The human machine interface (HMI) of the MicroLogic X control unit includes:
oA graphic display screen with colored backlight
oButtons to navigate through the menu structure, and access monitored parameters and configuration settings
The MicroLogic X control unit includes the following display screen with contextual and dedicated buttons:
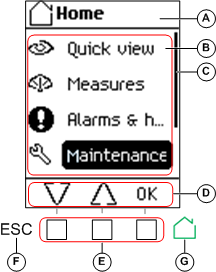
|
A Screen name B Functional screen content C Scroll bar indicating the relative position of the items in a list larger than the display screen D Context-specific function icons E Contextual buttons that perform the context-specific function described by the icon immediately above each button F Escape button, used to return to the previous screen and/or trigger a data saving confirmation screen G Home button, used to jump to the Home screen and/or trigger a data saving confirmation screen |
Use the buttons beneath the display screen to:
oNavigate the menu structure
oDisplay monitored values
oAccess and edit configuration settings
The control unit provides the following types of buttons:
oContextual buttons: each screen can have up to three contextual buttons. The function of each button is determined by an icon located on the display screen directly above it.
oDedicated buttons that perform the escape and home functions.
|
Icon displayed |
Description |
|---|---|

|
Use the up and down buttons to move between: oScreen names within the same level of menu hierarchy oList items The up and down arrows do not support looping back. At a terminus of a menu structure or item list, either the up or down arrow is no longer displayed (depending on whether the terminus is the beginning or end of the list). The up and down navigation behavior is the same for all menus and lists. |
|
OK |
Use the OK button: oTo validate a selection oTo navigate from the level currently displayed in the hierarchy to the selected sublevel immediately below it. In this way, navigation is possible from: oThe active menu to the immediate submenu oA submenu to a monitored item or configuration parameter oA monitored item to its monitored value oA configuration parameter to its configuration setting oTo view details and acknowledge an event pop-up screen or error message |
|
Y N |
Use the Y (Yes) and N (No) buttons to acknowledge actions, for example, when a confirmation screen is displayed. |
|
+ – |
Use the + and – buttons to increment or decrement a configuration setting, either numerical values or predefined list items. |
|
Icon displayed |
Description |
|---|---|
|
ESC |
Use the ESC (escape) button to: oNavigate from the level currently displayed in the hierarchy to the level immediately above oSave a change to a configuration setting. A confirmation screen pops up and must be acknowledged before returning to the menu on the level above. |
|
|
Use the home button to: oReturn to the Home screen oSave a change to a configuration setting. A confirmation screen pops up and must be acknowledged before returning to the Home screen. |
The backlight color and intensity depends on the operating state of the control unit, as follows:
|
Backlight color |
Control unit operating state |
|---|---|
|
White(1) |
oQuick View scrolling is enabled and running oTree navigation mode is enabled for navigating among menus in display screens oBluetooth low energy wireless communication is enabled and the Bluetooth pairing message is displayed. |
|
Red |
A trip or a high severity event message is displayed. |
|
Orange |
A medium severity event message is displayed, and no trip or high severity event is active. |
|
Blue |
ERMS engaged. |
|
(1) The backlight of the Health screen in Quick View and in Maintenance is: oRed if a high severity event is active. oOrange if a medium severity event is active. |
|
NOTE: When Quick View scrolling is off, the backlight changes from high intensity to low intensity when in standby. High intensity resumes when a button is pressed.
To change the display screen language, go to:
Home > Configuration > General > Language
Selections include:
oDeutsch
oEnglish (US)
oEspañol
oFrançais
oItaliano
o
o
oEnglish (UK)
oPortuguês
The default language is as follows:
oIEC standard MicroLogic X control unit: English (UK)
oUL standard MicroLogic X control unit: English (US)
|
|
The start-up screen is displayed every time the MicroLogic X control unit is energized. None of the buttons on the control unit are functional while this screen is displayed. The screen is displayed for the period of the control unit start-up time. At the end of this period, the Home screen or any active pop-up screen is displayed. NOTE: Standard protection is operational during start-up screen. |