Settings With the EcoStruxure Power Device App
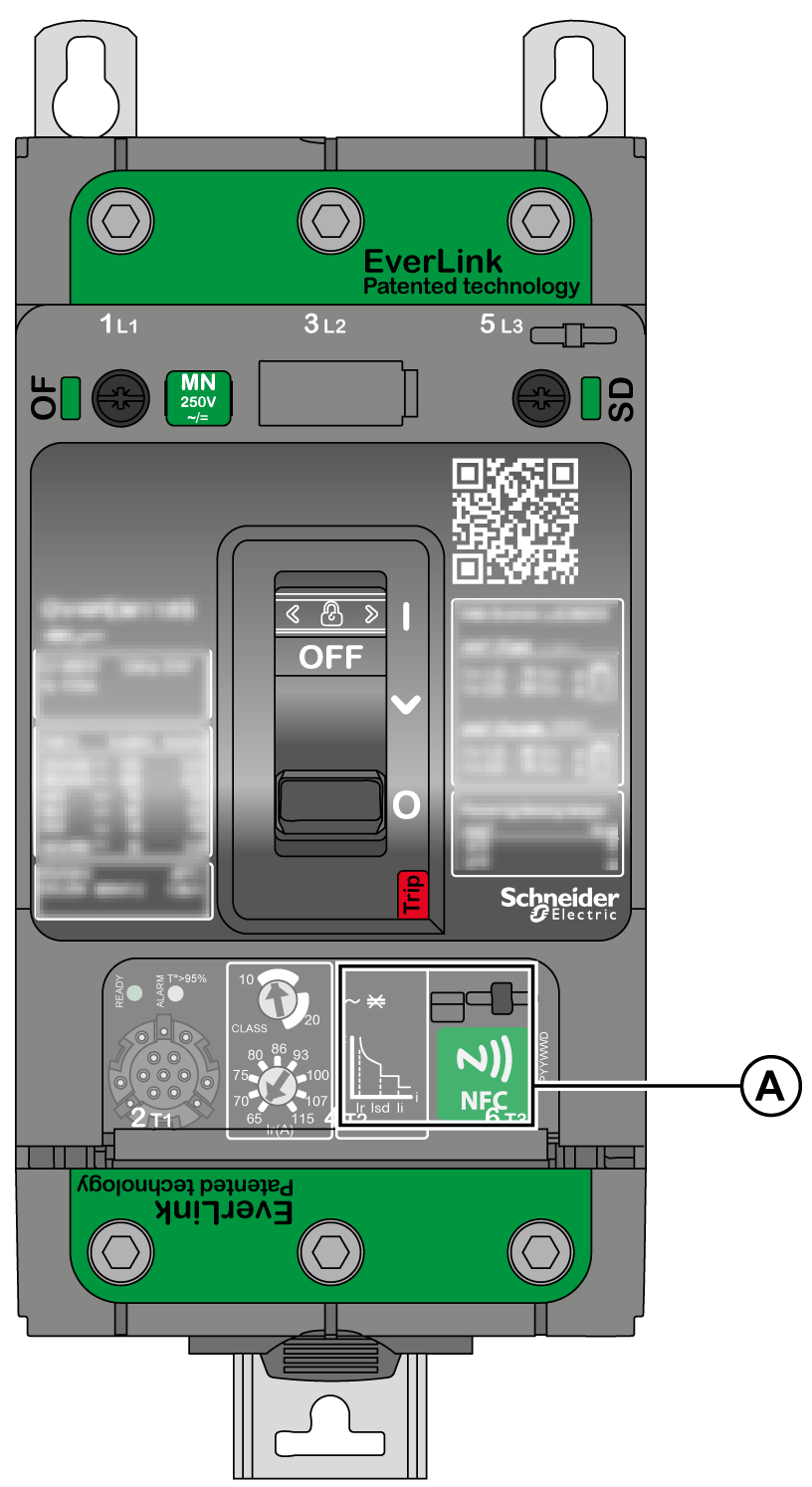
A NFC wireless communication zone |
Using the EcoStruxure Power Device app, you can access the protection settings and download data to your smartphone. The EcoStruxure Power Device app works with an Android smartphone which has Near Field Communication (NFC) capability enabled. devices use a passive NFC tag, which does not have a power source. It draws power from the smartphone that reads it, and therefore does not emit any electromagnetic waves when NFC communication is not in use. NOTE: NFC communication is only accessible from the Android version of the EcoStruxure Power Device app. |
Prerequisites for Using NFC on Devices
The prerequisites for establishing an NFC connection are the following:
oYou must have an Android smartphone with the EcoStruxure Power Device app installed.
oThe Android smartphone must support NFC functionality.
oYou must have physical access to the device.
oCheck where the NFC antenna is located on your smartphone. Place and hold the NFC antenna of the smartphone against the NFC wireless communication zone of devices. To avoid communication loss, do not move your smartphone during communication.
oFor TeSys GV4PB devices: the trip unit must be powered by the pocket battery with reference LV434206.
The pocket battery supplies power to the device during NFC communication. It is mandatory for TeSys GV4PB devices and optional for TeSys GV4PEM devices.
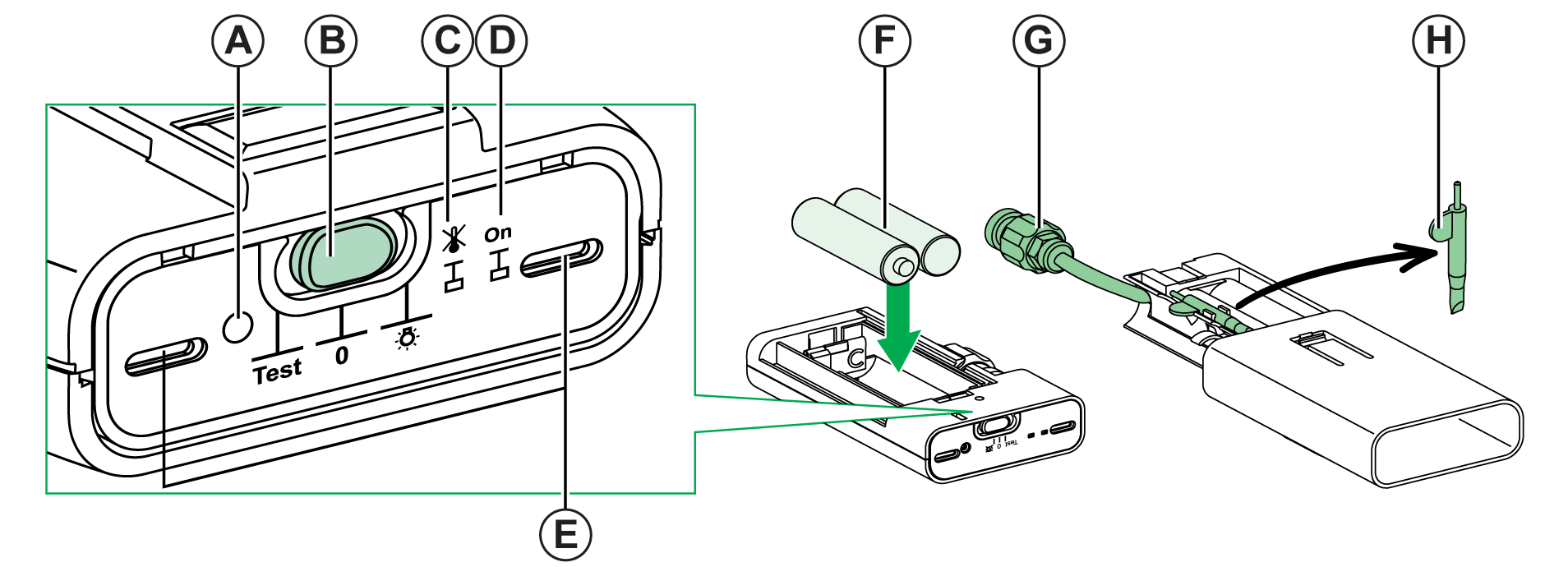
A Inhibit thermal memory button
B 3-position slide switch
C Yellow LED for checking thermal memory inhibition
D Green LED for checking battery status
E Two illumination LEDs
F Two 1.5 V type AA batteries (not supplied)
G Connector for connecting to the connection port on the trip unit
H Stylus/screwdriver
|
Step |
Action |
|
|---|---|---|
|
1 |
Switch off the device. |
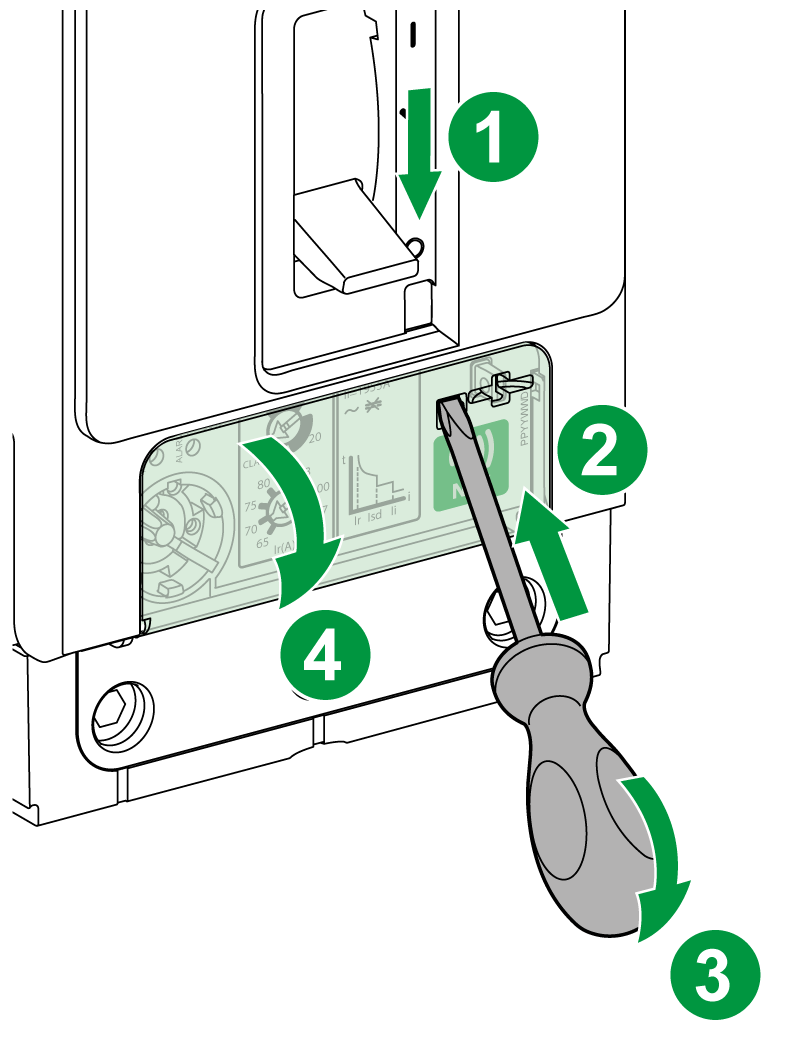
|
|
2 |
Insert a screwdriver under the clip on the setting cover. |
|
|
3 |
Push the tip of the screwdriver up to release the clip. |
|
|
4 |
Open the setting cover. |
|
|
5 |
Connect the pocket battery cord to the trip unit connection port. |
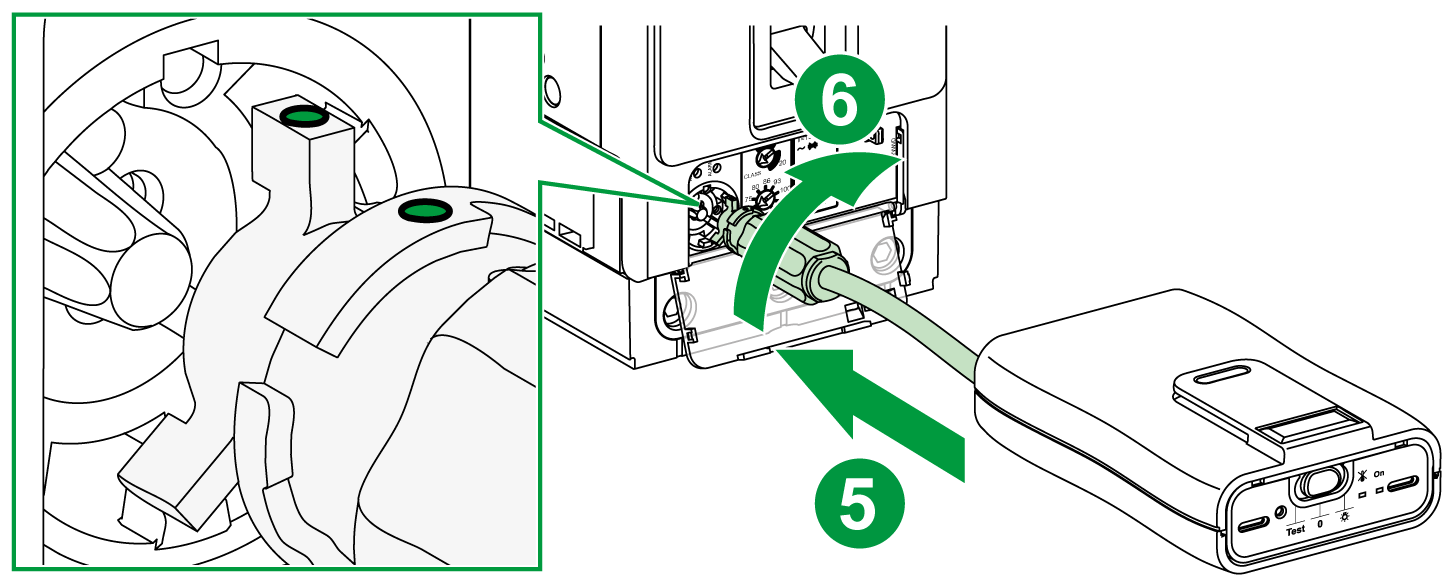
|
|
6 |
Turn the connector to the right to lock it. |
|
|
7 |
Move the 3-position slide switch to the Test position. Result: The pocket battery supplies power to the trip unit. The LED on the circuit breaker blinks, while the LED on the pocket battery is lit. |
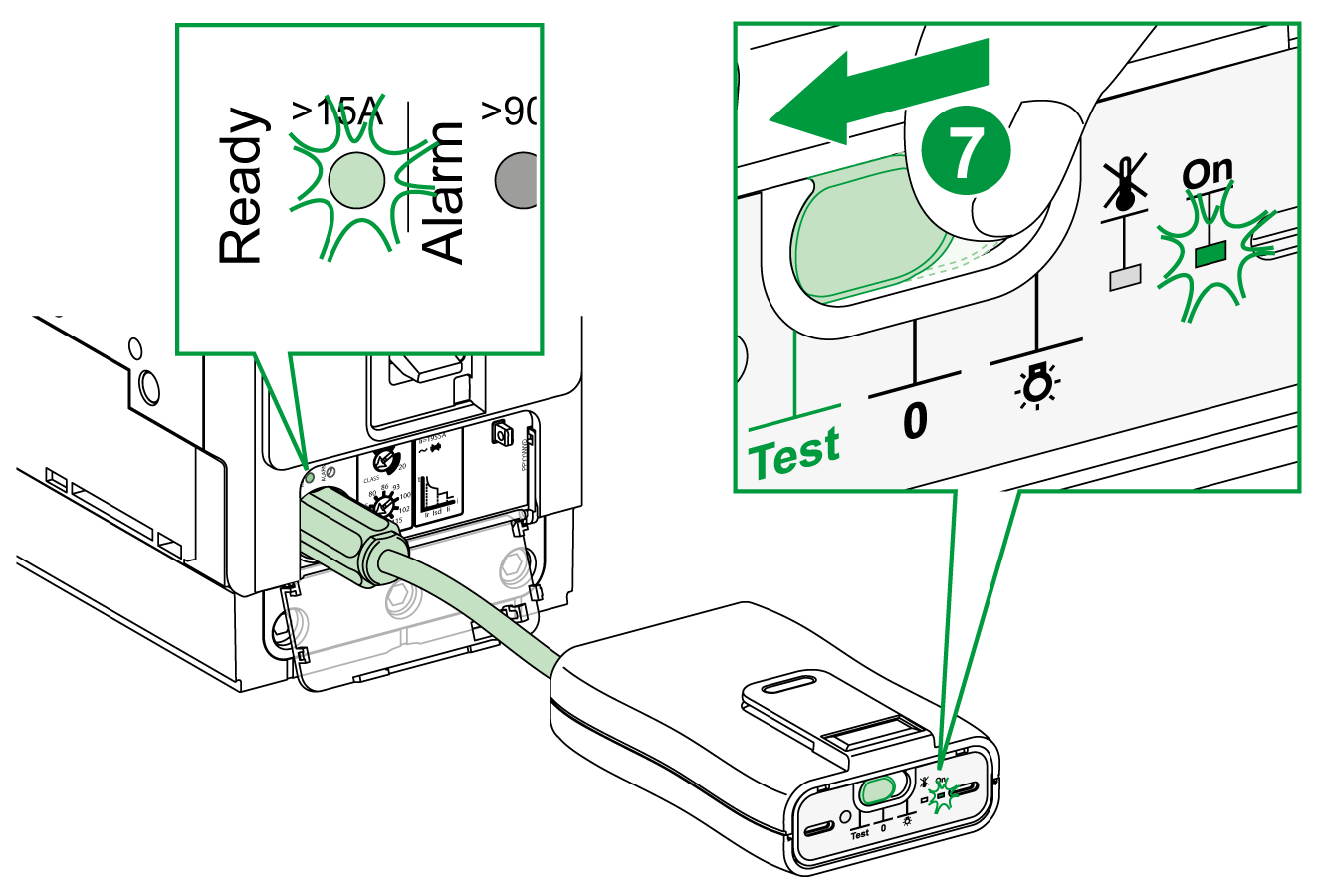
|
|
|
|
HAZARD OF ELECTRIC SHOCK, EXPLOSION, OR ARC FLASH |
|
oWhile scanning a device, the phone must be in close proximity to the front of the device. oVerify there are no exposed live parts that could be contacted during use of this application. oMake sure that you have a firm grasp on your phone to prevent it from slipping or being dropped. |
|
Failure to follow these instructions will result in death or serious injury. |
|
Step |
Action |
|---|---|
|
1 |
Switch off the device. |
|
2 |
Activate the NFC functionality of your Android smartphone. |
|
3 |
Start the EcoStruxure Power Device app on your smartphone. |
|
4 |
Select the device you want to connect to. NOTE: At first connection, click the QR image displayed, then scan your device. |
|
5 |
Click Connect. |
|
6 |
Read carefully the safety message that displays, then select I UNDERSTAND to confirm. |
|
7 |
Place the NFC antenna of the smartphone against the NFC wireless communication zone of the device. NOTE: The NFC wireless communication zone of the device is located around the NFC marking on the device. The position of the NFC antenna on the smartphone depends on the model of smartphone used. If communication is not established, check where the NFC antenna is located on your smartphone and do the procedure again. Vibrations (and beep if sound activated on the smartphone) indicate that the EcoStruxure Power Device app is downloading data and settings of advanced protection functions. The data download is complete when data is displayed on the smartphone. If the operation is unsuccessful, a message is displayed on the smartphone. Read the message carefully then do the procedure again. NOTE: You must not remove your smartphone from the device while the data download is in progress. If you do, you lose the NFC connection and data is not downloaded. |
|
8 |
Remove your smartphone from the device. You can use the EcoStruxure Power Device app to consult downloaded data. |
Password Management for Devices
Submitting protection settings from a smartphone to devices can be protected by password.
Defining a password is:
oMandatory for TeSys GV4PB
oOptional for TeSys GV4PEM
NOTE: The password is requested if it is not synchronized between the device and the smartphone.
A password is composed of exactly 4 ASCII characters. It is case-sensitive and the allowed characters are:
oDigits from 0 to 9
oLetters from a to z
oLetters from A to Z
Defining a Password for Devices
A password can be defined with EcoStruxure Power Device app.
|
Step |
Action |
|---|---|
|
1 |
Switch off the device. |
|
2 |
|
|
3 |
Press the information tab |
|
4 |
Press CHANGE PASSWORD. |
|
5 |
Select Set a password. |
|
6 |
Enter a password. |
|
7 |
Confirm your password by entering it again. Result: A success message is displayed. Press OK. |
|
8 |
Scan your device to submit the password to the device. |
Reading, Changing, Saving, and Writing Protection Settings for TeSys GV4PEM Devices
|
|
|
HAZARD OF UNINTENDED EQUIPMENT OPERATION |
|
oSwitch off and lock out the motor before modifying the parameters. oApply the modified parameter(s) on TeSys GV4 device. oCheck that all electrical connections are proper and drawers/doors are closed properly before restarting the motor. |
|
Failure to follow these instructions can result in injury or equipment damage. |
|
Step |
Action |
|---|---|
|
1 |
Switch off the device. |
|
2 |
NOTE: A safety message is displayed on the start-up-screen every two hours. Result: The settings tab |
|
3 |
Press the write icon |
|
4 |
Select the protection setting you want to change. |
|
5 |
Change the value of the protection. |
|
6 |
Select OK to confirm the modification. Result: The changed value is displayed in orange. |
|
7 |
Repeat step 4 to 6 for each protection setting you want to change. |
|
8 |
Press the save icon NOTE: A notice appears, indicating that the protection settings have been written successfully in My Settings menu. |
|
9 |
Select APPLY. |
|
10 |
A safety message and the existing and new values of the protection settings are displayed. Read carefully the safety message, check the protection settings, and then select UNDERSTOOD AND APPLY. |
|
11 |
Enter the password if requested, then press OK. For more information, refer to the procedure to manage a password. |
|
12 |
Place the NFC antenna of the smartphone against the NFC wireless communication zone of the device to write the settings to the device. |
|
13 |
A message is displayed, informing you that: oThe settings were written successfully to the device. oThe motor must be restarted. Click OK. |
|
14 |
Restart the motor or connect the pocket battery to apply the changed protection settings to the device. |
|
15 |
Scan the device to refresh the settings downloaded. |
NOTE: Each new set of settings overwrites the previous settings if the previous settings are not saved.
NOTE: From My Settings menu, you can do the following:
oRead a set of protection settings.
oModify a set of protection settings and save it as a new set.
Reading, Changing, Saving, and Writing Protection Settings for TeSys GV4PB Devices
|
|
|
HAZARD OF UNINTENDED EQUIPMENT OPERATION |
|
oSwitch off and lock out the motor before modifying the parameters. oApply the modified parameter(s) on TeSys GV4 device. oCheck that all electrical connections are proper and drawers/doors are closed properly before restarting the motor. |
|
Failure to follow these instructions can result in injury or equipment damage. |
|
NOTICE |
|
SETTINGS NOT TAKEN INTO ACCOUNT |
|
Connect the pocket battery (LV434206) to set the advanced protections of the TeSys GV4PB motor circuit breaker. |
|
Failure to follow these instructions can result in the settings not being taken into account. |
|
Step |
Action |
|---|---|
|
1 |
Switch off the device. |
|
2 |
Connect the pocket battery. |
|
3 |
NOTE: A safety message is displayed on the start-up-screen every two hours. Result: The settings tab |
|
4 |
Press the write icon |
|
5 |
Select the protection setting you want to change. |
|
6 |
Change the value of the protection. |
|
7 |
Press OK to confirm the modification. Result: The changed value is displayed in orange. |
|
8 |
Repeat step 5 to 7 for each protection setting you want to change. |
|
9 |
Press the save icon |
|
10 |
Select SUBMIT. Result: A message about connecting the pocket battery appears. Press I UNDERSTAND. |
|
11 |
Place the NFC antenna of the smartphone against the NFC wireless communication zone of the device to submit the settings to the device. Result: oIf a success message is displayed, press OK and go to step 13 in the procedure. oIf the password is requested, go to step 12 in the procedure. |
|
12 |
Enter the device password, select OK, and place again the NFC antenna of the smartphone against the NFC wireless communication zone of the device to submit the settings to the device. For more information, refer to the procedure to manage a password. |
|
13 |
Place the NFC antenna of the smartphone against the NFC wireless communication zone of the device to check if the settings were submitted. Result: A success message is displayed. Press OK. |
|
14 |
A list of settings to modify is displayed. Select APPLY. |
|
15 |
A safety message and the existing and new values of the protection settings are displayed. Read carefully the safety message, check the protection settings, and then select UNDERSTOOD AND APPLY. |
|
16 |
Place the NFC antenna of the smartphone against the NFC wireless communication zone of the device to write the settings to the device. Result: A success message is displayed. Press OK. |
|
17 |
Place the NFC antenna of the smartphone against the NFC wireless communication zone of the device to check if the settings were written to the device. Result: A success message is displayed. Press OK. |
|
18 |
A list of settings applied to the device appears. Press CLOSE. |
NOTE: Each new set of settings overwrites the previous settings if the previous settings are not saved.
NOTE: From My Settings menu, you can do the following:
oRead a set of protection settings.
oModify a set of protection settings and save it as a new set.
Reading and Clearing the Event History for Devices
|
Step |
Action |
|---|---|
|
1 |
Switch off the device. |
|
2 |
|
|
3 |
Select the event tab |
|
4 |
Select CLEAR ALARMS to clear the event history of the device. |
|
5 |
Place the NFC antenna of the smartphone against the NFC wireless communication zone of the device. Result: The alarms are cleared from the device and in the app. |
Displaying Device Information for Devices
|
Step |
Action |
|---|---|
|
1 |
Switch off the device. |
|
2 |
|
|
3 |
Select the information tab oSerial number oFirmware version oCommercial reference oData sheet |
Troubleshooting NFC Communication Issues for Devices
The following table lists the common problems that you may encounter while establishing an NFC connection with the device.
|
Problem description |
Probable causes |
Solutions |
|---|---|---|
|
The scan does not start. (No vibration) |
The smartphone is out of the NFC wireless communication zone of the device. |
Move your smartphone away from the device. Then move your smartphone so that the NFC antenna is in the NFC wireless communication zone and do the scan procedure again. |
|
Your smartphone has a reinforced case (for example, metallic) which is blocking the signal. |
Remove the case of your smartphone and do the scan procedure again. |
|
|
Your smartphone does not have NFC capability. |
Use another Android smartphone with NFC capability. |
|
|
NFC communication is not activated on your smartphone. |
Activate NFC communication on your smartphone. |
|
|
The scan starts (one vibration), but the signal is lost. |
The smartphone was moved out of the NFC wireless communication zone of the device before the data transmission finished. |
Hold your smartphone away from the device when selecting SCAN MY DEVICE. Then place the antenna of your smartphone against the NFC wireless communication zone of the device and do the scan procedure again. Keep the smartphone in the NFC wireless communication zone until data is displayed on the smartphone. |
|
The data is not transmitted. The message We lost the connection with the device. Please try to place the phone near device NFC area again, till you feel a vibration. is displayed on the smartphone. |
||
|
Protection settings were not sent to TeSys GV4PB devices. |
The TeSys GV4PB trip unit is not powered by the pocket battery. |
Connect the pocket battery. |