Customizing a diagram object
After you have placed and linked a diagram object, you can customize it. Right-click a diagram object in edit mode to display the configuration options available for that object type.
Customizing a diagram object
- Right-click the diagram object to open the <Object> Configuration dialog (where <Object> is the type of diagram object selected).
- Select the appropriate tab and make your changes. Repeat this step for the other tabs until you have made all your desired changes.
- Click OK to save your changes to the diagram object.
The options available vary depending on the tab and the object selected. See the sections below for details on the options available for different tabs and objects.
The Preview pane
Use the Preview pane to view how your proposed changes will appear in the diagram.
For some tabs, you access dialog boxes by right-clicking on the image in the Preview pane (for example, the Display tab of a numeric object). More information is given in the relevant sections that follow.
Available configuration options
The following table lists the various configuration options available for each type of diagram object.
| Available Option Tabs | Diagram Objects | ||||||
|---|---|---|---|---|---|---|---|
| Grouping Object | Text Box Object | Numeric Object | Status Object | Data Log Viewer | Event Log Viewer | Control Object | |
| Caption | x | x | x | x | x | x | |
| Text | x | x | x | x | |||
| Edit Text | x | ||||||
| Link (or Node)1 | x | x | x | x | |||
| Query Server2 | x | x | x | x | x | x | |
| Display | x | x | x | x | |||
| Action | x | x | x | x | |||
| Box | x | x | |||||
| Annunciation | x | ||||||
| Query3 | x | x | |||||
| Alarming | x | ||||||
|
1 Node is the tab available with Grouping Objects. 2 Query Server is only available on Grouping, Numeric,Status, and Control objects when the Action is set to something other than none. 3 See Querying the database for information on configuring this option. |
|||||||
Caption options
To view caption options, right-click the object then select the Caption tab.
Use the Caption tab to add custom, user-defined text to a diagram object. The Caption tab is available for the following diagram objects: Grouping, Numeric, Status, Data Log Viewer, Event Log Viewer, and Control.
The Caption tab contains three sections: Caption, Font, and Position.
The Caption section determines whether a diagram object displays a textual comment along with the diagram object’s icon. This section has three options:
- Select None to display no caption.
- Select Use default to display the default Vista caption (i.e., the device name or data source).
- Select Use custom to display the text that you type into the field provided.
The Font section allows you to change the font used in a caption. This section has two options:
- Select Inherit from parent window to use the default font.
- Select Custom to specify a custom font. Click Font to open the Font dialog and change the font, size, style or color.
The Position section has two options:
- Select Top to place the caption above the diagram object.
- Select Bottom to place the caption below the diagram object.
Text options
Some diagram objects have a text label integrated into the display. To edit the appearance of this label, use the options offered on the Text tab. The Text tab is available for the following diagram objects: Numeric, Status, Control, and Text.
NOTE: You can edit the text displayed in a text label. For a numeric, status or control object, use the Label section of the Link tab. For a text box object, use the Edit Text tab.
To view the Text options, right-click the object then select the Text tab. The Text tab has two sections: Font and Position.
The Font section has two options:
- Select Inherit from parent window to use the default font
- Select Custom to specify a custom font. Click Font to display the Font dialog and change the font, size, style or color.
The Position section has three options — Left, Center and Right — to define the alignment of the text in relation to the diagram object. Use the Preview area located beside the Text tab to view your proposed changes.
Edit Text options
To view the Edit Text options, right-click the object then select the Edit Text tab.
Use the Edit Text tab to specify a text message for the text box. The Edit Text tab is available on the text box object only.
The Edit Text tab has two options:
- Use default displays the window link information (i.e., the node).
- Use custom displays your custom text message.
If you select custom, use the text box to enter your text. The text box supports multiple lines of text. If your message appears incomplete or truncated after you enter text and click OK, you can adjust the dimensions of the text box object. To resize a text box, select it then drag its handles.
The font used in the text box is based on the default setting specified for the active window. Use the Text tab to specify a different font or position for the text box. Use the Box tab to specify a border style or change the background color.
Link options
To view the link options, right-click the object then select the Link tab.
Use the Link tab to link a diagram object to a real-time source, and to specify a new text label. The Link tab is available for the following diagram objects: Numeric, Status, and Control.
NOTE: To set a real-time source for a grouping object, use the Node tab.
The Link tab contains two sections: Link and Label.
Use the Link section to specify a real-time source for the diagram object. See Linking a numeric, status or control object for more information.
Use the Label section to change the object's text label. The Label section has three options:
- Select None to display no label.
- Select Use node label to display the node's register label. This is the default.
- Select Custom to display the label that you type into the text field provided. The custom labels you create are stored in the user diagram and are only available to users of your diagram.
TIP: If you have specified custom labels in your diagram, or custom labels have been applied to an
Query Server options
Use the Query Server tab to connect a diagram object to a Query Server. The Query Server tab is available on the Data Log Viewer and Event Log Viewer objects. See Linking a Data Log Viewer or Event Log Viewer for more information.
The Query Server tab is also available on grouping objects and any object configured to open a grouping window or user diagram. In this case, use the Query Server tab to specify a default Query Server for the associated grouping window or user diagram. See Query Server: setting a default Query Server for a window for more information.
Display options
Use the Display tab to customize the appearance of a diagram object. The Display tab is available for the following diagram objects: Numeric, Status, Control, and Grouping.
The Display tab offers a unique set of options for each type of diagram object. To view the display options, right-click the diagram object then select the Display tab.
Customizing the display of a numeric object
Numeric objects display real-time data in your user diagram. The default numeric object appears as a rectangular alphanumeric display with a single decimal place of resolution and no unit symbol. You can customize the display to change any of these default elements.
NOTE: Vistasupports a maximum of 59 non-alphanumeric numeric objects within a single window. To change the way numbers are displayed (thousands separator and decimal point), use the Regional Settings option of the Windows Control Panel. You can also use this option to customize the time and date styles. (The year/month/day format can be modified, and the clock can be changed from am/pm to 24 hour.)
Setting Display style
The Display style box lets you select a new style from the list of available choices. The following styles are available:
- Alphanumeric: Default style. General-use text display.
- Partial Dial: General use voltage, current, harmonic distortion, etc.
- Full Dial: power factor, bi-directional power flow, etc.
- Horizontal Bar: General use.
- Vertical Bar: General use.
- Scrolling Graph display: General use. Displays recent readings on a scrolling graph.
- Arc Meter Display: General use voltage, current, harmonic distortion, etc.
- Timestamped display: Displays the value, and the date and time the value was measured by the device. Useful for min./max. values.
- Timestamp Only: Same as timestamped, but does not display a value. Can be used as a clock.
- PC Timestamped Display: Displays the value, and the date and time the value was received by Vista.
Setting Units and Resolution
Use the Units box to type the unit name for the measured value (for example, “Volts” or “Amps”). This name is displayed on the numeric object.
In certain cases, the value is scaled. For example, if the unit name begins with K, M, or G (for example, kV or MVolts), the displayed value is adjusted accordingly. However, if the unit contains certain letters (i.e., kW or kVA), the scaling factor is reduced by 1,000 (for example, if the unit begins with K, the value is not scaled and M is scaled by 1,000). The reason for this is that most devices provide these values already scaled.
Use the Resolution box to specify the number of decimal places to be displayed for a numeric object. The default value is 1, but this can be increased to take advantage of any extra resolution available from the data source.
NOTE: Specifying higher resolution does not result in higher accuracy than the specified accuracy of the device.
Setting the Font options
Use the Ticks Labels Font section to define font options (such as style, size, and color) for the numeric object. This section has two options:
- Select Inherit from parent window to use the default style.
- Select Custom to specify a custom style, then click Font to open the Font dialog and make your changes.
Setting Flags
Use the Flags button to display the Normal Operating Range dialog. Use this dialog to set a Low Low Limit, Low Limit, High Limit, and High High Limit, and define a normal operating range to be displayed on the numeric object. After flags have been set, you can use them to quickly determine whether a reading is within the normal range you defined.
The effect of setting these limits depends on the display style you have specified. For example, on the Partial Dial, Full Dial, and Arc Meter displays, flags appear as colored ranges on the dial. On other types of numeric objects, the flag function changes the object's background color whenever a limit is exceeded.
To view or change the default colors, select Options > Flag Colors.
NOTE: The flags used in Vista are not linked to setpoints in
Other display options for Vertical or Horizontal Bar graphs
In the Preview section of a vertical or horizontal bar graph Display tab:
- Right-click the axis labels to display the Axis Labels dialog. Select the Format (Decimal, Scientific, or Engineering) and determine the Axis Title (none or custom text).
- Right-click the axis tick marks to display the Vertical or Horizontal Axis dialog. Configure the Range, Ticks and Grid style. Select Logarithmic scale to enable the logarithmic scale option.
Other display options for Partial Dial, Full Dial and Arc Meter displays
To configure meter parameters on partial dial, full dial or arc meter displays, right-click anywhere in the Preview section of the Display tab.
Set the Range, Arc Position, Ticks, and dial Position. For full and partial dial displays, set the label position to inside or outside. Click Line Attributes to set the style and width of the dial.
Other display options for Scrolling graphs
In the Preview section of the Display tab:
- Right-click the vertical or horizontal axis tick marks to open the Vertical and Time Axis dialogs. Set the Range and Ticks, and (for the vertical axis) Grids Style.
- Right-click the vertical axis labels to display the Axis Labels dialog. Select the Format (Decimal, Scientific, or Engineering) and determine the Axis Title (none or custom text).
-
Right-click the graph background to display the Scrolling Graph dialog where you can set the Sample Interval and Relative Reset.
The sample interval determines the resolution of the X-axis in seconds. It should be set between one tenth and one hundredth of the X-axis range; for example, when extending the range to one hour (3600 seconds), the sample interval should be set to approximately 60 seconds.
The relative reset is a percentage that determines the amount the scrolling graph shifts back upon filling the plotting area. (For example, a relative reset of 0.5 shifts back 50%; a relative reset of 0.99 scrolls the most smoothly.)
Customizing the display of a status object
Status objects display the status of Boolean “on/off” conditions in one of three ways: an indicator light, an alphanumeric field, or a custom image.
To view the display options of a status object, right-click the object then select the Display tab.
NOTE: To invert the default color scheme, select “Invert active state” from the Annunciation tab.
The Display tab has three options:
- Select Default image to display the default indicator light image, which changes color to indicate various conditions: by default, green indicates an OFF condition, red indicates an ON condition and gray indicates a status object that is not connected or is not receiving information. Device dependent multi conditions (HighHigh, High, Normal, Low, and LowLow) also use colors to indicate the various conditions.
-
Select Custom images to use custom images for each condition. Custom images can show animation, customized buttons, and so on.
For each item selected under Condition (ON, OFF, and Unconnected), click Browse to locate and select the image you want to associate with the condition. To hide the status object in a given state, leave the image field blank.
Currently, the custom image option supports the following graphic file formats: BMP, animated GIF, transparent GIF and PNG, WMF (Windows Metafile), EMF, JPG, AVI (without audio and uncompressed or compressed using RLE8 compression).
NOTE: GIF, JPG, and PNG images need to be in
\config\diagramsunder the product's installation location or they will not be shown in the Web-based Diagrams application.You can use three different files to represent the three display states (ON, OFF, and Unconnected) of a status object. Each of these files can also be of a different type (for example, BMP, GIF, and JPG), however you cannot mix AVI and animated GIF images within a status object.
-
Select Alphanumeric to display the Boolean state or multi-condition state labels stored in the device and choose custom colors to visually indicate the corresponding states.
For example, suppose “Running” has been stored in a meter as the label for the Boolean register that stores the ON condition of a motor relay and “Stopped” for the OFF condition. You can show this register label together with the status label using the alphanumeric display style. You can override the meter labels on the Link tab.
Click ON Color and OFF Color to specify the colors associated with each condition.
You can also have multi conditions if you link the status object to an enumerated register instead of a boolean. You can do this for BCPM devices.
Customizing the display of a grouping object
The grouping object can be displayed as the default image, a custom image, or no image. You can customize the display to change any of these default elements.
To view the display options of a grouping object, right-click the object then select the Display tab.
The Display tab has three options:
- Select Default image to use the default image for a grouping object that appears in the toolbox.
- Select Custom image to display a custom image. Enter the filename of the image you want to use or click Browse to locate and select an image. The filename should include the file's extension (.bmp, .jpg, .png, .gif, .emf, .wmf, or .avi).
-
Select None to hide the grouping object. With no image specified, the grouping object is transparent unless you select it (displaying the handles). If you move the mouse over a transparent object, the status line displays the size and object type (for example, “30x30:Grouping Object” in the status line means the hidden object is a grouping object and its size is 30 pixels by 30 pixels).
Hiding a grouping object is especially effective when using a custom background image; you can integrate your transparent grouping objects into the image by placing them at the appropriate points on the drawing. Users can display site-specific information by double-clicking on the appropriate spot in the background. See Image: Displaying a background image for information on using a custom background.
Customizing the display of a control object
A control object appears differently depending on the type of register to which it is linked. This same criteria also determines the display options available.
To view the display options of a control object, right-click the object then select the Display tab.
The options available depend on the type of control object.
External Numeric
![]()
A control object that is linked to an External Numeric module appears as an alphanumeric display box. The Display tab has the following sections: Border and Background Color.
In the Border section, select Hide to show no border or select Show to display a border. If you select Show, you can specify the width in pixels and click Color to choose a color for the border.
In the Background Color section, select Transparent for no background or select Custom then click Color to define a color for the background.
External Pulse
![]()
A control object that is linked to an External Pulse module appears as a button icon, by default. The Display tab has three options: Default image, Custom image and None.
Select Default image to display the button icon. Select Custom image and click Browse to select a different image. Select None to show no image (the control object is hidden but still functions).
External Boolean
![]()
A control object that is linked to an External Boolean module appears as a switch icon, by default. The Display tab has two options: Default image or Custom images.
Select Default image to display the switch icon. Select Custom images then click Browse to define custom images for ON, OFF and Unconnected. To hide the control object for a given state, leave the appropriate box blank. Currently, the custom image option supports the following graphic file formats: BMP, JPG, PNG, GIF, EMF, WMF (Windows Metafile), and AVI (without audio and uncompressed or compressed using RLE8 compression).
Note that you cannot mix AVI and animated GIF images within a control object.
Action options
To view the action options, right-click the diagram object then select the Action tab.
Use the Action tab to specify the response of a diagram object when it is clicked (in Display mode) or double-clicked (in Edit mode).
The Action tab is available for the following diagram objects: Numeric, Status, Grouping, and Control objects. Depending on the type of diagram object, the Action tab displays one of two sets of options:
- Specify an action for a numeric, status, or grouping object
- Customize the action for a control object
Specifying an action for numeric, status, or grouping objects
NOTE: If you change the action for a grouping object that is already associated with a grouping window, the existing window (and any objects within it) is deleted. Vista displays a message before performing this action.
When you right-click a numeric, status, or grouping object, the Action tab displays the available options:
- Select None if you do not want the object to support an action. This is the default for numeric, status, and grouping objects.
- Select Open Grouping Window to open a grouping window when the object is clicked. You can use this grouping window to display additional information. For example, if a numeric object displays a total value (such as total kW), you can display specific information (such as kW readings for each phase) in an associated grouping window.
- The Open Diagram for Meter Template option is used by default each time a network diagram is generated. Each meter icon in the network diagram is set to open the default diagrams that match that meter's configuration.
- Select Open User Diagram to open a user diagram when the object is clicked. Type the full path and filename into the field provided or click Browse to locate the diagram you want. Using this action, you can choose a diagram object that displays a representative reading from an independent diagram and use it to open the other diagram when clicked.
- Select Open File to open a file when the object is clicked. Type the full path and filename into the field provided or click Browse to locate the file you want. The file can be a third-party program or some other document; if a document is specified, then the program associated with the file extension is launched and the specified document is loaded into the application.
- Select Open Web Page to open a specified webpage in your default web browser when the object is clicked. Type the entire address into the field provided.
NOTE: When you select any action other than None, the Query Server tab is added to the top of the object configuration box. You can use this tab to specify a source of logged data for the new user diagram or grouping window. If you enter only the filename into the field provided (and do not specify a directory), Vista defaults to
...\
Customizing the action for a control object
To view the action options of a control object, right-click the control object and select the Action tab.
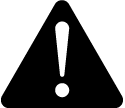 warning
warning
unintended equipment operation
| ● | Do not use the software to control time-critical functions. |
| ● | Do not use the software to control remote equipment without proper access control and status feedback. |
Failure to follow these instructions can result in death, serious injury, or equipment damage.
The Action tab offers three options that you can use to define how the control object responds when clicked:
- Select No confirmation to have no confirmation message displayed.
- Select Message box confirmation to display a message box when the object is clicked. The message box requires the user to click either OK or Cancel.
- Select Password confirmation to request the user’s logon password when an object is clicked.
The Level to operate list allows you to specify the access level required to perform the action.
Box options
To view the Box options, right-click the object then select the Box tab.
Use the Box tab to add a border or background color to a diagram object. The Box tab is available for the following diagram objects: Numeric, Text Box, and any status object that has been configured as an alphanumeric display
The Box tab has two sections:
- Border lets you adjust a border’s width and color as well as whether or not it is displayed. Select Hide to remove the border or Show to display it. If you select Show, click Color to define a border color and type a number in the Width in pixels field to change the line thickness.
- Background Color lets you set the background color of an object. Select Transparent to use the background color of the parent window or select Custom and click Color to select another color.
NOTE: A Numeric Object uses the diagram background color in Vista when set to Transparent, which makes it look transparent. In Diagrams (web application), this same Numeric Object is displayed as truly transparent. Text Box Objects are truly transparent in Vista and Diagrams when set to Transparent.
Annunciation options
To view the annunciation options, right-click the Status Object to open the Status Object Configuration dialog, then select the Annunciation tab.
Use the Annunciation tab to specify how users are notified of a change of status. The Annunciation tab is available only on the Status Object.
NOTE: The Annunciation feature requires that the Status Object’s diagram is displayed; if the display is closed or minimized, then the annunciation feature does not work.
The Annunciation tab has three options that set the action that Vista performs when a status object becomes active:
- Select Command line to automatically launch another application in the event of a change in status. Type the program's executable (.exe) command into the field provided or click Browse to locate the appropriate file.
- Select Message box to specify an annunciation message. Type your message into the field provided. The first line of text appears as the title of the message box.
- Select Invert active state to change the way the status object reacts to an active state. When this option is selected, the status object treats an active state as inactive and vice-versa. This is useful, for example, in cases when you want to be notified if a function (such as a cooling fan) switches off.
NOTE: If you select the Invert active state check box, this also inverts the default colors of the status object.
Alarming options
Every type of event that occurs in a Power Monitoring Expert network has a prioritized value that identifies its relative significance on a scale of zero to 255. By default, Vista identifies any event with a priority of 128 or greater as an alarm.
To view the Alarming options, right-click the Event Log Viewer then select the Alarming tab.
Use the Alarming tab to create or delete a priority range, specify the security level required to acknowledge an alarm, or customize the way Vista annunciates an alarm.
The Alarming tab has three main sections:
-
Priority ranges lists the currently configured alarm ranges. When you select a range in the Priority ranges section (for example “Range 192-255”), the other sections (Level to Acknowledge and Annunciation) display the current settings for that range. You can proceed to modify any of these settings for the specified range. (Your changes affect only the currently selected priority range.)
Click New to add a new priority range. In the Priority dialog box, type a number representing the lower limit of the new range then click OK. The upper limit of the new range is automatically defined by the lower limit of the existing range. For example, if you have an existing range of 128-191, you can type 100 then click OK and the range 100-127 appears. To delete an existing range, select it and click Delete.
- The Level to acknowledge list specifies the access level required to acknowledge alarms in the selected range.
- Annunciation lets you customize the way Vista annunciates an alarm:
- Select Beep to play a beeping sound.
- Select Flash to have a flashing display.
- Select Command line to have Vista to automatically launch another application in the event of an alarm. Type the program's executable (.exe) command into the field provided or click Browse to locate the appropriate file. This option can be used to automatically alert other users of specific events through paging systems, fax transmissions, or any other command line capable application.
- Select Message box to display an annunciation message. When you select this option, type your message into the field provided. The first line of text appears as the title of the message box and the remaining text appears as the content of the message box.
By default, Vista uses a beeping sound to annunciate an event with a priority between 128-191 and a beeping sound combined with a flashing display to annunciate an event with a priority between 192-255.
NOTE: If your computer is equipped with a sound card, you can replace the default alarm sound with a custom sound. Save the sound file you want to use as “alarm.wav” and store it in the ...\