Customizing a diagram window
You can customize the appearance and configuration of any window within a user diagram. You can customize a window's font or background color, or configure window properties such as background image, real-time and logged data links, double-click action, and stale data settings.
In many cases, Vista uses the properties specified for the parent window as the default settings for any diagram objects or grouping windows contained within. By modifying a setting in the parent window, you automatically modify the same property on all objects inside the window that share this setting. (For example, any object with an option set to Inherit from parent window shares this information.) This can be useful when adding multiple diagram objects that are all linked to the same source.
To access any of these options, right-click anywhere in the background of the user diagram or window that you want to customize.
NOTE: Right-clicking in the background of a window displays a menu of available options; however, right-clicking on any object in the window while in Edit mode (including transparent objects such as text boxes or grouping windows) displays the configuration options for that object.
Default font
The font you select becomes the default setting for all captions and text labels within the window.
Changing the default font
- Right-click the background of a user diagram and select Default Font to open the Font dialog.
- Set the default font, style, size, effects, color, and format that you want.
- Click OK to save your changes.
Background color
The default background color is gray. However, you can display any solid color as a background for any window in your user diagram.
Changing the background color
- Right-click the background of a user diagram and select Background Color to open the Color dialog.
- Select the color that you want or click Define Custom Colors for more options.
- Click OK to save your changes.
Configuring window properties
To view the Window Properties Configuration options, right-click the background of any window in your user diagram and select Properties.
The Window Properties Configuration dialog opens with five option tabs: Image, Query Server, Node, Action and Updates.
Image: Displaying a background image
To view the image options, select the Image tab on the Window Properties Configuration dialog. Use the Image tab to specify a background image for the active diagram or grouping window.
The Image tab has two options:
- Select None if you do not want to display a background image, or if you prefer to display a single color.
- Select Custom image to display a background image. Enter the path and filename of the image you want to display. Vista supports images saved in the following formats: .bmp, .jpeg, .png, .gif, .emf, and .wmf.
You can create your own background image using a scanned photograph or a drawing created within a standard graphics program. Some ideas include:
- An engineering drawing of your installation depicting the power distribution system and the location of critical elements.
- A single line diagram illustrating the power distribution network or the individual components of your facility.
- An aerial photograph of your facility depicting the approximate location of your monitoring equipment.
- A satellite image or geographical map depicting your transmission and distribution network.
The following illustration depicts a sample Vista background with hidden diagram objects (here the object is visible by the handles because it is selected in Edit mode):
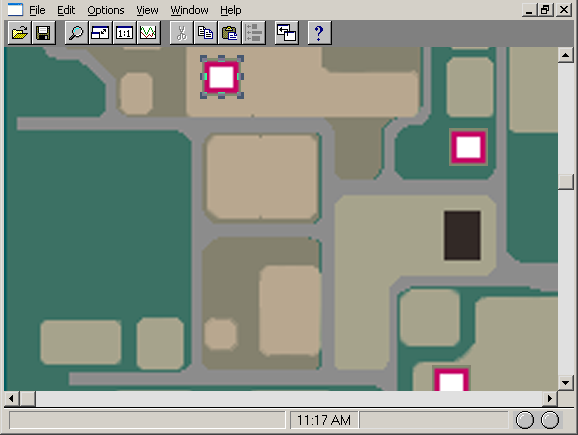
You can integrate your diagram objects into the image by placing them at the appropriate points on the drawing. Users then display site-specific information by clicking on the appropriate spot in the background.
Specifying a custom background image
- Right-click the background of the window you want to customize and select Properties to open the Window Properties Configuration dialog.
- Select the Image tab.
- Select Custom image and click Browse.
- Select the image file you want to use and click Open.
- Click OK to set this image as the background.
Query Server: setting a default Query Server for a window
Use the Query Server tab to specify a logged data source for any window in a user diagram. The Query Server that you select provides the default source of logged data for all Event Log Viewers, Data Log Viewers and Grouping Objects within the window.
Setting a default Query Server for a window
- Right-click the background of the window and select Properties.
- Click the Query Server tab in the Window Properties Configuration box.
- Select either Inherit from parent icon or Custom Query Server.
- Select Inherit from parent icon for the active window to default to the same Query Server used by the parent icon. (The parent icon is the diagram object that you clicked to open this window.)
Select Custom Query Server then click Edit Link to open a dialog where you can select a new Query Server link.
When you click the Edit Link button, the Create Link dialog opens.
Use the Create Link dialog to specify a query:
- Double-click the Query Server that you want from the Nodes box.
- Double-click Query Modules from the Managers box.
- Double-click the Query that you want from the Modules box.
- Double-click the query register that you want from the Output Registers box.
- Click OK to save your changes.
The name of the selected Query Server and register are displayed as the Group Name on the Query Server tab of the Window Properties Configuration dialog.
Node: Setting the default node for a window
Use the Node tab to specify a real-time source for any window (or grouping object) in a user diagram. The node that you select provides the default source of real-time data for all numeric, status, and control objects within the window. It also is the parent node for any Data Log Viewer or Event Log Viewer objects placed in the window.
Setting a default node for a window
- Right-click anywhere in the background of the window and select Properties from the pop-up menu to open the Window Properties Configuration dialog.
- Select the Node tab.
- Do one of the following:
- Select Inherit from parent icon to use the same node as the parent icon (the diagram object you double-clicked to open the window).
- Select Custom to select a different node. Select ION and click Select to display the Select Node dialog. Select a default real-time source for the window from the nodes available.
- Click OK to save your changes.
Action: Specifying an action for a window
You can specify an action for Vista to perform upon opening or closing a particular window. For example, if you want Vista to automatically engage a modem tool (such as the Connection Manager) every time you open a certain grouping window, you can specify the tool as an action.
Specifying an Open or Close action
- Right-click the background of the user diagram or grouping window and select Properties to open the Window Properties Configuration dialog.
- On the Action tab, select Command line on open or Command line on close.
-
Click Browse to open the Browse dialog, locate the program you want, select the .exe file, and click Open.
The specified file and path name appears in the box below the selected option.
- Click OK to save your changes.
NOTE: To remove an action, clear the check box beside the option.
Updates: Setting the time interval
Data that is not updated is considered stale data. Vista detects stale data as it occurs and identifies it with a colored border around the diagram object (the default color is yellow).
On the Updates tab, you can specify the interval of time Vista uses to detect stale data. The Updates tab has two sections:
- Update Period allows you to specify how often data in that window is refreshed.
- Stale Data allows you to specify whether data is highlighted and how old data must be to be considered “stale”.
NOTE: The Update Period and Stale Data settings also apply to Diagrams.
Changing the Update and Stale Data settings
- Right-click the background of the window and select Properties to open the Window Properties Configuration dialog.
- Select the Update tab.
- Enter a numeric value in seconds in the Update data period or Stale data timeout fields to set the intervals.
- Select or clear the Highlight stale data check box to enable or disable checking for stale data.
- Click OK to save your changes.
To change the color of the stale data border, close the Window Properties Configuration dialog, then select Options > Flag Colors to open the Flag Colors dialog. Click Edit beside “Stale Flag Color” to open a dialog where you can select a different color.