Summary
The Multi Device Usage Report shows daily consumption for various types of utilities, such as electricity, water, and so on, for different consumers. Use this report to check and analyze resource consumption in your facility or processes.
Details
NOTE: The measurements that you select for the devices need to provide equivalent data results. For example:
-
Correct:
Real Energy selected for MeterA
Real Energy into the Load selected for MeterB -
Incorrect:
Real Energy selected for MeterA
Reactive Energy selected for MeterA
The report provides a summary of consumption by one or more sources, an interval usage table, and a pie chart.
Prerequisites
- The measurement data must be available as historical data logs in the database.
Report inputs
Type a title for the report in the text box.
The Source Selector dialog provides options to show Devices or Views:
Use the Devices option to select the devices you want to include in the report.
From the Grouping list, select the way in which you want to display the sources (for example by device type or by group name). Click + and - to expand and collapse items in the navigation tree. Click the check box beside a device (or group of devices) to select it. Click Select All or Select None in the top-right corner to select or clear all the check boxes.
After selecting the devices, click OK.
Use the Views option to select a hierarchy view (a tree of relationships) or virtual meters. The hierarchy views and virtual meters are configured in the Hierarchy Manager component. (See the Hierarchy Manager Help for further information about hierarchies, virtual meters, and views.) Click + and - to expand and collapse items in the tree. Click the check box beside any hierarchy item in the tree or any virtual meter to select it.
Click OK after making your selections.
Smart Mode is enabled in the Measurement Selector when you select the Views radio button in the Source Selector, which then lets you select a hierarchy view or a virtual meter for your source parameter.
When you open the Measurement Selector, Smart Mode lists general measurement names by default. A Detailed Mode option is also available for the measurements.
Smart Mode provides a general measurement name for you to select. The measurement is based on a subset derived from all of the available measurements in the particular measurement category. The underlying operation selects an applicable measurement for each device to produce equivalent results for reporting purposes.
The following image illustrates how measurements in Smart Mode are determined and applied from the priority list of measurements. The priority list contains measurements that usually provide equivalent results for the measurement selected in Smart Mode.
For example, for each device included in a hierarchy view or in a virtual meter, the report starts with the Real Energy measurement in the priority list. If data for that measurement exists, then it is used in the report. If data does not exist for the Real Energy measurement, then the report goes to the Real Energy Total measurement in the list. If data exists for that measurement, then it is used. The report continues to progress through the priority list to select a measurement that pertains to each device associated with a hierarchy view or a virtual meter.

|
You can select Detailed to change to the detailed selection mode. This mode allows you to select from a full list of measurements.
| Smart Mode | Detailed Mode |
|---|---|

|

|
The Measurement Selector provides a full list of measurements when you select the Devices radio button in the Source Selector.
Click + and - to expand and collapse items in the navigation tree. For reports where you can select multiple measurements, click the check box beside a measurement (or group of measurements) to select it. For reports where you can only select a single measurement, click the measurement name to select it.
After selecting the measurements, click OK.
Select the aggregation time interval for the reporting data.
NOTE: This note is applicable for KPI report. For the selection of Hourly, Daily, Weekly, or Yearly value for Rollup parameter, the measurement values are always aggregated for the selected measurements based on the interval values. For non-cumulative measurements, it is recommended to select Interval value. For example, if Mean Current measurement is selected and the Rollup is set to Interval, the Mean Current measurements for the selected interval is displayed. If Rollup is set to Hourly, the Mean Current measurement values are displayed as aggregated values and not average values.
NOTE: Interval Rollup is available only for the following reports: KPI reports, Measurement aggregation export report, Measurement aggregation report and Multiple trend report.
Use this input to select the timeframe for the data you want to view in the report.
Select the reporting period from the dropdown list. The timeframe options in the timeframe dropdown are relative to the date the report is run. To run a report that starts and ends in the past, select the fixed date option. Type a start and end date in the date boxes or click the arrows beside the dates to display a pop-up calendar and select a date. Type a time in the time boxes or click the up and down arrows beside the time to adjust the hours or minutes up or down. You can also run a report that starts and ends in the future. You must manually add the future data. You can use any tool to generate future data. For example, use Manual Data Editor to manually enter measurement data.
Select the timezone you want to view timestamps in.
Select to show or not in the report the start and end periods. The default is No.
Select an option for the format of the label describing the source. The options are Source Name, Source Description, and Combined Name/Description.
NOTE: The source description is the description that was entered in Management Console or Device Manager for a source, when the source was added or edited.
Select one of the available chart types from the dropdown list to graphically display the data that you specified for the report.
Select whether or not to scale the chart normally. Selecting No, sets the starting point of the Y-axis at zero. The default is Yes.
Select whether or not to show the data table in the generated report. The default is No.
Click Yes to include data warnings in the report. If there are none, the section is not included. Click No to exclude this section.
Example:
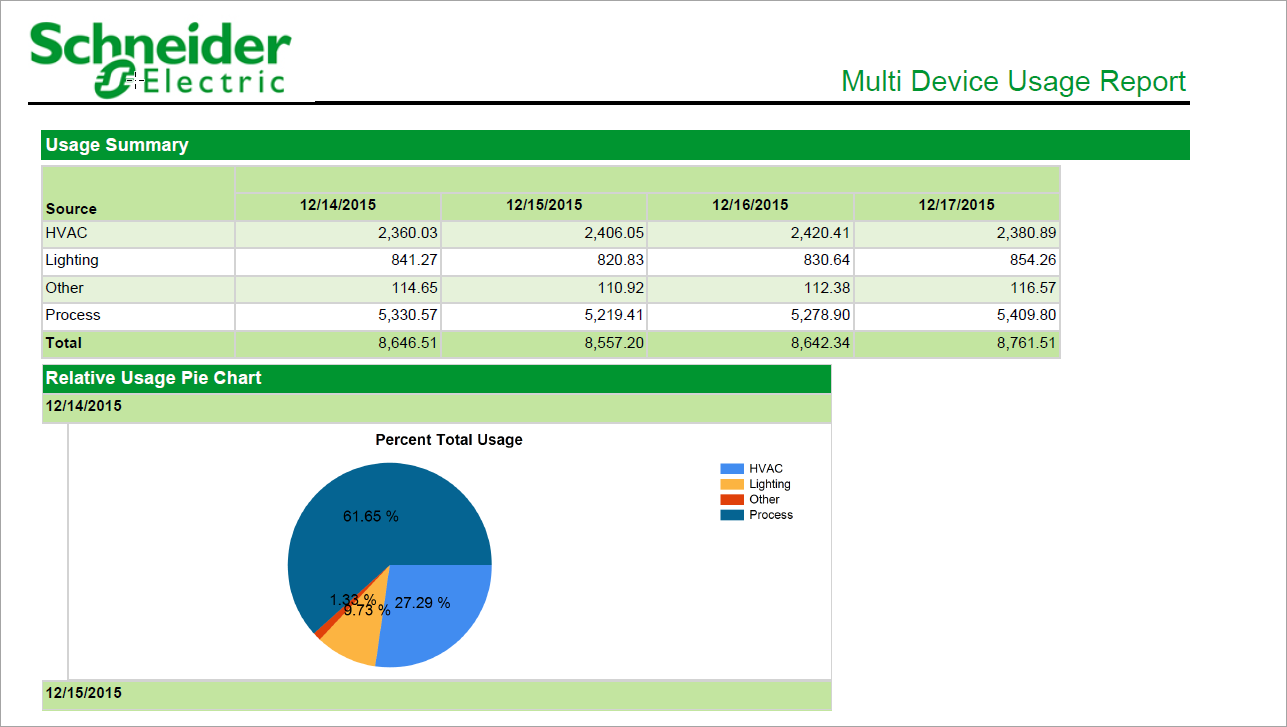
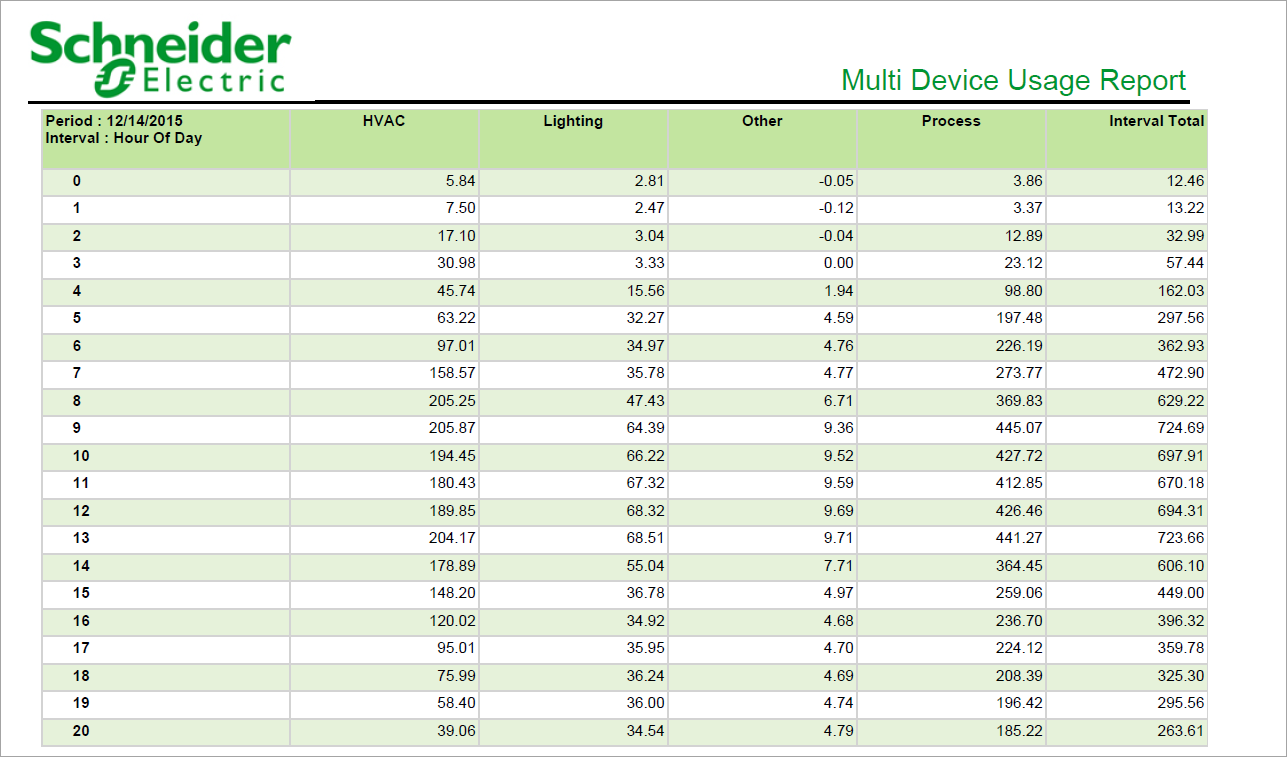
NOTE: This example only shows selected content from the report, it does not show the entire report.