Exporting waveform configurations
While configuring devices in the Waveform Extractor, you can export your configuration and share it for use on additional machines.
To export your waveform configurations to multiple machines, complete the following tasks:
To configure the Waveform Extractor:
- Run the Waveform Extractor Wizard.
- In the Waveform Extractor Wizard, from the Project drop-down menu, select the PO project for which you want to configure devices.
- In the Waveform Configuration fields, set the following values:
- Name: Select the equipment name.
- IP address and port number.
- Protocol: Select sFTP or FTP.
- Select the cluster.
- Username and password.
- Path: Enter the location of the Comtrade directory from your device.
- Select the Enabled checkbox.
- Click Test Connection.
- Click Save.
- On one IO Server, use the Computer Setup Editor to add the following startup function:
Copy
IOServer.<ClusterName>.<ServerName>
StartupCode = PLS_StartWaveformExtractor()
TIP: Use FileZilla or an open source FTP client to browse for the location of your Comtrade directory.
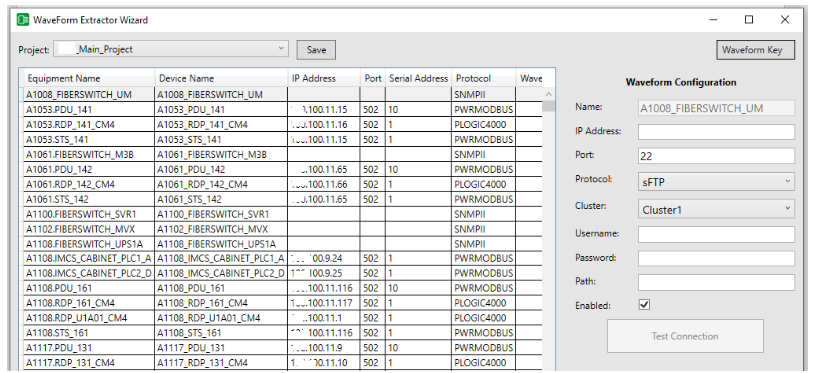
This function may be added to your custom startup method or be directly attached to the IO Server startup method.
To export a Profile Editor project to the Power Operation project:
- In Profile Editor, click Set Up Projects tab.
- From the Project list, select the project to be exported.
- Click File > Export, then check the Power Operation Export option. (The selected export(s) are displayed beneath the Export Project button.)
- Click Export Project.
- On the Project Editor window, use the Profile Editor to add device information.
See Export a project for more detailed information on the export process.
To export a waveform key:
- In the Waveform Extractor Wizard, select the Waveform key drop-down menu.
- Choose Export.
- Enter a password.
- Select a directory location and file name for your key.
- Click Open.
Installation of PO 2021 CU2 and up will include the Waveform Extractor.
Use the password set during export.
To import a waveform key:
- In the Waveform Extractor Wizard, select the Waveform key drop-down menu.
- Choose Import.
- Enter the provided password.
- Browse to the location of the key file and select it.
- Click Open.