Import Reconciliation screen
Use the Reconcile Import Screen to find matches for the items you are importing and to filter import tags to determine whether items are matched or not matched. The first figure below shows the screen before import is complete. The second one shows the results after import has been completed.
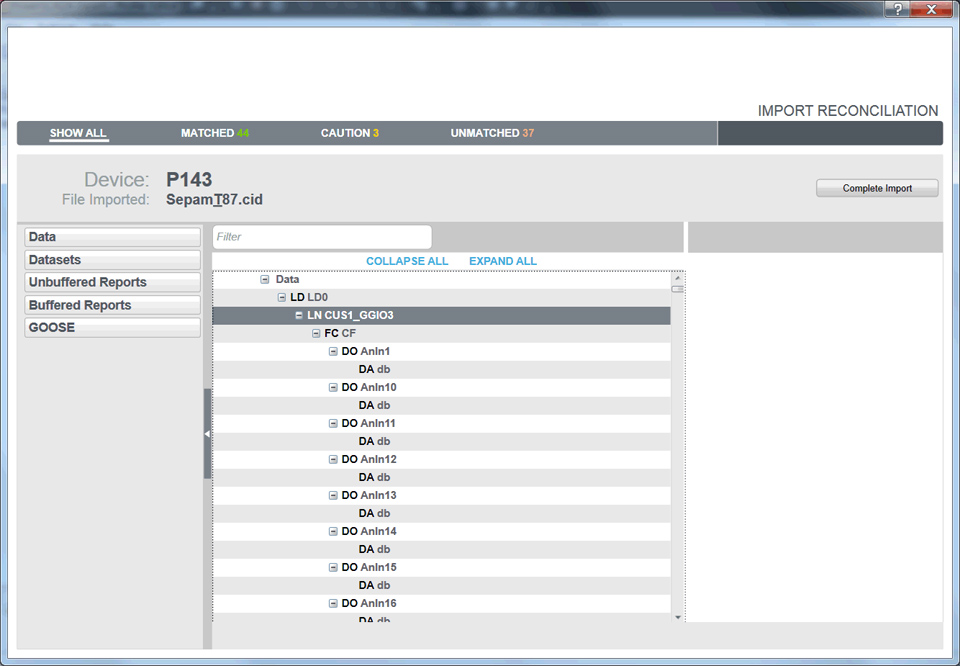
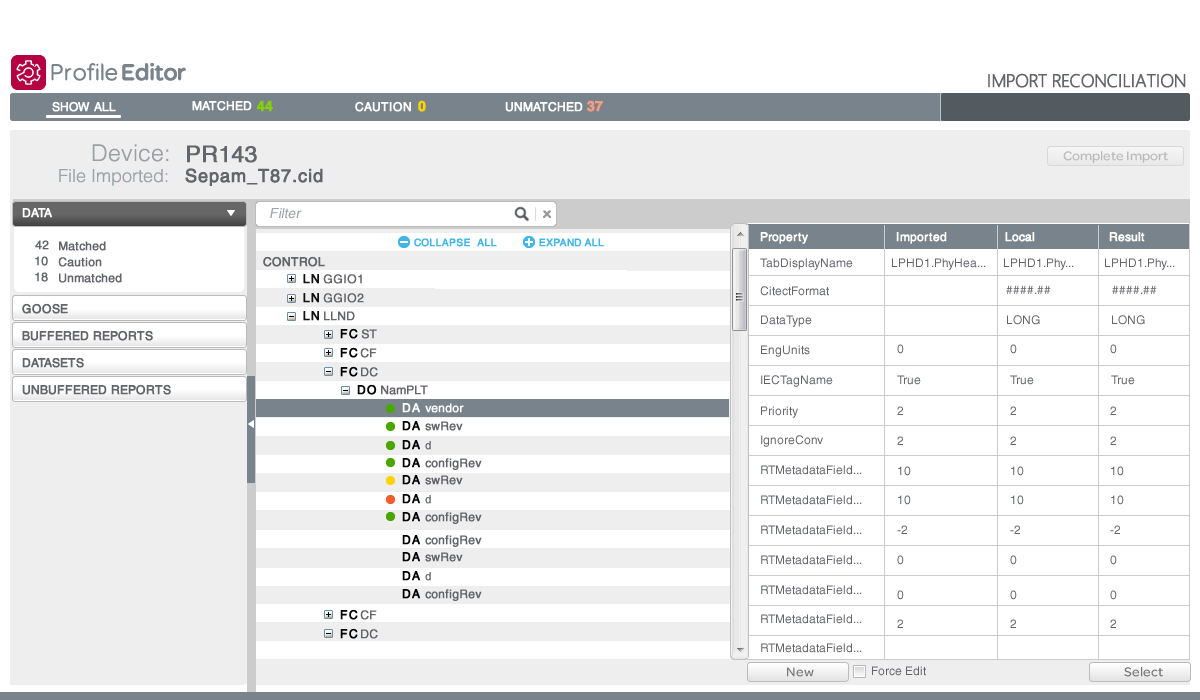
The screen is divided into three panes:
Left pane
The selections made in this pane provide an initial filter for what you view in the middle pane (see below). The tree view at the top shows the imported file data categories:
For .pls files imported from the Profile Editor, the categories are: device profiles, device types, tags, and units.
For IEC61850 files, the categories are: Data, Datasets, Unbuffered Reports, Buffered Reports, and GOOSE.
Select a category to filter the list in the middle pane to only the items belonging to that category.
To further filter the middle pane, select one of the matched status lines (matched, partially matched, unmatched) to view only items of that status. The number of items in that status also displays.
Middle pane
This pane shows a tree view with data.
Filter: To filter on a specific item, type the name (such as phsA for phase A current). The entry can be the exact name, or you can enter a partial name or even a wildcard (*). The filter is not case sensitive.
The data in the middle pane is filtered to include only the items for the tag you specify. To clear the filter so you can enter a new one, select the "x" beside the filter box.
Collapse All/Expand All: Select Collapse All to collapse all nodes on the screen. Only the top-level nodes will display. Conversely, select Expand All to open all nodes, displaying all of the information on all nodes.
The bottom section of the middle pane displays, in tree form, the data that you selected in the left-hand pane:
- For files imported from the Profile Editor (.pls files), you can view: Show All, Device Profiles, Device Types, Tags, and Units.
- For IEC 61850 files, you can view: Data, Datasets, Unbuffered Reports, Buffered Reports, and GOOSE.
The bullets indicate:
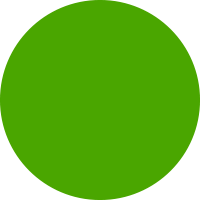 : exact match; item is either a perfect match to a local item, or you accepted a merge for it
: exact match; item is either a perfect match to a local item, or you accepted a merge for it
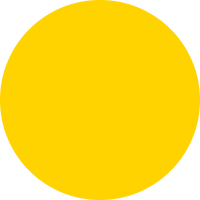 : unverified match; item is a partial match to a local item
: unverified match; item is a partial match to a local item
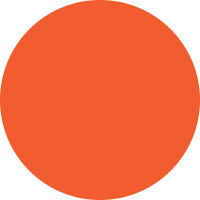 : no match; item does not match any local item
: no match; item does not match any local item
Items that have no icon beside them are ignored during the import.
Re-match Items within a Logical Node
Because IEC 61850 tags are often imported with prepended information (logical node: LN) that prevents the import from matching them, you may find several unmatched items. You can use the re-match feature to enable matching for them.
- To do this, right-click the logical node where the unmatched items are found and choose Re-match.
The import feature will then exclude the logical node, and use the remaining information in the item name to find matches. In the screen shown previous, it would include functional constraint (FC) ST, data objects (DO) PhyHealth and Proxy, and five data attributes below them:
ST.PhyHealth.q
ST.PhyHealth.t
ST.Proxy.q
ST.Proxy.stVal
ST.Proxy.t
Right pane
This pane illustrates the status of each of the tags. Select a tag and read the information for it:
- Property: The property for which the other columns provide definitions.
- Imported: The value of the item in the import file.
- Local: The closest local match for the imported item.
- Result: The item as it will be added in this import; by default, this item is inherited from the local status.
New: At the bottom of the list, select this button to add an item as a custom topic. The Add/Edit Custom Tag screen displays for you to create the tag.
Force Edit: Check Force Edit to display a screen that lets you edit the item's information. You can make changes to an item, even though it may be an exact match with a local item. This new information will be applied to the item after you complete the import.
Select: After importing, you can manually match an unmatched item. To do this, highlight the tag in the middle pane, the type matching information in the Search field in the upper right corner of the screen. Choose the matching item and select Select. This yields an unverified match (yellow bullet). To confirm the match, select Match on the right.
Complete the import
- In the middle pane, right-click the first item that you want to review or change, and then select the option for how you want the import to handle this item.
Each item's status controls the options you will see: