Running Power Operation as a Windows Service
When you install Power Operation, a Windows service – called Citect Runtime Manager – is created:
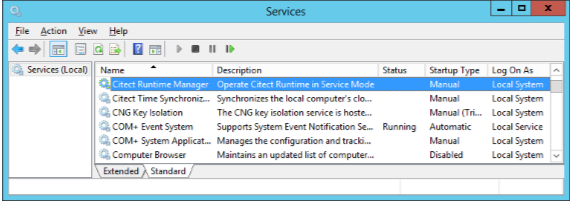
By default, the service Status is Stopped, the Startup Type is set to Manual, and Log On As is set to the Local System account.
Running the Power Operation Windows service automatically provides the following benefits:
- Protects applications that provide runtime and historical data to clients and allows data to be preserved across user log in sessions.
- The application can be started automatically at system power on, minimizing downtime in the event of a system reboot or unexpected issue.
- Security benefits, and efficiency improvements, are gained when users do not have to log in to the operating system. Access to the server can be restricted and locked down to suit specific security requirements.
Windows Service Operation
With the Citect Runtime Manager Service now configured, note the following:
The service is run as Local System account on Session 0.
When an application is run in Session 0, it is not possible to raise this session to the active desktop to interact with it. It will remain hidden.
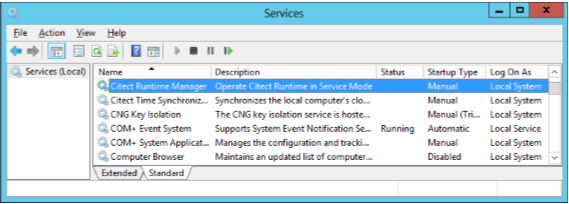
To run Power Operation as a Windows service:
- Set the Citect Runtime Manager service Startup Type to Automatic.
- Reboot the machine to allow Power Operation to run as a Windows service.
Alternatively:
- Right-click the Citect Runtime Manager service, and then select Start Service to run Power Operation without rebooting the machine.
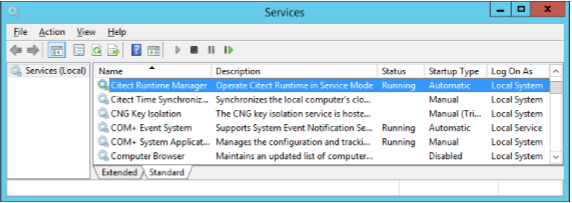
You can now log in and log off without disrupting the system.
Launch Power Operation from a Remote Client
After you configure Power Operation to run as a service, end users can use a shortcut to launch the runtime screens from a remote client:
Service Display Client (Control) – Gives users the access provided in the Control Client license (PSA1020xx).
This shortcut is located in the Power Operation \bin folder (default: C:\Program Files (x86)\Schneider Electric\Power Operation\v2024\bin).
NOTE: You must have the appropriate license for the type of client the user will launch.
To launch Power Operation from the remote client:
The end user double-clicks the client they will use.
Power Operation locates the license that was purchased for that client and displays the log in page.
At the Power Operation log in page, the user logs in with their normal user credentials.
TIP: To make it easier for the end user to find the shortcut, copy the shortcuts to the desktop.
NOTE: You can run only one instance of the runtime application at a time. When you open the Runtime Manager by running the project or clicking the Power Operation Runtime shortcut, you will not be able to view the Show Display Client (Control) shortcut. An error message appears indicating that the Plant SCADA Runtime has stopped working. You must close the other runtime instance to continue with the Service Display Client (Control) shortcut.