Set up engineering templates and select conversions
Use the Set Up Engineering Unit Templates screen when you want to add, edit, or delete an engineering unit template, or to make changes to how the unit is reported.
To view the Set Up Engineering Units screen, in the Profile Editor, select Settings > Set Up Engineering Unit Templates.
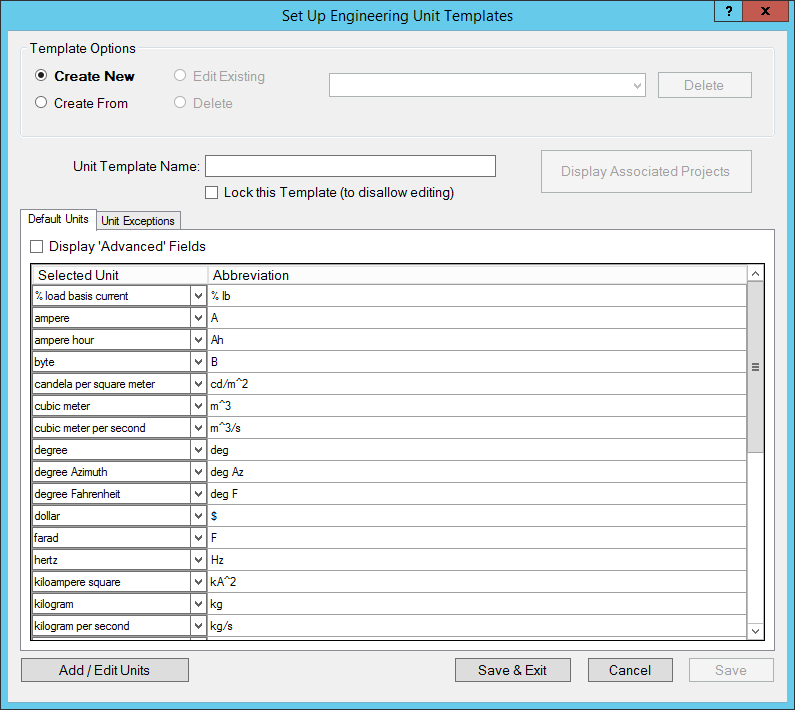
The following table describes the parts of the Set Up Engineering Unit Templates screen (it assumes that Display ‘Advanced’ Fields is checked). When you have finished making change, select Save & Exit.
|
Field Name |
Valid Entries |
Comments |
|
Template Options box |
Create New |
Select to begin creating a new engineering unit template. |
|
Create From |
Select to create an engineering units template that is based on an existing template. |
|
|
Edit Existing |
Only available if you have added a template. Select to edit an engineering unit or its conversion. |
|
|
Delete |
Only available if you have added a template. Select to begin deleting an engineering unit and its conversion. You cannot delete a locked template. |
|
|
Unit Template to Create From |
From the drop-down menu, select the template you wish to copy, in order to create a new template. |
This field is live only when Create From is chosen as the option. The new template will initially include all of the units/conversions of the original; but you can add units and change the conversion settings. |
|
Unit Template Name |
This field is blank if you selected Create New or Create From; type the name of the new template. |
When creating a new template or creating from an existing template, type the name of the new template. To change the name of an existing template, choose it from the Unit Template to Delete menu, then change the name here. |
|
Lock this Template |
Select to prevent the template from being edited in the future. |
The only way to “edit” a locked template is to delete it, and add back a new one with the edits entered. |
|
Display Associated Projects |
Live only when in “Edit” mode. Displays all projects that use this template. |
You only need this if you want to delete a template that is associated with a project. Note the projects that display in the list, then go to the Set Up Project tab. For each project that you noted, change the unit template. |
|
Display ‘Advanced’ Fields |
Check this box to display additional columns of information about the template. |
Unchecked: displays the unit and its abbreviation only. Checked: displays also the conversion, and its abbreviation and multiplier. |
|
Default Units sub-tab |
||
|
Use this sub-tab to manage unit templates and to add global changes to a unit. |
||
|
Base Unit |
n/a |
Many standard units are pre-defined; they cannot be edited or deleted. To add a unit or edit a user-created unit, see Add or edit a base engineering unit or conversion. |
|
Abbreviation |
n/a |
Added for the unit when the selected unit was created. To edit a user-created unit, see Add or edit a base engineering unit or conversion. |
|
Selected Unit |
Select the down arrow to display and select the preferred conversion for the unit. |
Many conversions are pre-defined. To add or edit a conversion unit, see Add or edit a base engineering unit or conversion. |
|
Abbreviation |
n/a |
This is abbreviation for the selected unit. When the Selected Unit is changed, this field changes accordingly. |
|
n/a |
Added for the unit and for the conversion when the base unit was created. Pre-defined units/conversions cannot be changed. To edit a user-created unit, see Add or edit a base engineering unit or conversion. |
|
|
Offset |
n/a |
Used for units that have more than one scale. For example, for temperature, if the base is degree Celsius, and you want to offset to Fahrenheit, you would type 32 here (and 1.8 in the multiplier). |
|
Add/Edit Units button |
Select to display the Add/Edit Units screen. |
Use that screen to add units/conversions, or to edit user-created units/conversions. |
|
Use this tab to apply "exceptions" for individual tags, changing the way the unit is reported for the tag(s). This is most commonly used for WAGES tags. |
||
|---|---|---|
|
Tags |
Choose an individual tag or tag subgroup. |
This tag will be reported with the new settings. |
|
Options |
1. From the dropdown list, choose the unit you want to use for this tag/tag group.
2. Select the radio button for the exception to be made.
3. Either double-click the tag, or select the right arrow to move it to the Exception list. |
1. If you choose Apply Unit Conversion, the tag will be reported according the unit you select. For example, if you want to report Air Volume in gallons, rather than cubic meters, choose "gallon" from the Select Unit dropdown list.
2. Select "Apply Unit Conversion" to convert and report the tag according to the unit you selected. Select "Apply Unit Name Only" to add the unit name to it, but not convert it, when it is reported. |
|
Exception List |
Review your changes. |
You can check or uncheck tags here, changing them from one conversion option to the other. When you uncheck a tag, you do not remove it, you change it from being converted to simply being reported according the unit you selected. |
Apply conversions
Use this screen to apply unit conversions to a template. To add a new conversion, see Add or edit a base engineering unit or conversion.
To apply a conversion:
- From the main window of the Profile Editor, select Settings > Set Up Engineering Unit Templates.
- Select Edit Existing, then select the template for which you want to select unit conversions.
- In the Selected Unit column, select the down arrow and select the conversion you want to use. Fahrenheit to Celsius temperature conversions are handled by offsets (see Add or edit a base engineering unit or conversion).
- Repeat step 3 for all units that you want to change.
- Select Save to save the change, or select Save & Exit to save changes and close the screen.
Delete a template
You cannot delete the standard template nor a locked template.
To delete a template:
- From the Define Device Type Tags tab, select Settings > Set Up Engineering Unit Templates.
- Select Delete, on the left, to delete a template.
- Choose the template from the drop-down list.
- Select Delete, on the right, to delete the selected template. At the Confirm Delete prompt, select Yes.