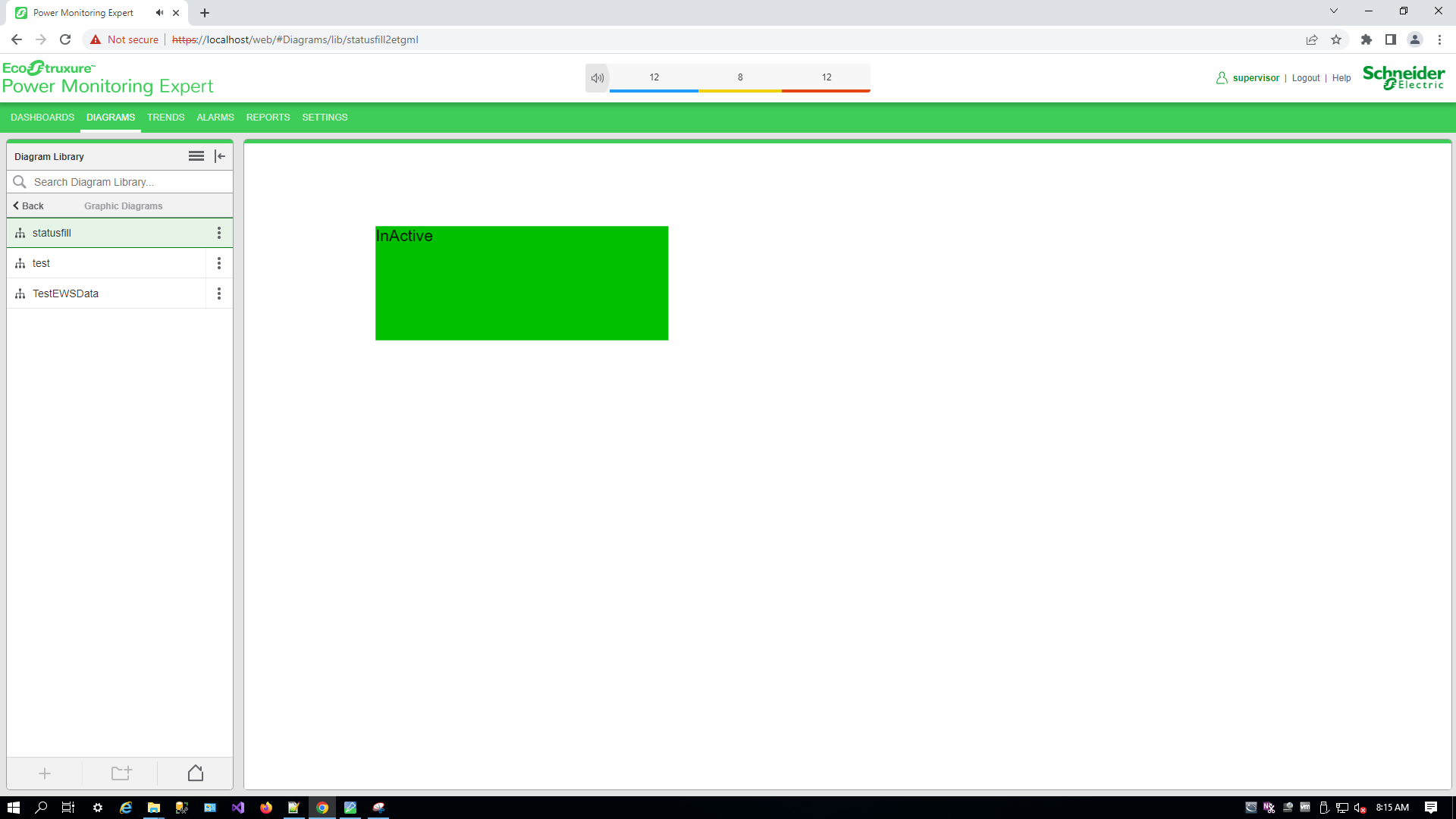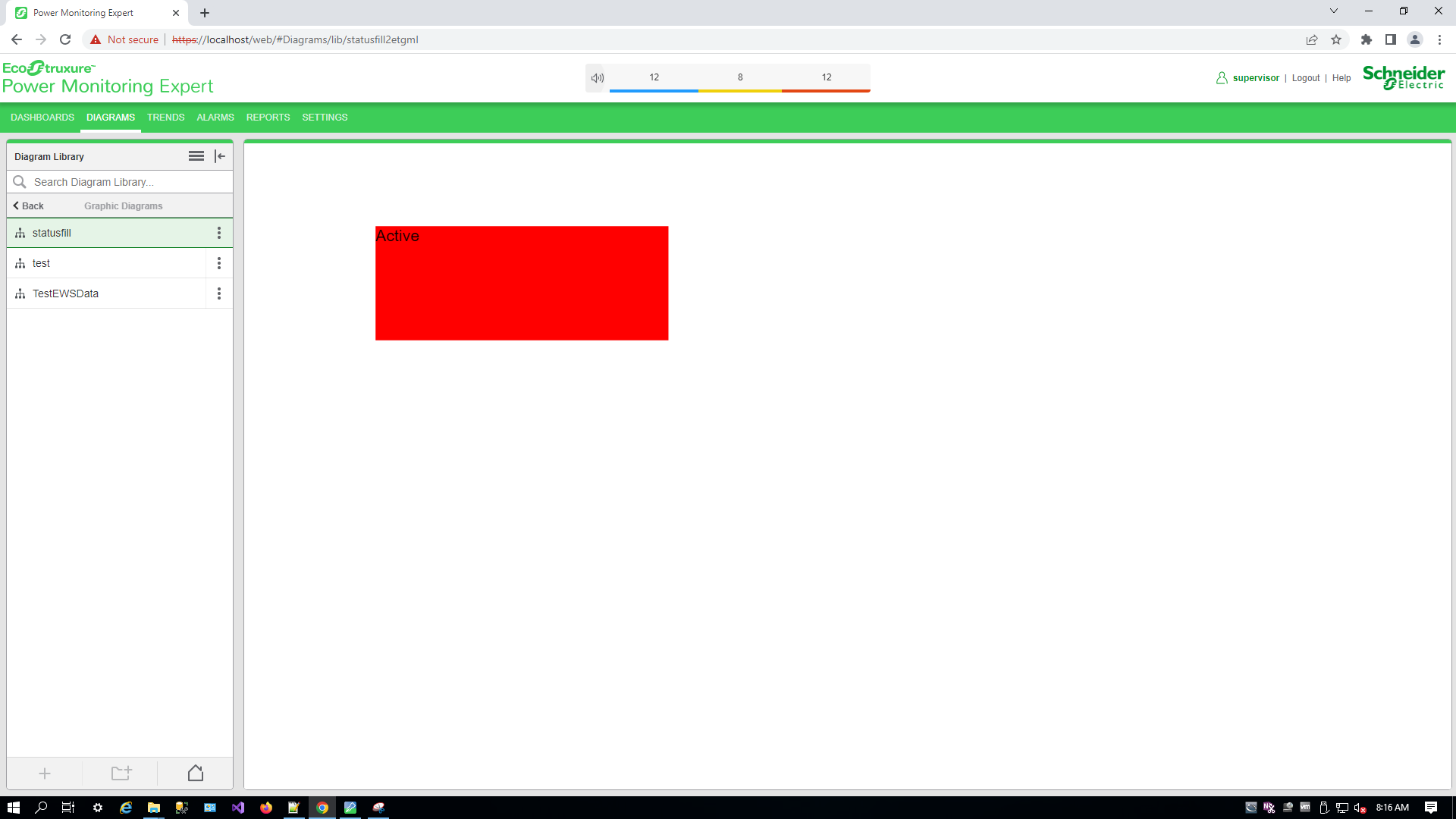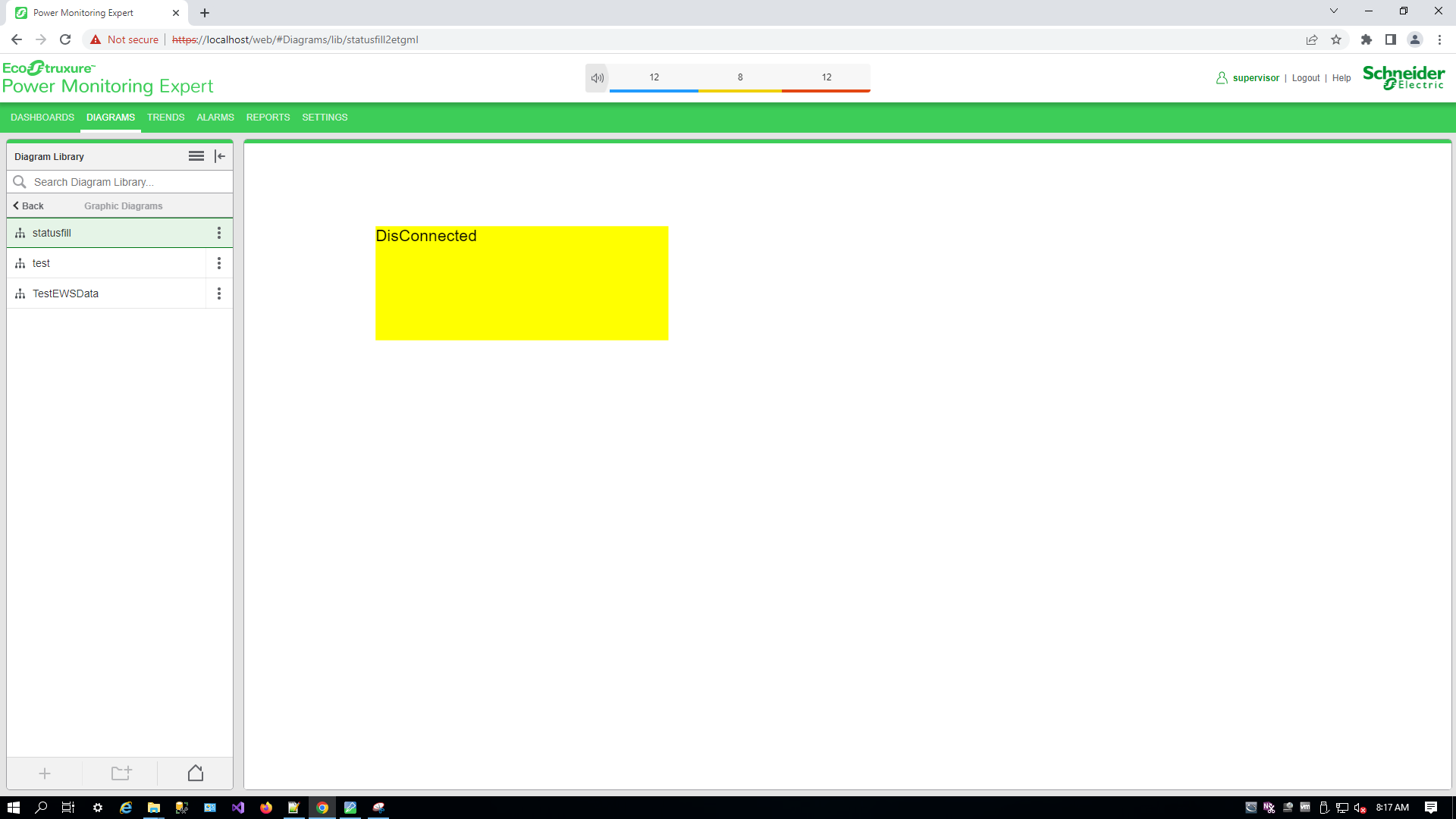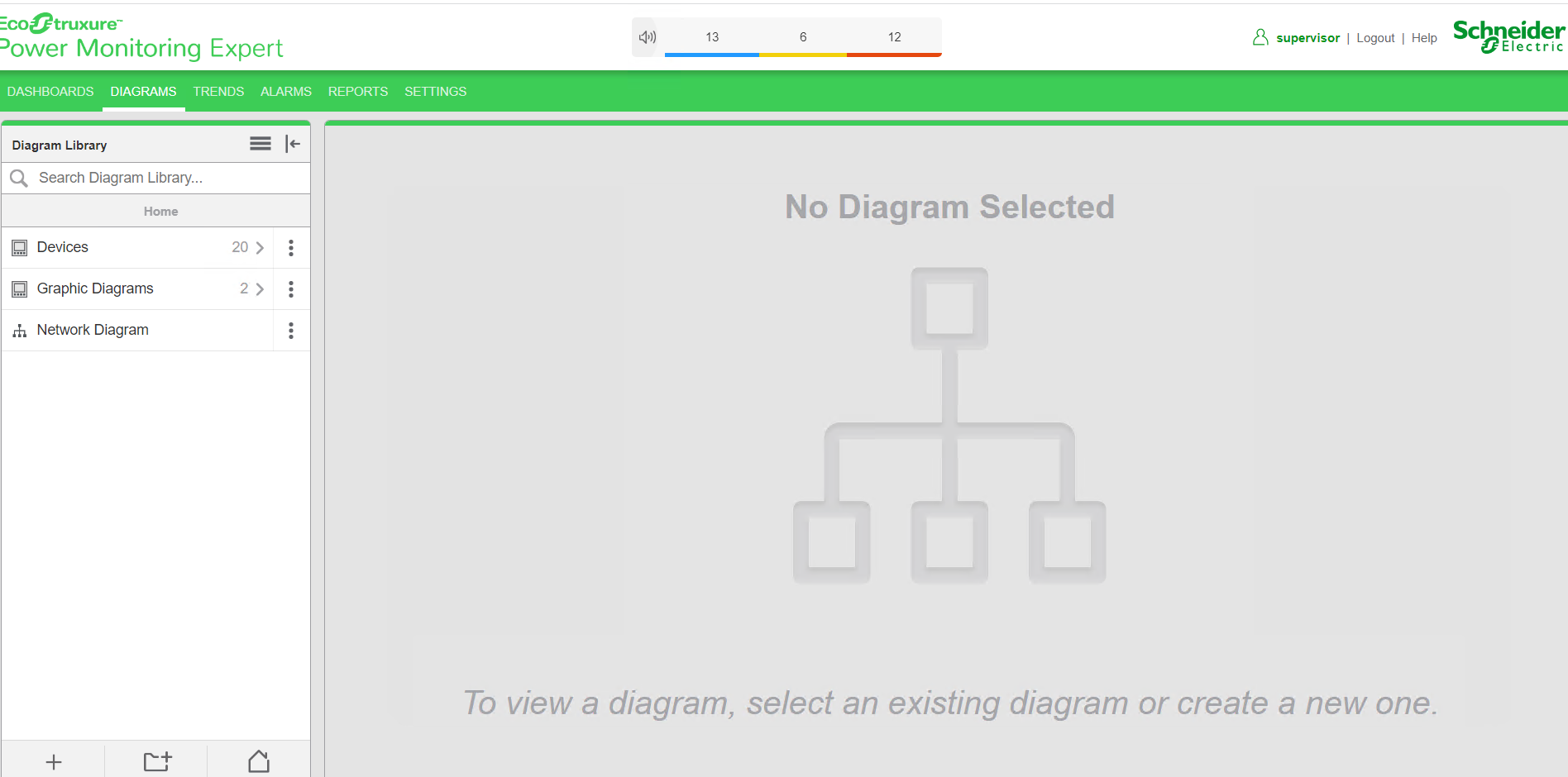Status(Fill) snippet example
When a TGML graphic has a configured Status(Fill) snippet, the status of the device is displayed in the TGML graphic as follows:
- OFF: Default color is Green
- ON: Default color is Red
- DisConnected: Default color is Yellow
Use this snippet to change the background color of a target object.
For Text or Textbox control, you can edit the status text to be displayed.
For example, by default the below text will be available:
- OFF Text: Inactive
- ON Text: Active
- DisConnected Text: DisConnected
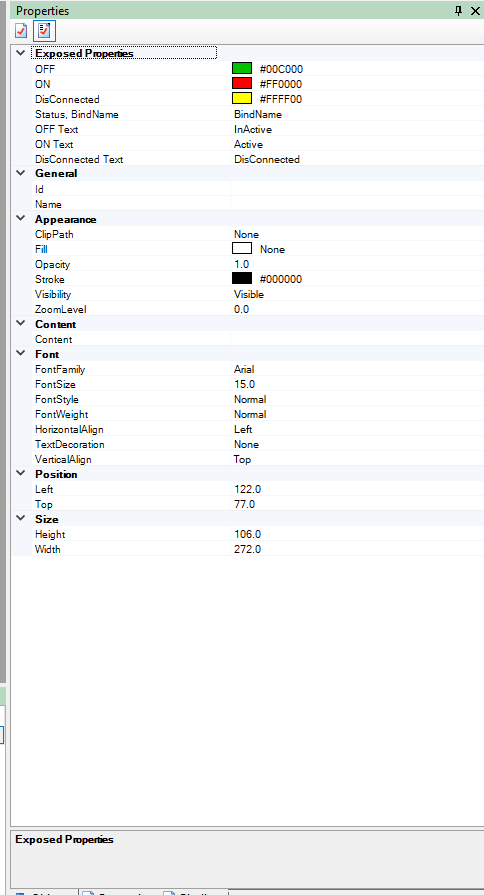
This topic uses an example to illustrate how to configure a Status(Fill) snippet.
To configure a Status(Fill) snippet:
- In the workspace draw a textbox or rectangle, click Snippet, and then select Status(Fill).
- Drag and drop the Status(Fill) snippet over the selected object in the workspace. For example:
- Click Binding (bottom right corner), select the appropriate measurement bind, and then copy the value.
- Go to Properties, and then paste the copied value in Status, BindName.
- Enter a file name, and then click Save.
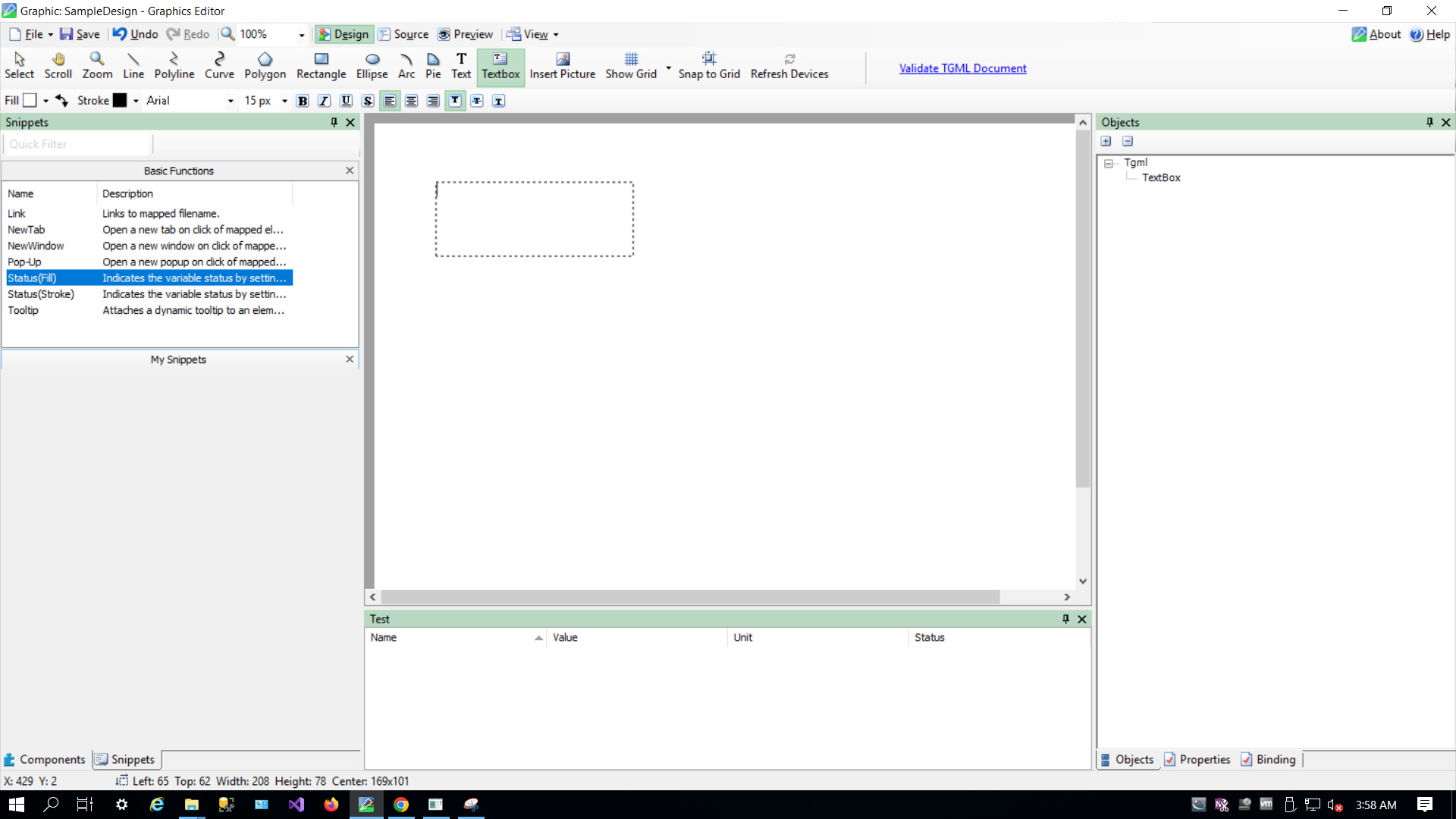
NOTE: Status(Fill) snippet can used for other components as well.
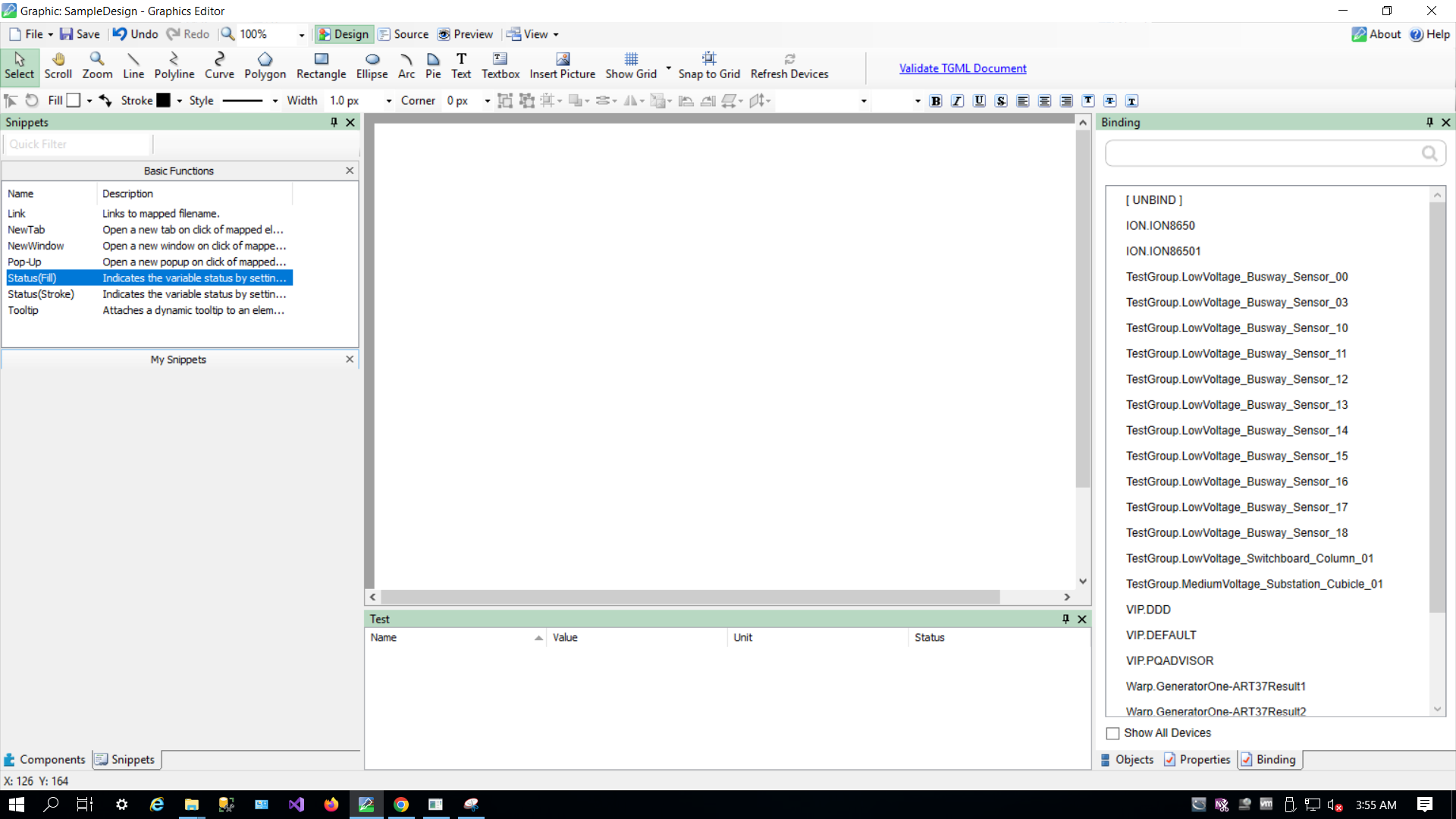

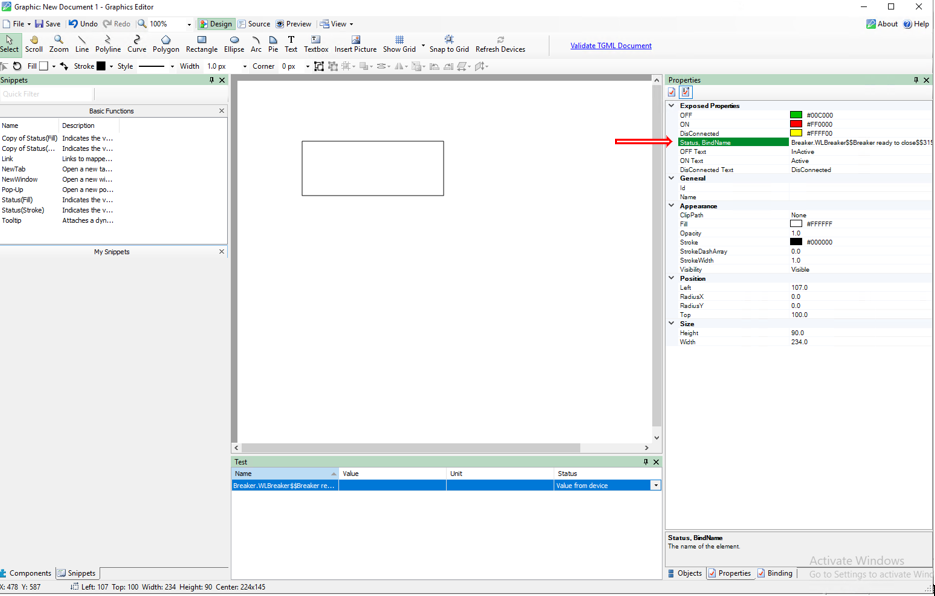
To view the snippet behavior:
- In a web browser, log in to PME Web Applications, and then navigate to Diagrams > Graphic Diagrams.
- Select the new TGML file from the left panel Diagram Library. The following windows appear for each device status:
- OFF
- ON
- Disconnected