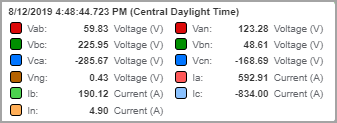Waveforms UI
Incident and alarm instance waveforms UI
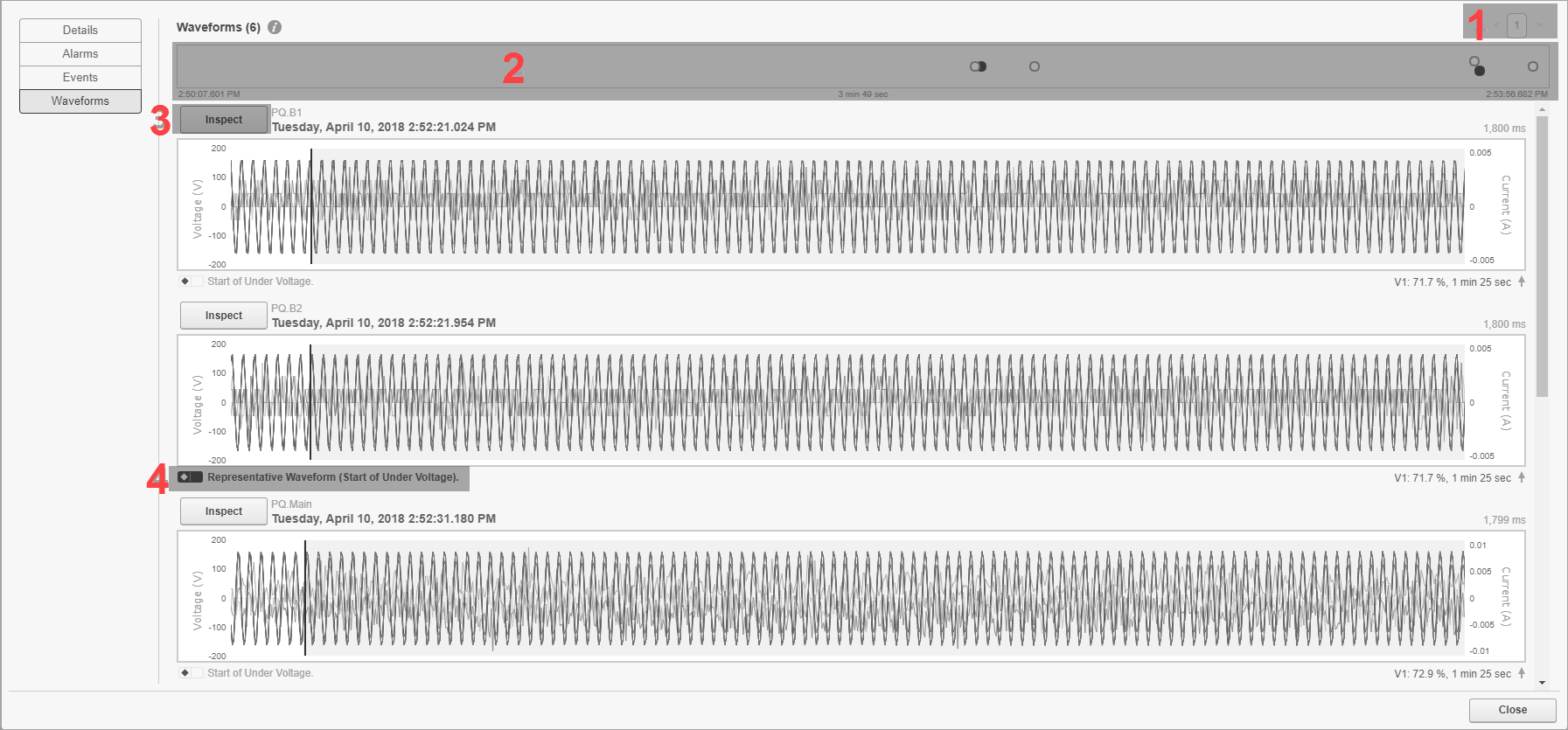
| 1 | Page selector.
Navigate between pages. |
| 2 | Waveforms timeline.
The timeline shows at what point in time the waveforms that are associated with this incident or alarm instance were captured. Each waveform capture is represented by a dot. The representative waveforms for this incident or alarm instance are shown with black dots. |
| 3 | Inspect button
Click the button to open the waveform inspection window for this waveform. |
| 4 | Representative waveform
The black marking identifies the representative waveform for this incident or alarm instance. The representative waveform is the waveform for the worst disturbance in the incident or alarm instance. |
Waveform inspection UI
Region Mode UI
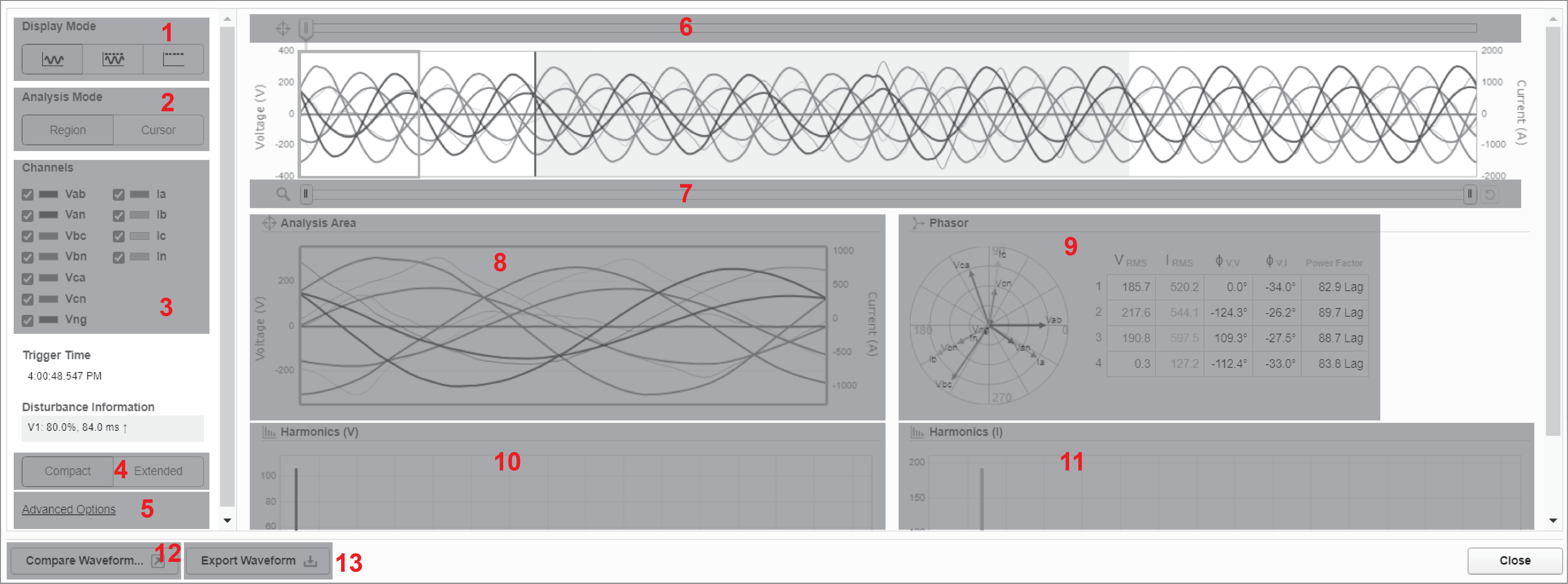

| 1 |
Display Mode
NOTE: The display mode selector is not available for high speed transient waveform captures. |
||||||||||||
| 2 |
Analysis Mode
NOTE: The analysis mode selector is not available for high speed transient waveform captures. |
||||||||||||
| 3 | Channels
Select which channels (V1, V2, V3, I1, I2, I3) to include or exclude from the waveform chart. |
||||||||||||
| 4 |
View type selector
NOTE: The view type selector is not available for high speed transient waveform captures. |
||||||||||||
| 5 |
Advanced Options TIP: The Advanced Options are hidden by default. Click the Advanced Options label to show or hide these settings.
|
||||||||||||
| 6 |
Analysis area selector
NOTE: The analysis area selector is not available for high speed transient waveform captures. |
||||||||||||
| 7 | Zoom
Use the left and right sliders to zoom in and out of the waveform chart. You can also click and drag the pointer on the plot to zoom. To pan while zoomed in, click and drag the area between the sliders. Click |
||||||||||||
| 8 |
Analysis area chart
NOTE: The analysis area chart is not available for high speed transient waveform captures. |
||||||||||||
| 9 |
Phasor chart
NOTE: The phasor chart is not available for high speed transient waveform captures. |
||||||||||||
| 10 |
Voltage harmonics chart
NOTE: The voltage harmonics chart is not available for high speed transient waveform captures. |
||||||||||||
| 11 |
Current harmonics chart
NOTE: The current harmonics chart is not available for high speed transient waveform captures. |
||||||||||||
| 12 | Compare Waveforms
Use this option to open this waveform in a new, Compare Waveforms tab in the browser. You can then select other waveforms to open in the same window. If a Compare Waveforms tab is already open, then the present waveform is added to that window. |
||||||||||||
| 13 |
Export Waveform
|
Cursor Mode UI
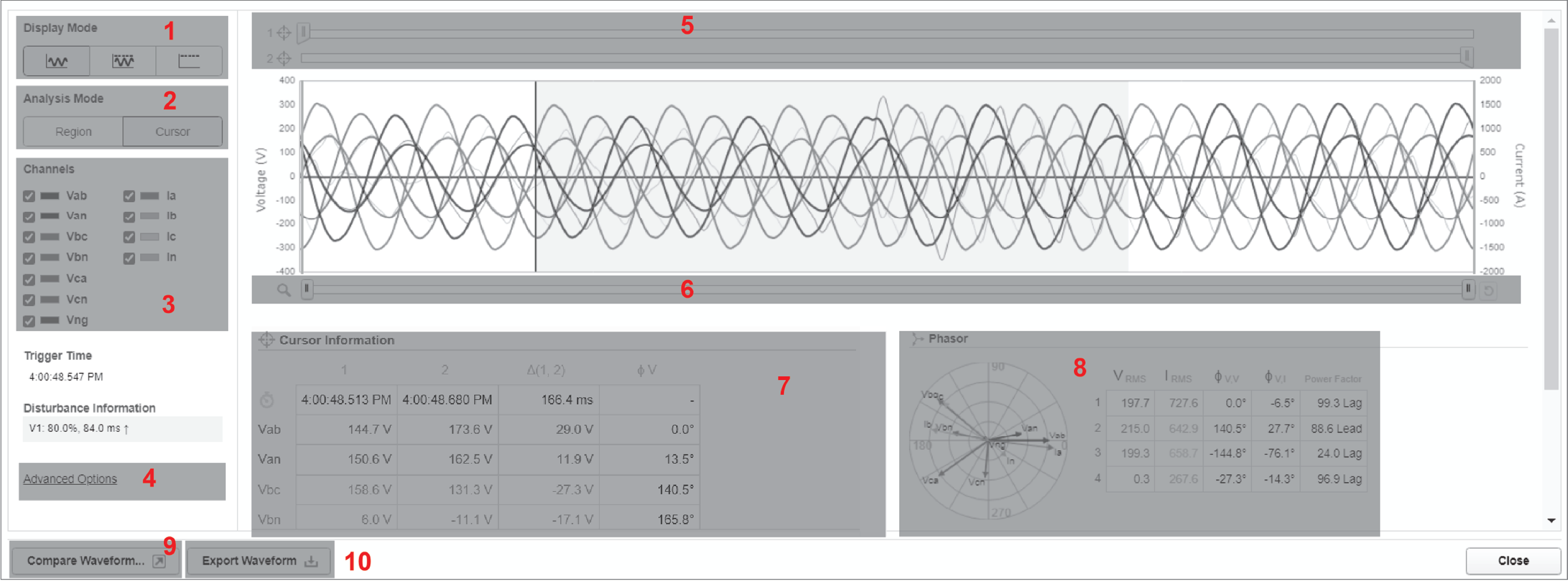
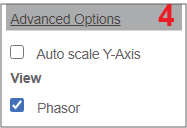
| 1 |
Display Mode
NOTE: The display mode selector is not available for high speed transient waveform captures. |
||||
| 2 |
Analysis Mode
NOTE: The analysis mode selector is not available for high speed transient waveform captures. |
||||
| 3 | Channels
Select which channels (V1, V2, V3, I1, I2, I3) to include or exclude from the waveform chart. |
||||
| 4 |
Advanced Options
|
||||
| 5 |
Cursor area selector
NOTE: The cursor area selector is not available for high speed transient waveform captures. |
||||
| 6 | Zoom
Use the left and right sliders to zoom in and out of the waveform chart. You can also click and drag the pointer on the plot to zoom. To pan while zoomed in, click and drag the area between the sliders. Click |
||||
| 7 |
Cursor Measurement
NOTE: The cursor measurement is not available for high speed transient waveform captures. |
||||
| 8 |
Phasor chart
NOTE: The phasor chart is not available for high speed transient waveform captures. |
||||
| 9 | Compare Waveforms
Use this option to open this waveform in a new, Compare Waveforms tab in the browser. You can then select other waveforms to open in the same window. If a Compare Waveforms tab is already open, then the present waveform is added to that window. |
||||
| 10 |
Export Waveform
|