Tips for working with mappings
Loading sources can return thousands of rows. To help you manage a large result set, the ETL Administration Tool includes several features to help you search, filter, and update loaded sources.
Highlighting rows
Highlighting a source row lets you work with that source. When you highlight a row you can copy, include or exclude the row from the ETL job, or perform a batch edit on the row.
To highlight a row:
- Click the row.
To highlight successive rows:
- Click the row.
- Press Shift and click another row.
To highlight non-successive rows:
- Press Ctrl and click the desired rows.
To highlight all rows:
- Press Ctrl + A.
Batch Edits
A batch edit lets you update all highlighted rows at once.
To perform a batch edit:
- In the Mappings pane highlight the rows you want to edit.
- Right-click and click Batch Edit.
The Batch Edit Mappings dialog appears.
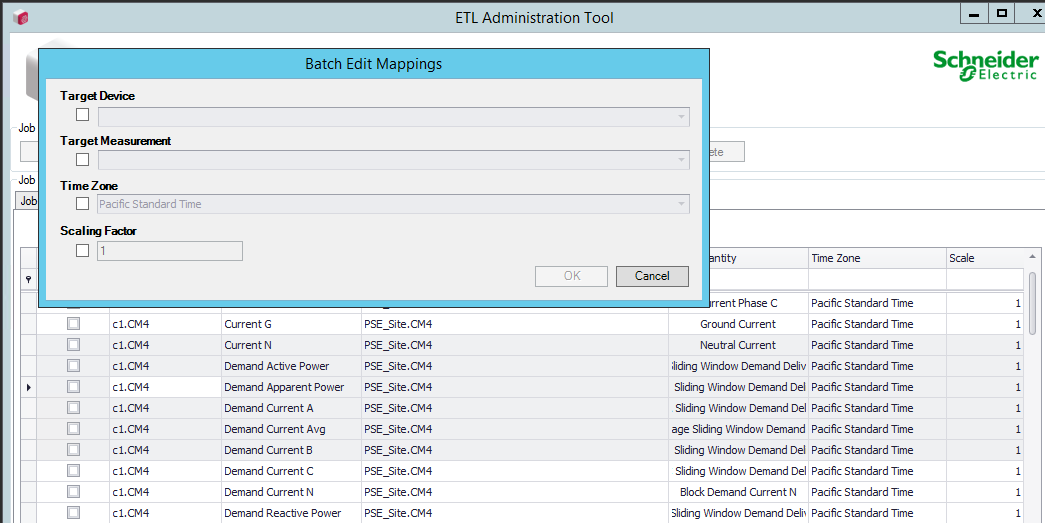
- Complete all applicable fields in the dialog as needed.
NOTE: You have to complete the Target Device and Target Measurement fields before you can select Included for the row.
- While the rows are still highlighted, right-click and click Include Selected Mapping(s). The Included check box is checked for the selected rows and these devices are included in the job.
- Click OK, and then click Apply to save the changes to the job. The Batch Edit values appear for the selected rows.
Sorting contents by column
To sort contents by column:
- Right-click a column heading and from the sort menu choose to sort column contents by ascending or descending order.
Searching by column
To search by column:
- Click in the Auto Filter Row (search field below a column heading.)
- Begin typing characters. Column contents appear based on the search criteria you enter. Note that characters are not case sensitive.
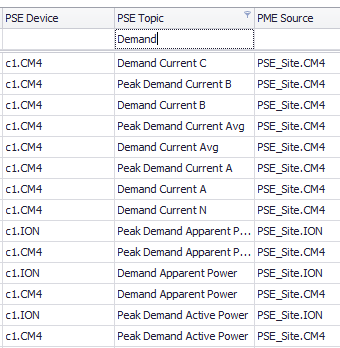
Filtering content by column
To filter the contents by column:
- Click the filter symbol to the right of the column heading, and then choose (Custom), (Blanks), (Non blanks), Checked, Unchecked, or a specific device.
- If you choose (Custom), you can define a unique filter, based on your input, in the Custom AutoFilter dialog. Complete the fields in the dialog and then click OK.
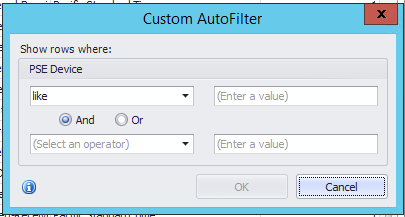
Filtering content using the Filter Editor
To filter the contents using the Filter Editor:
- Right-click the column header you want to filter and select Filter Editor.
You must complete the Target Device and Target Measurement fields before you can select Included for the row.
- Click an operator or enter a filter value.
- Click Apply.
The sources are filtered based on the filtering criteria you enter.
- Click OK to return to the Mappings tab.
Copying and pasting devices
You can select and copy one or more devices and paste that data into a document, such as a text editor or a spreadsheet.
To copy and paste devices into a document:
- In the Mappings tab select one or more device rows.
- Press CTRL+C or right-click and click Copy.
- Open your document and place the cursor where you want to paste.
- Press CTRL+V or right-click and click Paste.
The device data appears in the document.