Copying and pasting ION modules
You can easily create a new function in a node diagram by copying and pasting modules. You can copy and paste a single module, a group of modules, grouping icons, text objects, or the entire node.
You can copy modules from one node and paste them into another, as long as the node you are pasting to supports the selected modules and has sufficient resources. When pasting modules, you can replace existing modules or add new ones.
You can also copy modules and save them as a framework. You and other users can then reuse this framework in other nodes. Saving a node's configuration as a framework provides a fast and easy way to program a large number of nodes at once.
NOTE: Persistent modules cannot be deleted, but they can be overwritten during a framework paste. Overwriting a persistent module effectively relinks its outputs and rewrites its label, but its core functionality remains intact (for example, the Master Reset module may be relabeled, but pulsing this module still initiates a master reset). When pasting a default framework onto a meter, use lock-paste to ensure that all persistent modules in the "old" default framework are overwritten by the corresponding persistent module in the "new" default framework. Persistent modules are listed in the "ION Device Template Reference".
Copying modules
Designer offers two ways to create copies of modules: copy and paste using the product's clipboard or copy or paste using a framework.
NOTE: The Power Monitoring Expert Clipboard is a temporary storage area that holds any information cut or copied from Designer. This clipboard should not be confused with the Windows Clipboard.
When you copy a selection of ION modules, you can use Copy, Cut, or Copy to Framework:
- Copy saves the selection to the clipboard and leaves the original module(s) intact.
- Cut saves the selection to the clipboard and removes the original module(s).
- Copy to framework saves the selection as a file and leaves the original modules intact.
Additional considerations include pasting with shortcuts, modules that cannot be pasted, and cloning a node (copying and pasting an entire node configuration from one node diagram to another).
Cutting or copying ION modules to the clipboard
Use the Cut or Copy command to save a temporary copy of the selected modules to the clipboard. You can then use the Paste command to transfer the selection from the clipboard into any node diagram. Each copy retains the setup register values, custom labels, link information and layout of the original selection.
NOTE: When selecting modules to be cut or copied, you can also include grouping icons and text objects. If you select a grouping icon, all modules within the group are copied, as well as any nested grouping icons.
- Select the module(s) you want to cut or copy.
- Do one of the following:
- To cut the selection to the clipboard and remove the original, select Edit > Cut.
To copy the selection to the clipboard and retain the original, select Edit > Copy.
Designer copies the requested information to the clipboard.
After the selection has been copied to the clipboard, you can select Edit > Paste to paste it into any user diagram.
Copying ION modules to a framework
You can use the Copy to framework command to create a framework from the selected modules. A framework is a template that you can use to reproduce a group of modules. Unlike regular copying and pasting, a framework is stored as a file so you can paste it later.
When you select Edit > Copy to framework, Designer copies the layout, linking and configuration information of each module in the selected group. It saves the framework as an .fwn file. You can then use the Paste from framework command to paste the group in another node diagram.
You can use frameworks to simplify the process of programming multiple devices with similar configurations. For example, if you wanted to program a single function into several nodes, you could program the first node and then copy the configuration to a framework. You could then quickly program the other nodes by simply opening their node diagrams and pasting the framework you created. You can also use frameworks to program an entire node at once, considerably reducing the amount of time required to set up a large installation.
Before you save a group of modules as a framework, consider carefully which modules you want to include. If you include core modules in your framework, you will not be able to paste them unless you overwrite the existing core modules that correspond to those in your framework. Another approach is to select the modules “downstream” of the core module and save them as a framework. Then when you paste the framework into another node diagram, you can use the Maintain External Inputs option to preserve your links to the original core modules. (See Using the Paste Summary dialog for more information.)
NOTE: After you have saved a framework, it can be used in another node diagram, as long as the node supports the modules included in the framework. Although it is possible to create a framework from one node type and use it with another node type, it is advisable to restrict your use of frameworks to nodes of the same type.
Copying a group of ION Modules to a framework
- Select the group of module icons you want to copy.
- Select Edit > Copy to Framework to open the Copy to Framework dialog.
- In the File Name field, type a name for the framework, then click Save. The framework filename extension (.fwn) is added automatically and the selection is saved as a framework file.
After you have copied a group to a framework, you can select Edit > Paste from framework to paste it into a node diagram.
Pasting ION modules
You can paste a saved copy of one or more modules into any node diagram. Designer offers two ways to paste modules:
- Paste inserts a selection that has been placed on the clipboard using the Cut or Copy command
- Paste from framework inserts a selection that has been saved as a file.
Pasting modules is a little more complicated than copying them, because the action of adding modules to the node may require you to replace existing modules. Whether you choose Paste or Paste from framework, Designer displays a Paste Summary dialog that explains each aspect of the proposed changes.
You can use the Paste Summary box to define how to integrate the source modules into the destination modules. For example, if a source module is being pasted to a destination that is already occupied, you can either lock paste the new module over the existing one or free paste the new module into the next available destination.
If you paste a selection that contains a shortcut, Designer may paste the shortcut as a module. (See Pasting shortcuts for more information.)
In some cases, Designer may not paste every module in your selection. (See Modules that cannot be pasted for more information.)
Pasting ION modules from the clipboard or a framework
When pasting modules, the first thing to do is select the node diagram and window where you want the modules to go. If you have more than one window open, you can click on the title bar of the window you want to make it the active window.
NOTE: You can paste modules into the same node diagram they were copied from or into a different one.
You can paste modules from two sources: the clipboard or a framework. When you paste a selection from either source, Designer describes the proposed changes in the Paste Summary dialog. You can use the Paste Summary area to review your changes and make modifications as necessary.
notice
unintended device operation
Do not use the lock paste option to overwrite existing destination modules.
Failure to follow these instructions can result in operational differences in required modules.
Only use the lock paste option if you are an advanced user familiar with ION architecture.
NOTE: The lock paste option overwrites an existing module but the outputs from that module are retained as inputs of other modules. Consequently, the module may not operate as expected. (See Using the Paste Summary dialog for more information.)
Pasting ION modules into a node diagram
- Open the window where you want the modules to go. Click in the background of the window to clear any selected modules.
- Do one of the following:
- To paste a selection from the clipboard, select Edit > Paste.
- To paste a selection from a framework, select Edit > Paste from Framework. In the Paste from Framework box, select the file you want and then click Open.
- The Paste Summary dialog opens. Use the Paste Summary area to review the proposed changes (see Using the Paste Summary dialog, below, for more information). When you are satisfied with the summary, click OK to complete the procedure.
The selection is pasted into the active window. The entire selection is automatically selected so you can easily move it to a clear area in the window. All module icons in the selection appear as pending until you click Send & Save to save the changes to the node.
Using the Paste Summary dialog
Before Designer pastes a selection, it displays the Paste Summary dialog. Use the Paste Summary dialog to review and modify the proposed changes to the node diagram.
The Paste Summary dialog lists each module to be pasted and indicates its destination in the node. For each module, a short summary of the proposed modification as well as a more detailed description of how the module is pasted or why it cannot be pasted as requested displays in the dialog.
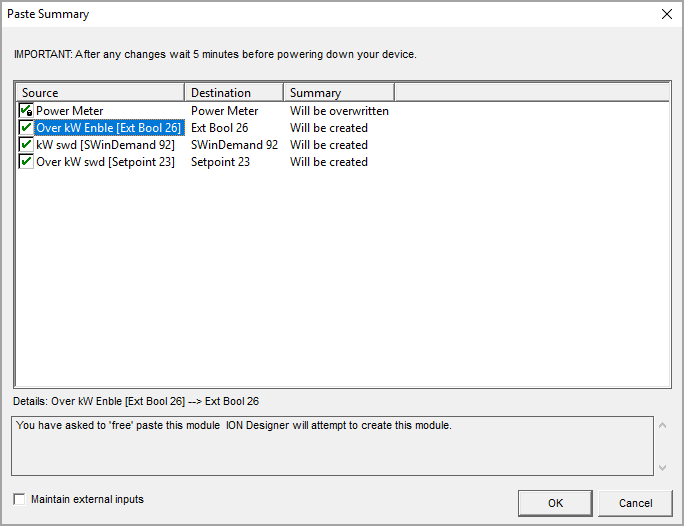
The following sections describe the various areas of the Paste Summary dialog.
Source
The Source column lists each module that was copied to the clipboard or framework. Each source module is listed by its default label unless a custom label has been specified (in which case the default name appears in brackets after the label). Select a module in this column to view additional information in the Details area at the bottom of the dialog.
Destination
The Destination column indicates where the copy of each source module will be placed in the node diagram. The module label listed in the Destination column may or may not match the module label listed in the Source column. (If the destination module is to be overwritten, it is reused; otherwise, the next available module is used.)
Summary
The Summary column indicates whether the source module is copied into the destination as a new module or if it replaces (overwrite) an existing module. This column also indicates if a module will not be pasted.
NOTE: You can sort the paste summary information alphabetically by source or destination, or by importance of summary. Click on the Source, Destination, or Summary column headers to sort the list by the chosen criteria.
Details
The Details area located at the bottom of the dialog provides more detail than the description in the Summary column. When you click on a module in the Source column, you can view a description of the proposed transaction in the Details box. This description explains how a module is pasted or offers reasons why it will not be pasted.
TIP: You can create a copy of the information displayed in the Details section of the Paste Summary box. To copy it, use the mouse to highlight the text you want, right-click the selection, then select Copy. You can then paste this selection into a word-processing program.
Maintain external inputs
The Maintain External Inputs check box allows you to paste the module selection with all external links intact. If this check box is cleared, all external links (links to modules outside the selection) are discarded.
The following example depicts an external link to a Power Meter module.
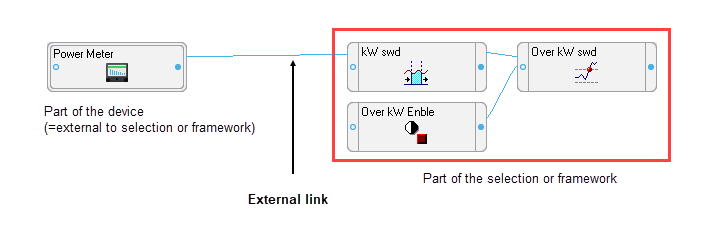
If you copied the modules on the right but omitted the Power Meter module from the selection, the link to the Power Meter module would be external. Upon pasting the selection, the external link to this module would be lost unless you selected “Maintain external inputs” on the Paste Summary box.
Check Boxes (Free Paste/Lock Paste/No Paste)
The check boxes to the left of each module indicate the proposed action (that is, how the module will be pasted):
- A green check mark
 indicates a free paste.
indicates a free paste. - A check mark with a lock symbol
 indicates a lock paste.
indicates a lock paste. - A red “X” symbol
 indicates the module will not be pasted.
indicates the module will not be pasted. - An “X” symbol without a check box
 identifies a module that has no possible destination and cannot be pasted.
identifies a module that has no possible destination and cannot be pasted.
You can click on a check box to change the proposed action. For example, if you click on a “free paste”  or a “will not be pasted”
or a “will not be pasted”  symbol, it changes to a “lock paste”
symbol, it changes to a “lock paste”  symbol. When you change the type of paste, the descriptions in the Summary column and the Details box also change to describe the new action. (See Free paste or lock paste?, below, for more information.)
symbol. When you change the type of paste, the descriptions in the Summary column and the Details box also change to describe the new action. (See Free paste or lock paste?, below, for more information.)
TIP: To change multiple module check boxes in the paste summary at the same time, click the first check box in your list, hold down the Shift key, and then click the last check box in the list you want to change.
Free paste or lock paste?
You can use the free paste and lock paste options to instruct Designer how to respond to potential conflicts. For example, if you want to paste the module “Setpoint 1” into a diagram that already has a “Setpoint 1” module, you have two options. You can either add the new module under a new name (for example, “Setpoint 2”) or you can overwrite the existing module with the new one and reuse the old name.
The first option in the above example is a free paste. It can be used to paste new modules into a diagram without deleting any existing modules. This is useful for integrating new functions into a node without disrupting the node's existing functionality. Although this may seem desirable, another option is available. By leaving existing modules intact, a free paste can result in needless duplication of functions. In addition, some groups of modules are interdependent and may require a lock paste to operate correctly.
The second option in the above example is a lock paste. It instructs Designer to recreate the source modules exactly, even if this requires Designer to overwrite existing modules in the diagram. When used to quickly replace old modules with new ones, lock pasting is an efficient alternative to the time-consuming process of deleting a module, adding a new one and then configuring it.
You can use a combination of both free paste and lock paste within a single paste operation.
NOTE: You can pre-select modules for Designer to reuse when free pasting. In the actual diagram where you paste the selection, press the SHIFT key and then click on any module icons that you don't want. When you paste the new selection, Designer has the option of replacing any of the selected modules with the new ones.
NOTE: Overwriting a module is not the same as deleting the module and then pasting a replacement module. If a module is overwritten, links from the outputs of that module are retained as the inputs of other modules. If a module is deleted, these links are also deleted and do not exist after the replacement module is pasted.
Pasting shortcuts
Identified by the symbol  , a shortcut icon is a representation of a module icon that is located in another window.
, a shortcut icon is a representation of a module icon that is located in another window.
You can copy a shortcut in the same way you copy the original module, but when you paste a shortcut, one of two things happens: It is either pasted as a shortcut to an existing module (if one is available) or as a new module. In either case, it continues to perform its function as before.
There is a basic reason for replacing a shortcut with a module: a shortcut cannot exist in a node without the module it represents. When you paste a selection containing a shortcut, Designer searches both the selection to be pasted and the destination to locate the module the shortcut represents. If it finds the module, it pastes the shortcut as a shortcut. If it doesn't find the module, it replaces the shortcut with a copy of the module. In this way, Designer functions so that the pasted selection is complete and not dependent on a module that is unavailable in the destination node.
Designer performs this process automatically; it requires no input from you.
Modules that cannot be pasted
Some modules cannot be pasted because their settings are non-transferable between nodes. All Factory, Communications, and Diagnostics modules must be individually configured for each node.
When pasting a selection that contains a Factory, Communications or Diagnostics module, Designer pastes the location of the icons only.
Cloning a node
You can quickly configure multiple nodes by cloning a node. Essentially, cloning a node involves copying a node's entire configuration to a framework then pasting it onto another node. This effectively reprograms the node receiving the framework as an exact copy of the original.
NOTE: When you paste an entire node's configuration, the Factory, Communications, and Diagnostics modules are not pasted because they could disrupt the operation of the device's communications. If you need to change the settings of these modules, you can do so manually.
Copying a node's entire configuration
- Open the node diagram of the node you want to copy. Ensure that you are in the main or root window of the diagram.
- Select Edit > Select All. All core modules, standard modules, grouping windows and text icons are selected.
- Select Edit > Copy to framework to open the Copy to framework dialog.
- In the File name box, type a name for the framework and then click Save. The framework filename extension (.fwn) is added automatically and the entire node configuration is saved in this framework file.
After you have saved the source node's configuration as a framework, you can paste it to other nodes of the same type. This file can also serve as a backup in case you want to restore the configuration of the source node.
Pasting a node's entire configuration into another node
- Open the node diagram of the node to which you want to paste the configuration. Ensure that you are in the main or root window of the diagram.
-
Select Edit > Select All. Press the Delete key to remove the node's existing configuration. A dialog opens listing the standard modules that will be deleted and the core modules that cannot be deleted. Click OK to continue.
The standard modules and text icons are deleted, and the core modules (and any grouping windows containing core modules) remain.
- Select Edit > Select All to select the remaining module (and grouping) icons.
-
Select Edit > Paste from framework to open the Paste from framework dialog, select the framework file that contains the node configuration you want to paste, and then click Open.
The Paste Summary dialog opens. (See Using the Paste Summary dialog for information on using the Paste Summary box.)
- Select all modules in the list (click last item, hold the SHIFT key, and then click first list item - the entire list appears highlighted).
- Change the paste type to lock paste (hold the SHIFT key and then click the paste type check box until all modules are set to lock paste
 ).
). - Click OK to complete the procedure.
The selected framework is pasted into the node diagram. All module icons in the selection appear as pending until you select Send & Save to save the changes to the node.