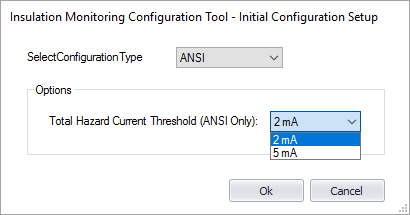Insulation Monitoring Configuration Tool for ANSI
TIP: You can open the Insulation Monitoring Tool from the Power Monitoring Expert > Configuration Tools folder on your desktop.
NOTE: This version of the Insulation Monitoring Tool is for the ANSI market.
Use the Insulation Monitoring Tool to configure the Insulation Monitoring Module. With this tool you define Isolated Power Panels, Areas, and Groups for the Insulation Monitoring Report (ANSI), and you generate Vista diagrams (ANSI).
Prerequisites
- The isolated power panel monitoring devices that are recording the panel data must be configured in the PME Management Console and must be communicating before you can configure the components and properties in the configuration tool.
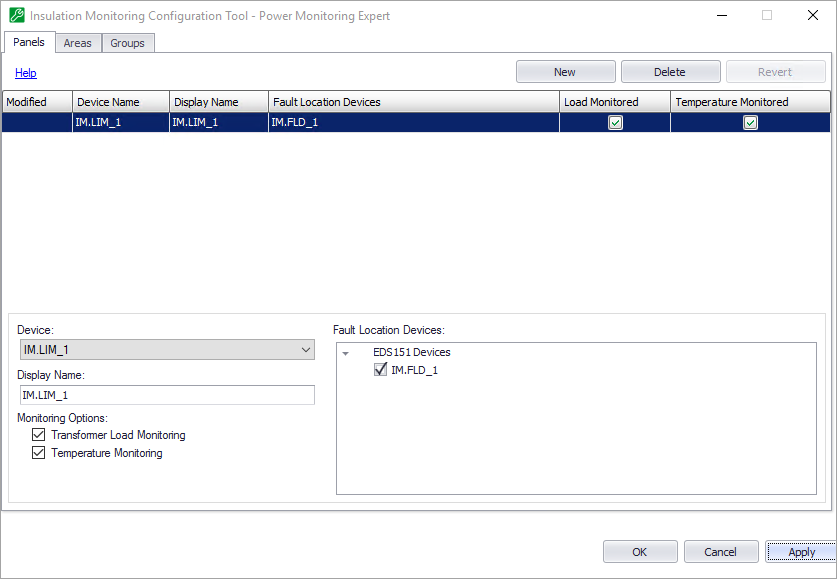
User Interface
Each tab contains a grid area and an editor area. The grid area is empty initially, but it will be populated with entries that you define. Use the editor area to define the settings for new items or to update the settings for existing items.
The following controls are common for the tabs:
- Help - Click this to view online help for the tab.
- New - Creates a new entry in the grid.
- Delete - Deletes the selected entry from the grid.
- Revert - Returns a modified record to its original values, if OK or Apply have not been clicked.
- OK - Saves all changes and exits the configuration tool.
- Cancel - Exits the tool without saving changes.
- Apply - Saves all changes and leaves the tool open.
The Modified column in the grid area shows the status of the row data:
+ (plus) - a new entry.
* (asterisk) - a modified entry.
! (exclamation mark) - entry needs more information before it can be saved.
NOTE: The first time you open the Insulation Monitoring Tool, you must set the Configuration Type. Choose between ANSI and IEC. For ANSI, you must also set the Total Hazard Current Threshold. The Initial Configuration Setup dialog is only displayed the first time you open the tool. After the initial selection, the tool remains in the selected type for future startups. To show this dialog again and choose different settings, hold down Shift when opening the tool.