COMTRADE Import
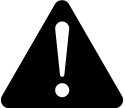 warning
warning
inaccurate data results
| ● | Do not incorrectly configure the COMTRADE import and mapping. |
| ● | Do not base your maintenance or service actions solely on messages and information displayed by the software. |
| ● | Do not rely solely on software messages and reports to determine if the system is functioning correctly or meeting all applicable standards and requirements. |
| ● | Consider the implications of unanticipated transmission delays or failures of communications links. |
Failure to follow these instructions can result in death, serious injury, equipment damage, or permanent loss of data.
COMTRADE is an IEEE/IEC industry standard format used to store data from protection relays and other devices to record the voltage and current formats.
COMTRADE Import allows you to import the waveforms and event data into PME from the COMTRADE files in the PME installed folder.
NOTE: A COMTRADE device may support different communication protocols that PME does not support. If the COMTRADE device does not communicate with PME over either ION or Modbus protocol, it is not visible in either Vista or Event Log Viewer control.
Prerequisite:
-
Start the COMTRADE Processor services:
-
Go to Windows Search.
-
Type Services. The Services dialog box appears.
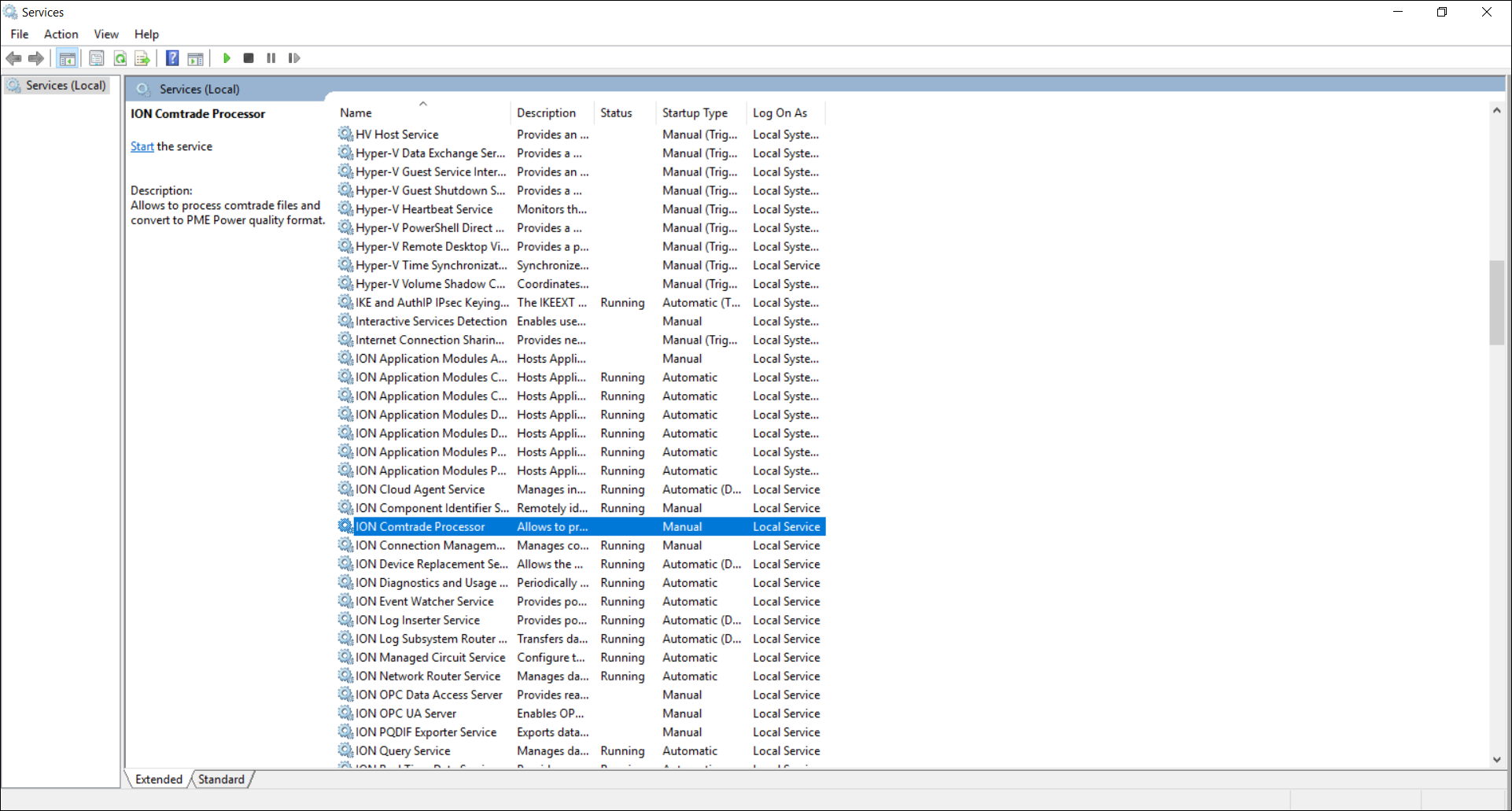
-
Right-click ION COMTRADE Processor.
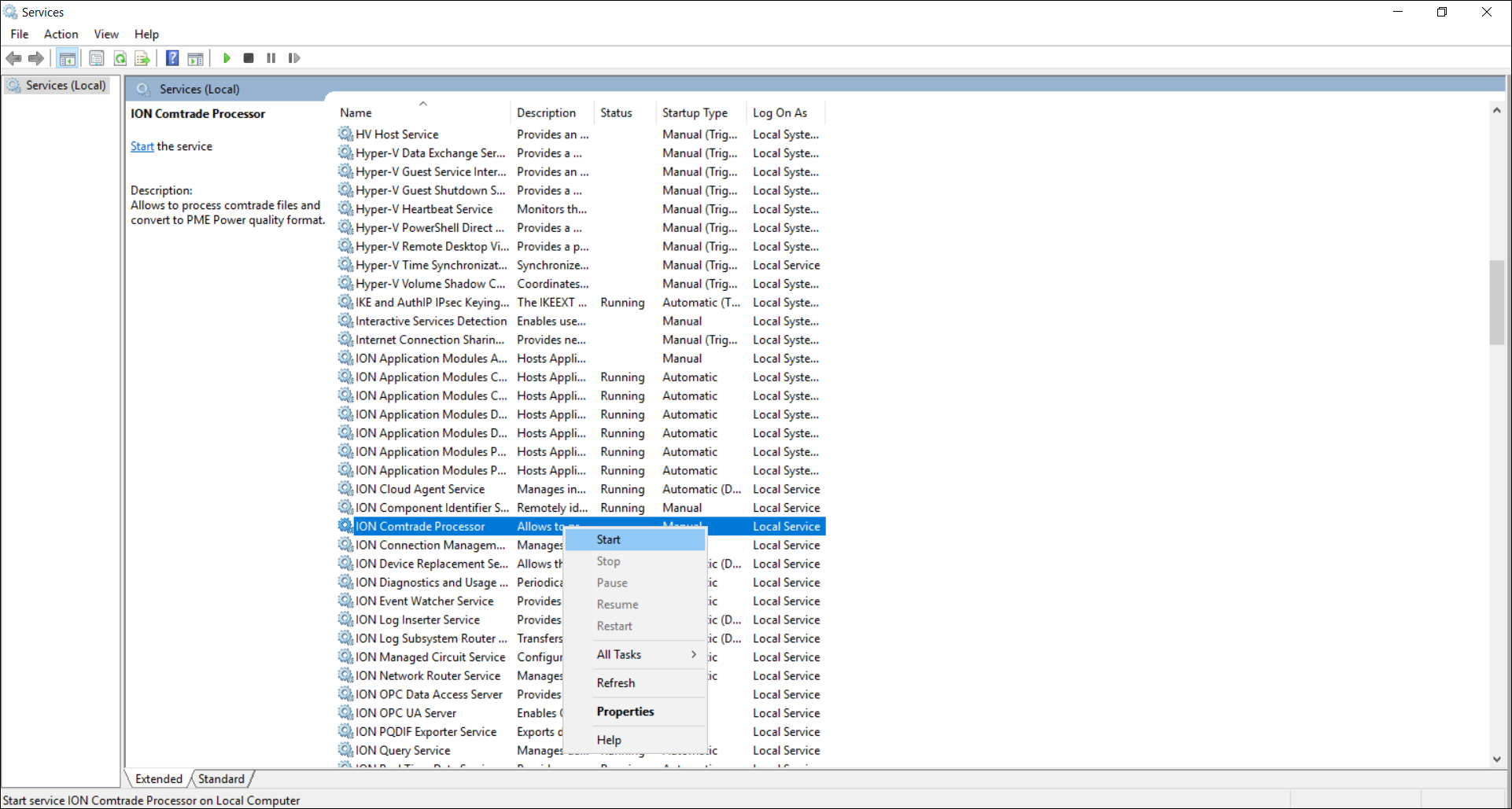
-
Select Start.
-
-
Go to
....\Schneider Electric\Power Monitoring Expert\config\COMTRADEFiles. -
Create folder for each device for which the COMTRADE import is required.
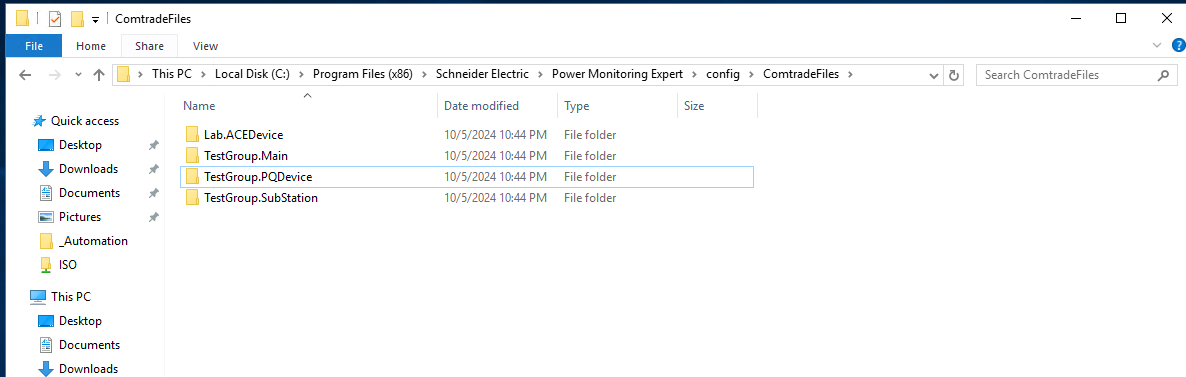
RECOMMENDATION: The folder name should follow source naming convention. For example, Group.Name.
-
Add the CFG and DAT files inside each device folder.
RECOMMENDATION: Use the Schneider Electric EcoStruxure Data Connect tool or SFTP to transfer the files from remote system to the PME installed folder.
-
Install the Wavewin tool to preview the waveform before COMTRADEconfiguration. For more details, refer to WAVEWIN Data Management and Analysis System software.
Configuring COMTRADE Import in PME
-
Log in to PME web application.
-
Go to Settings > Security > Integrations > COMTRADE Import.
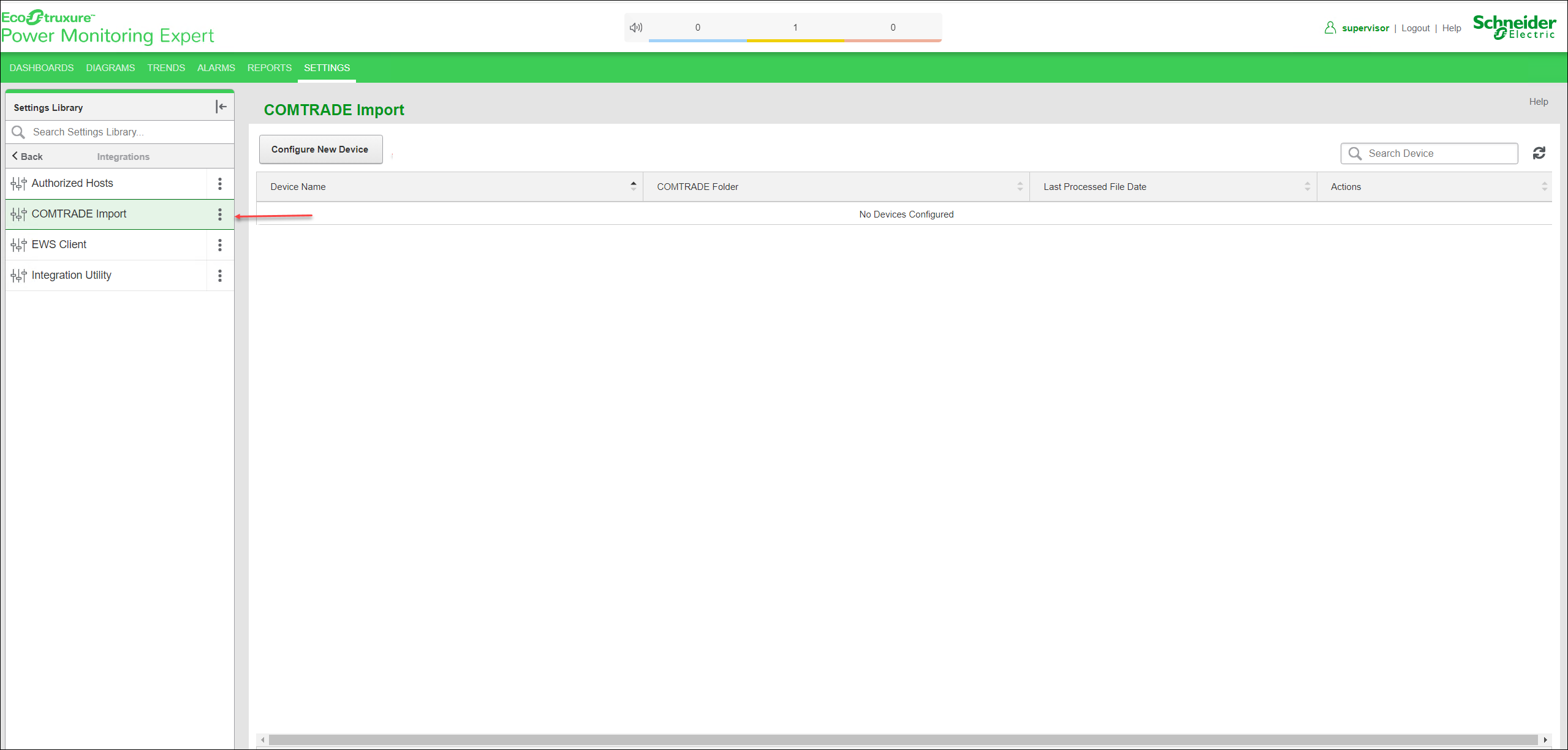
-
Select Configure New Device to add a new device in PME.
Configure COMTRADE window appears.
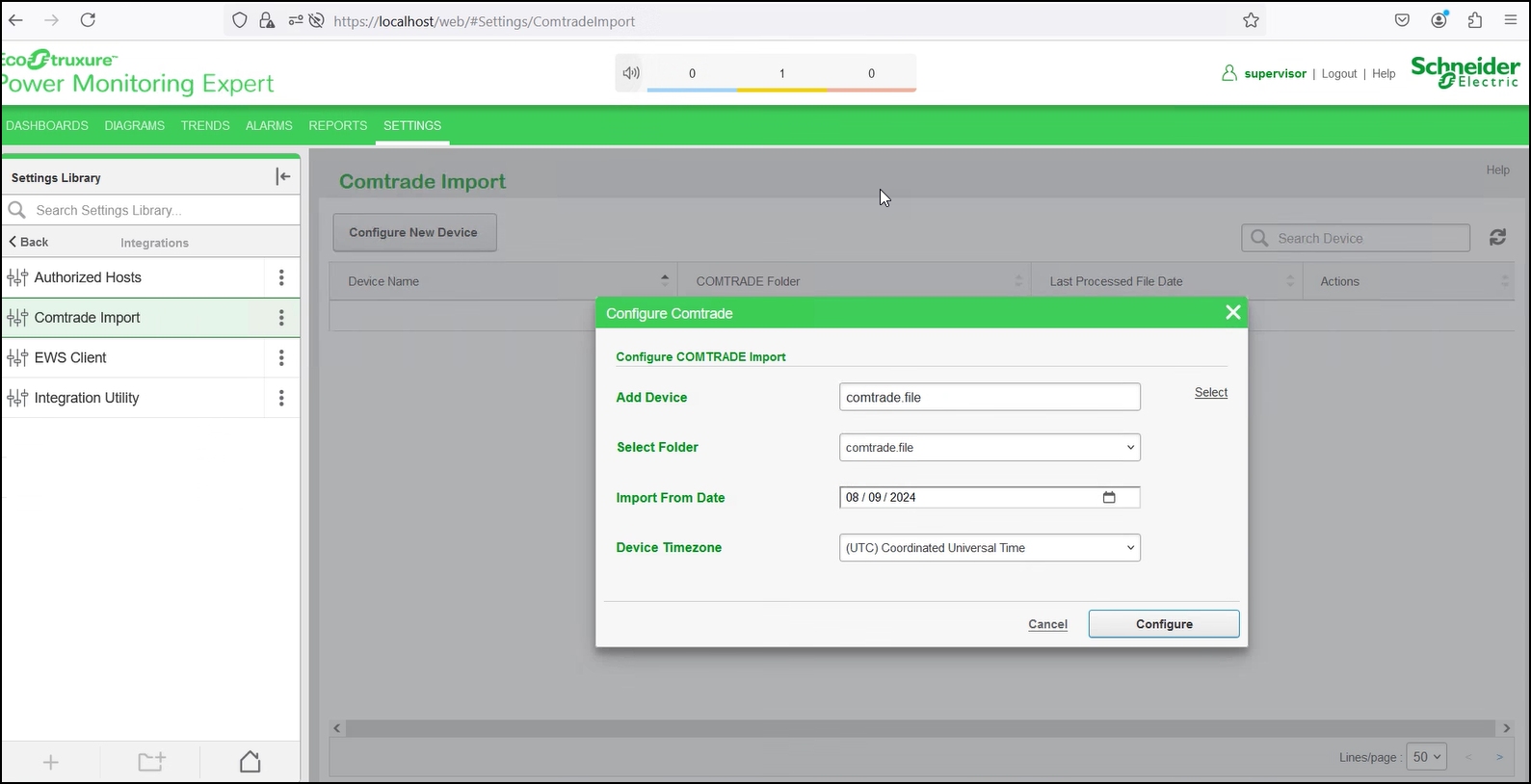
-
Select a Device from the drop-down list for a existing device or click Select to add a new COMTRADE device.
RECOMMENDATION: The Device name should follow source naming convention. For example, Group.Name.
-
Select Folder for the COMTRADE import from the drop-down list. Refer to FolderSelection for folder details.
-
Select the Import From Date.
The date should be the date from when the data should be imported to PME and not from the date the COMTRADE files are saved in the COMTRADE folder.
-
Select the Device Timezone from the drop-down list.
NOTE: Device Timezone is the time-zone when a new device is created during the COMTRADEimport. For an existing device, the time-zone is the time for the device in Management Console or Device Manager.
-
Select Configure.
Devices are shown in the COMTRADE Import list.
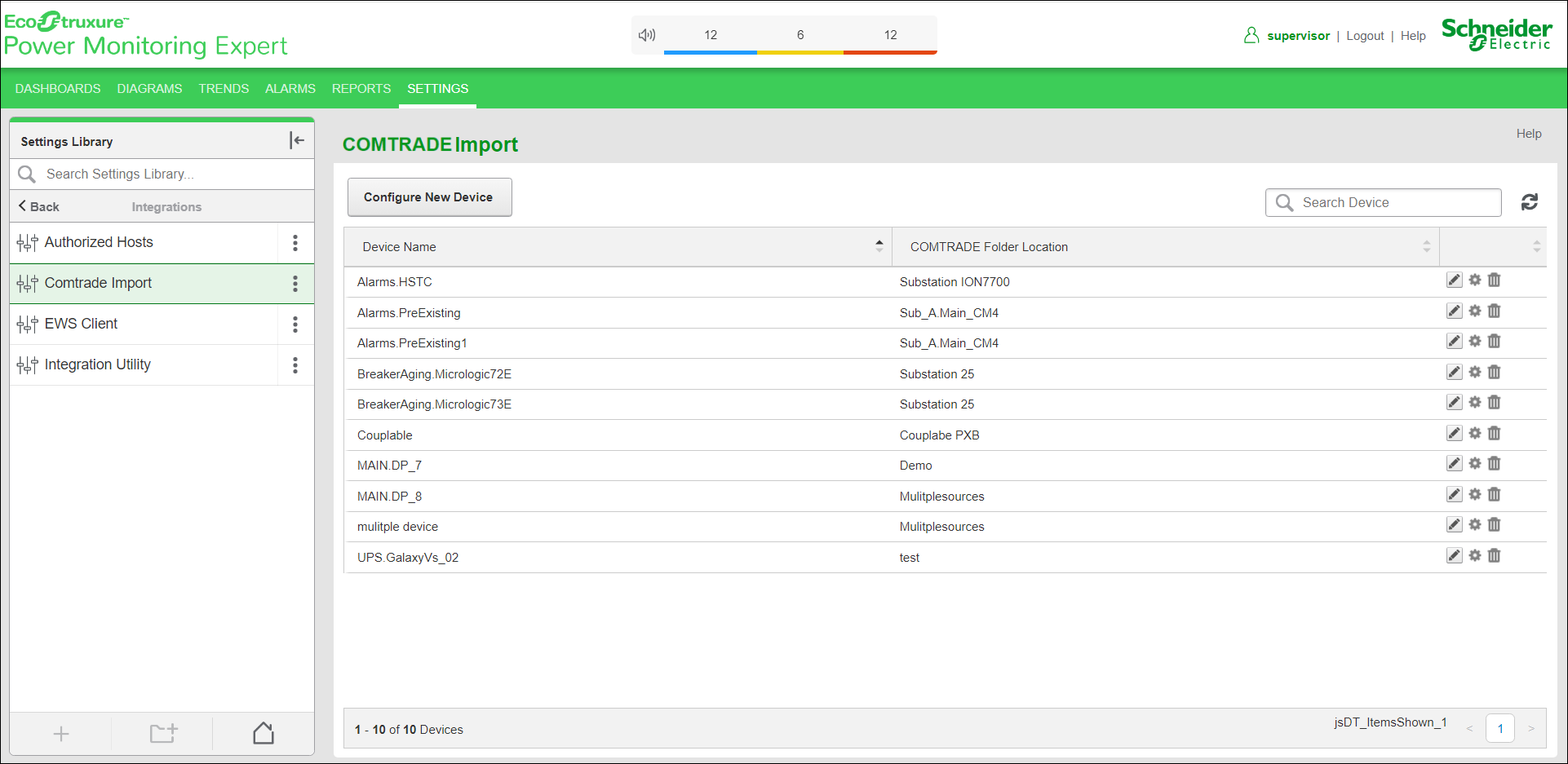
Configure Icon ![]() - To configure the Channel Mapping.
- To configure the Channel Mapping.
Edit icon ![]() - To edit the folder path and Import From Date.
- To edit the folder path and Import From Date.
Delete Icon ![]() - To delete a configured device.
- To delete a configured device.
Disable Icon ![]() - To enable and disable the device.
- To enable and disable the device.
Add or Edit Channel Mapping
Double-click the Device Name or select the Configure icon to add or edit the channel mapping. A new window appears.
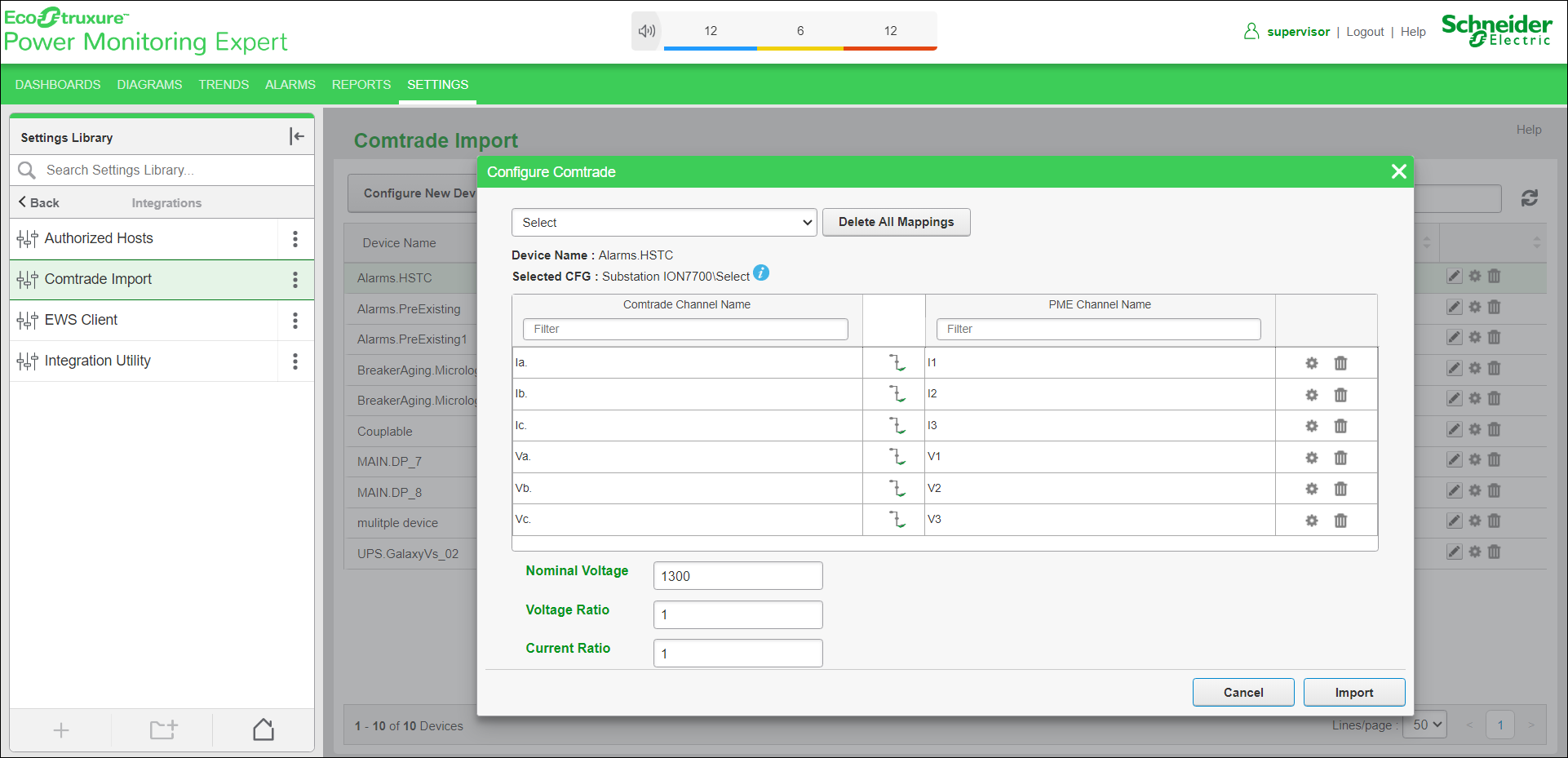
Add Channel Mapping
-
Select the Configuration File from drop-down list.
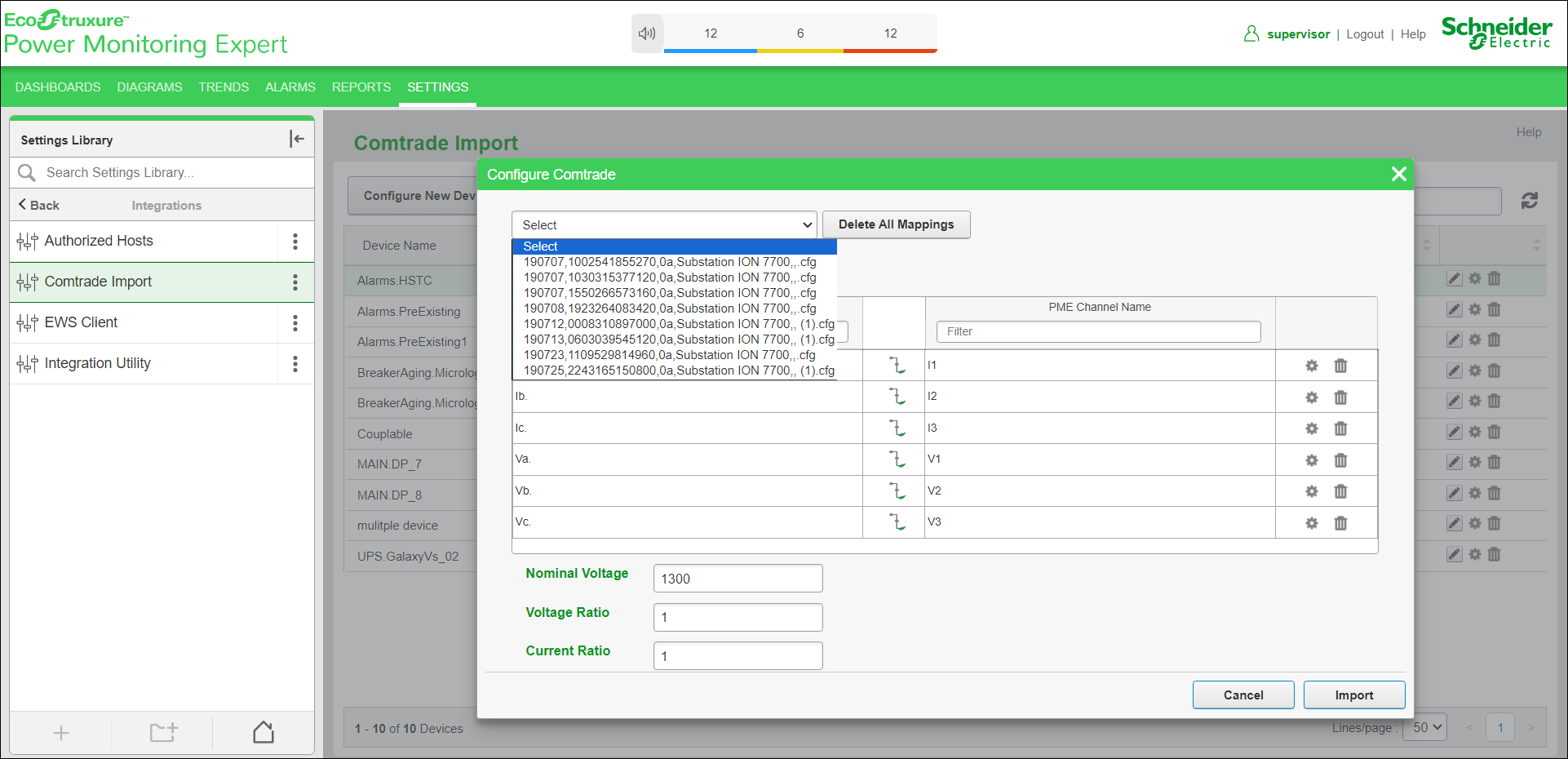
After selecting the configuration file, all COMTRADE Channels are listed under COMTRADE Channel Name.
-
Select Configure icon to select a PME Channel Name to map the COMTRADE channel with PME.
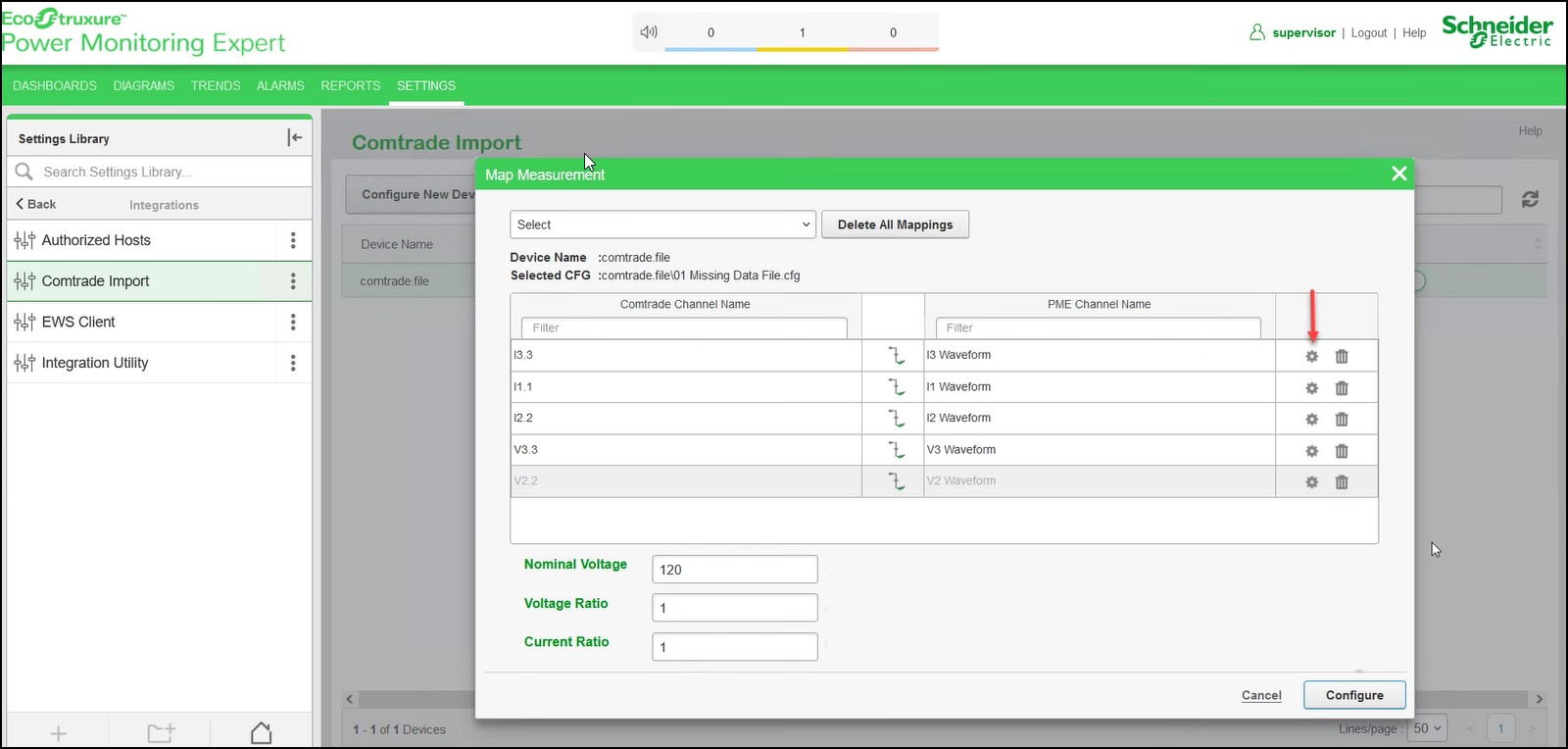
-
Select the PME Channel Name from the drop-down list.
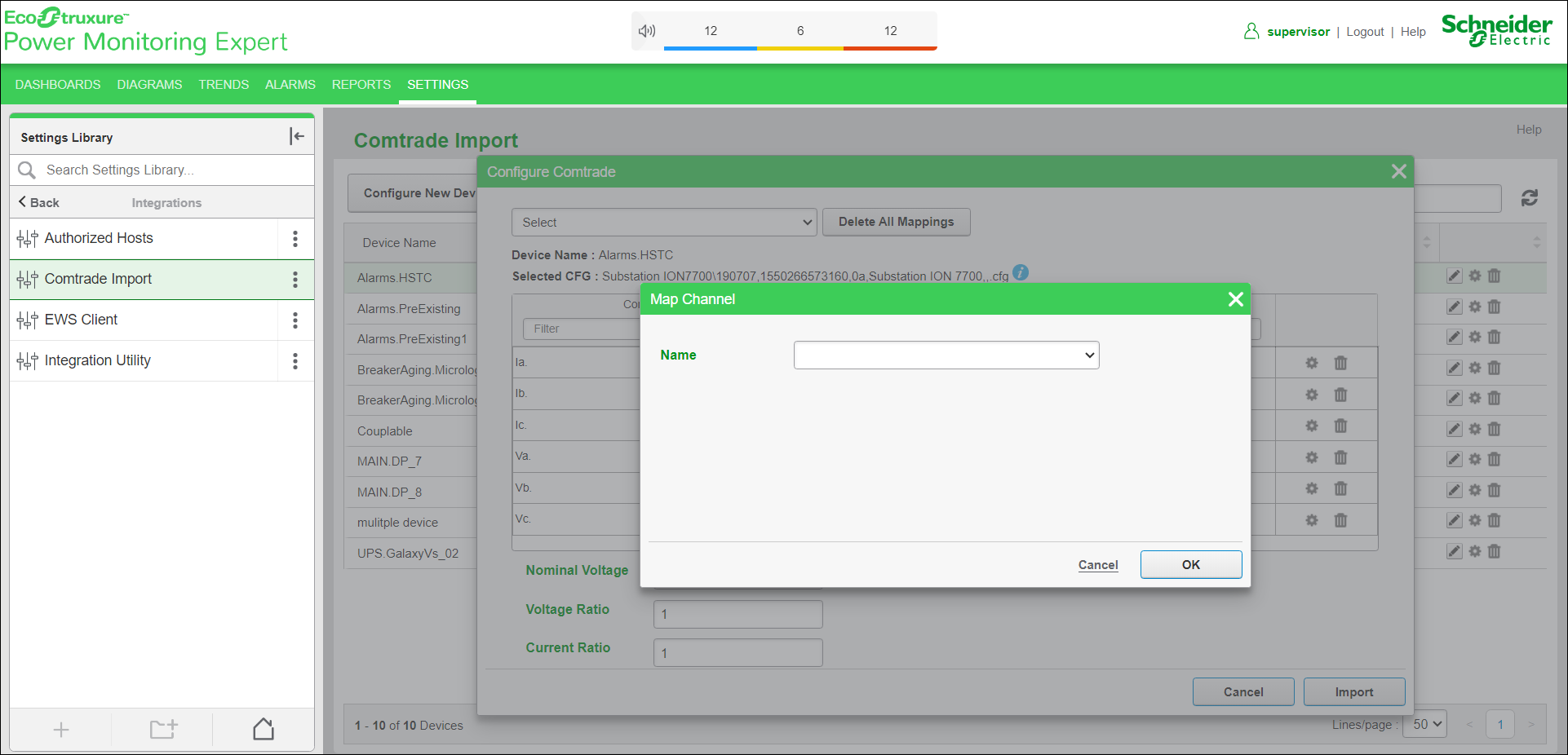
-
Repeat step 2 and 3 to map all the COMTRADE Channel Names with PME Channel Names.
-
Select OK.
-
Enter the Nominal Voltage. This is a mandatory field.
If the Nominal Voltage is incorrect, the PQ events may not be properly classified. Also, we cannot re-import a COMTRADE file if the nominal voltage is incorrect to rectify the import later.
-
Enter the Voltage Ratio. The default value is 1.
-
Enter the Current Ratio. The default value is 1.
RECOMMENDATION: Run the WAVEWIN tool to preview the waveform to determine Nominal Voltage, Voltage and Current Ratios.
-
Select Configure.
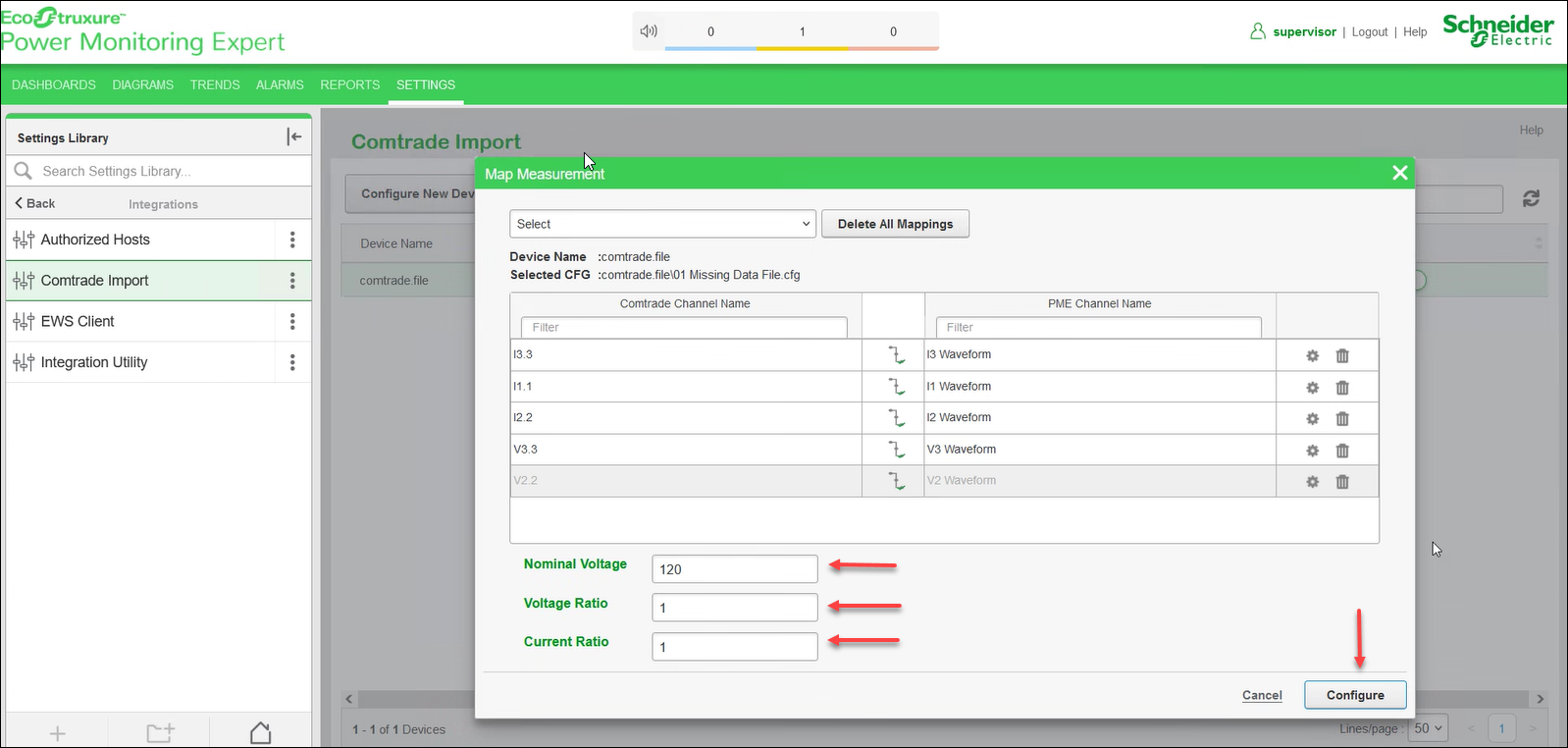
Request Completed dialog appears.
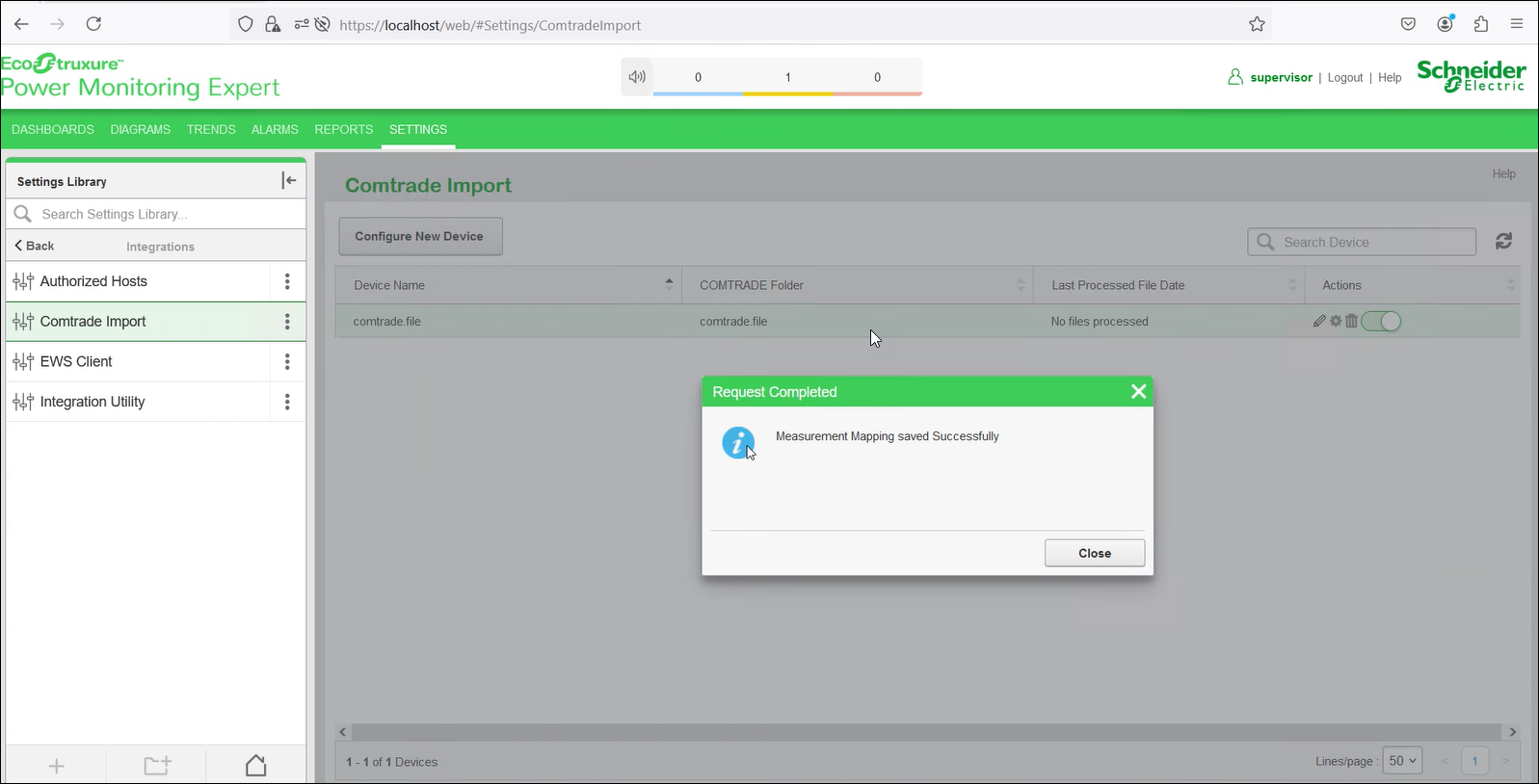
Edit Channel Mapping
To edit an already configured COMTRADE Channel mapping or to edit channel mapping with new cfg file.
To edit an already configured COMTRADE Channel Mapping:
-
Select Configure icon to select a PME Channel Name to map the channel with PME.
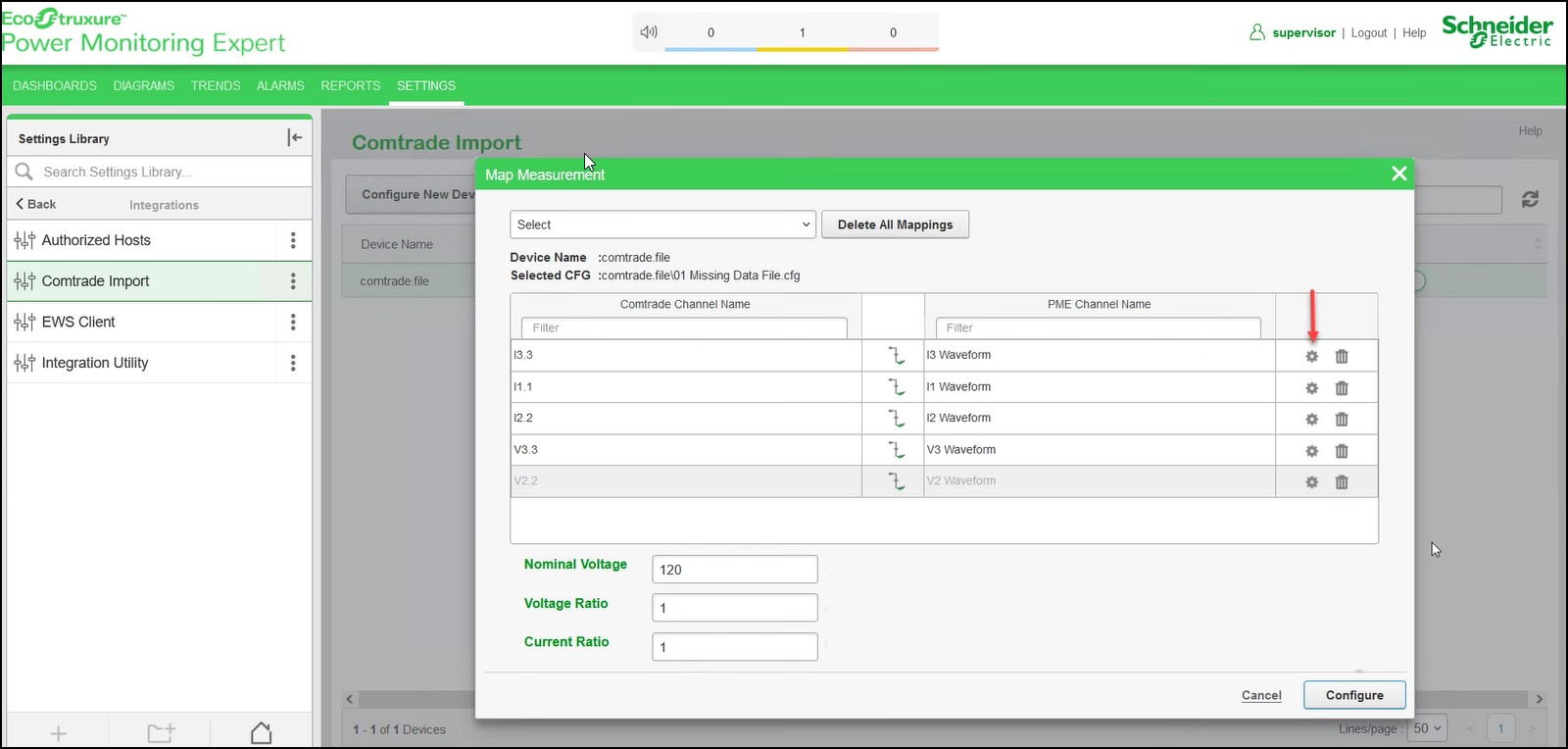
-
Select the PME Channel Name from the drop-down list.
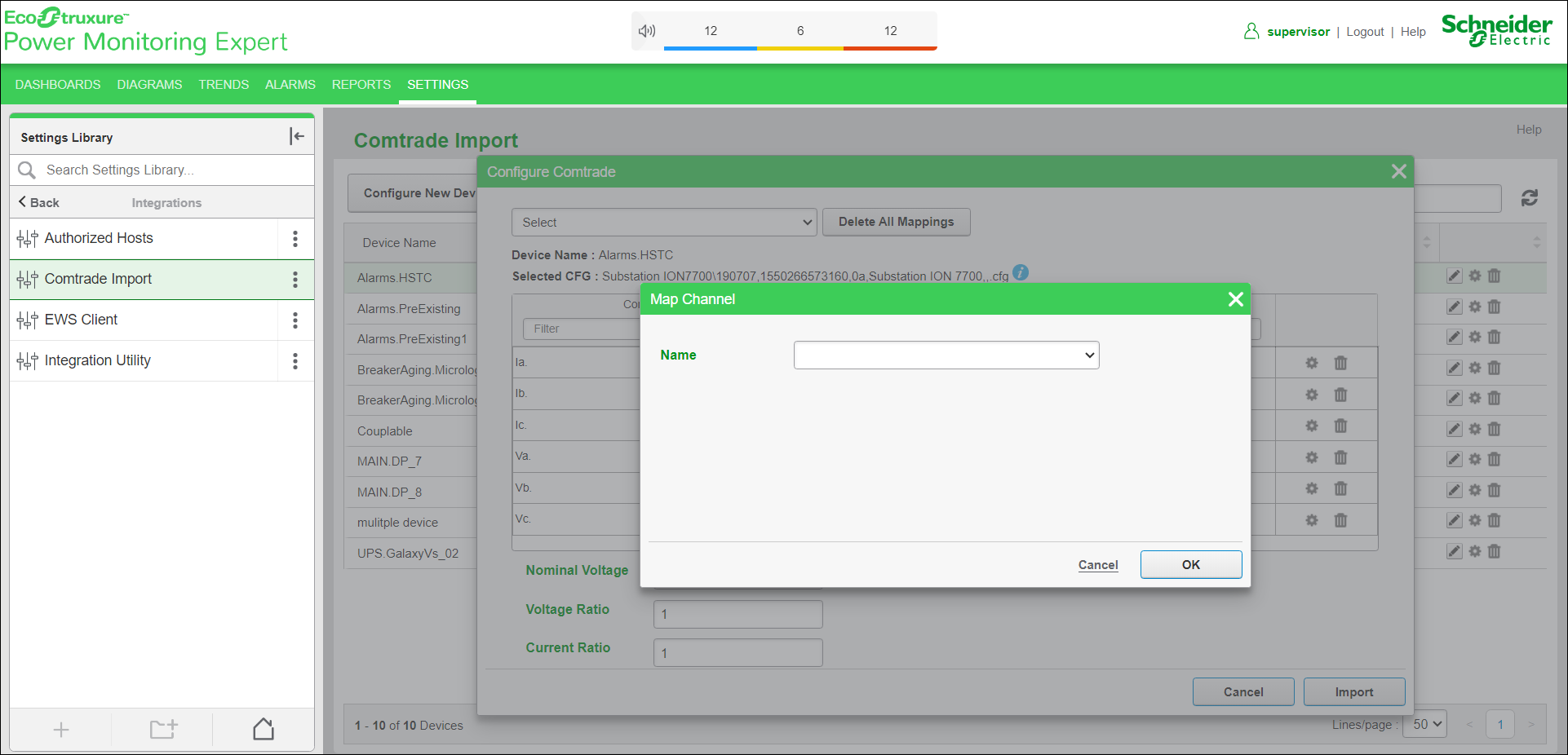
-
Select OK.
To edit a channel mapping with new cfg file, follow the steps for Add Channel Mapping.
NOTE: If there is any change in the Device, remapping of the COMTRADE Channel names with PME Channel Names are required.
Deleting Channels / Mappings
To Delete a Channel:
-
In the COMTRADE Configure window, select the delete icon to delete a channel mapping.
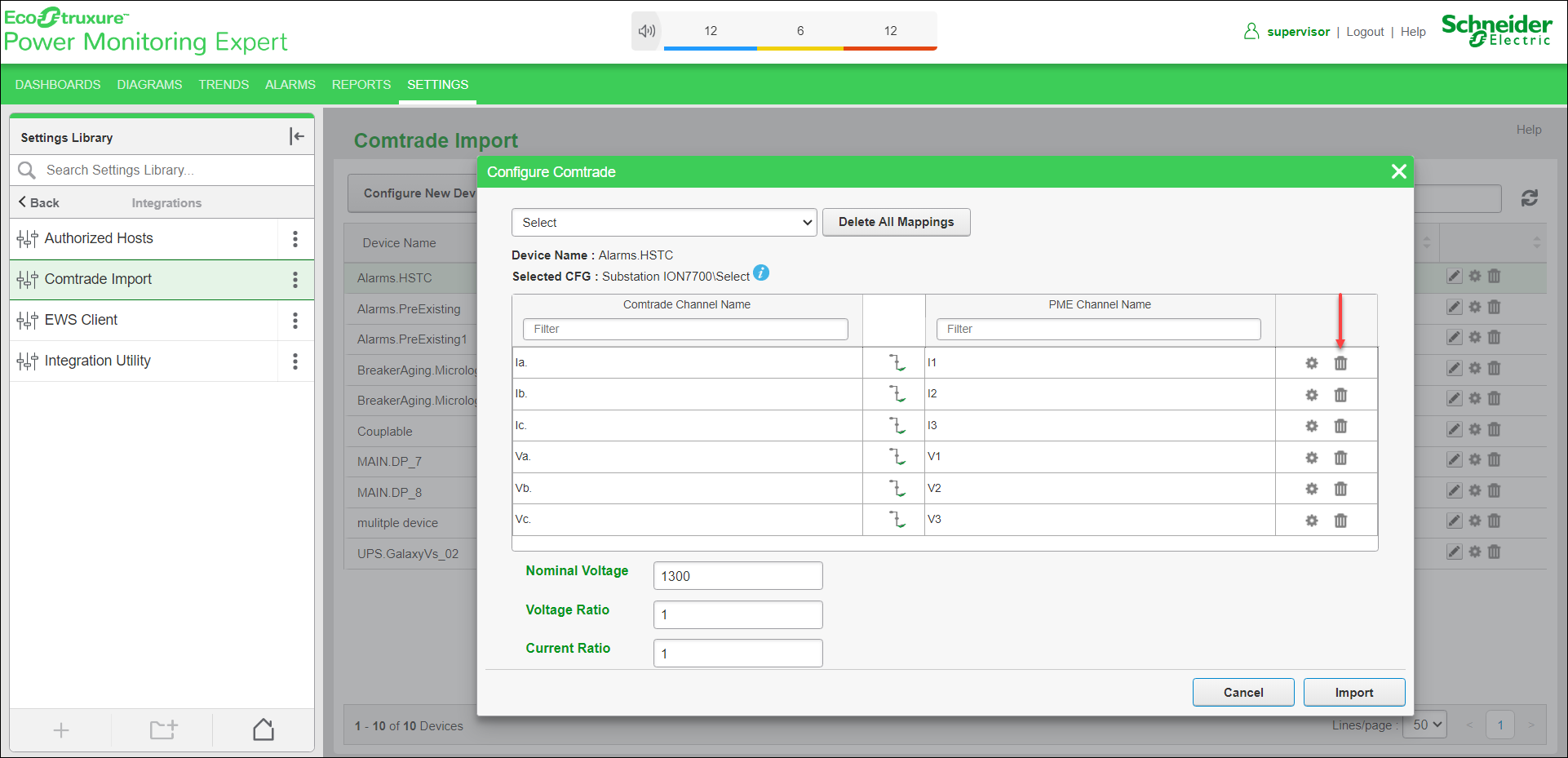
-
Select Yes in the Delete measurement dialog box.
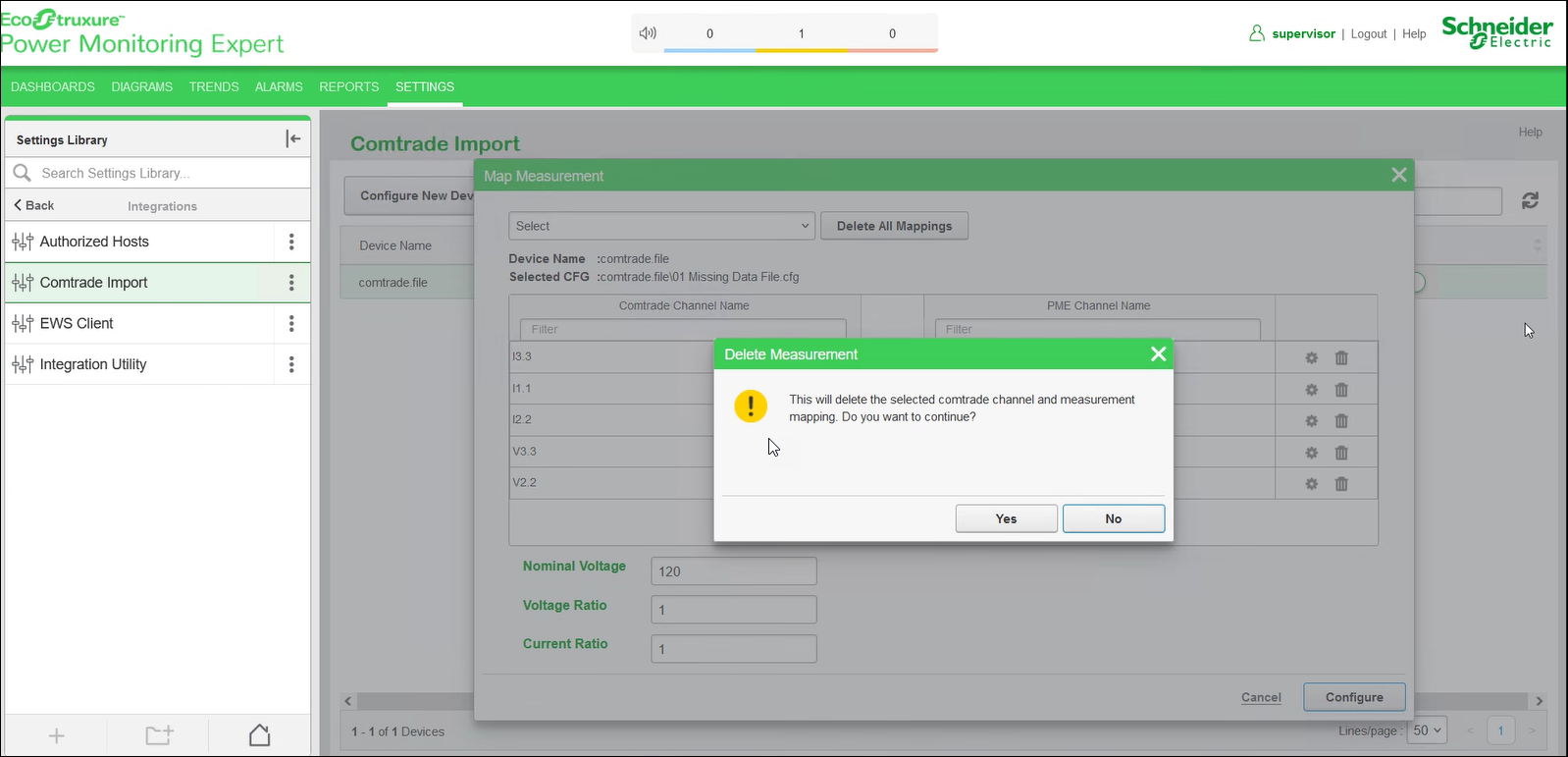
To Delete All Mappings:
-
In the COMTRADE Configure window, select Delete All Mappings to delete the entire PME channel name mapping.
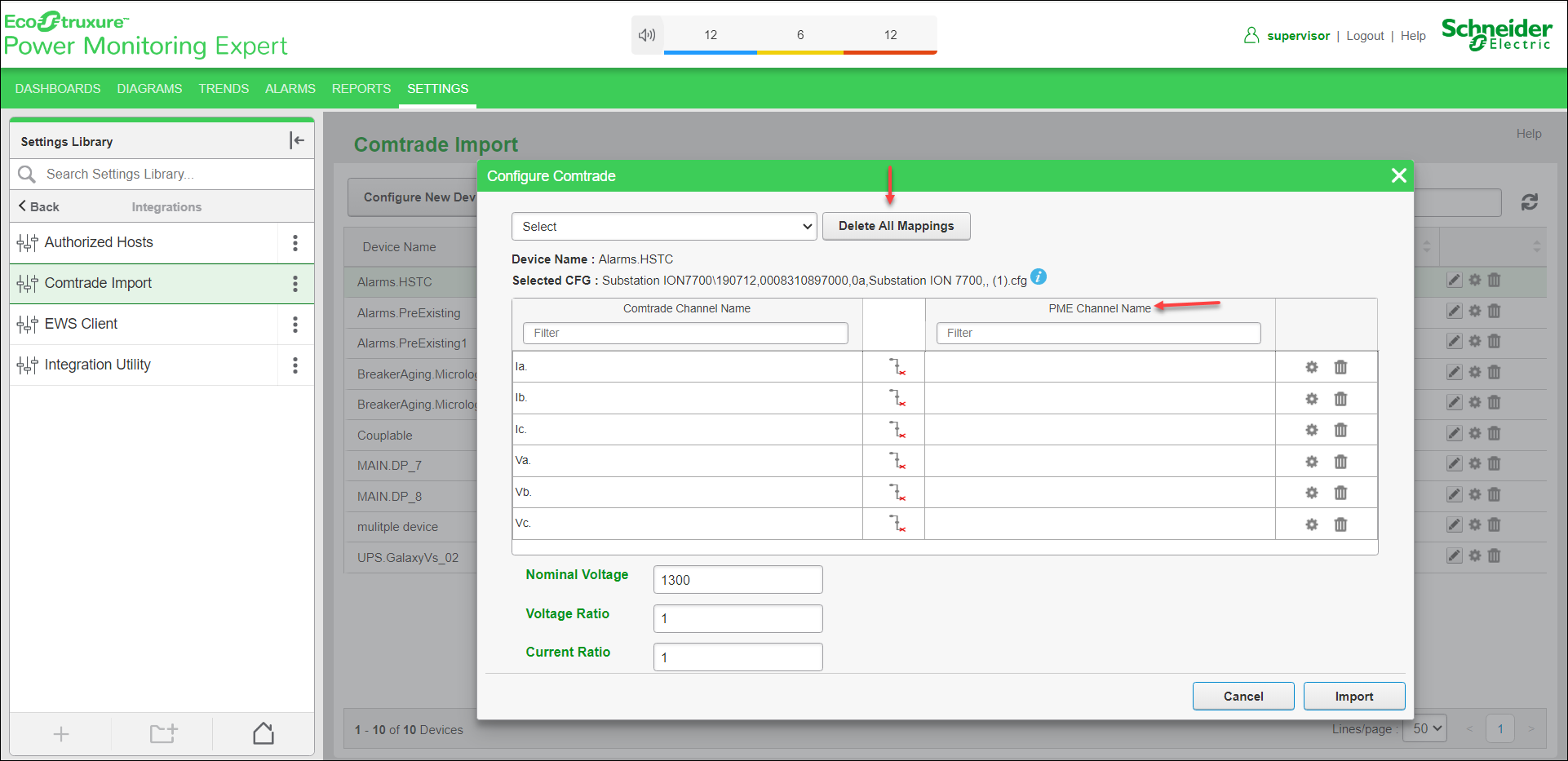
-
Select Yes in the Delete Measurement Mapping dialog box.
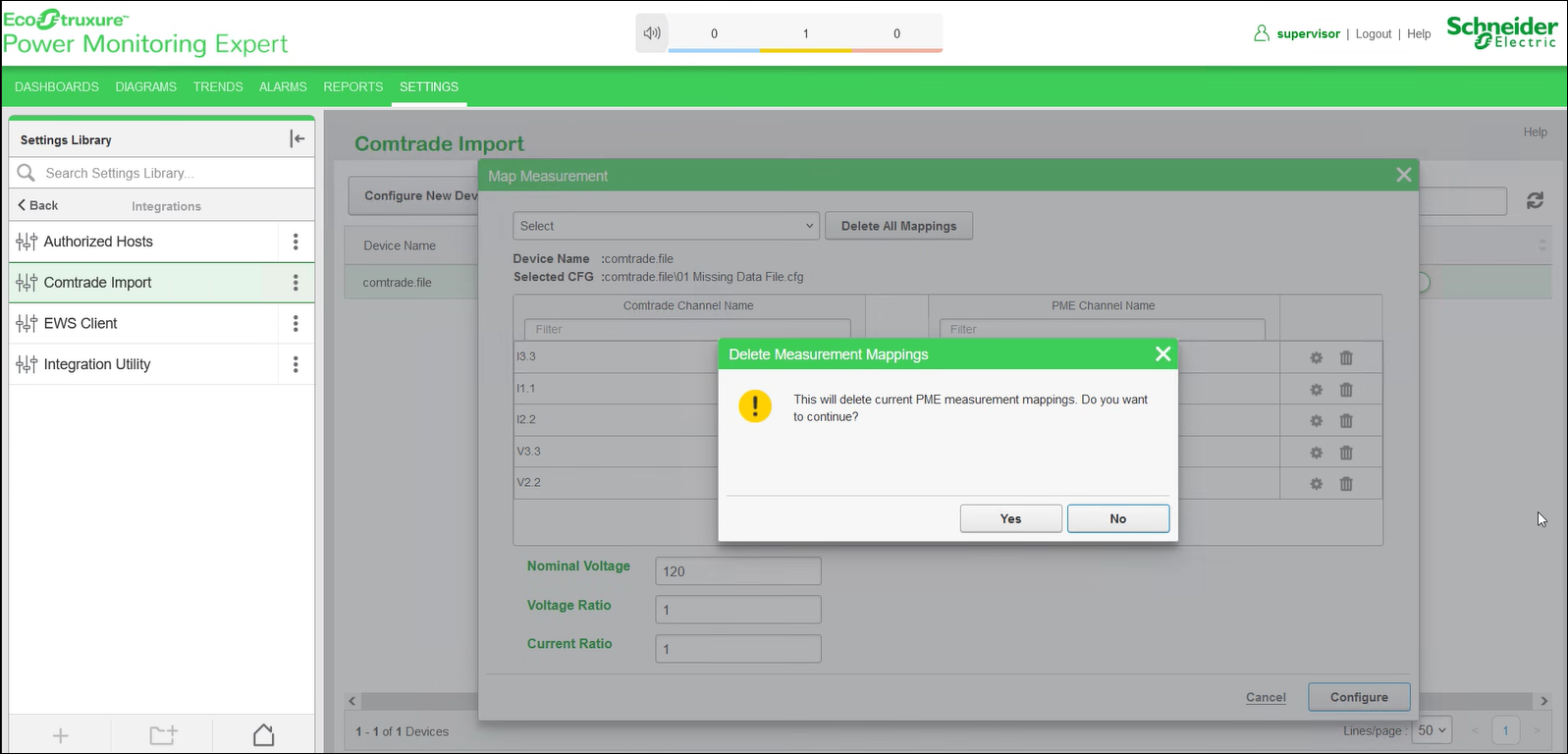
File Processing
File processing will happen only if the devices and channel mappings are configured correctly. PME needs both cfg and .dat file to import the data. For a cfg file, if dat file is missing, then PMEdo not pick the file for processing.
Then PME automatically detects new files and any non-processed files in a folder and process them.
Latest processed file name is shown in the COMTRADE import page. You can refresh the page to get updated with latest details.
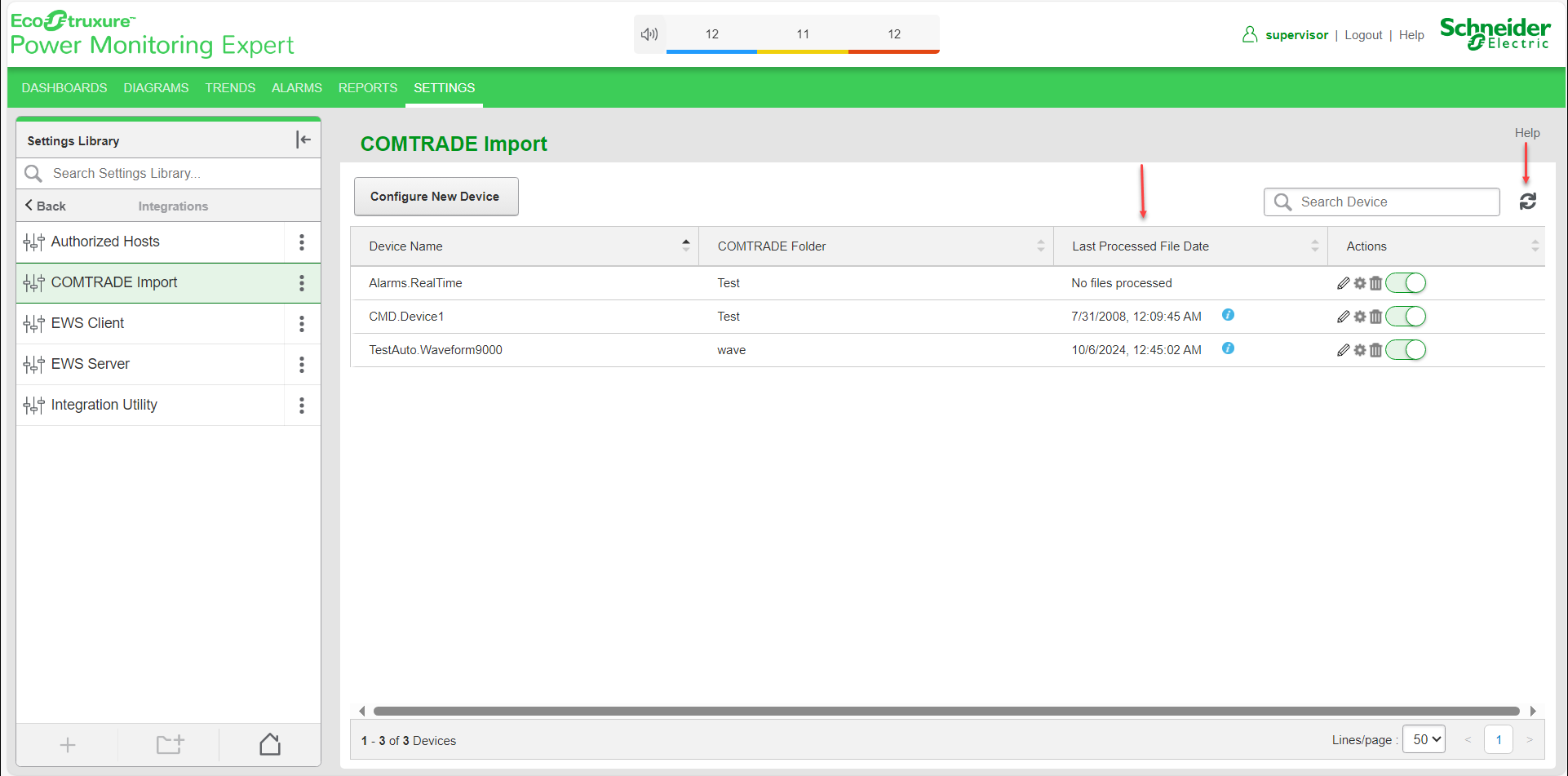
System log information
Files rejected from processing are logged in System log in PME web and with the rejection reason. Some of the rejected reasons are:
-
Missing Data file
-
Missing sampling Rate
-
Zero length Config file
-
Not a Config file
-
Device not configured in PME
-
Measurement mapping missing in PME
-
Device in disabled status
COMTRADElog files
COMTRADE log folder is created at ....\Schneider Electric\Power Monitoring Expert\config\COMTRADEFiles location when the data imported to PME.
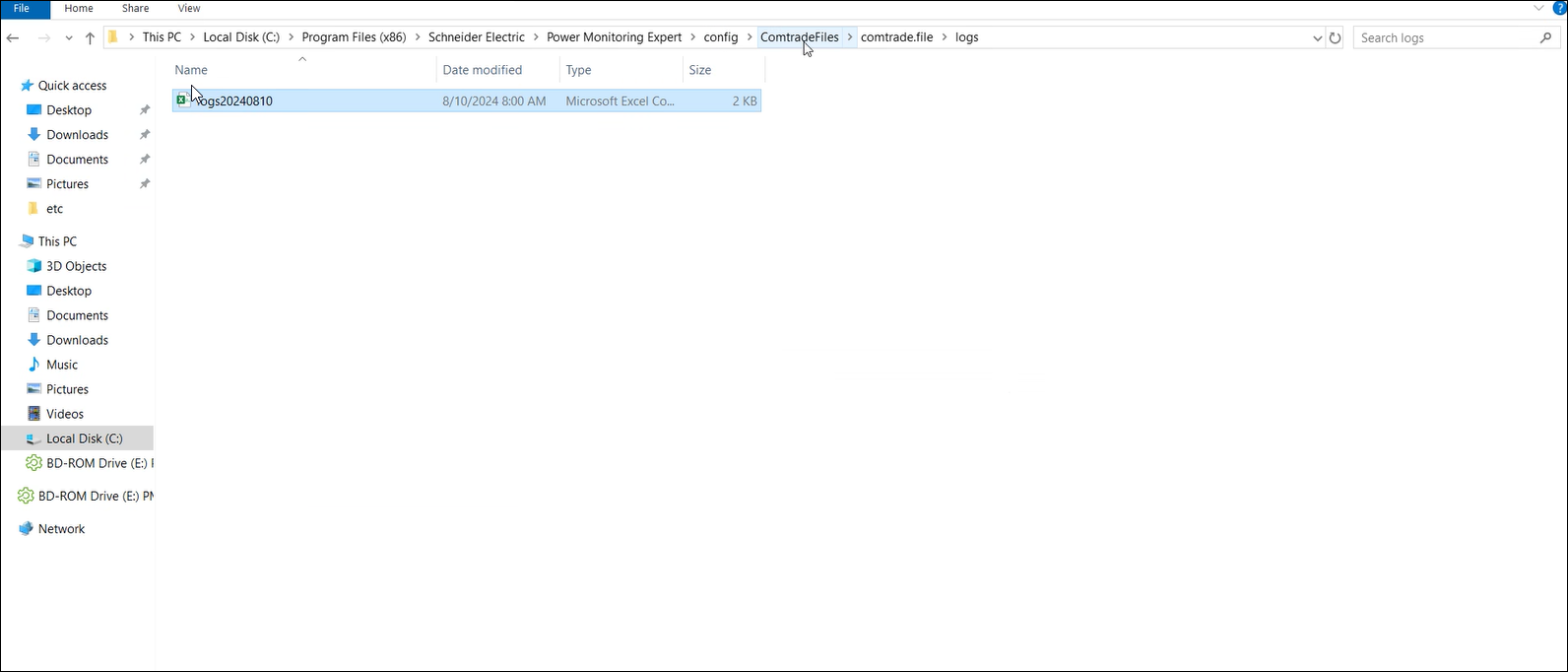
Access these logs to find the errors during COMTRADEimport.
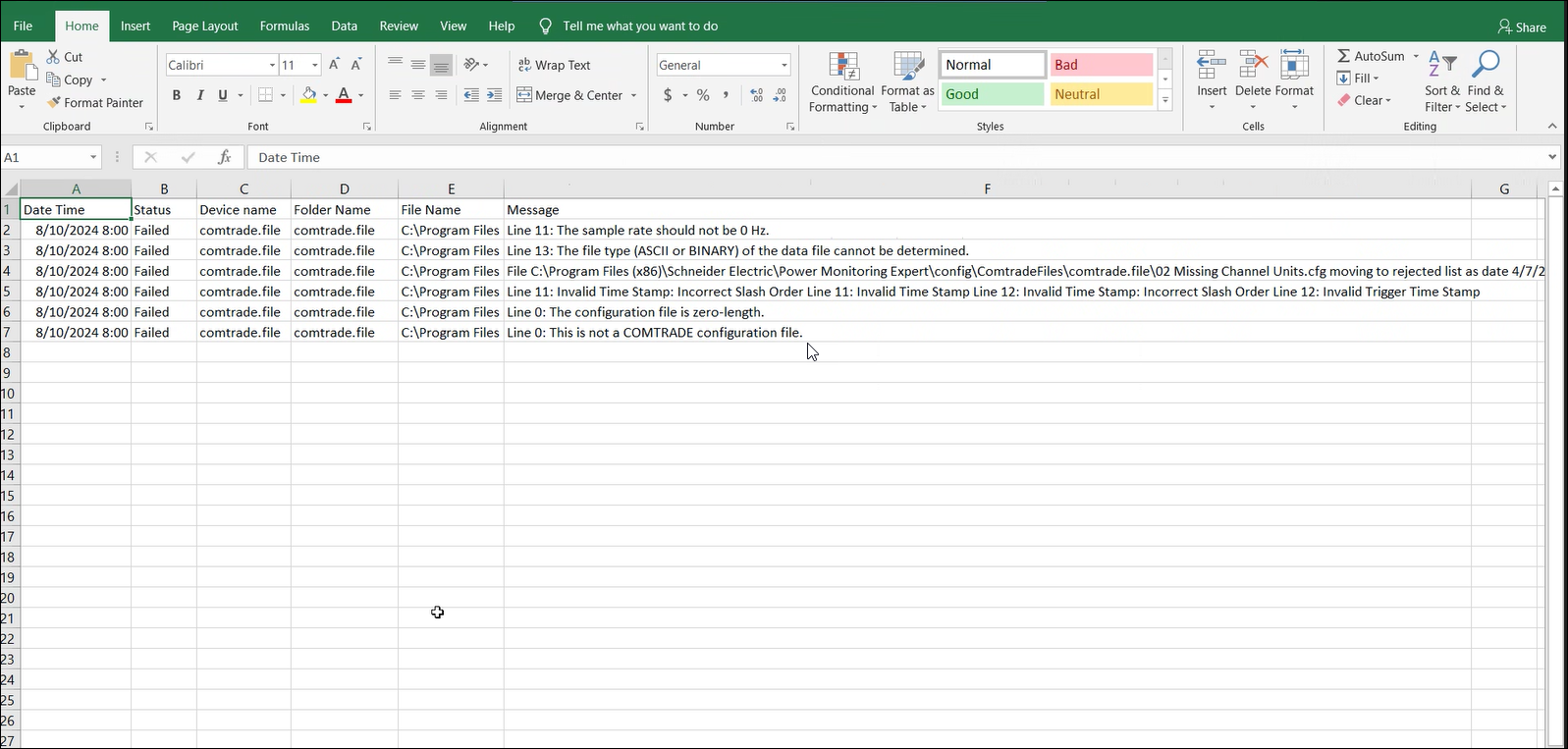
Maintenance
You should delete the processed files from ....\Schneider Electric\Power Monitoring Expert\config\COMTRADEFiles after the files are imported in PME.