Add Rule UI
Alarm View
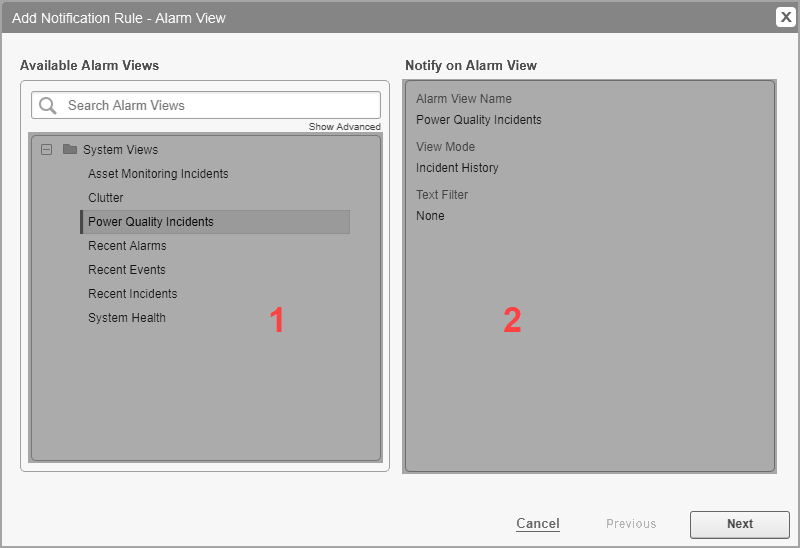
| 1 | Available Alarm Views
This shows the alarm views that are available in the system. It shows system views and any custom views that have been created. |
| 2 |
Notify on Alarm View
|
Recipients
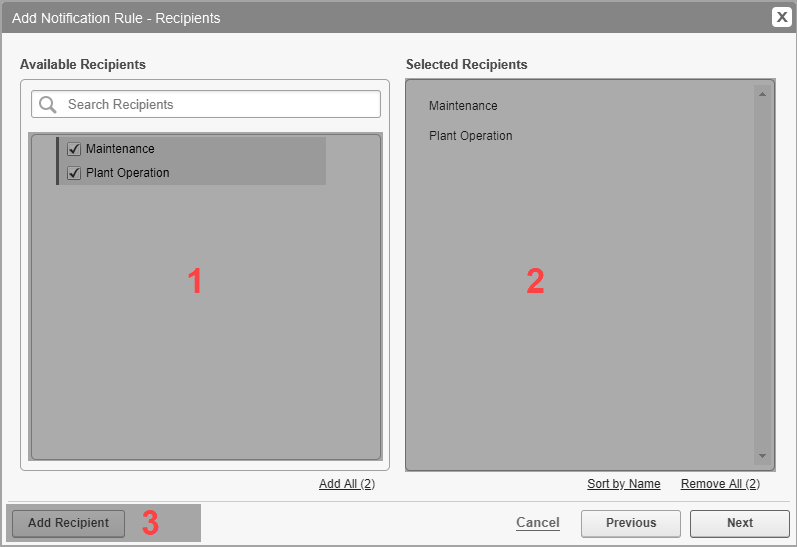
| 1 | Available Recipients
This shows the recipients that are available in the system. |
| 2 |
Selected Recipients
|
| 3 |
Add Recipients
|
Schedule
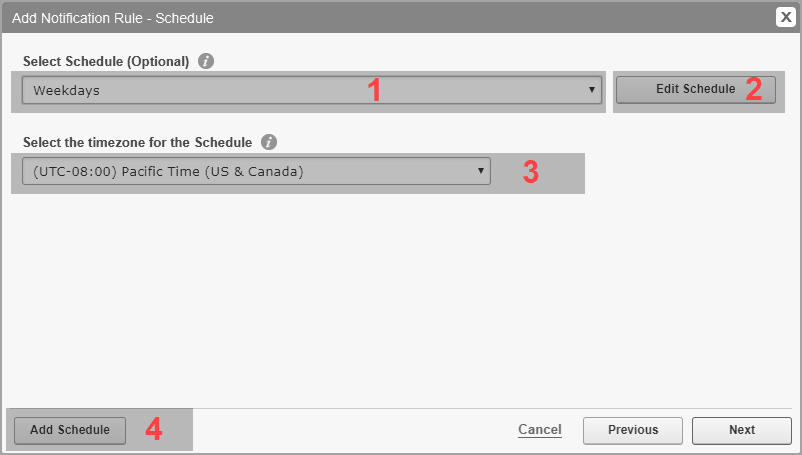
| 1 | Select Schedule
Use this to Select the schedule you want to apply to this notification rule. Using a schedule with a notification rule is optional. |
| 2 |
Edit Schedule
|
| 3 |
Select Timezone
|
| 4 |
Add Schedule
|
Notification Rule Settings
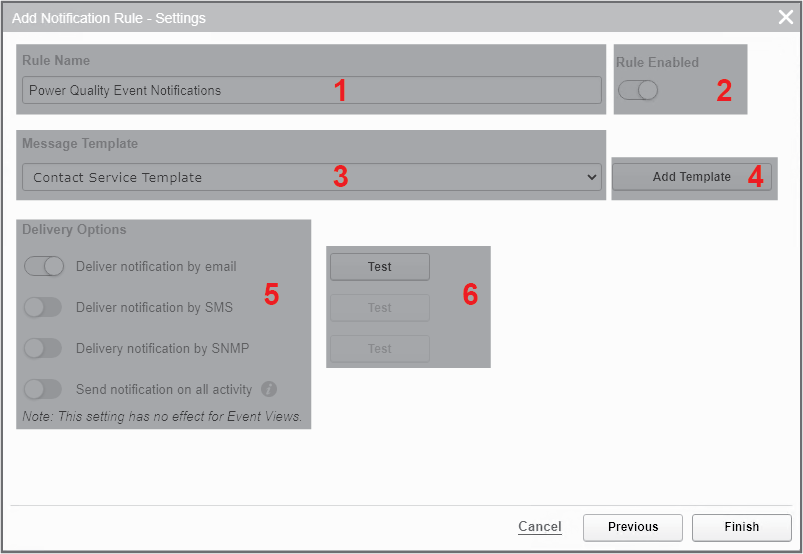
| 1 | Rule Name
The rule name is the identifier for this notification rule in the system. |
| 2 |
Rule Enabled
|
| 3 |
Message Template
|
| 4 | Add Template
Select this button to add a new template to the system. This is a shortcut to the Add Template function on the Templates tab. |
| 5 | Delivery Options
Set the delivery options you want to use for this notification. You can also Select which types of alarm activity will trigger a notification. The available options include: - Deliver notifications by email - Deliver notifications by SMS - Deliver notifications by SNMP - Send notifications on all activity (Note: This setting only applies to alarm views and incident views, not to event views.) |
| 6 |
Delivery Test
|