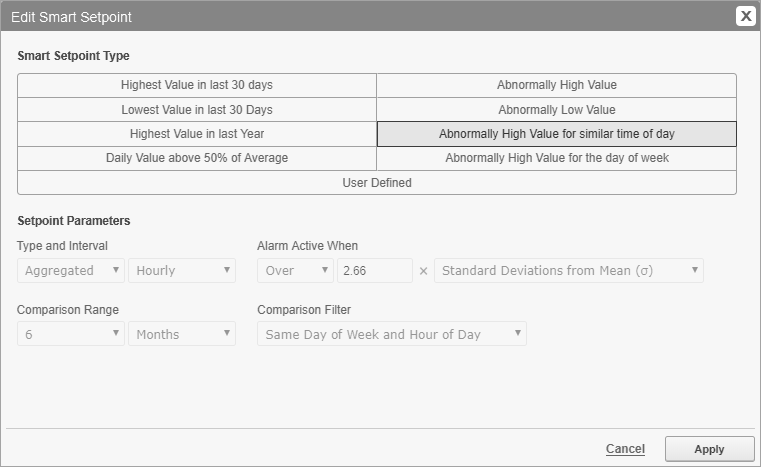Add Alarm Rule UI
Alarm Templates
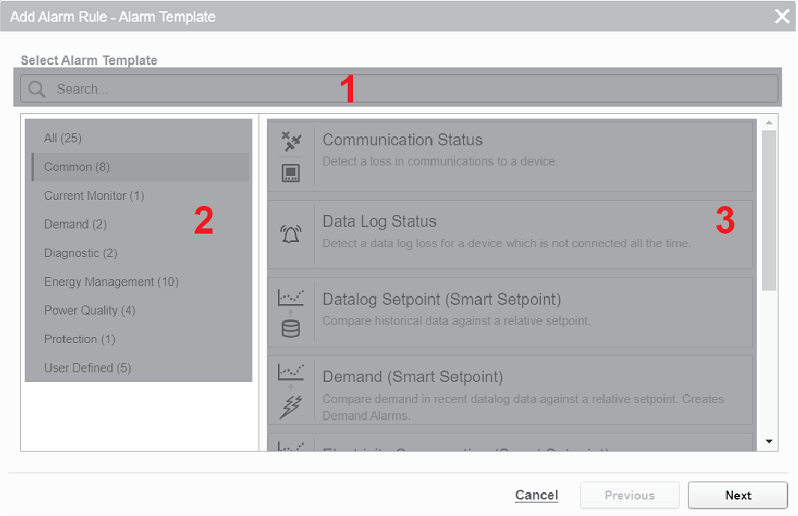
| 1 | Alarm Template Search
Type a search string into the search box to find the alarm template you are looking for. |
| 2 | Alarm Template groups
The available alarm templates are grouped by application. |
| 3 |
Alarm Template list
|
Measurement Selection UI
Measurement selection with recommended measurement
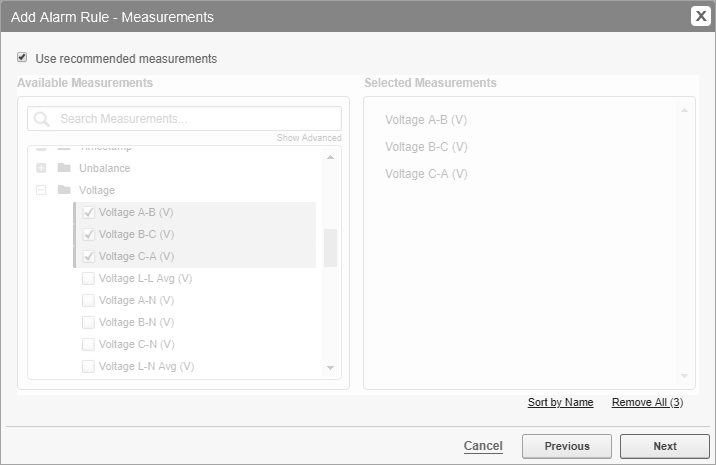
Measurement selection without recommended measurements
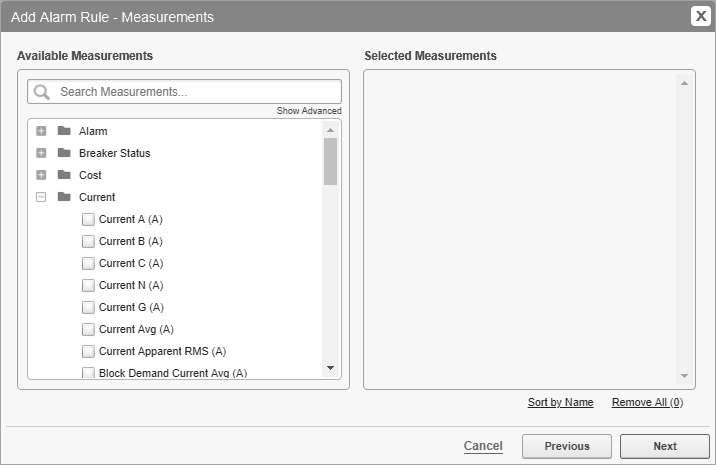
Alarm Rule Details UI
Real-time Alarms UI
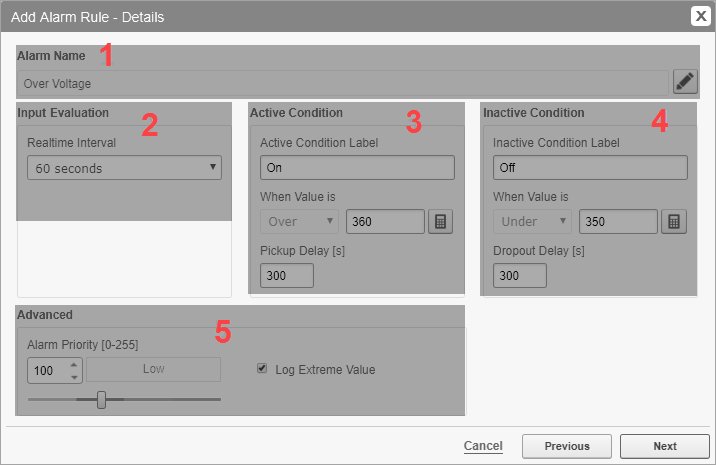
(The above is one example of a Real-time Alarm. The configuration options may vary for other Real-time Alarms.)
| 1 | Alarm Name
The Alarm Name is the identifier for this alarm in the system. It is used as a reference by other applications. |
| 2 | Input Evaluation
The Input Evaluation setting determines how often the Alarm evaluates the input measurement value. |
| 3 |
Active Condition
|
| 4 | Inactive Condition
The Inactive Condition settings determine when the Alarm goes into an Inactive state. |
| 5 |
Advanced Settings
|
Logged Data Alarms UI (Fixed Setpoint)
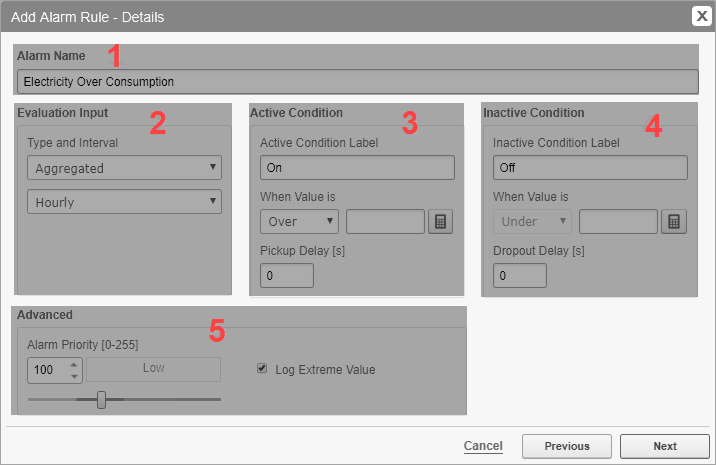
(The above is one example of a fixed setpoint logged data Alarm. The configuration options may vary for other fixed setpoint logged data Alarms)
| 1 | Alarm Name
The Alarm Name is the identifier for the Alarm in the system. It is used by as a reference by other applications. |
||||||
| 2 | Input Evaluation
The Input Evaluation setting determines how the Alarm evaluates the input measurement value. The following options are available:
|
||||||
| 3 |
Active Condition
|
||||||
| 4 | Inactive Condition
The Inactive Condition settings determine when the Alarm goes into an Inactive state. |
||||||
| 5 |
Advanced Settings
|
Logged Data Alarms UI (Smart Setpoint)
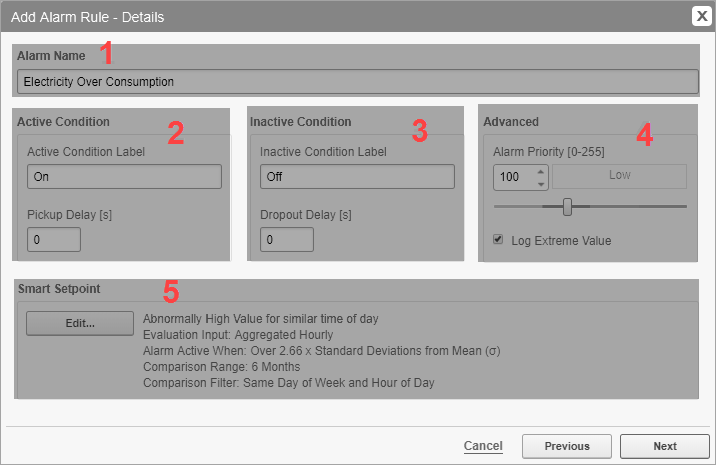
(The above is one example of a smart setpoint logged data Alarm. The configuration options may vary for other smart setpoint logged data Alarms)
| 1 | Alarm Name
The Alarm Name is the identifier for the Alarm in the system. It is used by as a reference by other applications. |
||||||||
| 2 |
Active Condition
|
||||||||
| 3 | Inactive Condition
The Inactive Condition settings determine when the Alarm goes into an Inactive state. |
||||||||
| 4 |
Advanced Settings
|
||||||||
| 5 |
Smart Setpoint
You can also define a custom rule for evaluating the input based on the options provided in the Smart Setpoint configuration window. |
Schedule Selection UI
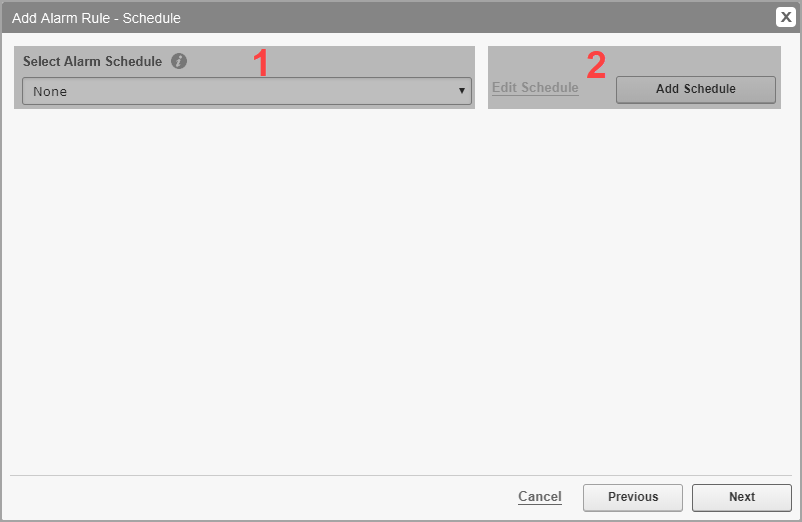
| 1 | Schedule Selector
Select which Schedule you want to use for this Alarm Rule. Using a Schedule is optional. Select None if you don't want to use a Schedule. |
| 2 |
Schedule Options
|
Summary UI
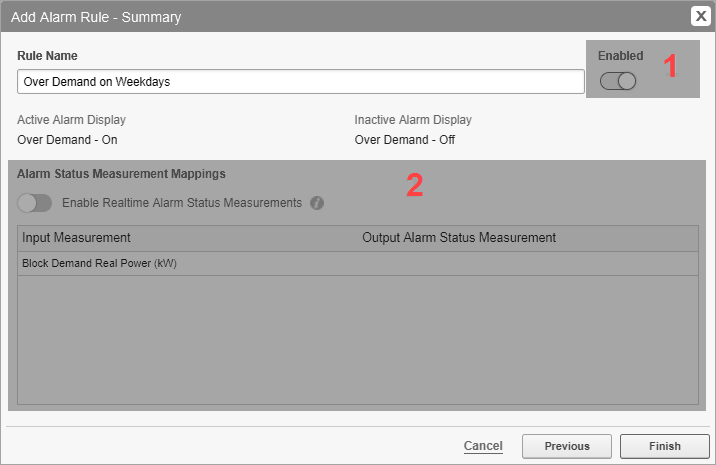
| 1 | Enable Alarm Rule
The Enable Alarm Rule slider shows the enable state of the Alarm Rule. Select the slider to enable or disable this Rule. |
| 2 |
Alarm Status Measurement Mappings
NOTE: These status measurements are not currently available in the VIP/Designer. |