The following options are available in the upper right area of the trend in the display pane.

These options are summarized in the following table.

|
Open the Diagnostic Log Viewer | This icon appears only if there is an information, error, or warning message associated with the device. If the icon pulses, the viewer contains a new error or warning message that has not yet been viewed. When you open the viewer, you can select Clear Log to remove the existing entries. This action removes the icon from the trend display area until new information is logged in the viewer. Select Close to close the viewer and return to the trend display. |

|
View list |
The setting for the time range on the X-axis.
|

|
Inspect | Acts as toggle to enable and disable the inspection mode for the trend. When you enable inspection mode, inspect icons appear on the trend when you place your pointer anywhere on the diagram. A slider also opens below the X-axis. Use the slider to adjust the time range for the trend. Data values are not updated in the trend, but they continue to be updated in the legend. When you disable inspection mode, all data that was captured is shown. |

|
Edit | Opens the Trend Setup dialog. You can modify any of the settings for the trend. |

|
Download trend data as CSV | Saves the trend data that is displayed in the diagram in a CSV file on your system. When events occur, you can download the data to a CSV file for further analysis. |

|
Maximize | Displays the trend in a full browser page. Select the Restore icon  to return to the default size in the trend display area. to return to the default size in the trend display area. |

|
Close | Closes the trend. This also clears the checkbox for the trend in the Trend Library. |
Trend legend
The legend opens on the right of the trend by default. You can select Left or Off on the Chart tab in the Add Trend or Trend Setup dialogs to change the location of the legend or to remove it from the trend display.
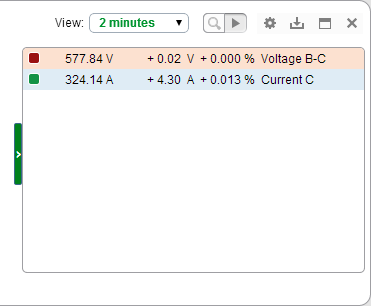
The legend provides the following capabilities:
- You can close and open the legend by Selecting the arrow on the left side of the legend.
- If you have enabled multiple axes in your trend, when you place your mouse pointer over a measurement series in the legend, it indicates which axis the series is drawn on.
- You can temporarily disable a measurement series by selecting the color swatch for the series.
- The background color of a measurement series entry changes to match the threshold colors when the series passes into the upper or lower threshold. You set the threshold colors on the Axes tab of the Add Trend or the Trend Setup dialog.
Inspection mode
The following icons appear when you enable the inspection mode and you place your pointer on the trend.
![]()
| A | Reset Zoom (100%) - resets the trend to its default size. |
| B | Pan the chart - after you zoom in to an area of the diagram, Select Pan the chart, then Select and hold the left mouse button on the diagram and drag it left or right. |
| C | Zoom in to Selection area - zooms in when you drag the mouse over an area of the chart. The zoom action occurs when you release the left mouse button. |
When the trend is in inspection mode, the trend remains static until you toggle inspection mode off to return the trend to its update mode. Note that the data in the legend continues to update in real time with the latest values even though the trend remains static for analysis purposes. When you toggle inspection mode off, the trend refreshes and includes all of the data that was captured while you were in inspection mode.
You can drag the slider below the X-axis to the right to decrease the time range for the trend. For example, if the time range is set to 15 minutes and you drag the slider to the right, the range values decrease, and if you continue to drag the slider to the right, the values decrease further to show minutes and seconds on the scale.