One-Line Engine configuration
To open the One-Line Engine:
- Open the Application Configuration Utility:
- In Power Operation Studio, click Projects
 > Power Applications > Application Config Utility.
> Power Applications > Application Config Utility. - From the Start menu, click Schneider Electric > Application Config Utility.
OR
- In Power Operation Studio, click Projects
- In Application Configuration Utility, expand Applications and then click One-Line Engine.
There are 3 tabs in the One-Line Engine module. On all 3 tabs, 2 buttons at the bottom allow you to:
- Restart AOL: Restarts the Advanced One-Line Engine.
- Save: Saves the settings you entered.
NOTE: When running the Power Operation Studio project as a Windows service, AdvOneLine.exe must run on session 0. To achieve this, execute your advanced one-line startup code from an I/O Server rather than from a client.
The three tabs are:
- Citect User
After you add a user to your Power Operation Studio project, use this tab to test whether the user ID can be used by the one-line engine to connect with runtime. You can use your Power Operation Studio user ID and password.
Alternatively, you can use your Windows Active Directory credentials to authenticate, provided that they are associated with your Citect account. For more information on assigning roles, see Managing user accounts, roles names, and mapping.
Type the Power Operation Studio user ID and password or Windows Active Directory credentials, and then click Test Credentials. The test will attempt to log in with this user information. A message displays, telling you whether the user information passed. If it does not pass, you see a message telling you that the connection failed because the user name/password are incorrect or Power Operation is not running. Make sure that Power Operation is running and that the user name/password have been set up in Power Operation Studio, then try again.
- General
You can edit the following parameters that enable one-lines to run properly. For more complete descriptions of the parameters, see Add INI settings to AdvOneLine.ini.txt and Citect.ini. If you are not setting up a redundant system, the default settings should be sufficient.
- Update Interval: Interval in seconds at which the system tries to solve the system one-line
- Max Startup Delay: Sets the amount of time in seconds the AdvOneLine.exe has to start up
- Health Timeout: Performance parameter; dictates the amount of time in seconds that must elapse before the one-line engine is considered to be non-functioning
- Log File Length: Suggests the log file length in number of lines
- Debug Level: Selects the level of logging for AdvOneLine.exe
- Redundancy
- Primary Server IP: Used in redundant configurations to specify the IP address of the primary I/O Server. Select Clear to clear the current address, then type the correct address for the primary server.
- Standby Server IP: Used in redundant configurations to specify the IP address of the standby I/O Server. Select Clear to clear the current address, then type the correct address for the secondary server.
- Export Key: After making or verifying changes here or in the AdvOneLine.ini.txt file, click to save a configuration that you can use on another computer.
- Import Key: After you save the AES file to the secure drive, ensure that the drive is accessible to new computer. At the new computer, click this button to access the AES file.
Use the Export Key and Import Key buttons to save an encryption key and export it to another computer as an AES file. This allows you to move an INI file from one computer to another and to have its contents unencrypted for use by that computer.
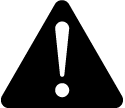 warning
warningpotential compromise of System availability, integrity, and confidentiality
Store system keys, AES encryption files, or other files containing passwords to a secure site.
Failure to follow these instructions can result in death, serious injury, equipment damage, or permanent loss of data.
Cybersecurity policies that govern how sensitive system files are securely stored vary from site to site. Work with the facility IT System Administrator to ensure that such files are properly secured.
A Save As window displays, allowing you to browse to the preferred location. Save the AES file to a secure location, such as a secure network drive or a flash drive.
After you access the AES file at the new computer, copy the INI file to the new computer. You will be able to access and use it. Remove the AES files from the source computer.