Using the Power Operation Migration Utility
The Migration Utility lets you migrate previous versions of Power Operation to the current version. You only need to run this utility one time. Before you run the migration utility, back up your system.
To migrate your project:
- Open the Power Operation Migration Tool: In Power Operation Studio > click Projects
- Click the Migration Tool drop-down and then click Power Operation Migration Tool.
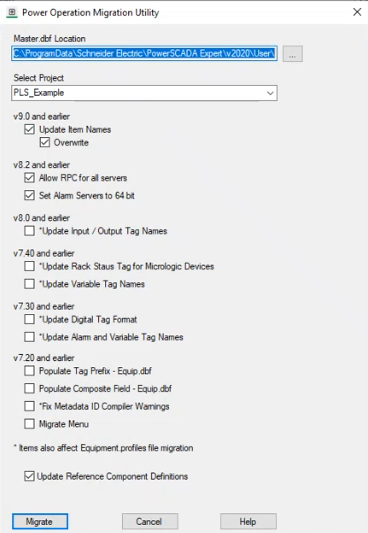
- From the Master.dbf Location, choose the location for the Master.dbf.
- From Select Project, choose the project that you are migrating.
- Select the check boxes you want. See the Power Operation Migration Utility Options table for details.
- Click Migrate.
- Verify the project backed up.
- Click Yes.
- If there is already a PageMenu.dbf file that is creating a menu for your graphics pages, you see a message telling you that the PageMenu.dbf is not empty. Click Yes to override this file, which overwrites the menu, leaving it blank. Click No to retain the menu for version 2024.
When the migration is complete, a summary screen lists the results of the migration, including updates and errors.
- In Power Operation Studio Projects activity, click Pack and then click Compile.
- After you install Plant SCADA, you need to:
- Back up the project.
- Uninstall (if you are using the same computer to reinstall).
- Install the new version.
- Add the one-line device.
- Run the Advanced One-Line tool.
- If you are going to upgrade to a later version, you need to:
- Back up your project.
- Uninstall Plant SCADA.
- Install the new version.
- Restore your project.
Power Operation Migration Utility Options
The items with asterisks will be updated in the Equipment.profiles file at every migration. When you select an item with an asterisk, it will also update the Profile so that future information added to it will be coordinated with the current version. For example, if you run the migration and check Update Variable Tag Names, future variable tags will be correctly formatted for the current version.
If after migration you want to use the Equipment tab in the Graphics Editor, you must select a device profile Type in the Add/Edit Device Profile screen. For more information, see the Add, edit, or delete device profile section.
|
Element |
Description |
Behavior |
|---|---|---|
| Power Operation v2021 R1 | ||
| TGML Upgrade Utility | Use this tool to update restored TGML files to the latest version. | |
| Power Operation v9.0 and earlier | ||
| Update item names | Adds item names to variable tags to work with Web Applications. | Updates all item names. |
| Power Operation v8.2 and earlier | ||
|
Allow RPC for all servers |
Allows performing remote MsgRPC and ServerRPC calls. |
This causes the default Allow RPC value (FALSE) to be changed to TRUE. |
|
Set Alarm servers to 64-bit |
Extended memory on Alarm servers. |
This setting is required for Notifications. |
| Power Operation v8.0 and earlier | ||
|
Update Digital Tag Format |
Updates all DIGITAL tags in Variable.dbf to FORMAT ##. |
Updates I/O descriptive names that were renamed to the latest standard name. |
| Power Operation v7.40 and earlier | ||
|
Update Rack Status |
Updates the tag addresses of Micrologic rack status tags. |
Corrects the tag addresses of Micrologic rack status tags. |
|
Update variable tag names |
Updates edited tag names to standard tag names. |
Updates tag names to the latest standard name. |
| Power Operation v7.30 and earlier | ||
|
Update Digital Tag Format |
Update all DIGITAL tags in Variable.dbf to FORMAT ##. |
This causes digital tags in Power Operation to display without decimals: 1 or 0, but not 1.000. |
|
Update Alarm and Variable Tag Names |
Renames all existing tags to the new convention names. |
Check this box to rename all new convention names. For example, the old Sepam Not Reset is now Generic Not Reset. |
| Power Operation v7.20 and earlier | ||
|
Populate Tag Prefix-Equip.dbf |
Equipment Name is the equipment hierarchy name (can no longer be used to build tag names). |
TagPrefix field added. It is now used to build tags. If the TagPrefix field is empty, IODevice name is used to populate Tag Prefix. If IODevice name is also empty (in a composite device), EquipmentName is used IF there are no periods in the name. |
|
Populate Composite Field - Equip.dbf |
The Parent field (previously used to determine the parent piece of equipment) has been removed from the .dbf file. |
The Composite field replaces the Parent field. The Composite field will display the Parent field information, if applicable. |
|
Fix Metadata ID Compiler Warnings |
The Cicode function StrToLocal no longer allows partially translated text. For example, in @(Protection),2, "Protection" must be translated. Also, 2 is the metadata ID; in all custom fields (1-8) of all alarm tags, the ID part of the field must be removed. |
All custom fields in alarm tags will remove the ID part (1-8) of the field, IF the translation identifier is present. Thus, in @(Protection), 2 the "2" is removed; it will be changed to @(Protection). |
| Other | ||
| Update Reference Component Definitions check box | When selected, this updates all graphics components to the latest version used in Projects. | Cascades changes to custom components to all Pages in the Project. |