Adding and configuring SNMP devices
You can add and configure an SNMP device in Power Operation.
Prerequisites:
- Install MIB2CIT. You can download the executable from the Schneider Electric Exchange.
- During installation, select Browse > choose C:\Program Files (x86)\Schneider Electric\Power Operation\v[version #] for the Destination Folder > select OK.
NOTE: Do not overwrite newer DLLs during installation.
- Install the SNMPII driver. You can download the executable from the AVEVA website.
NOTE: To access the SNMPII driver download page, you will require an AVEVA account.
To add an SNMP device in PO:
- In Power Operation Studio, go to Topology > IO Devices > Express Wizard.
- Add a unique device name to an existing or new IO server.
- In the Device Communications Wizard, select SNMP from the tree > select Next.
- In the Address field, add the communication address for the SNMP device. Use a valid IP address with the format "aaa.bbb.ccc.ddd community_string". Do not link to an external database as SNMP does not use one.
- Select Finish.
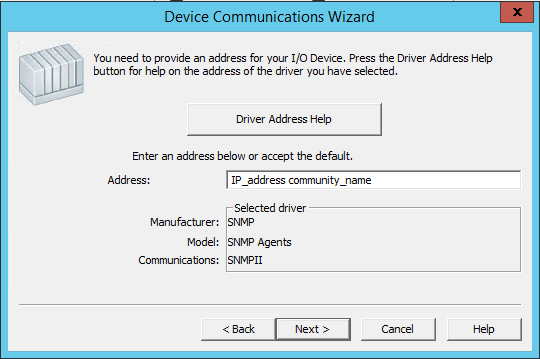
To configure an SNMP device in PO:
- Located in the PO 2021 bin directory, run the MIB2CIT tool as an administrator.
- Configure the project information in the MIB2CIT tool.
- Select Config Tags.
- Add the MIB file for the device under iso > org > dod > internet > private > enterprises.
- Add your desired tags to the device. No tag prefixes are necessary at this point.
- Select Close.
- Run an SNMP MIB Walk for the device you are using. Confirm the last OID value for use in the next steps.
- In Power Operation Studio, in the Special Opt column, enter the SNMPVAR.DBF file used for the SNMP port.
- In DBF editor, open the SNMPVAR.DBF file in the project directory.
- Update the OID address for the SNMP values to the values from the devicewalker run.
- Save and close the DBF file.
- In Power Operation Studio > Equipment > add an equipment name for the SNMP device.
- In Power Operation Studio > Variables > update the tags to fit the IEC61850 tag convention and assign the equipment created in the previous step.
- Add an EEHealth tag for the SNMP device.
- Compile and run the project.
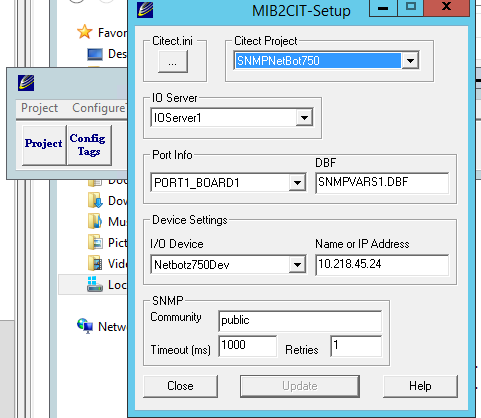
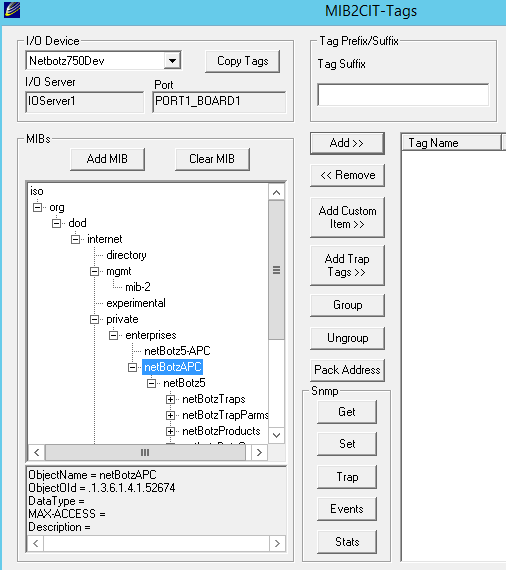
NOTE: An SNMP MIB Walk tool "walks" the SNMP tree for a target device and pulls the value of each OID from the supported MIBs. Use an MIB Walk tool to discover which MIBs and OIDs are supported on a given device. Search online for a free, open source SNMP Walker, such as Net-SNMP.
Example:
tempSensorValue .1.3.6.1.4.1.52674.500.4.1.1.1.2.x
humiSensorValue .1.3.6.1.4.1.52674.500.4.1.2.1.2.x
to
tempSensorValue .1.3.6.1.4.1.52674.500.4.1.1.1.2.1009011
humiSensorValue .1.3.6.1.4.1.52674.500.4.1.2.1.2.1009020
NOTE: Using the Express Wizard does not add equipment, tag prefixes, or other information.