Adding Animations
You can add animations to a graphic object to create an illusion of movement. You can add animations to, for example, lines curves and rectangles. You can also add animations to transformations of objects, for example rotate, scale, translate and others. You can add the Animate property by adding it to the object you want to animate in the Objects pane.
The Animate element has a Target attribute, that is, the property in the parent object that you want the animation to change. For example, the Target attribute can be Visibility. The Boundary attribute of the Animate element decides how the Target attribute is affected. For example, a visible element can be hidden. The Behavior attribute of the Animate element decides how the parent element of the Animate element will go from visible to hidden. For example, Linear, in which case the parent element softly goes from visible to hidden. You select attribute from a drop-down list in the attribute box. Only relevant attributes are available in the list.
Two examples:
When you add an Animate element to a rectangle, you can animate a whole number of rectangle properties:
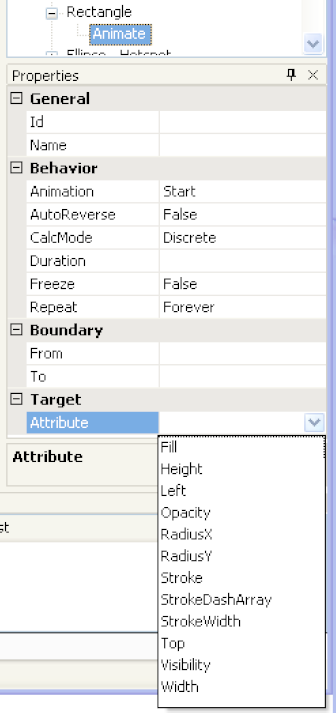
When you add an Animate element to a Rotate element, you can only animate the rotation angle and center properties:
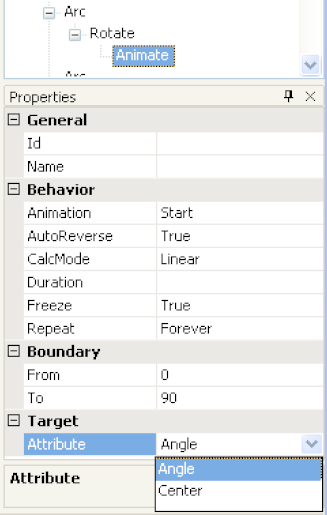
The remaining Animate properties are used as follows:
- Animation: Start or Stop the dynamic behavior.
- AutoReverse: If True, the animation runs backwards at the end of the forward motion. If False, there is no backwards run at the end of the forward motion.
- CalcMode: If Discrete, the animation switches between the From and To Boundaries. If Linear, the animation progresses smoothly between the same Boundaries.
Use discrete animations for:
- Binary values (for example true/false, hidden/visible)
- Enumerations (0, 1, 2)
- Switching between two colors
- Changing properties for a text (for example, Font, Size, Bold, or Italic)
- Changing the size (height and width) of a shape
- Options (for example, alignment and visibility)
Use linear animations to:
- Change properties that are numbers (double, analog values) to smoothly change the size
- Position a shape
- Set the angle of a rotated shape
- Create a smooth blink, using the Visibility properties
- Create smooth rotation animations
- Duration: The time in seconds for one forward animation.
- Freeze: If True, the current animation value is saved when the dynamic mode is exited. If False, the value is reset.
- Repeat: Either an entered number of runs or Forever, that is, endless repetition.
- Boundary, From and To: The end values for the animated property.
To add an animation:
- In Graphics Editor, in the work area, select the object you want to animate.
- In the Objects pane, right-click the object, click New, and then click Animate.
- In the Properties pane, under Target, in the Attribute box, enter the property that you want the animation to affect.
- In the Behavior field, in the Animation box, click Start to be able to specify what is to start the animation.
- In the Properties pane, add other attributes to control how the attribute is to behave.
- In the Objects pane, right-click the Animate element, point to New, and then click Bind.
- In the Objects pane, right-click the Bind element, point to New, and then click a converter or another property that controls what the animation is to change.
You can now bind the animation to an actual signal in the Graphics Editor.