Using the Grid
A grid is a Graphics Editor feature that can be of assistance when you draw and position graphic figures in a graphic. Graphic figures can be made to snap (attach) to the grid intersection points, which always align with the logical pixels.
There are two kinds of pixels:
- Logical pixels
- Screen pixels
The logical pixel is the unit of measurement in the graphic. Figure coordinates, stroke width, etc., are all based on pixels. Although a line with Stroke width 1.0 px will look different (use few or many screen pixels) depending on the zoom level, the line will always have the width of 1.0 logical pixel.
The width of the grid lines can be set to: 1, 2, 5, 10, or 20 logical pixels.
The screen pixel is the smallest possible detail on a screen and its physical size depends on the screen resolution.
When you zoom out of a graphic, the grid pattern eventually becomes cluttered. In this case, the grid lines are removed so that the distance between two grid lines never gets shorter than five pixels.
You can customize the pixel space between the grid lines. This is useful when you draw small details.
The grid size is saved in the .tgml document.
When you zoom in on a graphic, additional, lighter grid lines are added to show the logical 1.0x1.0 pixel grid. This is the grid that is used when you nudge a figure.
Showing/Hiding the Grid
You show the grid to get assistance when you position objects in the work area.
NOTE: By default, the grid is hidden. Even if the grid is hidden, Snap to Grid can be active.
To show/hide the grid:
- In Graphics Editor, on the Drawing toolbar, click the Show Grid/Hide Grid button
 .
.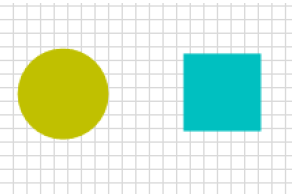
NOTE: Show Grid has a drop-down menu where you set the grid distance to 1, 2, 5, 10, or 20 pixels.
Show grid toggles between showing and hiding the grid.
Switching Snap to Grid On/Off
You use snap to grid to get a certain degree of alignment in a design.
To switch snap to grid on/off:
- In Graphics Editor, on the Drawing toolbar, click the Snap to Grid button
 .
.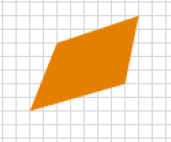
NOTE: You can snap to the grid even when the grid is hidden.
Snap to grid toggles between switching on and switching off the snap to grid.
Nudging an Object
You nudge an object to make a small adjustment to its position.
To nudge an object:
- In Graphics Editor, in the work area, select the object you want to nudge.
- If Snap to Grid is active, press ALT to temporarily disable the snap function during the nudging.
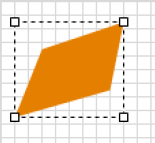
- Use the arrow keys to move the object in the desired direction.
You move the object one pixel each time you press an arrow key.