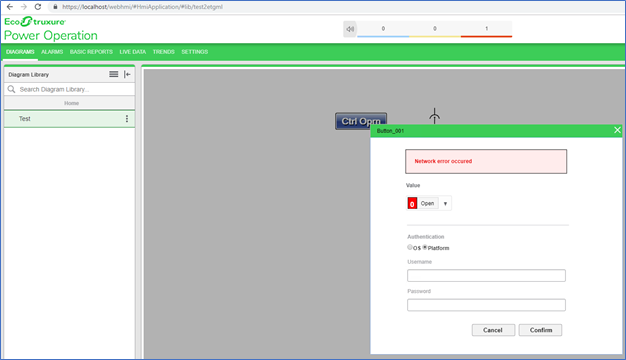Control Operation
You can use the Control Operation snippet to control equipment, circuit breakers, and to change device states. Only authorized users can perform this control operation.
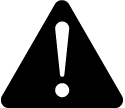 warning
warning
inaccurate data results
| ● | Do not incorrectly configure the software or the devices. |
| ● | Do not base your maintenance or service actions solely on messages and information displayed by the software. |
| ● | Do not rely solely on software messages and reports to determine if the system is functioning correctly or meeting all applicable standards and requirements. |
| ● | Consider the implications of unanticipated transmission delays or failures of communications links. |
Failure to follow these instructions can result in death, serious injury, equipment damage, or permanent loss of data.
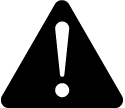 warning
warning
unintended equipment operation
| ● | Do not use the software or devices for critical control or protection applications where human or equipment safety relies on the operation of the control action. |
| ● | Do not use the software to control time-critical functions. |
| ● | Do not use the software to control remote equipment without proper access control and status feedback. |
Failure to follow these instructions can result in death or serious injury, or equipment damage.
To configure and operate controls:
- Open the Graphics Editor.
- Select the Components pane.
-
To configure the default Control component:
- In the Components pane, select Miscellaneous.
- Select the Control component and drag and drop it on the workspace.
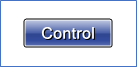
-
Select the Properties pane and enter the DataPoint value.
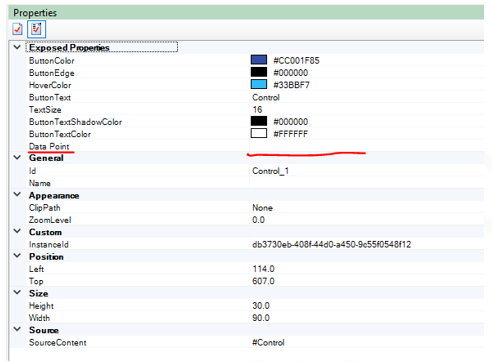
NOTE: The Control component contains the DataPoint attribute by default.
- To build a custom Control component:
- Select the required component.
The Link default name is Control Popup.
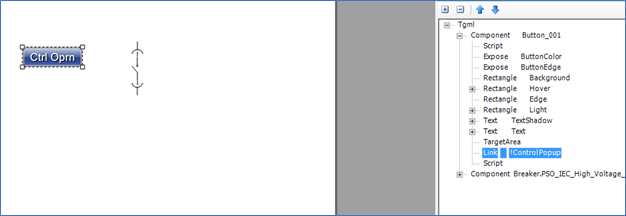
The Script creates the following syntax:
Copyinvoke(connectorName, "Type = PopUp | ComponentName=" + componentName + " | DataPoint = "+ dataPoint +" | Title=" + title + " | Width=" + width + " | Height=" + height + " | ShowTitleBar =" + showTitleBar + " | ShowUnamePwd =" + showUnamePwd +" | UserCredBottom = "+usercredbottom +" | UserCredLeft = "+ usercredleft+" | UserCredWidth = "+ usercredwidth +" | UserCredHeight = "+usercredheight +" | UserCredBackColor = "+usercredbackcolor+" | UnamePwdWidth = "+unamepwdwidth+" | UnamePwdColor = "+unamepwdcolor);You can modify the following default parameters to configure the pop-up window:
Parameter Default value width 40 height
60 showTitleBar "Yes" showUnamePwd
"Yes" usercredbottom
36 usercredleft
10 usercredbackcolor
"white" usercredwidth
80 usercredheight
25 unamepwdwidth
50 unamepwdcolor
"#9FA0A4" Enter this Value into the DataPoint Attribute exposed on the Use object. In the following example, the Value is c1.Test2...
- Click OK.
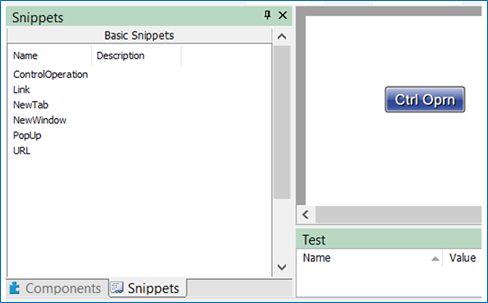
NOTE: The Control Operation snippet adds two additional properties: Link and Script.
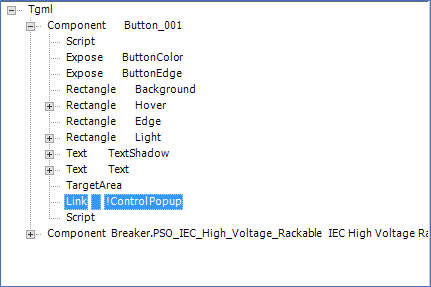

-
Navigate to the following path to save the file:
File > Save As > Project TGML
- Type the file name in the File name field.
- Click Save.
- Open a web browser.
-
Type https://localhost/webhmi in the address bar.
NOTE: If Power Operation 2024 is installed on the remote server, type a valid URL in the address bar.
- Click Enter. The Power Operation Web Applications Home page appears.
- Select the new TGML file.
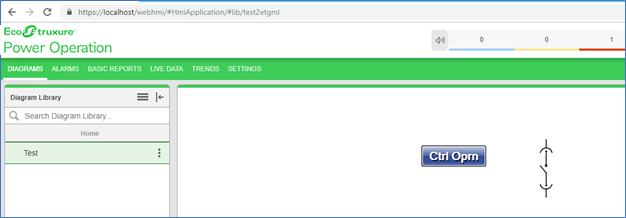
- Click the Control component to open the control operation pop-up
- Select a value (Open or Close) to perform the operation.
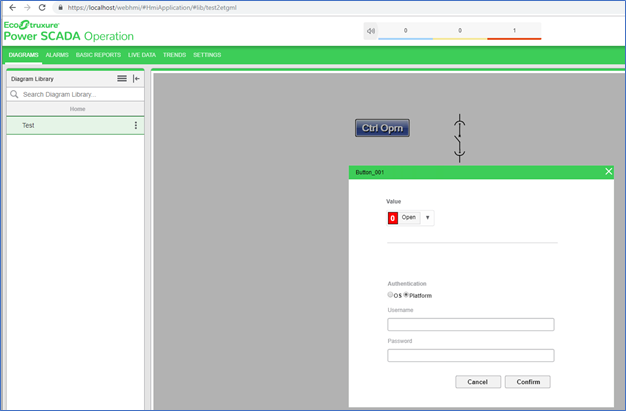
- Enter Username and Password.
- Click Submit, and one of the following messages will appear:
-
Success: Appears when the selected value (Open/Close) is updated on the device.
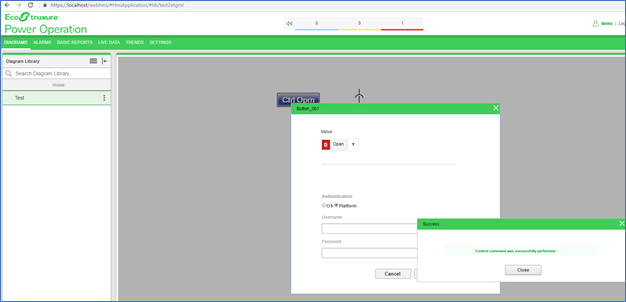
-
Unsuccessful: Appears if the operation fails for one of several reasons, including:
- The datapoint does not exist
- There was a network error present
- There was an authentication error
- Device problem or issue
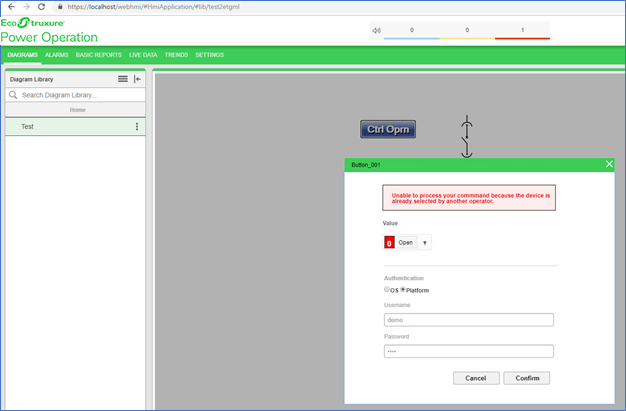
- The datapoint does not exist
-
Authentication failed: Appears if the provided credentials are not valid:
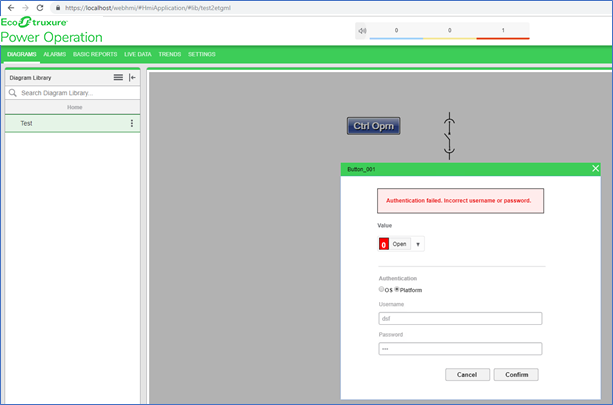
-
Data point does not exist: Appears if the provided tag names are not correct:
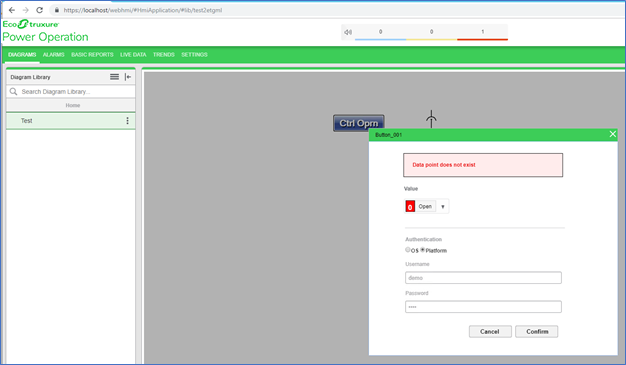
-
Network error: Appears if any network related issue occurs: