Verhalten der Displays für HMIBMU/HMIBMP/HMIBMI/
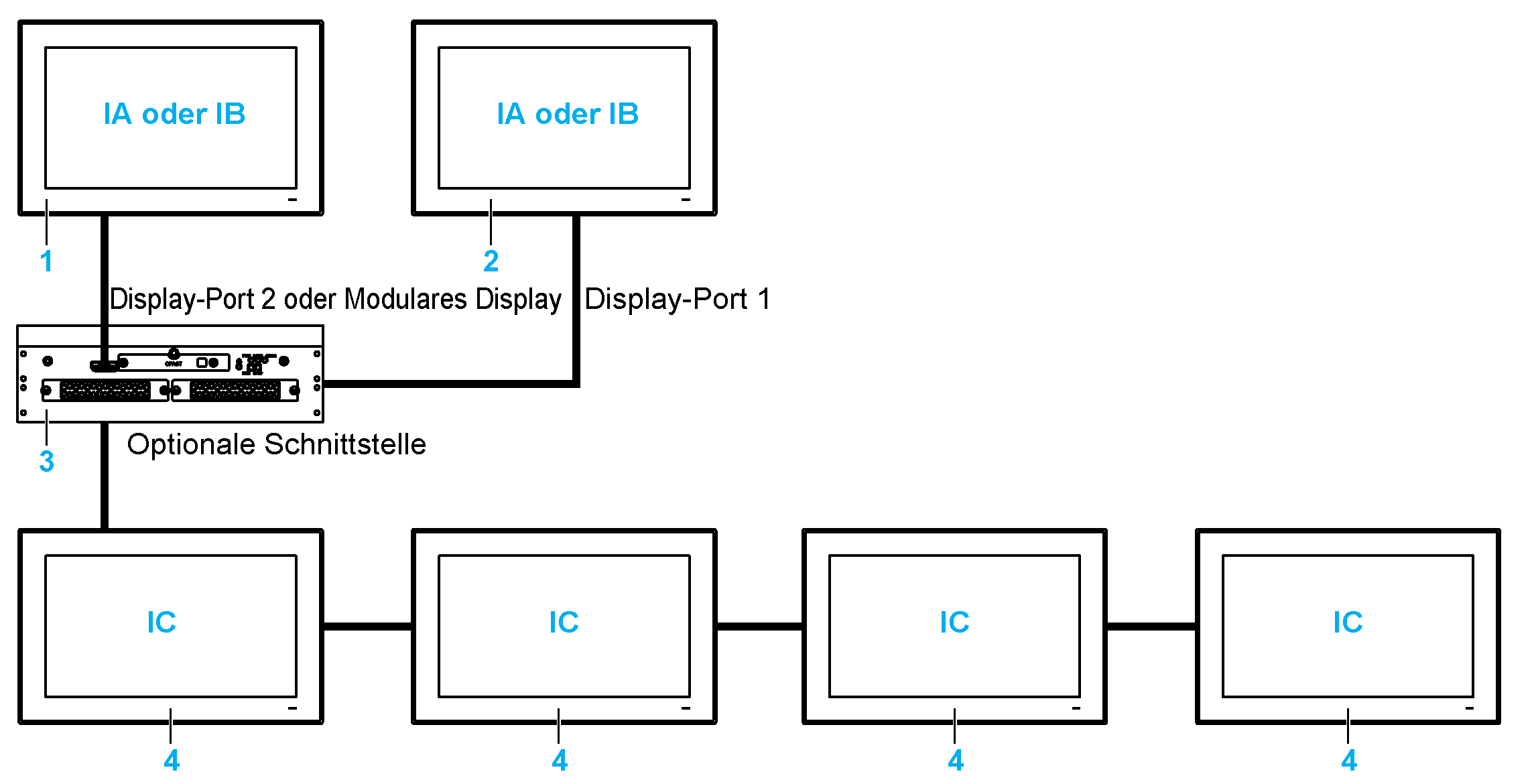
IA, IB, IC Bilder (mit Windows-Einstellung)
1 Lokale Displays und Display-Adapter
2 Display-Adapter
3 Box iPC Universal/Performance/Optimized
4 Dezentrale Displays und Display-Adapter mit Empfänger-/Sendermodul
HINWEIS:
oDie Auflösung wird im Empfängermodul oder in den Windows-Einstellungen festgelegt.
oHMIBMI verfügt nur über einen DisplayPort.
Verhalten der Touch-Funktion für HMIBMU/HMIBMP/HMIBMI
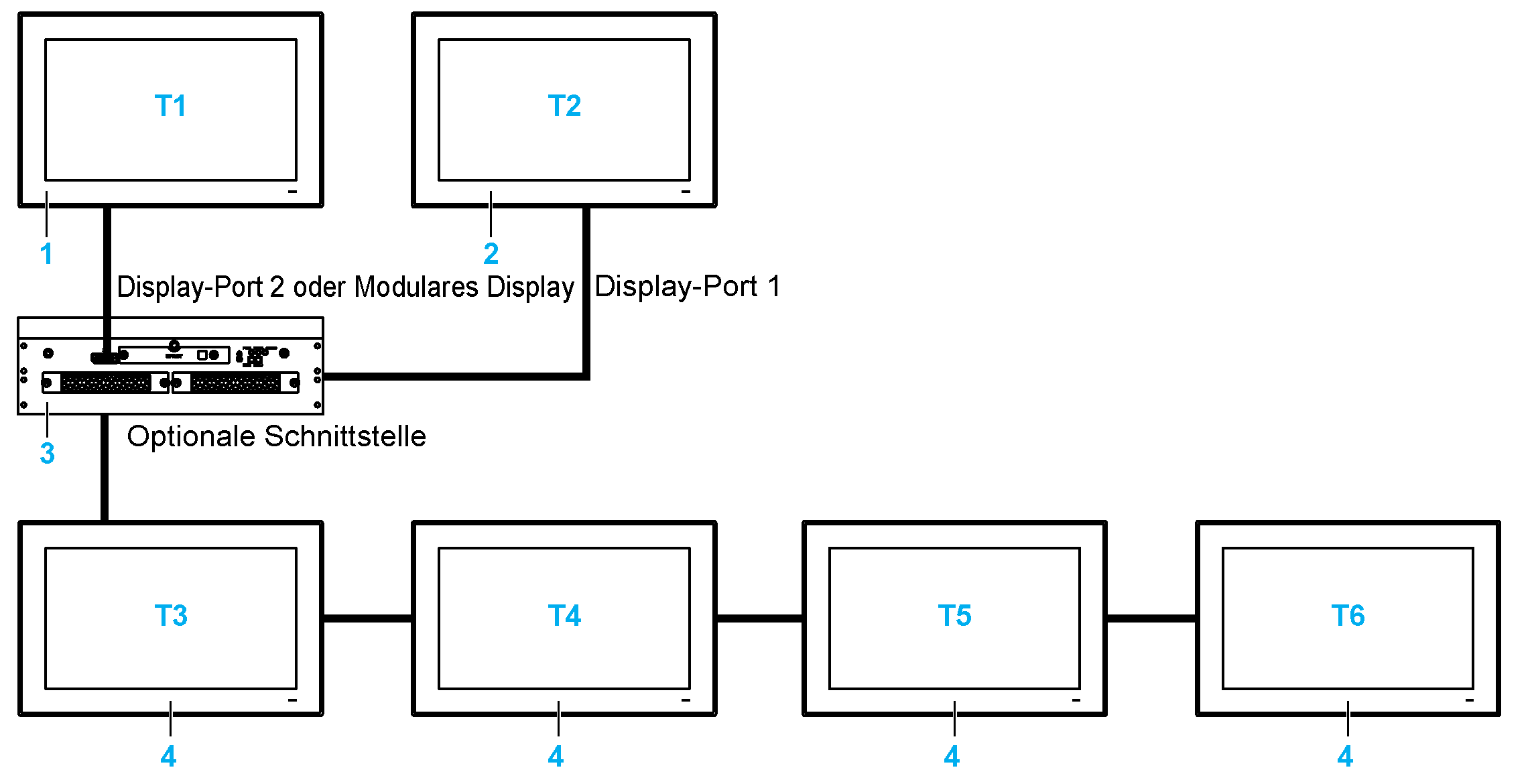
T1, T2, T3, T4, T5, T6 Touch-Funktionen
1 Lokale Displays und Display-Adapter
2 Display-Adapter
3 Box iPC Universal/Performance/Optimized
4 Dezentrale Displays und Display-Adapter mit Empfänger-/Sendermodul
HINWEIS: HMIBMI verfügt nur über einen DisplayPort.
Verhalten der Displays für den HMIBMO
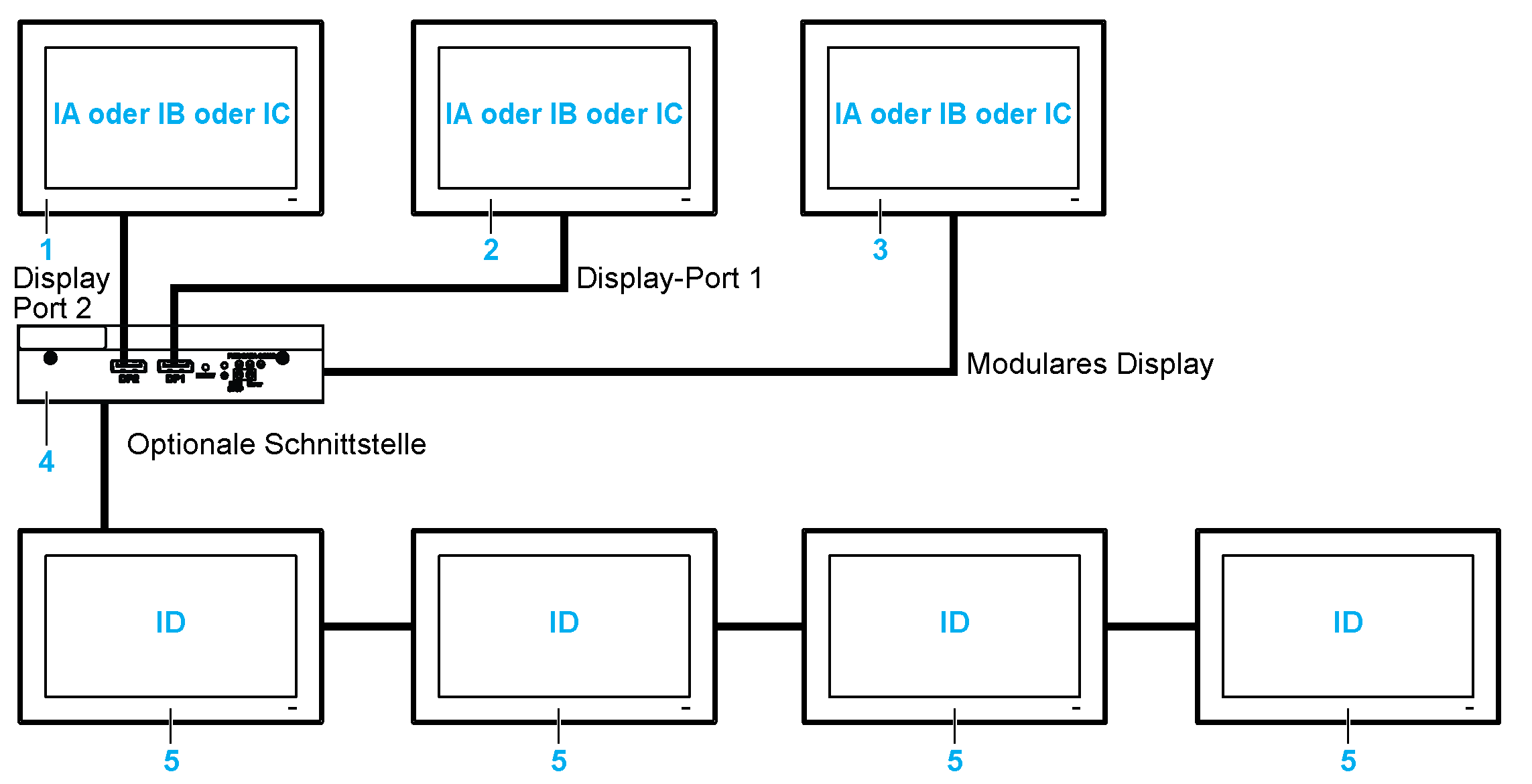
IA, IB, IC, ID Bilder (mit Windows-Einstellung)
1 Display-Adapter
2 Display-Adapter
3 Lokale Displays
4 Box iPC Optimized
5 Dezentrale Displays und Display-Adapter mit Empfänger-/Sendermodul
HINWEIS: Die Auflösung wird im Empfängermodul oder in den Windows-Einstellungen festgelegt.
Verhalten der Touch-Funktion für HMIBMO
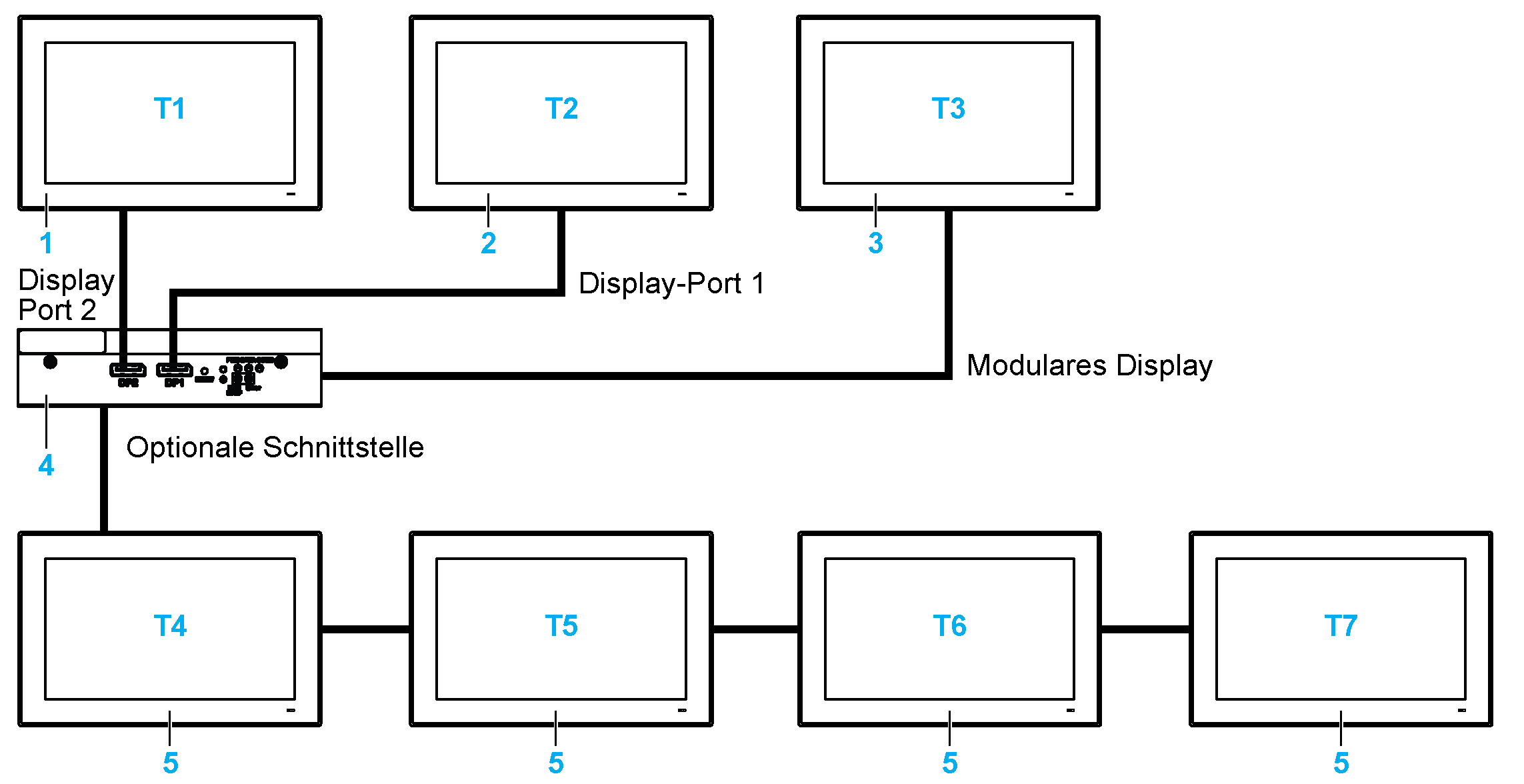
T1, T2, T3, T4, T5, T6, T7 Touch-Funktionen
1 Display-Adapter
2 Display-Adapter
3 Lokale Displays
4 Box iPC Optimized
5 Dezentrale Displays und Display-Adapter mit Empfänger-/Sendermodul
Jedes Display verfügt über ein Softwaretool zum Aktivieren bzw. Deaktivieren der Touchpanel-Bedienung. Sie können bis zu drei Touchpanels deaktivieren, um die Touchbedienung zu monopolisieren, wobei die Display-Reihenfolge dem Tool entsprechen muss. Die exklusive Touch-Funktion wird auf effektive 100 ms eingestellt, nachdem der Finger vom Display entfernt wird.
Stellen Sie sicher, dass die BIOS-Grafik des Box iPC auf IGFX eingestellt ist:
1.BIOS > Chipset > System Agent (SA) Configuration
2.Graphics configuration
3.Primary Display > IGFX
4.Save & Exit zum Speichern und Verlassen des BIOS
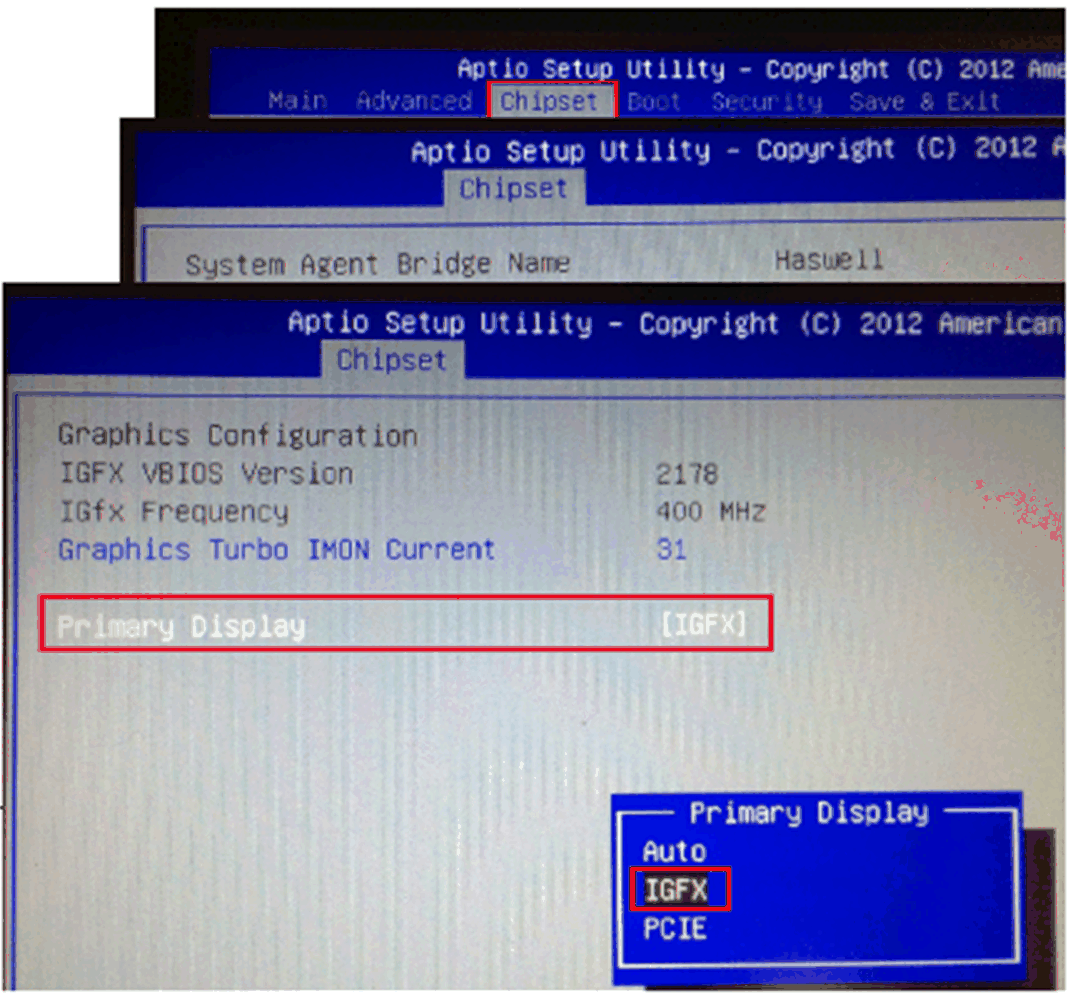
|
Schritt |
Aktion |
|---|---|
|
1 |
Klicken Sie auf das Search-Symbol (z. B. WE8.1). 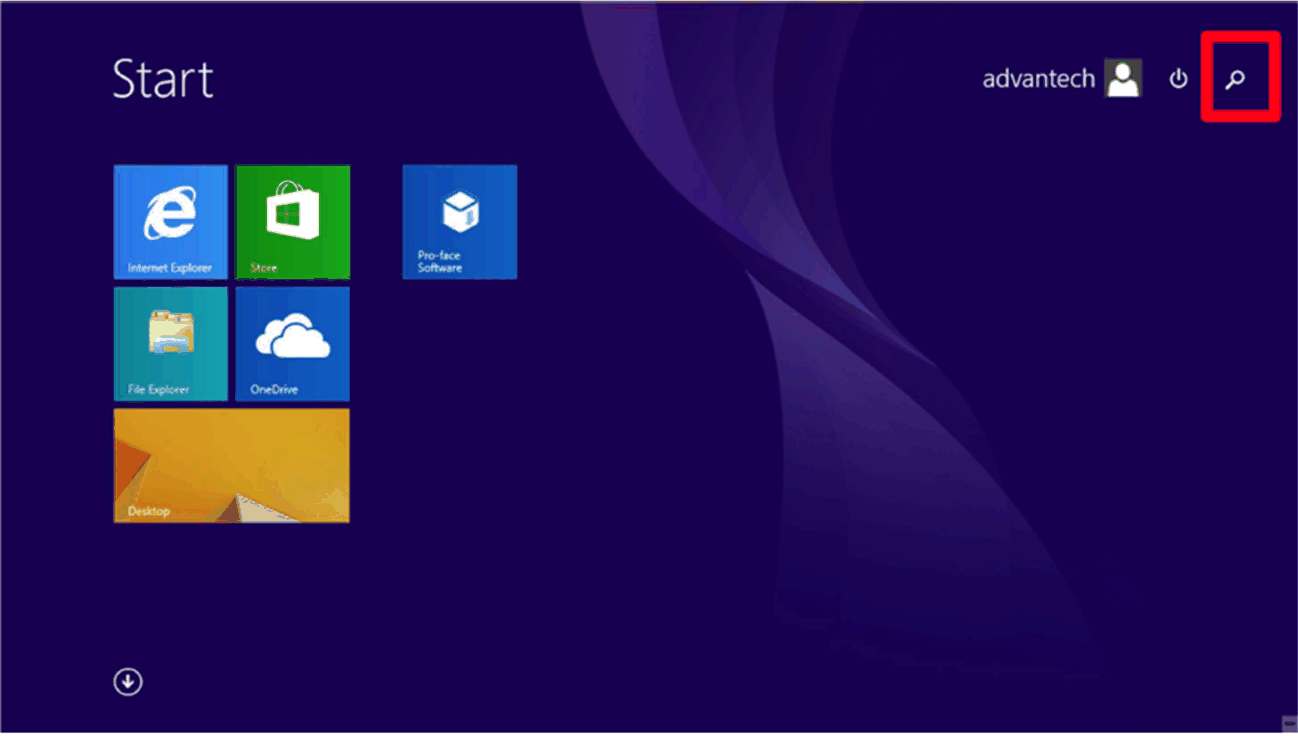
HINWEIS: oFür ein Display in nächster Nähe muss unter extended mode der Tablet-PC als Display 2 konfiguriert werden. oSiehe Erweiterter Modus. |
|
2 |
Geben Sie Tablet im Suchfeld Search ein und wählen Sie die Option Tablet PC Settings aus. 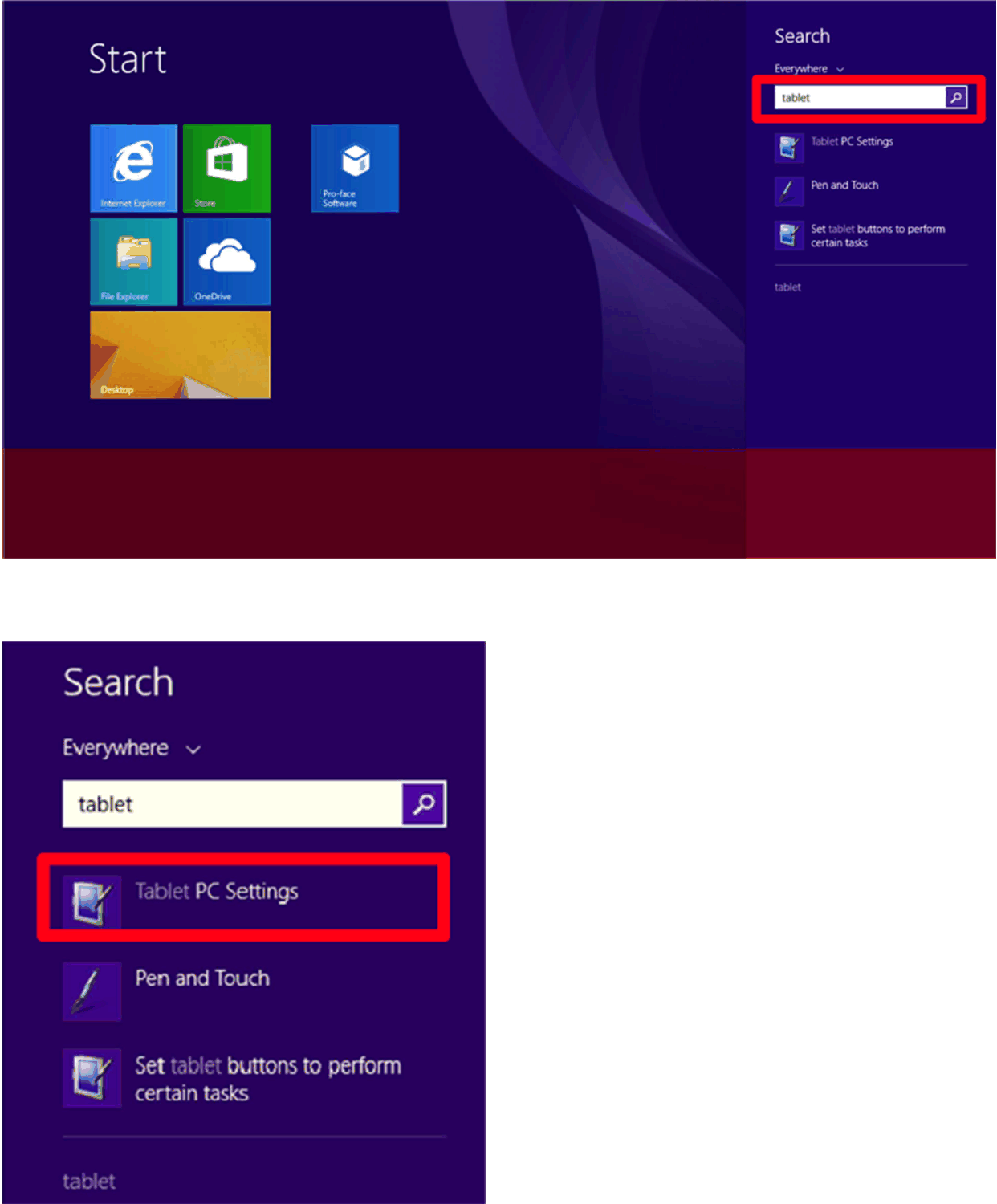
|
|
3 |
Klicken Sie auf Setup. 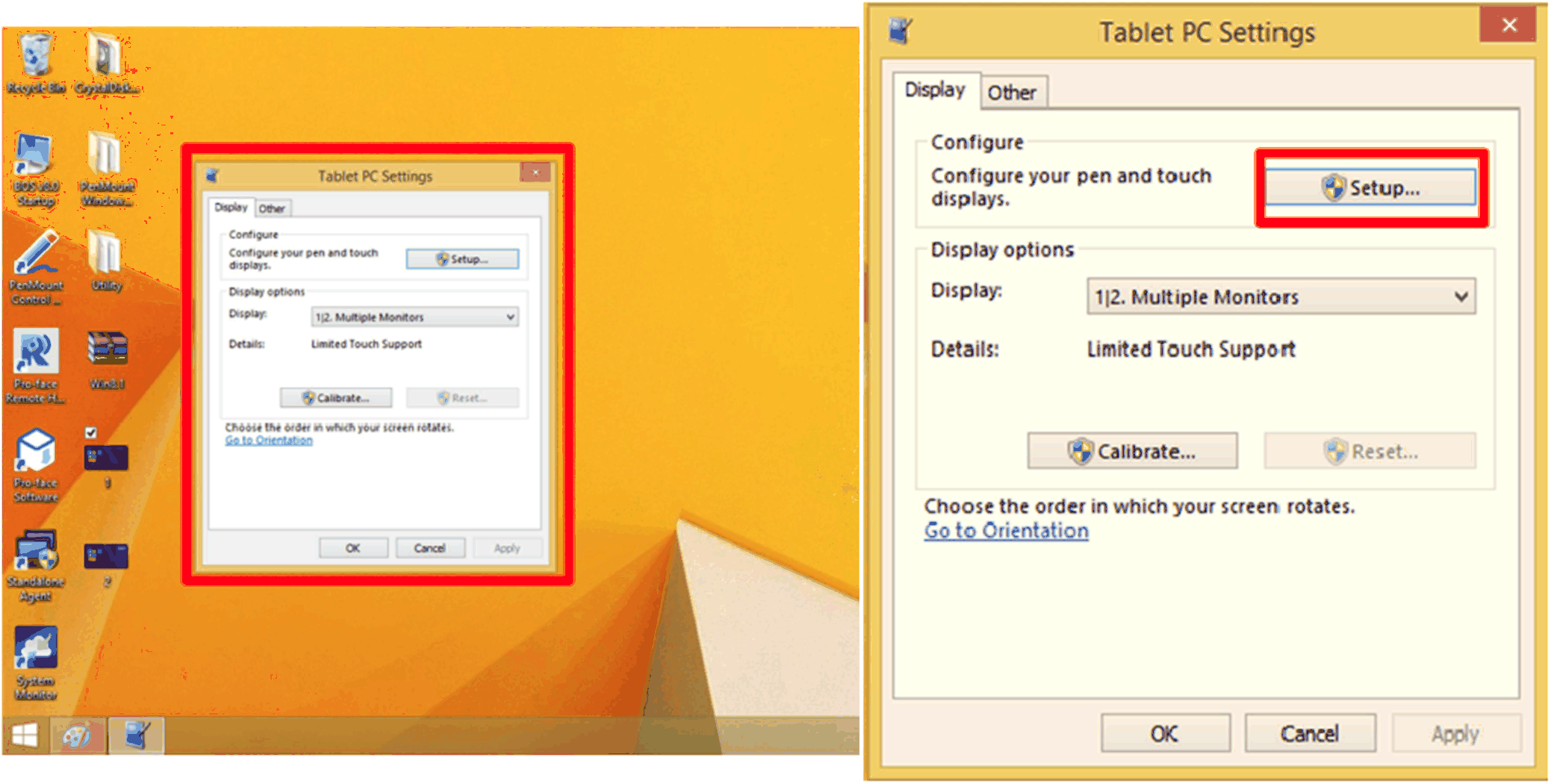
|
|
4 |
Richten Sie die zwei Touchscreens anhand der auf dem Display angezeigten Informationen separat ein. 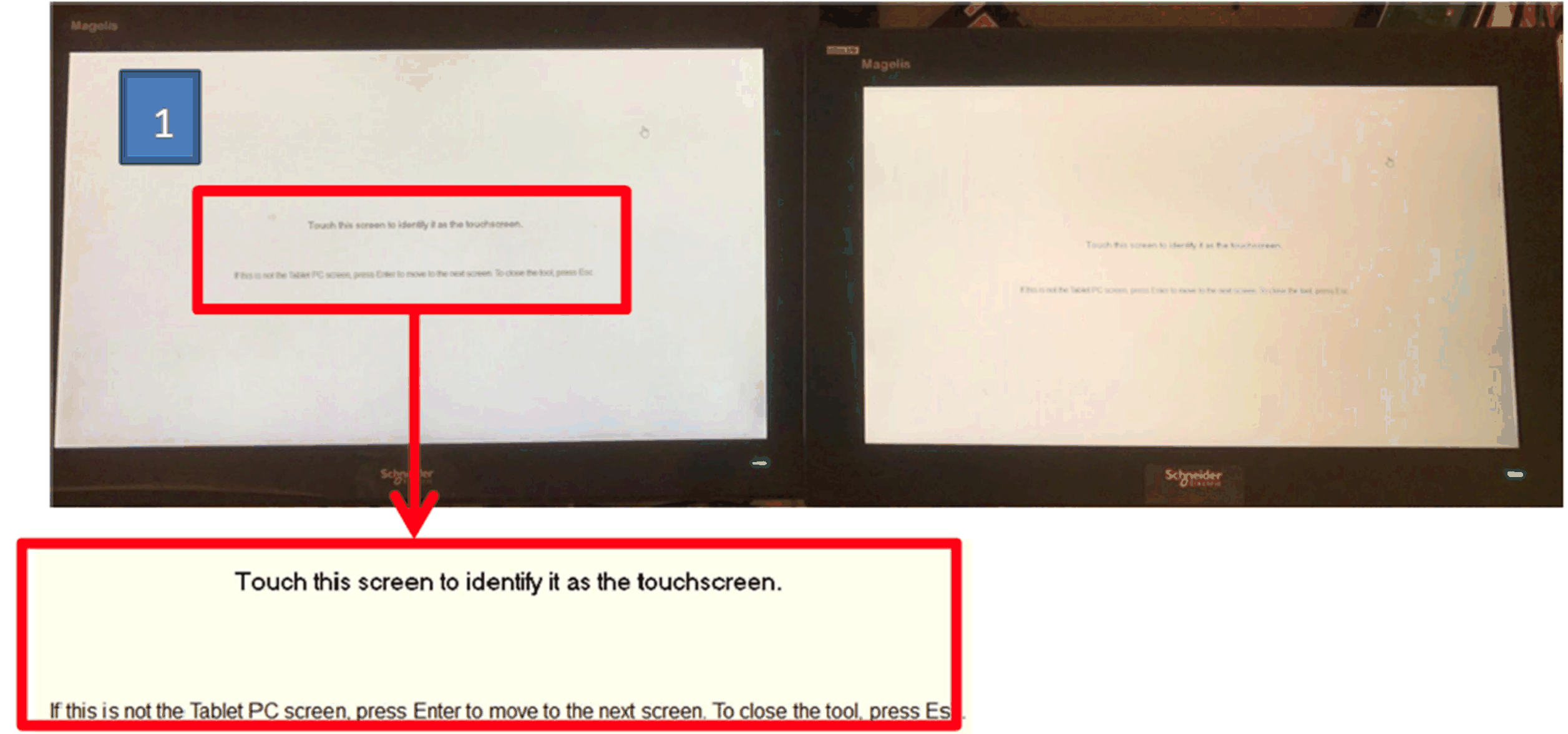
|
|
5 |
Richten Sie einen anderen Touchscreen ein. 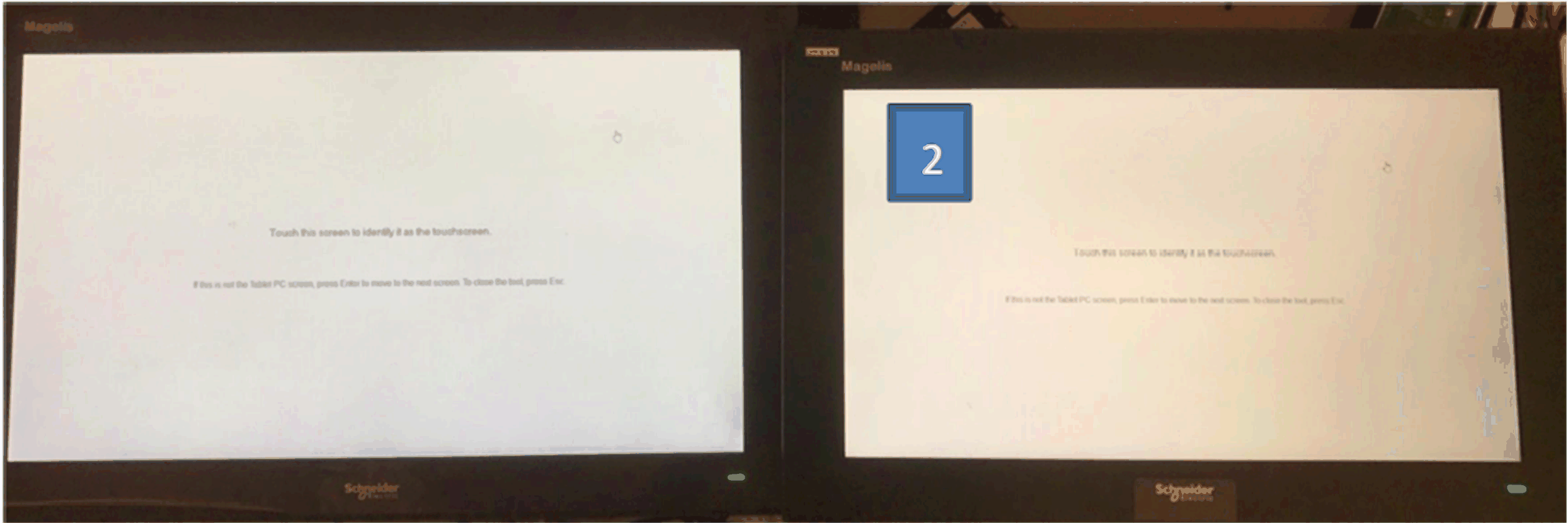
|
|
6 |
Schließen Sie den Vorgang ab. |
Kalibrierung der resistiven Displays 4:3 12” und 4:3 15”
HINWEIS:
oEs braucht nur dann eine Kalibrierung durchgeführt zu werden, wenn die Berührungsfunktion nicht ordnungsgemäß funktioniert.
oNehmen Sie die Einstellungen für den Tablet-PC vor (Tablet PC Settings). Detaillierte Einstellungen finden Sie unter Touch-Einstellung.
oÖffnen Sie das Fenster PenMount Control Panel über die Task-Leiste und klicken Sie auf die Schaltfläche Assign ID.
oPrüfen Sie, welche Controller-ID mit welchem Display verknüpft ist (durch Trennen des Kabels usw.).
|
Schritt |
Aktion |
|---|---|
|
1 |
Ändern Sie die Einstellungen für mehrere Displays: Wählen Sie Display 2 und die Option Show only on 2 aus. 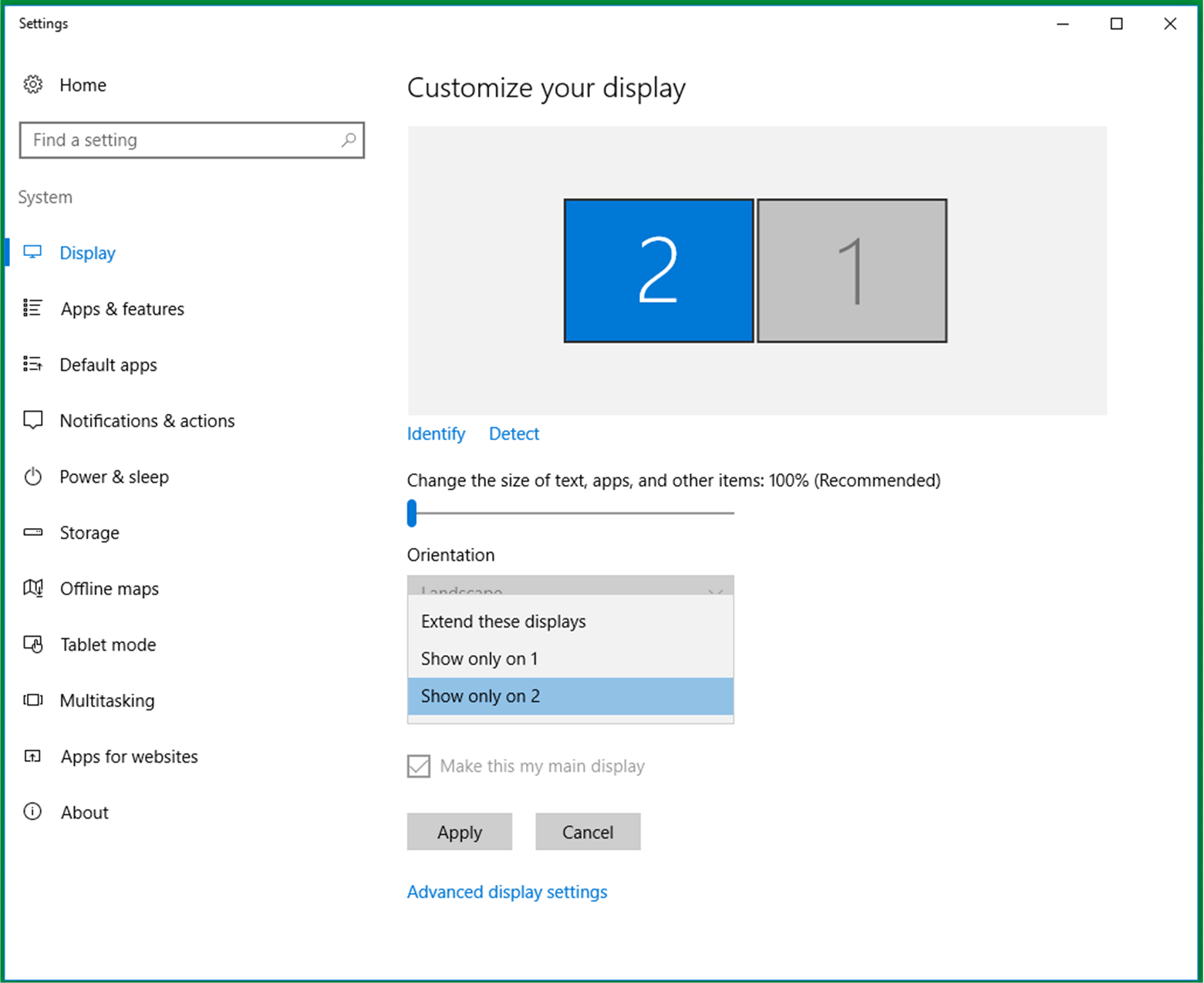
|
|
2 |
Verwenden Sie das PenMount Control Panel, um die Touchfunktion zu deaktivieren, für die eine Kalibrierung erforderlich ist.
|
|
3 |
Klicken Sie auf Standard Calibration. 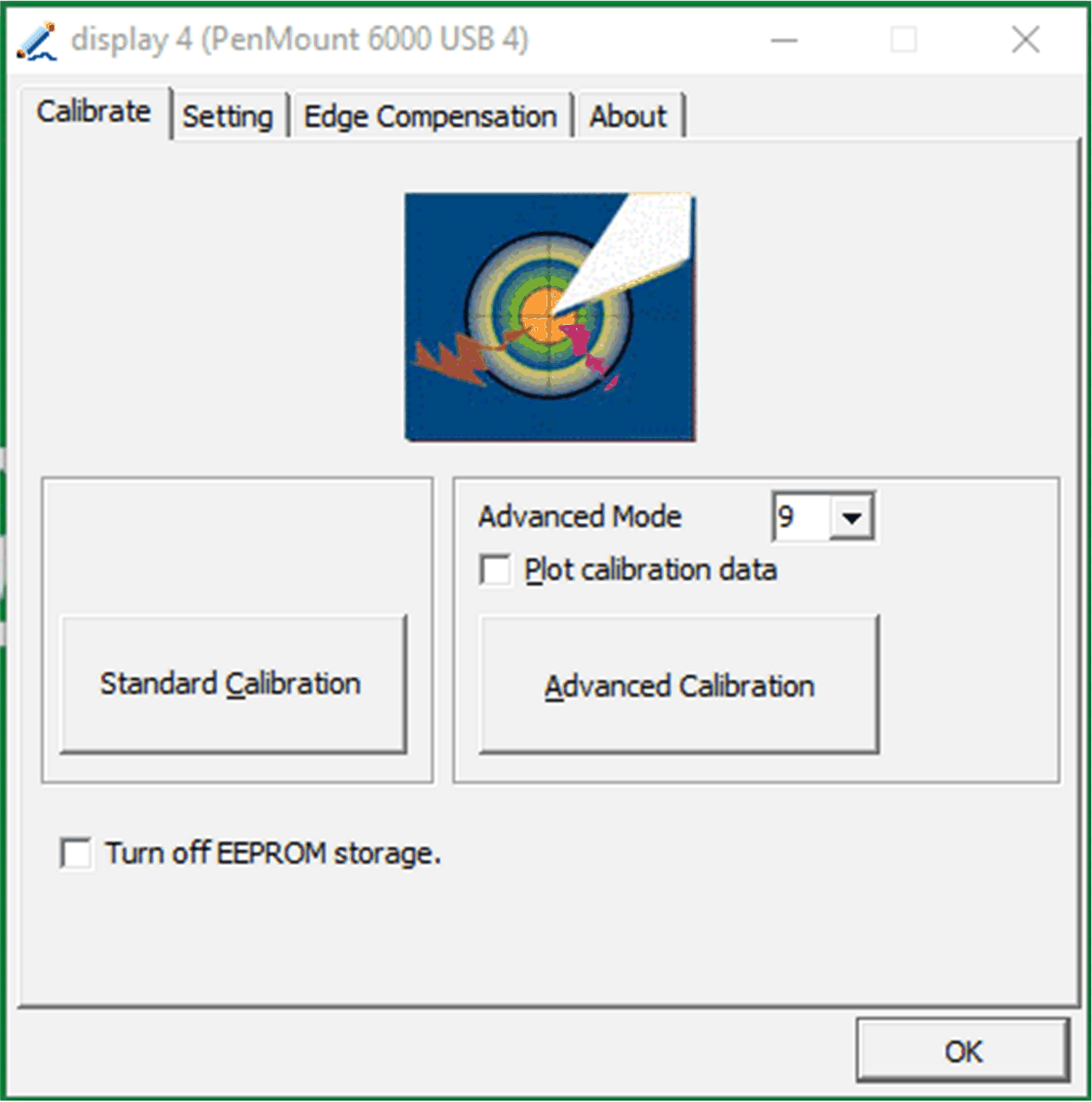
|
|
4 |
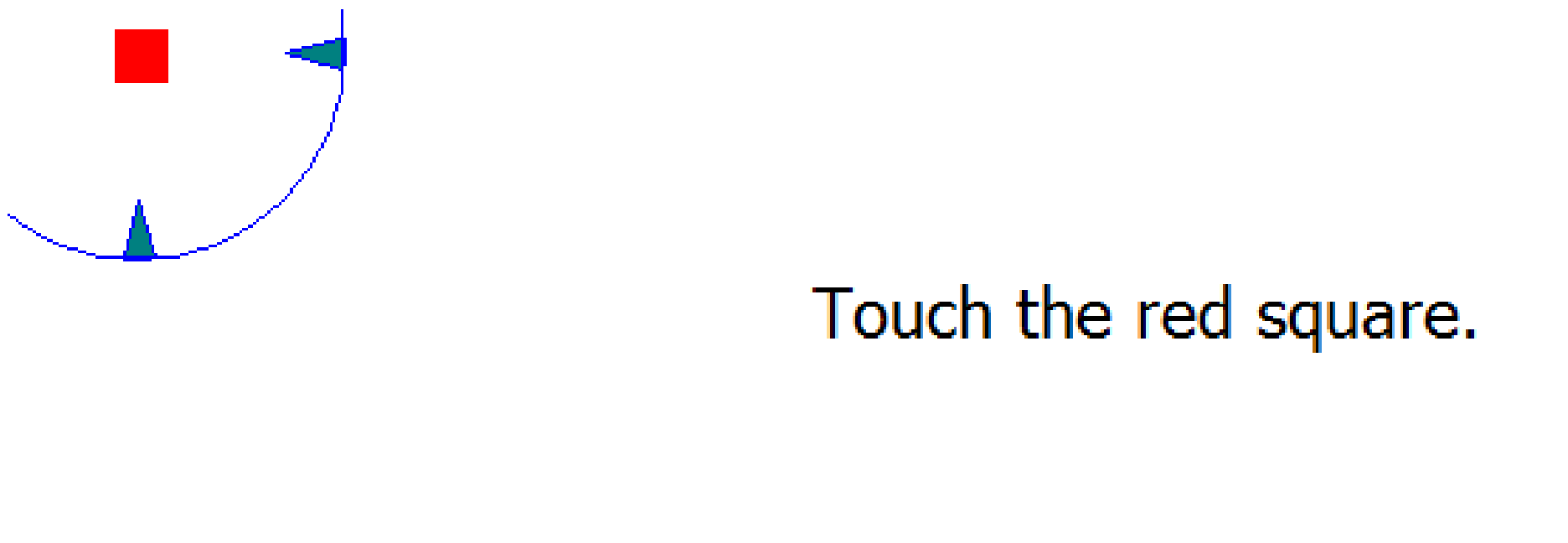
Der Touchscreen zur Kalibrierung: |
|
5 |
Warten Sie auf die Verarbeitung der Positionierungsdaten. Letzte Berührung und Abschluss der Kalibrierung: 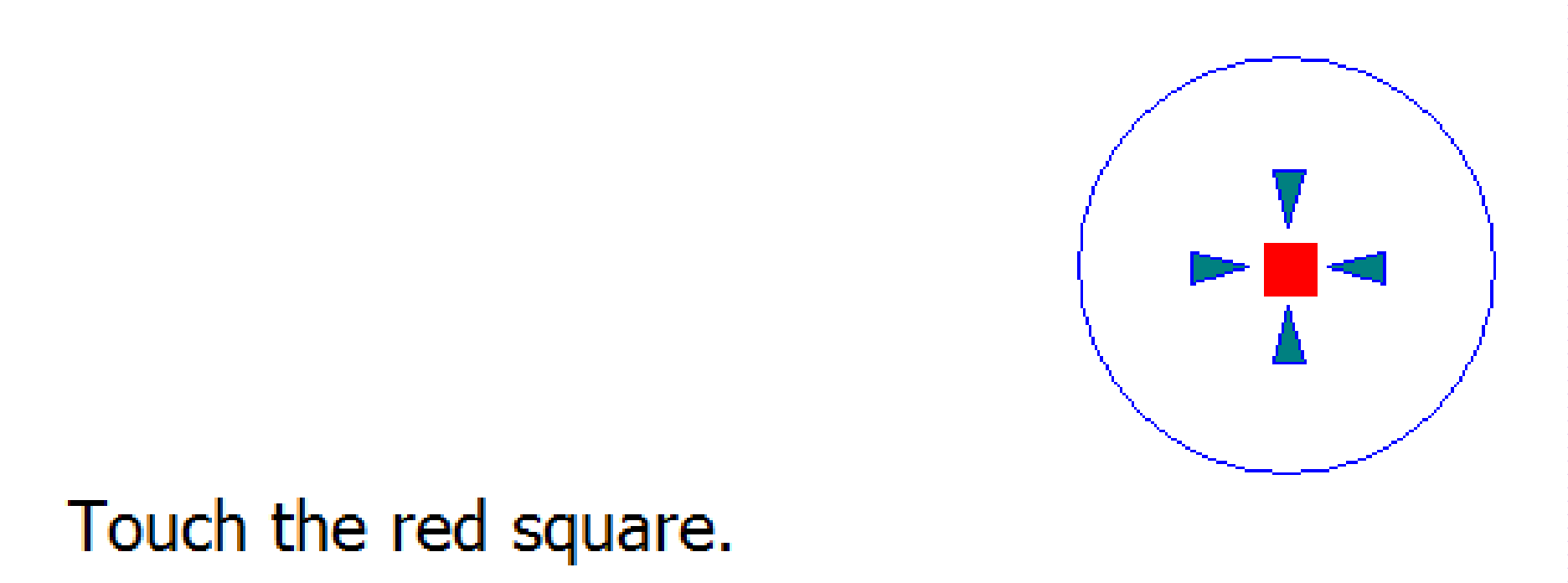
HINWEIS: Wiederholen Sie die Schritte 1 bis 5, um andere Displays zu kalibrieren. |
|
6 |
Verwenden Sie das PenMount Control Panel zur Aktivierung der Touchfunktion.
|
|
7 |
Ändern Sie die Einstellungen für mehrere Displays: Wählen Sie Display 1 und die Option Extend these displays aus. 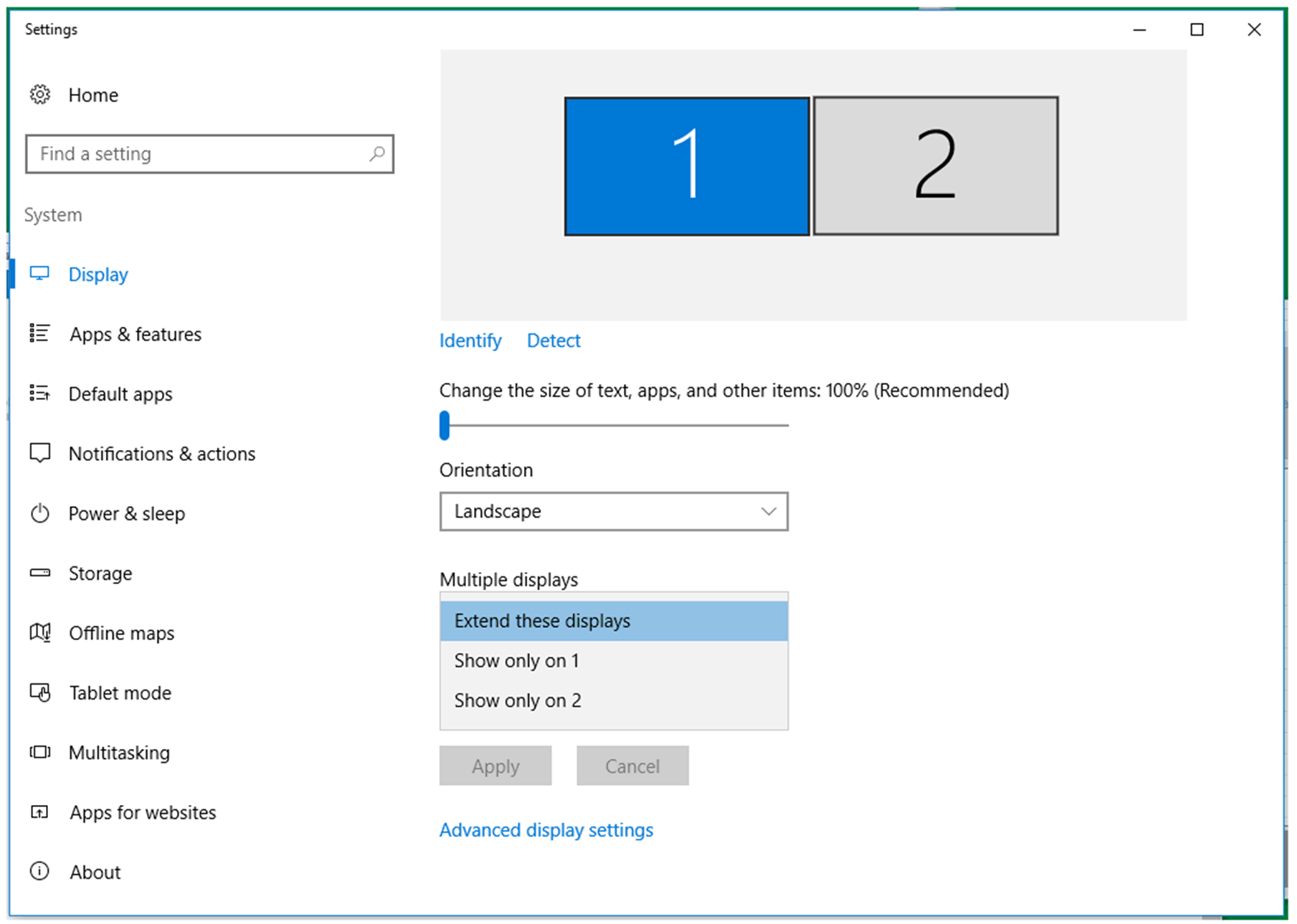
|
HINWEIS: Die Displays mit breiter Anzeige (W12”, W15”, W19”, W22”) verfügen über Standardkalibrierungen.
Installation des PenMount-Touch-Treibers für Dritthersteller-PCs
Beim Anschluss eines Dritthersteller-PC muss der Touch-Treiber installiert werden. Der Treiber ist bereits im Magelis Box iPC vorinstalliert.
Wenden Sie dieses Verfahren an, um PenMount-Treiber und Systemsteuerung zu installieren. Das Installationspaket und das Dienstprogramm sind nur in Englisch verfügbar (siehe die im Lieferumfang des Display-Adapters enthaltene DVD).
|
Schritt |
Aktion |
|---|---|
|
1 |
Doppelklicken Sie auf die Datei Setup.exe im Installationspaket PenMount Windows Universal Driver installation Package und klicken Sie auf Next, um den Vorgang zu starten. 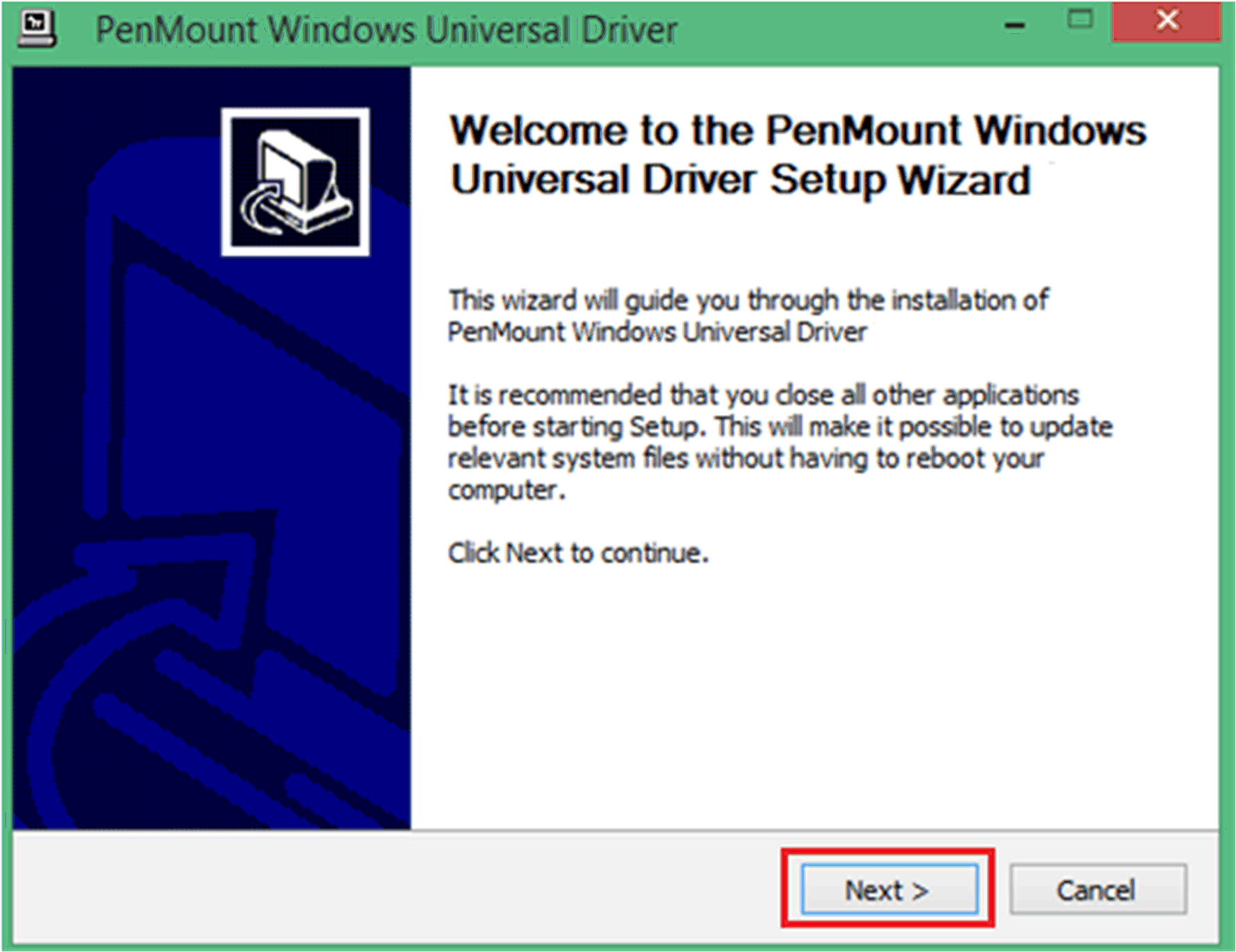
|
|
2 |
Klicken Sie auf I Agree, um fortzufahren. 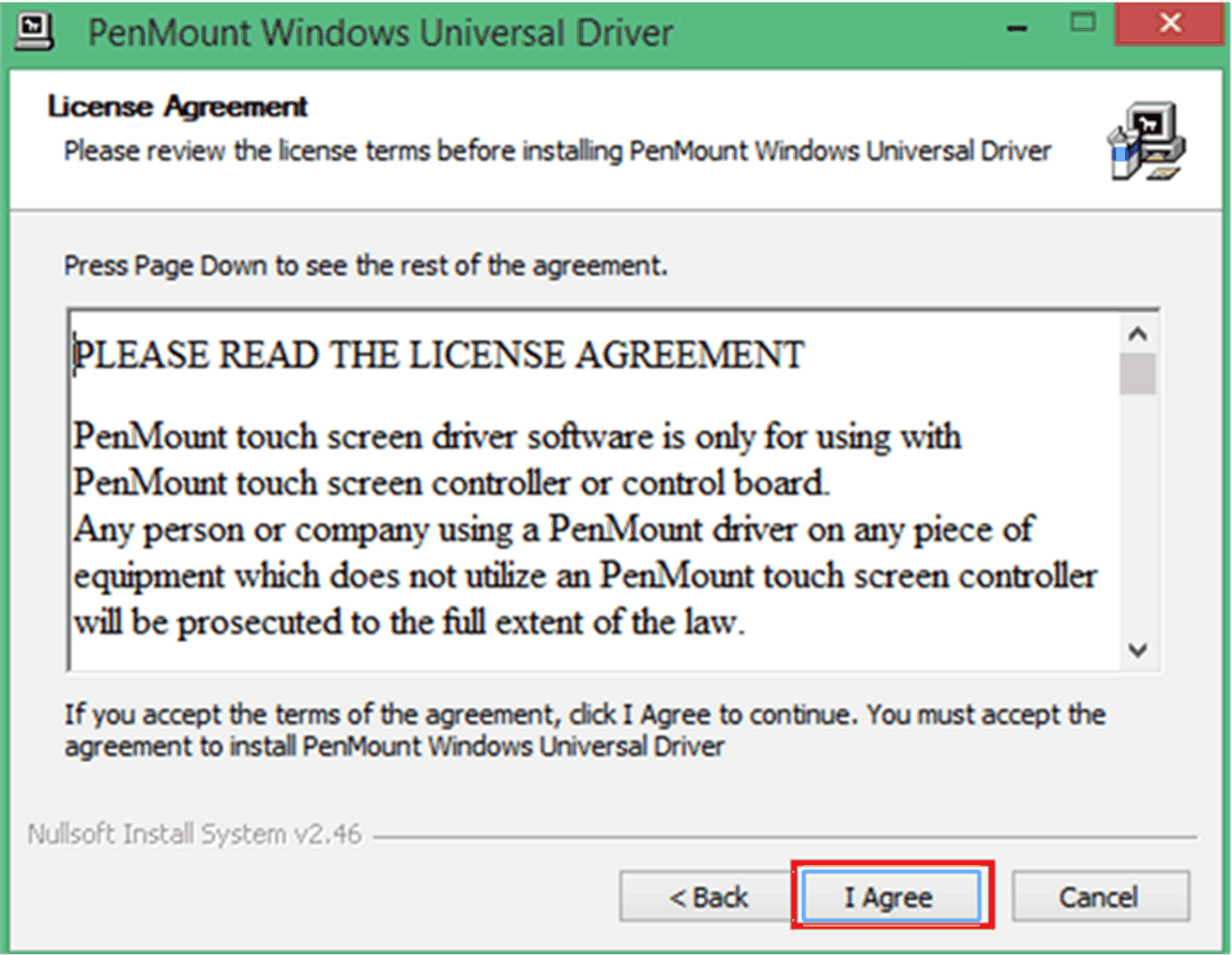
|
|
3 |
Klicken Sie auf Browse…, um den Ordner auszuwählen, in dem die Dateien installiert werden sollen, und klicken Sie auf Install. um fortzufahren. 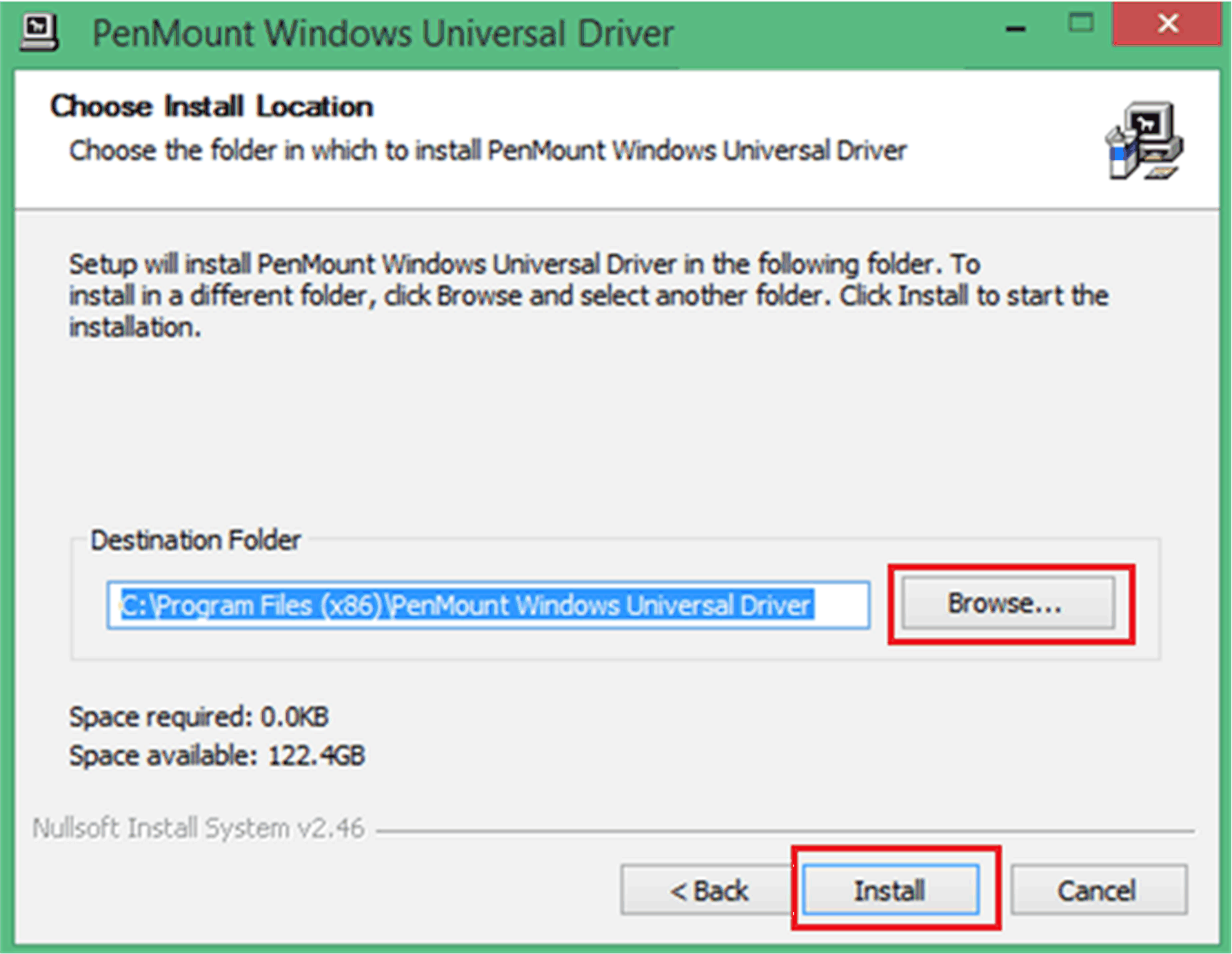
Ergebnis: Warten Sie, bis der Installationsvorgang abgeschlossen ist. 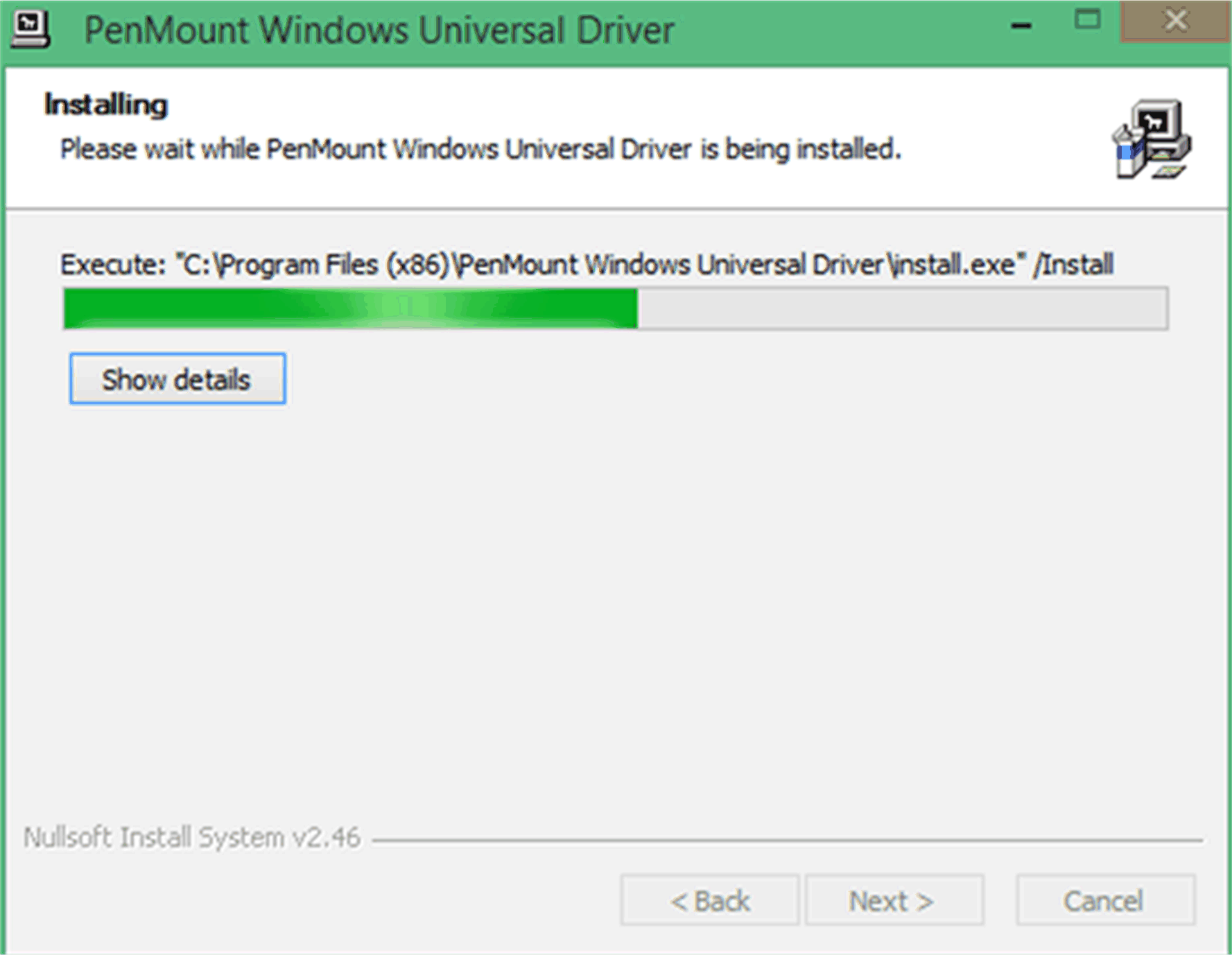
|
|
4 |
Klicken Sie auf Finish, um das System neu zu starten. 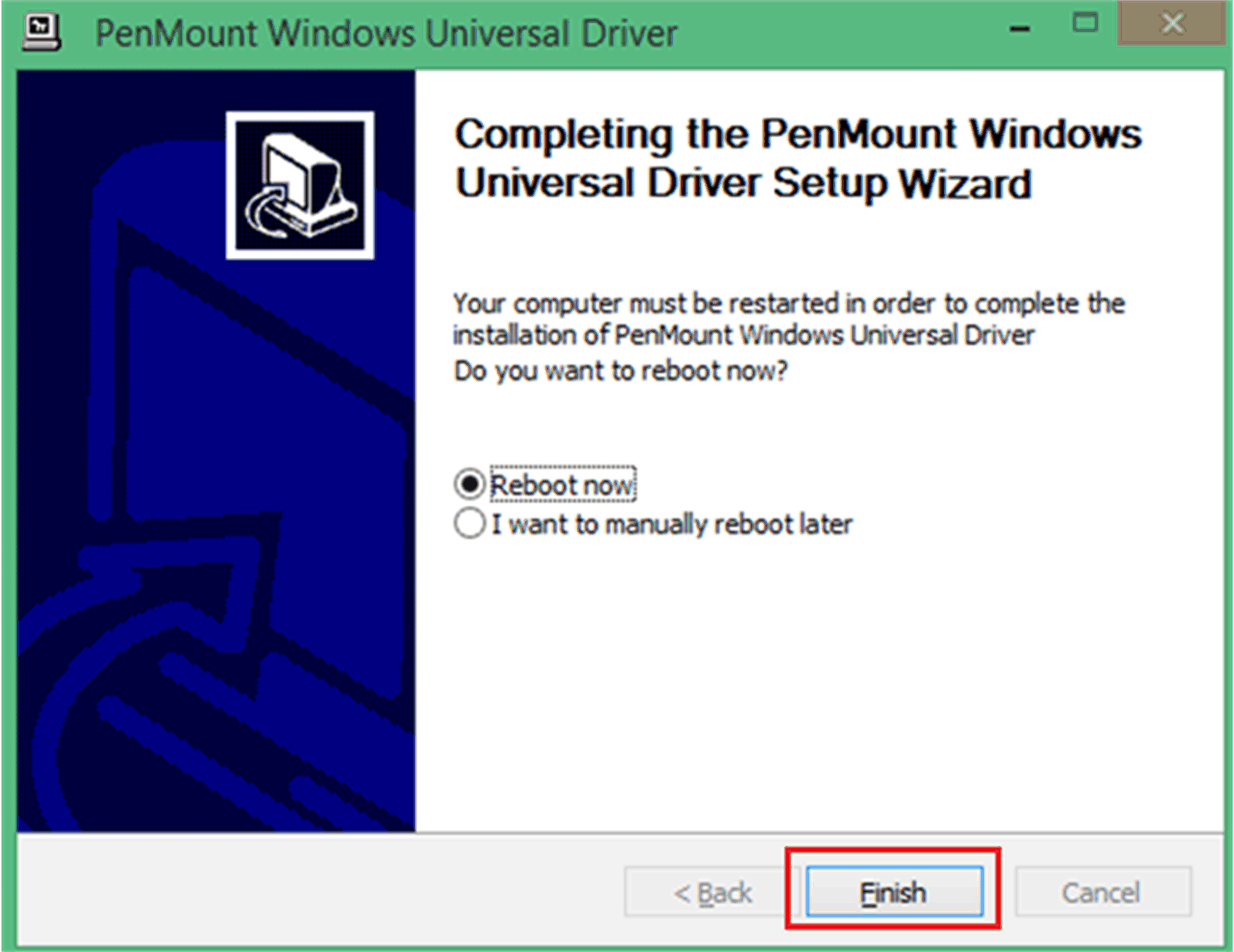
|
|
5 |
Nach dem Neustart ist der Installationsprozess abgeschlossen. Sie können dann auf PenMount Control Panel klicken, um die Einstellungen Ihres Touchpanels anzupassen. 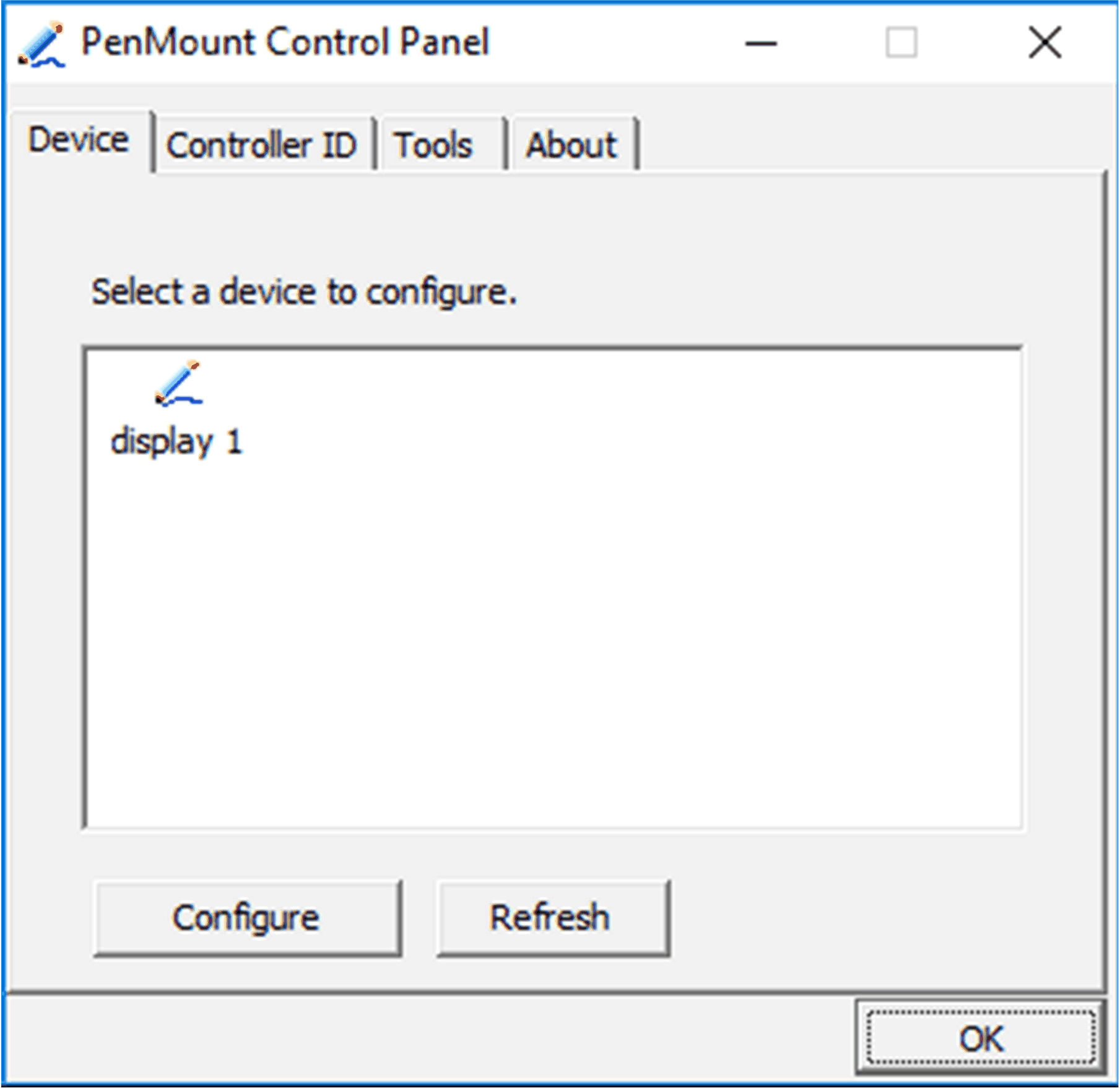
|
|
6 |
Weisen Sie die Controller ID beim ersten Mal zu. 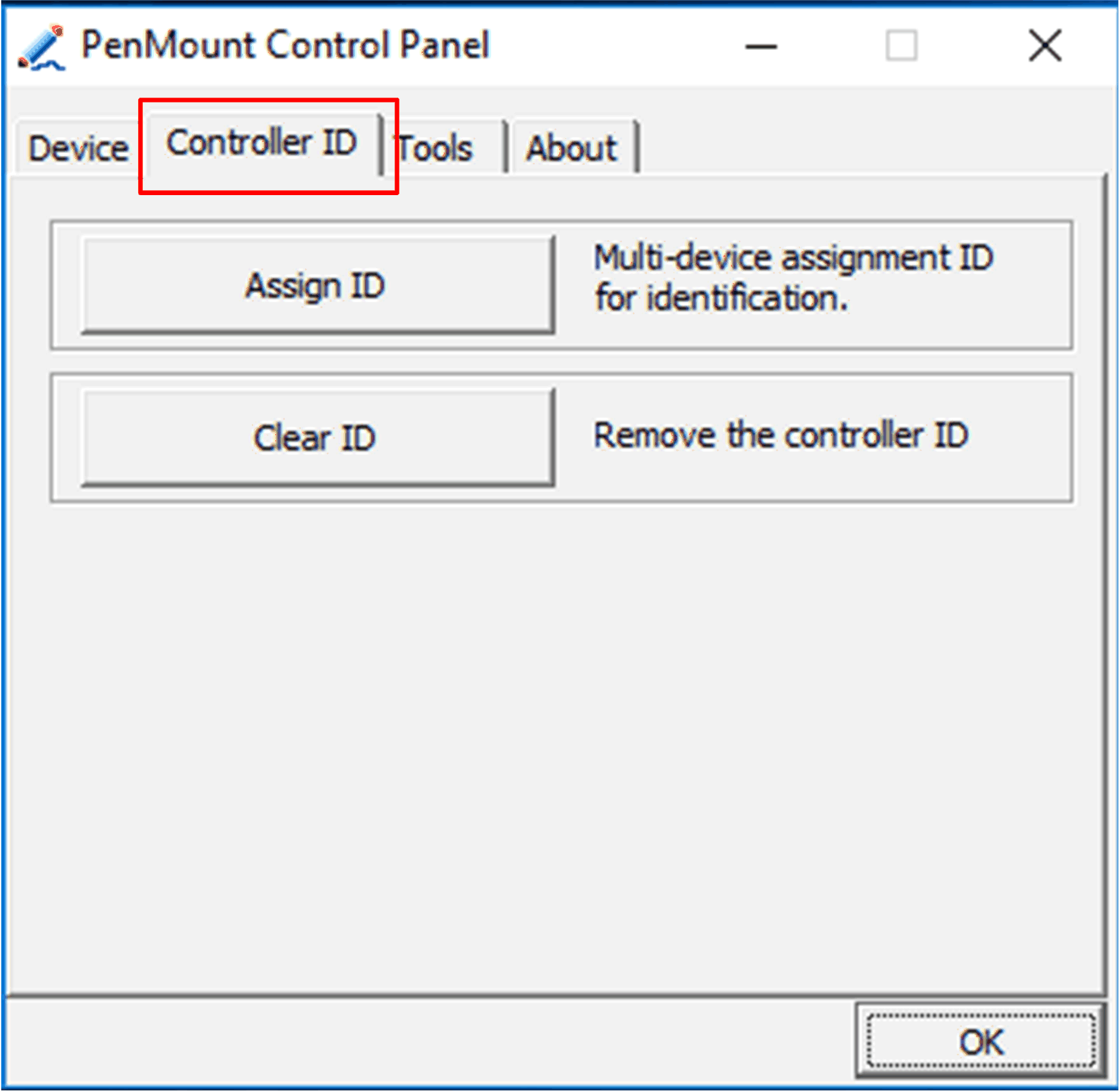
|
|
7 |
Wenn der Host-PC über einen Monitor verfügt (DM oder Dritthersteller-Bedienpult), ändern Sie die Table PC Settings beim ersten Mal. 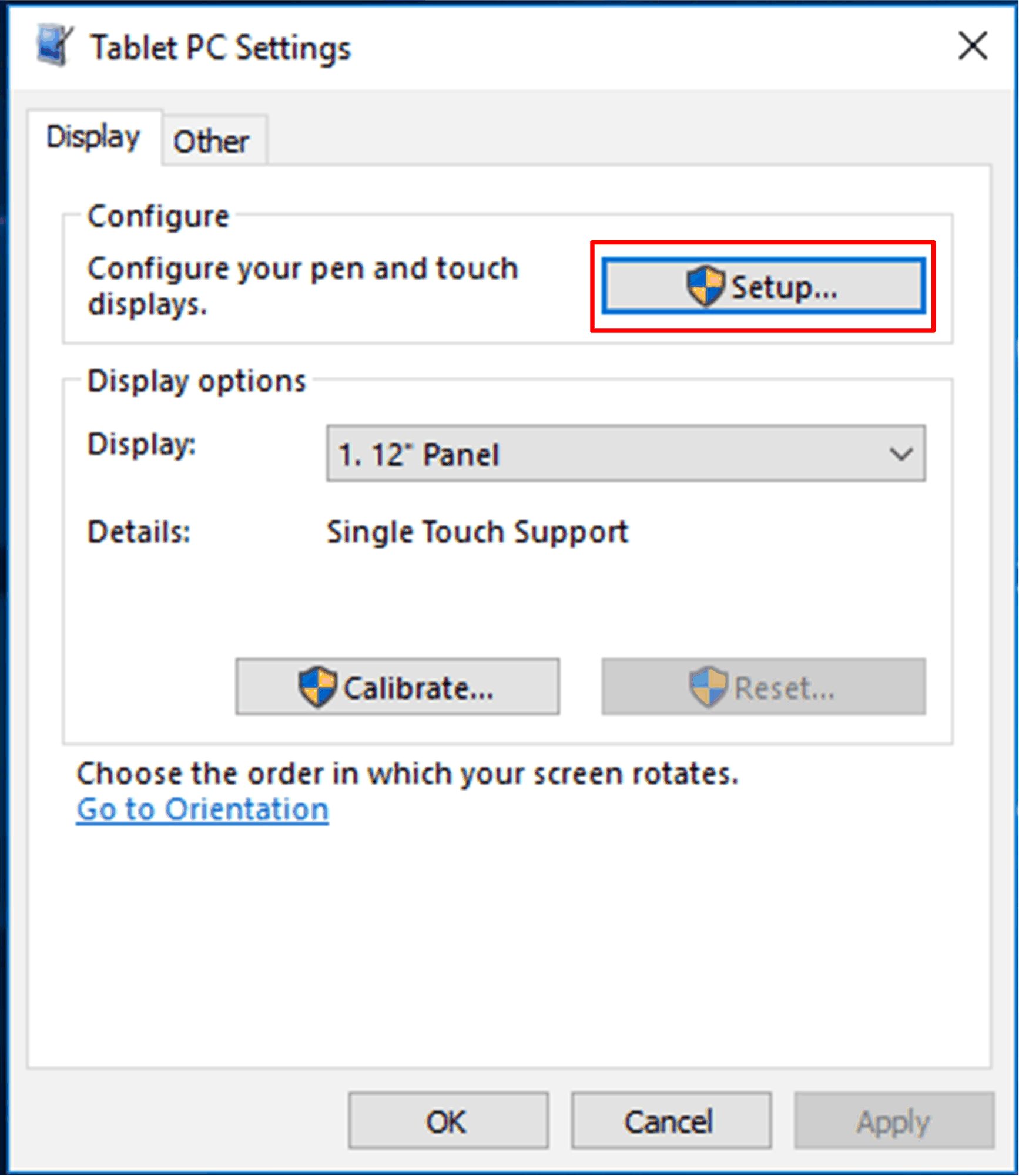
|
Deaktivieren der Touch-Funktion für ein Display
|
Schritt |
Aktion |
|---|---|
|
1 |
Klicken Sie auf das PenMount-Monitorsymbol im Infobereich, um das Kontextmenü mit dem Control Panel anzuzeigen. |
|
2 |
Klicken Sie auf Control Panel. |
|
3 |
Wählen Sie das Display aus und klicken Sie dann auf Configure. |
|
4 |
Wählen Sie Exclusive Touch Utility aus. |
|
5 |
Exklusives Touch-Tool: 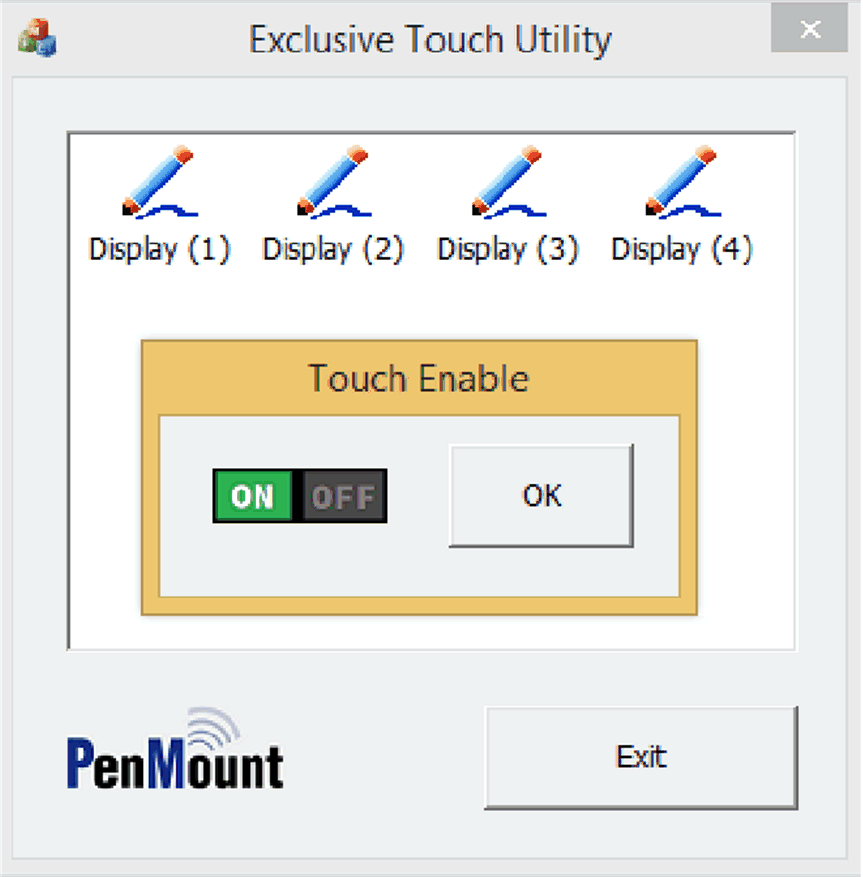
HINWEIS: Das exklusive Touch-Tool kann das Touchpanel nicht selbst während des Betrisb ausschalten. |
|
6 |
Setzen Sie Touch Enable für jedes Display auf Off. |