Der Meldungslogger protokolliert wichtige Ereignisse auf der Steuerung. Die Informationen werden in Diagnostics kategorisiert, bewertet und übersichtlich dargestellt. Wenn ein Fehler auftritt, helfen diese Informationen beim Beheben des Problems oder beim Finden der Fehlerquelle.
Diese Datenansicht zeigt die Informationen des Meldungsloggers an. Sie können beispielsweise Daten mehrerer Meldungslogger nacheinander von der Steuerung abrufen und verarbeiten. Sie können auch Meldungsloggerdateien hinzufügen, die zuvor mit Diagnostics gespeichert wurden.
Außerdem haben Sie folgende Möglichkeiten:
oSpeichern der angezeigten Meldungslogger als Datei
oEntfernen der angezeigten Meldungslogger aus der Liste
Sie haben außerdem folgende Möglichkeiten:
oHinzufügen eines Kommentars zu jeder einzelnen Zeile
oHervorheben aller Zeilen mit bestimmten Eigenschaften in einer bestimmten Farbe.
Diese Optionen stehen direkt über das Kontextmenü (Rechtsklick) zur Verfügung.
Im folgenden Dialogfeld werden fünf Meldungslogger angezeigt.
Die angezeigte Zeit ist die Zeit, zu der das Element zum Dialog hinzugefügt wurde. Die Nummerierung erfolgt fortlaufend.
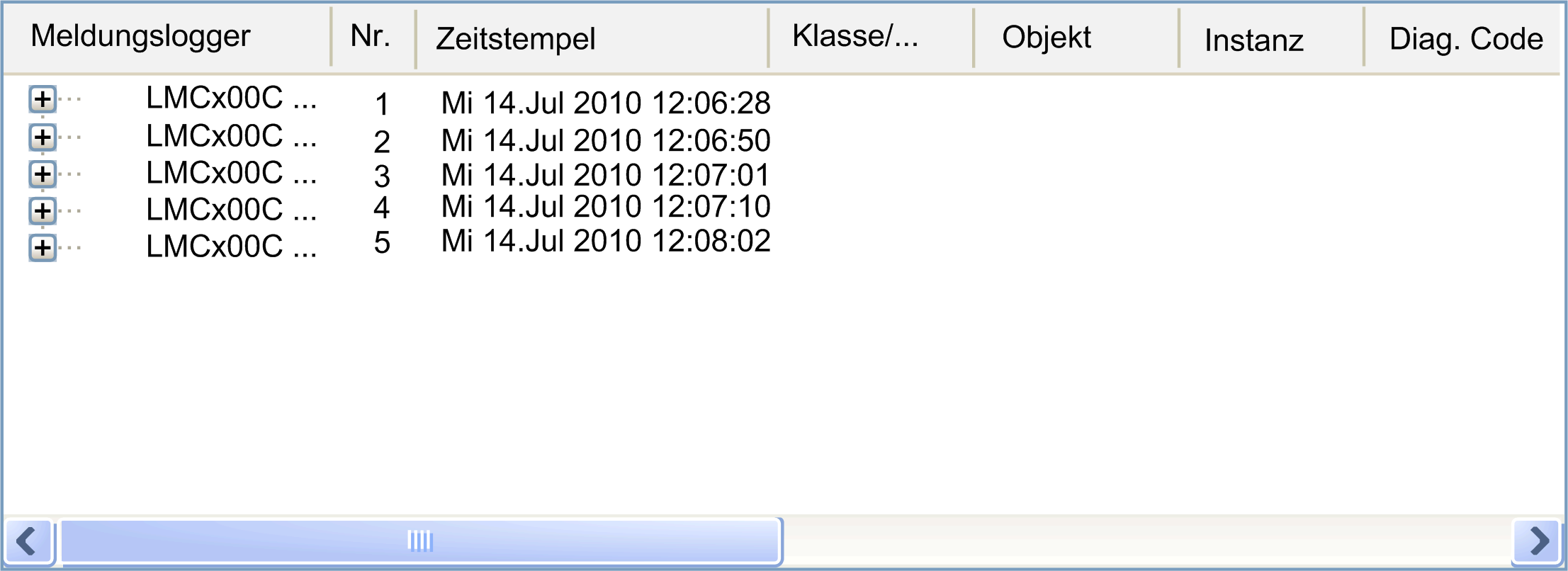
Sie können einen ausgewählten Meldungslogger öffnen, indem Sie auf das Pluszeichen (+) links neben dem Logger klicken. Um ihn wieder zu schließen, klicken Sie auf das Minuszeichen (–).
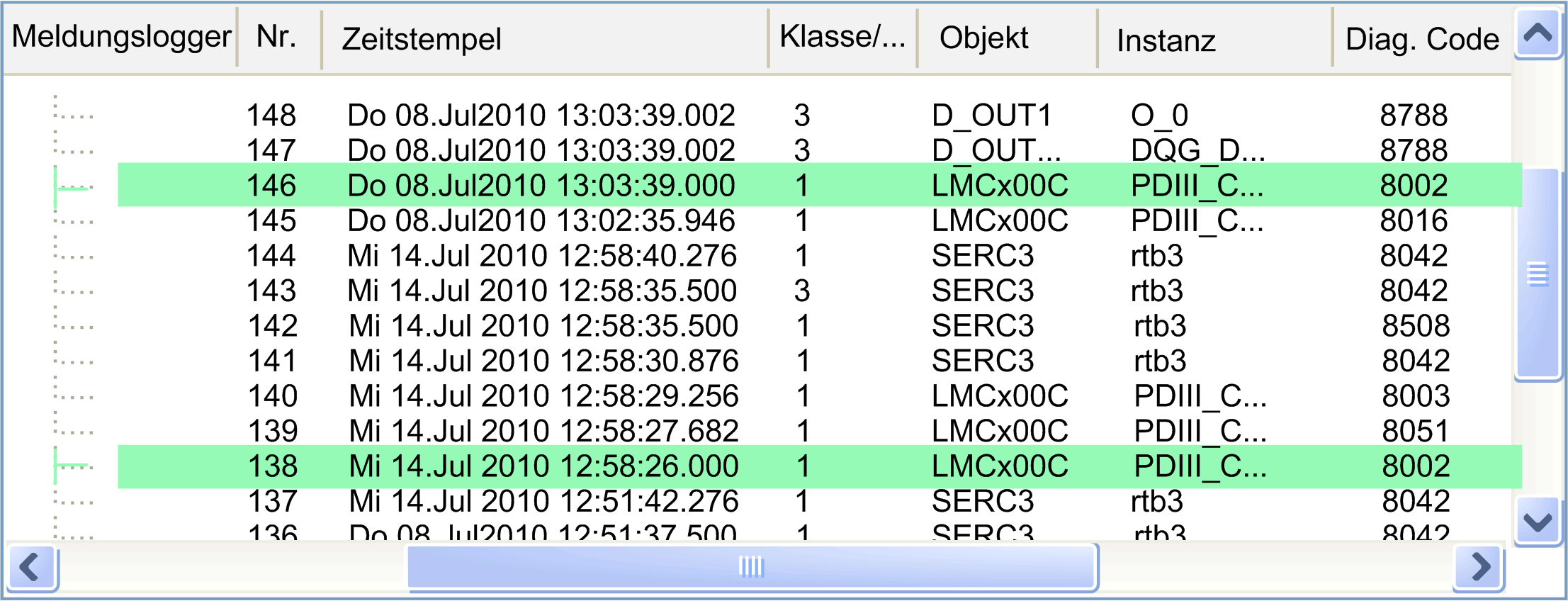
Einige Einträge sind farbig hervorgehoben. Dadurch finden Sie schneller Zeilen mit vergleichbaren Eigenschaften im Meldungslogger. Die Darstellung können Sie über das Kontextmenü ändern. Nach dem Speichern oder Senden und anschließenden Öffnen der Datei werden die zuletzt ausgewählten Farbeinstellungen angewendet.
Hilfe zum Diagnose Code zeigen
Wählen Sie Hilfe zum Diagnose Code zeigen aus dem Kontextmenü. Dadurch wird die Hilfedatei zum Diag. Code des ausgewählten Eintrags geöffnet.
Wählen Sie im Kontextmenü die Option Kommentar bearbeiten aus. Sie können für jeden Eintrag einen beliebigen Kommentar hinzufügen. Auf diese Weise stellen Sie zusätzliche Informationen bereit, die auch noch nach längerer Zeit einen Überblick über die erkannten Fehler geben, falls einmal Service erforderlich ist.
Wählen Sie im Kontextmenü die Option Kopieren aus, oder drücken Sie Strg+C. Sie können damit den Inhalt der ausgewählten Zeile in die Zwischenablage kopieren, um ihn anschließend in ein beliebiges Textverarbeitungsprogramm einzufügen.
Zusätzlichen Meldungslogger von der Steuerung herunterladen
Wählen Sie im Kontextmenü die Option Zusätzlichen Meldungslogger von der Steuerung herunterladen aus. Dadurch wird in der Datenansicht ein neuer Meldungslogger erstellt. Es wird eine neue fortlaufende Nummerierung mit dem aktuellen Zeitstempel erstellt.
Meldungslogger zurücksetzen (nur in Logic Builder verfügbar)
Wählen Sie aus dem Kontextmenü Meldungslogger zurücksetzen aus. Dadurch wird in der Datenansicht lokal ein leerer Meldungslogger (ohne Meldungen) erstellt. Der Meldungslogger auf der Steuerung wird gelöscht. Alle Meldungslogger-Einträge der Steuerung werden entfernt.
Meldungslogger in Datei speichern
Wählen Sie im Kontextmenü die Option Meldungslogger in Datei speichern aus. Das Dialogfeld Windows wird geöffnet. Geben Sie einen Dateinamen ein, und speichern Sie den ausgewählten Meldungslogger in einem beliebigen Verzeichnis.
Meldungslogger aus Datei laden
Wählen Sie im Kontextmenü die Option Meldungslogger aus Datei laden aus. Das Dialogfeld Windows wird geöffnet. Wählen Sie in diesem Dialogfeld den gewünschten Meldungslogger aus, der in einem beliebigen Verzeichnis gespeichert ist. Dadurch wird in der Datenansicht ein neuer Meldungslogger erstellt. Es wird eine fortlaufende Nummerierung ohne den Zeitstempel erstellt.
Meldungslogger von Steuerung importieren (nur in Logic Builder verfügbar)
Wählen Sie aus dem Kontextmenü Meldungslogger von Steuerung importieren aus. Das Dialogfeld Windows wird geöffnet. Wählen Sie in diesem Dialogfeld den gewünschten Meldungslogger aus, der in der Steuerung gespeichert ist. Dadurch wird in der Datenansicht ein neuer Meldungslogger erstellt. Es wird eine fortlaufende Nummerierung ohne den Zeitstempel erstellt.
Entferne Meldungslogger aus der Liste
Wählen Sie im Kontextmenü die Option Entferne Meldungslogger aus der Liste aus, oder drücken Sie die Entf-Taste. Dadurch werden die ausgewählten Meldungslogger aus der Liste entfernt.
Mithilfe der Strg-Taste können Sie mehrere Meldungslogger auswählen.
Im Meldungslogger können Sie Zeilen, die bestimmte Eigenschaften gemein haben, in unterschiedlichen Farben markieren (hervorheben). So können Sie z. B. alle Zeilen des Typs (Spaltenüberschrift) 2 (Zellenwert) rosa hervorheben. Oder Sie heben alle Zeilen mit dem Diag. code = 8002 in lindgrün hervor.
Im folgenden Kontextmenü wird die im vorherigen Absatz beschriebene Konfiguration dargestellt. Die Auswahlkriterien sind neben der Farbe angegeben.
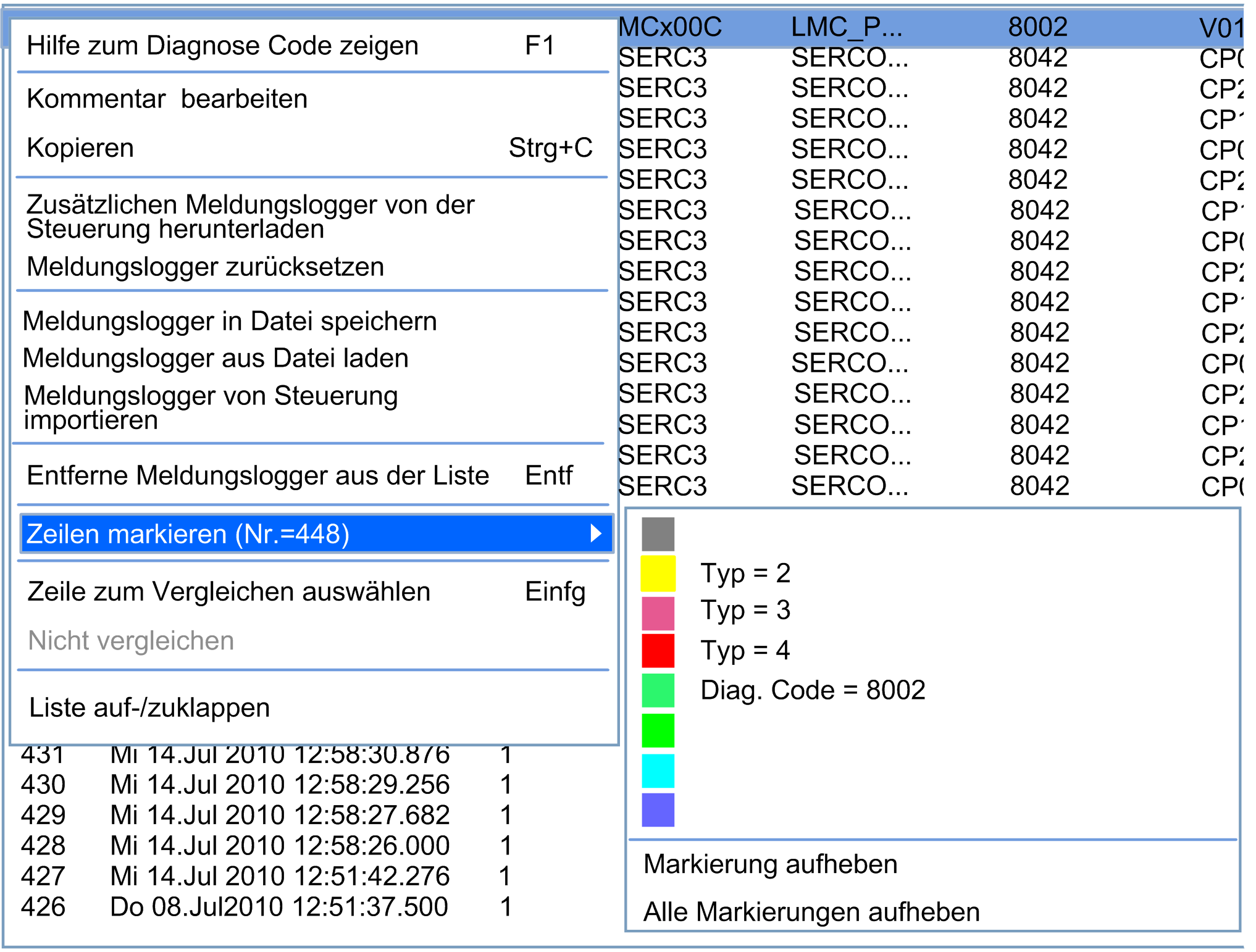
Wählen Sie im Kontextmenü die Option Zeilen markieren (xxx=yyy) aus. Daraufhin wird ein Untermenü geöffnet, in dem bereits einige Farbeinträge mit zugehöriger Auswahl angezeigt werden. Hier, wie im Beispiel beschrieben, mit Typ=2 und Diag. Code=8002 aus.
Sie können Ihre eigenen Auswahlkriterien festlegen. Der ausgewählte Text entspricht der Spalte, auf die mit der rechten Maustaste geklickt wurde, um das Kontextmenü aufzurufen. Gehen Sie vor wie folgt:
|
Schritt |
Aktion |
|---|---|
|
1 |
Klicken Sie mit der rechten Maustaste auf die Spalte mit dem gewünschten Auswahlkriterium (z. B. Kopfzeile Diag. code und Zellenwert 8014). Ergebnis: Das Kontextmenü der Steuerung wird geöffnet. |
|
2 |
Klicken Sie auf Zeilen markieren (Diag. code=8014). Ergebnis: Das Untermenü mit der Farbauswahl wird geöffnet. |
|
3 |
Wählen Sie eine Farbe für die Markierung aus, z. B. Blau. Ergebnis: Alle Zeilen mit dem Auswahlkriterium (Diag. code=8014) werden blau markiert. |
|
Schritt |
Aktion |
|---|---|
|
1 |
Klicken Sie mit der rechten Maustaste auf die Farbe, die Sie aus dem Meldungslogger entfernen möchten. Ergebnis: Das Kontextmenü der Steuerung wird geöffnet. |
|
2 |
Klicken Sie auf Zeilen markieren. Ergebnis: Das Untermenü mit der Farbauswahl wird geöffnet. |
|
3 |
Klicken Sie auf Markierung aufheben. Ergebnis: Alle Zeilenmarkierungen mit dieser Farbe werden aufgehoben. |
|
Schritt |
Aktion |
|---|---|
|
1 |
Klicken Sie mit der rechten Maustaste auf die Farbe, die Sie aus dem Meldungslogger entfernen möchten. Ergebnis: Das Kontextmenü der Steuerung wird geöffnet. |
|
2 |
Klicken Sie auf Zeilen markieren. Ergebnis: Das Untermenü mit der Farbauswahl wird geöffnet. |
|
3 |
Klicken Sie auf Alle Markierungen aufheben. Ergebnis: Alle Farbmarkierungen werden entfernt. |
HINWEIS: Es kann geschehen, dass eine Zeile mehreren gültigen Farbauswahlkriterien entspricht. Zum Beispiel können die Farben Grün und Rot beide dem Diag. Code=8014 zugeordnet sein. In diesem Fall ist die verwendete Farbe die Farbe, die im Kontextmenü weiter unten aufgeführt wird.
HINWEIS: Wenn ein Farbauswahlkriterium mehreren Farben zugeordnet wurde, wird die Markierung mit der höchsten Priorität beim Aufheben der Auswahl zuerst entfernt.
Zeile zum Vergleichen auswählen
Wählen Sie im Kontextmenü die Option Zeile zum Vergleichen auswählen aus, oder drücken Sie die Einfg-Taste. Auf diese Weise können Sie die ausgewählte Zeile fett markieren, um den Vergleich mit anderen Zeilen zu erleichtern. Wenn Sie auf eine andere Meldung klicken, wird in der Statuszeile die Zeitdifferenz zu der fett markierten Zeile angezeigt (z. B. Differenzzeit: 0.00:03:36.992 von 500(1) bezogen auf 481(1)).
Wählen Sie im Kontextmenü die Option Nicht vergleichen aus, um die Auswahl einer Zeile zum Vergleichen zurückzusetzen und die Fettmarkierung zu entfernen.
Wenn Sie im Kontextmenü Liste auf-/zuklappen auswählen, können alle Meldungslogger entweder vollständig zu- oder aufgeklappt werden.