Dialogfeld Gateway-Verwaltungskonsole
Dialogfeld „Gateway-Verwaltungskonsole“ (Gateway-Verwaltungskonsole)
Um die Software Gateway-Verwaltungskonsole zu starten, doppelklicken Sie auf das Symbol Gateway-Verwaltungskonsole im Windows-Benachrichtigungsbereich oder klicken auf das Symbol und führen im angezeigten Menü den Befehl Gateway-Verwaltungskonsole aus.
Das Dialogfeld Gateway-Verwaltungskonsole umfasst 3 Registerkarten:
oRegisterkarte Allgemein
oRegisterkarte Gateway-Konfiguration
oRegisterkarte Statische Remote-Verbindungen
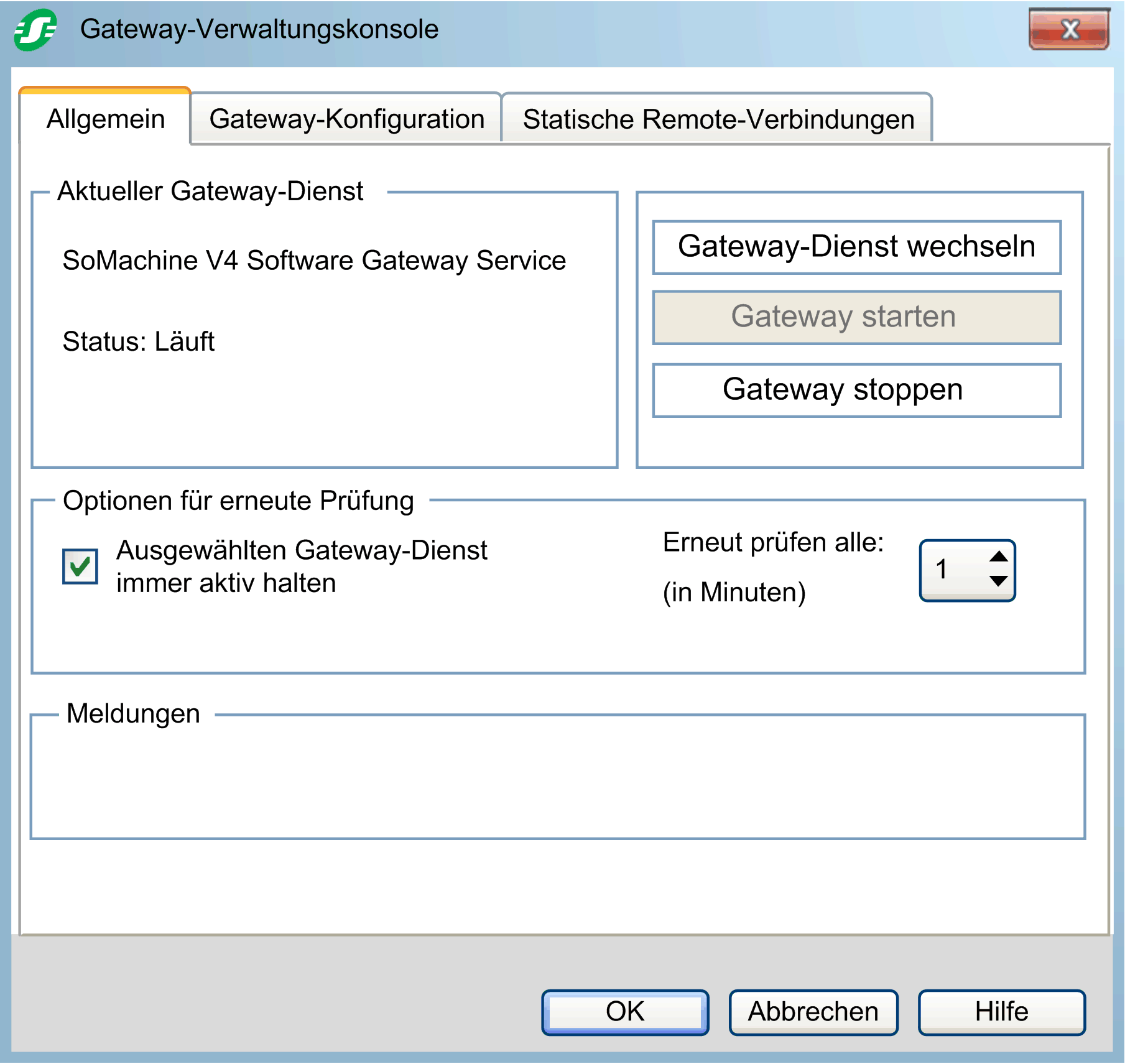
|
Bereich |
Element |
Beschreibung |
|---|---|---|
|
Aktueller Gateway-Dienst |
Im Bereich Aktueller Gateway-Dienst werden der Name des ausgewählten Gateway-Dienstes und sein Status angezeigt. |
|
|
Optionen für erneute Prüfung |
Der Bereich Optionen für erneute Prüfung enthält Optionen zur Beobachtung des Gateway-Dienstes. |
|
|
– |
Ausgewählten Gateway-Dienst immer aktiv halten |
Aktivieren Sie die Option Ausgewählten Gateway-Dienst immer aktiv halten, damit automatisch sichergestellt wird, dass der Gateway-Dienst aktiv ist. Das geeignete Zeitintervall wird im Parameter Erneut prüfen alle: (in Minuten) angegeben. |
|
– |
Erneut prüfen alle: (in Minuten) |
Wählen Sie das Zeitintervall, in dem der Gateway-Dienst geprüft werden soll aus, wenn die Option Ausgewählten Gateway-Dienst immer aktiv halten aktiviert ist. |
|
Meldungen |
Der Bereich Meldungen bietet Platz für Tipps oder zusätzliche Informationen, beispielsweise über Dienste. |
|
|
Schaltfläche |
Beschreibung |
|---|---|
|
Gateway-Dienst wechseln |
Klicken Sie auf die Schaltfläche Gateway-Dienst wechseln, um einen Gateway-Dienst auswählen. Ergebnis: Das Dialogfeld Neuen Gateway-Dienst auswählen wird angezeigt. Siehe Abschnitt Aktiven Gateway-Dienst auswählen. |
|
Gateway starten |
Klicken Sie auf die Schaltfläche Gateway starten, um den ausgewählten Gateway-Dienst zu starten. |
|
Gateway stoppen |
Klicken Sie auf die Schaltfläche Gateway stoppen, um den ausgewählten Gateway-Dienst zu stoppen. |
Alle in der Gateway-Verwaltungskonsole sowie im Gateway-Verwaltungskonsole-Menü vorgenommenen Konfigurationen oder Aktionen werden auf den aktuell ausgewählten Gateway angewendet.
|
Schritt |
Aktion |
|---|---|
|
1 |
Klicken Sie auf der Registerkarte Allgemein in der Gateway-Verwaltungskonsole auf die Schaltfläche Gateway-Dienst wechseln. Ergebnis: Das Dialogfeld Neuen Gateway-Dienst auswählen wird angezeigt. Es enthält die Liste der auf Ihrem PC installierten Gateway-Dienste. |
|
2 |
Wählen Sie den gewünschten Gateway-Dienst aus und klicken Sie auf OK. Ergebnis: Im Bereich Aktueller Gateway-Dienst auf der Registerkarte Allgemein der Gateway-Verwaltungskonsole werden Name und Status des ausgewählten Gateways angezeigt. |
Registerkarte „Gateway-Konfiguration“
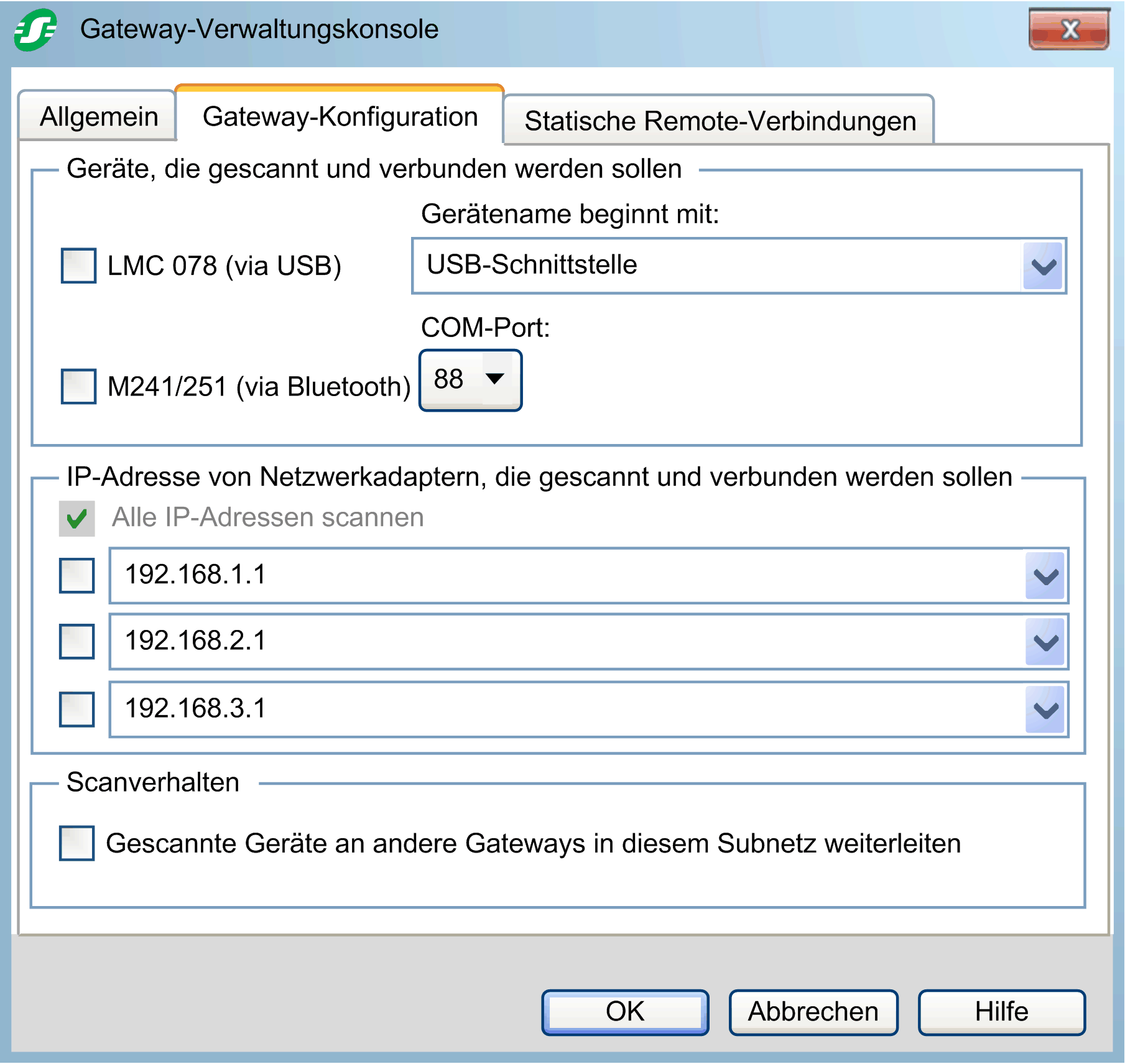
|
Bereich |
Element |
Beschreibung |
|---|---|---|
|
Geräte, die gescannt und verbunden werden sollen |
Der Bereich Geräte, die gescannt und verbunden werden sollen bietet die Möglichkeit, Verbindungen zu Steuerungen über einen spezifischen Verbindungsmodus zu aktivieren/deaktivieren und zu konfigurieren. |
|
|
– |
LMC 078 (via USB) |
Wählen Sie die Option LMC 078 (via USB), um eine Verbindung zu einer via USB angeschlossenen LMC078-Steuerung herzustellen. Die Steuerung kann über den Windows Geräte-Manager gesucht werden. 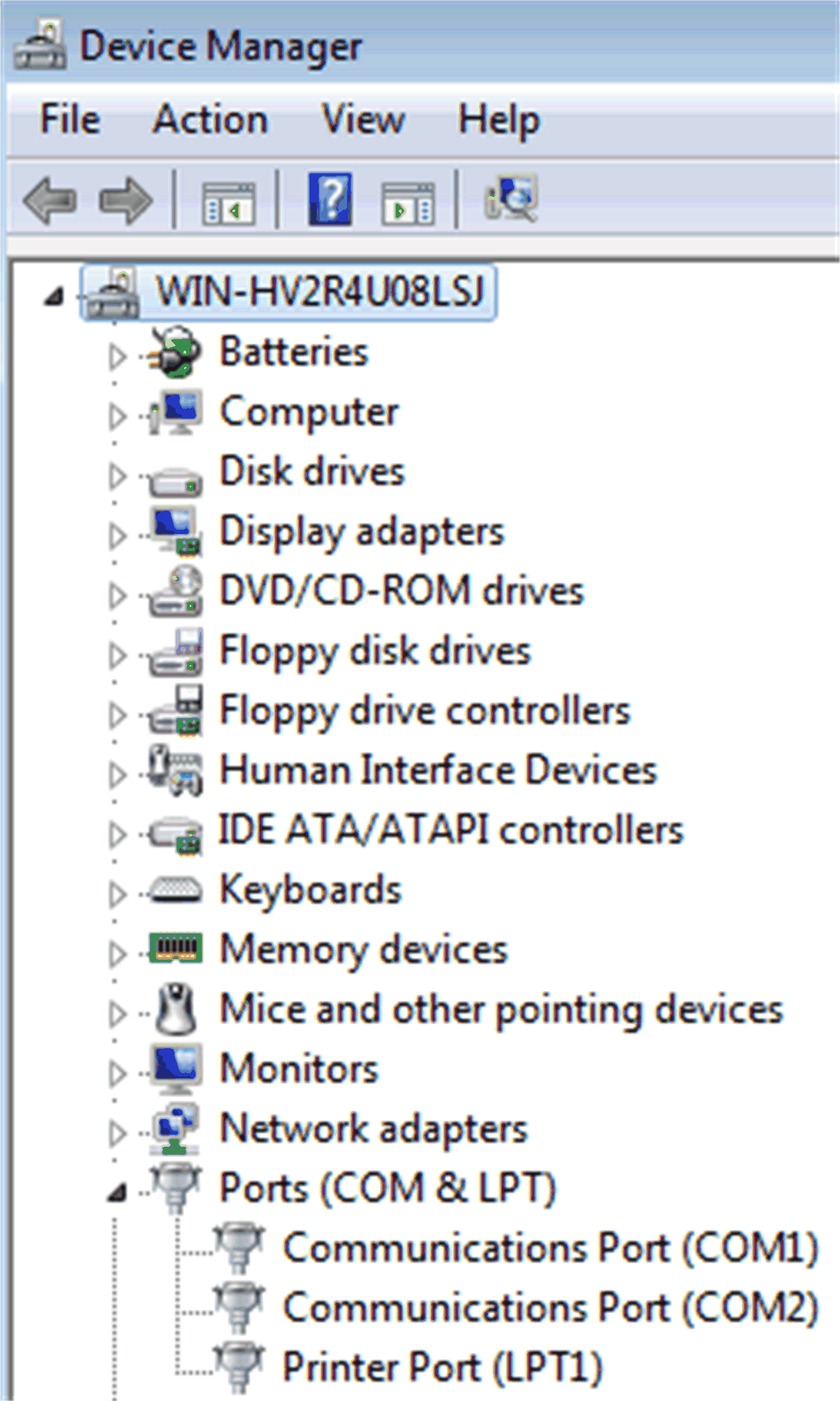
|
|
– |
Gerätename beginnt mit: |
Geben Sie im Feld Gerätename beginnt mit: die im Windows Geräte-Manager zu suchende Zeichenfolge ein. Ergebnis: Die nachstehende Darstellung zeigt die Namen der im Windows Geräte-Manager aufgeführten Geräte, die mit dem PC verbunden sind. Der entsprechende COM-Port wird in Klammern angegeben. Die beiden Einträge am Listenende, USB Serielle Schnittstelle und Serielle Schnittstelle, USB-Multifunktionskabel, dienen zur Ermittlung von Geräten unabhängig vom COM-Port. HINWEIS: Falls mehrere Geräte gleichen Namens mit Ihrem PC verbunden sind, geben Sie den vollständigen Namen ein, einschließlich des COM-Ports der LMC078-Steuerung, zu der die Verbindung hergestellt werden soll. |
|
– |
M241/251 (via Bluetooth) |
Wählen Sie die Option M241/251 (via Bluetooth), um eine Verbindung zu einer M241- oder M251-Steuerung herzustellen, die via Bluetooth verbunden ist. Geben Sie dazu den entsprechenden COM-Port: an. |
|
– |
COM-Port: |
Wählen Sie den COM-Port aus, mit dem der Bluetooth-Adapter verbunden ist, der von der M241- oder M251-Steuerung verwendet wird. Der COM-Port wird von Windows zugewiesen, wenn Sie das TCSWAAC13FB-Modem einstecken. Er wird im Windows Geräte-Manager angezeigt. |
|
IP-Adresse von Netzwerkadaptern, die gescannt und verbunden werden sollen |
Im Bereich IP-Adresse von Netzwerkadaptern, die gescannt und verbunden werden sollen kann die Steuerungssuche (Scan) durch das EcoStruxure Machine Expert-Gateway durch Auswahl bestimmter IP-Adressen von Netzwerkadaptern Ihres PCs begrenzt werden. Auf diese Weise ist es möglich, nur Steuerungen einzusetzen, die mit einem zusätzlichen Netzwerkadapter verbunden sind, der z. B. als Entwicklernetzwerk dient. |
|
|
|
Alle IP-Adressen scannen |
Wählen Sie die Option Alle IP-Adressen scannen, um in allen Netzwerken nach Steuerungen zu suchen, die von Ihrem PC aus verfügbar sind. |
|
|
Liste der IP-Adressen |
Die verfügbaren IP-Adressen und die entsprechenden Netzwerkadapter werden rechts in der Liste angezeigt. Wählen Sie einen Eintrag aus, um die Suche nach Steuerungen auf diese IP-Adresse zu begrenzen. 
Ergebnis: Die Option wird aktiviert und die ausgewählte IP-Adresse im Textfeld der Liste angezeigt. Rechts neben der IP Adresse wird der Netzwerkadapter als Kommentar eingefügt, abgegrenzt durch einen Strichpunkt. Sie können diesen Kommentar bearbeiten oder löschen, der Strichpunkt muss jedoch stets erhalten bleiben. Durch diese Option zur Begrenzung der Suche auf bestimmte IP-Adressen trägt dazu bei, dass im gesamten Netzwerk eindeutige Knotennamen verwendet werden. |
|
Scanverhalten |
– |
|
|
|
Gescannte Geräte an andere Gateways in diesem Subnetz weiterleiten |
Aktivieren Sie die Option Gescannte Geräte an andere Gateways in diesem Subnetz weiterleiten, um das Ergebnis des Netzwerk-Scans an andere PC-Gateways im gleichen Subnetz weiterzuleiten. Siehe Abschnitt Beispiel für die Weiterleitung gescannter Geräte. |
Beispiel für die Weiterleitung gescannter Geräte
Die Steuerung SPS 2, die mit PC 2 via USB oder einem zusätzlichen Ethernet-Netzwerkadapter verbunden ist, wird ebenfalls durch das Gateway von PC 1 gescannt.
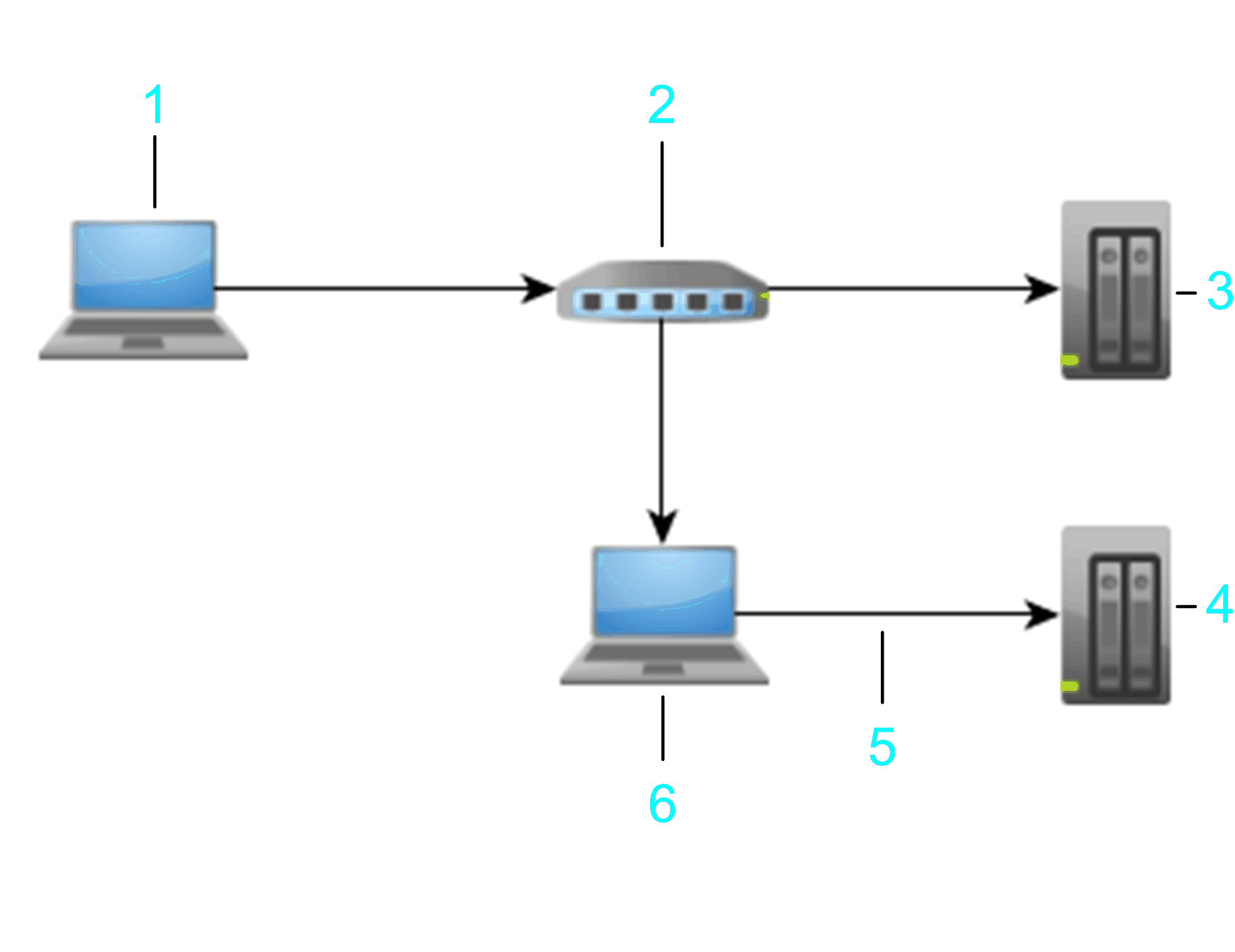
1 PC 1
2 Switch 1
3 SPS 1
4 SPS 2
5 USB / Ethernet
6 PC 2
HINWEIS: In früheren Versionen der Gateway-Software (vor der mit SoMachine oder SoMachine Motion V4.2 freigegebenen Software) konnte die Liste der verbundenen Geräte nicht bearbeitet werden und der Netzwerk-Scan war immer aktiviert. In diesen Versionen wurden daher alle Geräte angezeigt, auch solche, die nicht Teil der Geräteliste sein sollten. Angezeigt wurden eventuell also auch Geräte gleichen Knotennamens, die mit anderen Gateways verbunden waren (siehe vorstehende Darstellung).
Dieses Problem kann durch Ersetzen der früheren Gateway-Installationen im Subnetz durch Gateway-Installationen mit EcoStruxure Machine Expert oder SoMachine/SoMachine Motion ab V4.2 vermieden werden.
Registerkarte „Statische Remote-Verbindungen“
Über die Registerkarte Statische Remote-Verbindungen können Sie eine Verbindung zu Steuerungen aufbauen, die sich in anderen Subnetzen als der PC mit EcoStruxure Machine Expert befinden. Dazu wird eine IP-Tunnelverbindung zwischen dem lokalen PC und den dezentralen Steuerungen eingerichtet.
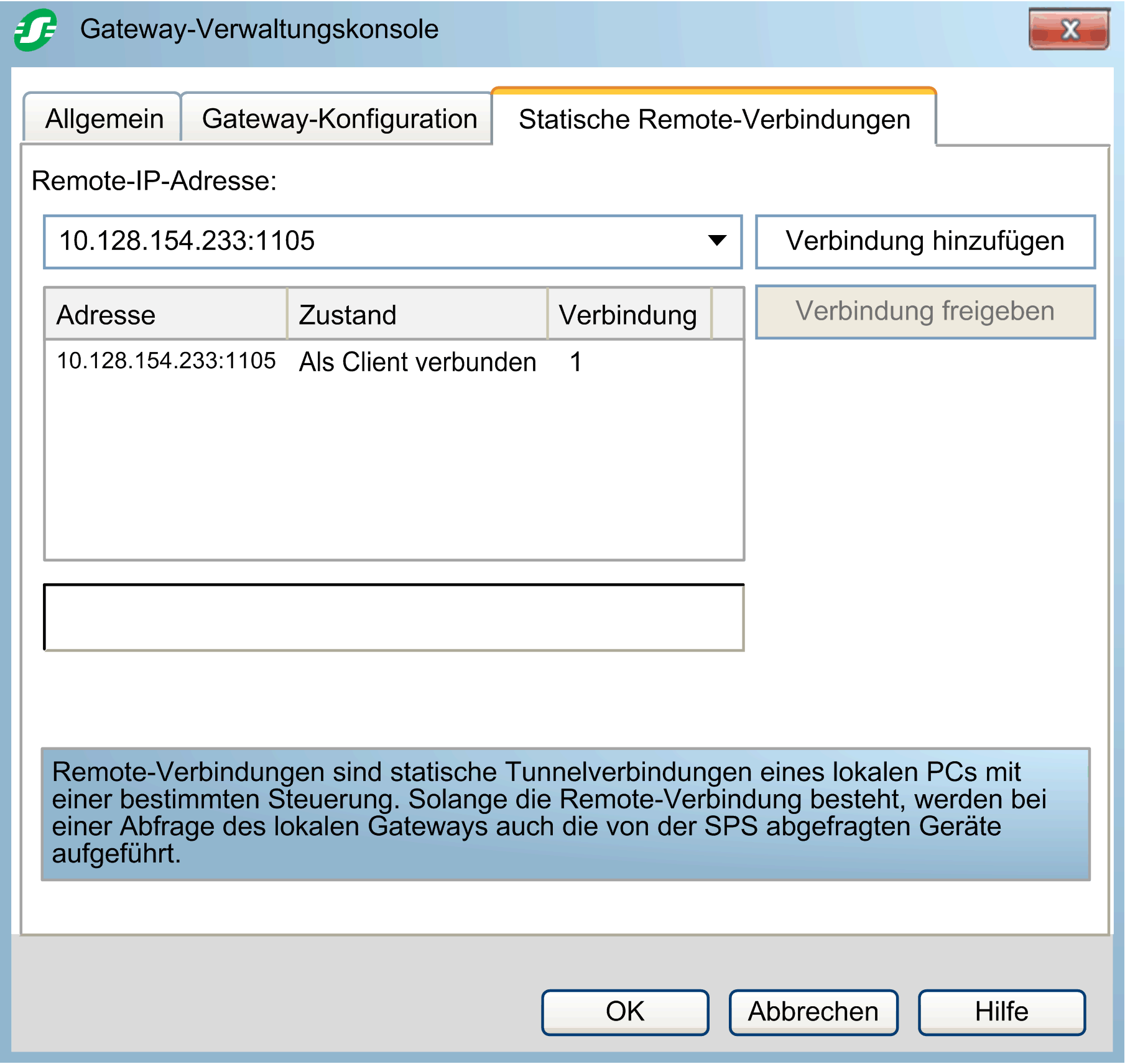
|
Element |
Beschreibung |
|---|---|
|
Dezentrale IP-Adresse |
Geben Sie die IP-Adresse und den Port der dezentralen Steuerung, getrennt durch einen Punkt, ein oder wählen Sie eine IP-Adresse in der Liste aus. Beispiel: 10.128.234.17:1386 Wenn Sie den Standardport 1105 verwenden, brauchen Sie nur die IP-Adresse einzugeben. |
|
Tabelle der statischen Remote-Verbindungen |
In der Tabelle werden die Verbindungen zu dezentralen Steuerungen in Abhängigkeit von der von Ihnen im Feld Dezentrale IP-Adresse eingegebenen IP-Adresse aufgeführt. |
|
Spalte Adresse |
Enthält die IP-Adresse und den Port der dezentralen Steuerung. |
|
Spalte Status |
Gibt den Status der Verbindung an. Die Verbindung kann folgenden Status aufweisen: oVerbindung wird hergestellt... wird während des Aufbaus einer Verbindung zwischen dem EcoStruxure Machine Expert-PC und der dezentralen Steuerung angezeigt. oAls Client verbunden wird nach erfolgreichem Verbindungsaufbau angezeigt. oVerbindung freigegeben wird nach Beendigung der Verbindung zwischen dem EcoStruxure Machine Expert-PC und der dezentralen Steuerung kurz angezeigt. |
|
Spalte Verbindung |
Sie können den PC mehrmals mit einer bestimmten Steuerung oder über die IP-Tunnelverbindung mit einer mit dieser Steuerung verbundenen anderen Steuerung verbinden. In der Spalte Verbindung werden die mit der Steuerung verbundenen Instanzen ausgewiesen, z. B. Logic Builder, Controller Assistant, Diagnose. |
|
Schaltfläche Verbindung freigeben |
Klicken Sie auf die Schaltfläche Verbindung freigeben, um die Verbindung zur ausgewählten Steuerung zu beenden. |
|
Schaltfläche Verbindung hinzufügen |
Klicken Sie auf die Schaltfläche Verbindung hinzufügen, um eine Verbindung zu der im Feld Dezentrale IP-Adresse ausgewählten oder eingegebenen Steuerung herzustellen. |
Aufbau einer Verbindung zu einer Steuerung in einem anderen Subnetz
|
Schritt |
Aktion |
|---|---|
|
1 |
Geben Sie im Feld Dezentrale IP-Adresse die IP-Adresse und den Port der dezentralen Steuerung ein, getrennt durch einen Punkt. |
|
2 |
Klicken Sie auf die Schaltfläche Verbindung hinzufügen. Ergebnis: In der Tabelle wird die IP-Adresse der Steuerung als neuer Eintrag in der Spalte Adresse angegeben, der Status verweist auf Verbindung wird hergestellt.... Sobald die Verbindung erfolgreich aufgebaut wurde, wechselt der Status zu Als Client verbunden. |
Während des Verbindungsaufbaus werden die dezentrale Steuerung und alle mit dieser verbundenen Steuerungen in der Ansicht Steuerungsauswahl des Geräteeditors bei jeder Aktualisierung der Ansicht aufgeführt.
Um die Verbindung zur Steuerung zu beenden, wählen Sie den entsprechenden Eintrag in der Liste aus und klicken Sie dann auf die Schaltfläche Verbindung freigeben.