Einrichten und Starten von TTS 3 PacDrive LMC101/Lexium 52 System
Im folgenden Kapitel wird erklärt, wie ein System eingerichtet und gestartet wird.
Die beschriebenen Prozesse gelten für das Trainings- und Testsystem PacDrive 3 mit PacDrive LMC101/Lexium 52.
Die Modifikationen werden mit physischen Achsen und vordefinierter E/A-Beschaltung verwendet, gemäß der mitgelieferten Bedienungsanleitung.
HINWEIS: Vor der Ausführung der im folgenden Kapitel beschriebenen Schritte finden Sie in der Bedienungsanleitung detaillierte Informationen zum Trainings- und Testsystem PacDrive 3.
Folgende Anpassungen sind notwendig, bevor das Programm im System TTS 3 gestartet werden kann:
oKonfigurieren des Programms
oAktivieren des Watchdogs (WDOutEnable auf on/1)
oEinstellen des Testschalters für die Achsen
(Detaillierte Informationen zum Trainings- und Testsystem PacDrive 3 finden Sie in der mitgelieferten Bedienungsanleitung im Kapitel zu Firm- und Software.)
oZuweisen einer virtuellen zu einer physischen Achse
In den folgenden Abschnitten wird erläutert, wie die Anpassungen vorzunehmen sind und wie das Projekt im System TTS3 gestartet wird:
Konfigurieren des Programms für das Trainingssystem
In diesem Abschnitt wird erläutert, wie Sie das Programm für das Trainingssystem TTS3 PacDrive LMC101/Lexium 52 konfigurieren, nachdem es konfiguriert wurde:
Aktivieren des Watchdogs
|
Schritt |
Aktion |
|---|---|
|
1 |
Doppelklicken Sie in der Gerätebaumstruktur auf DQ_WD. 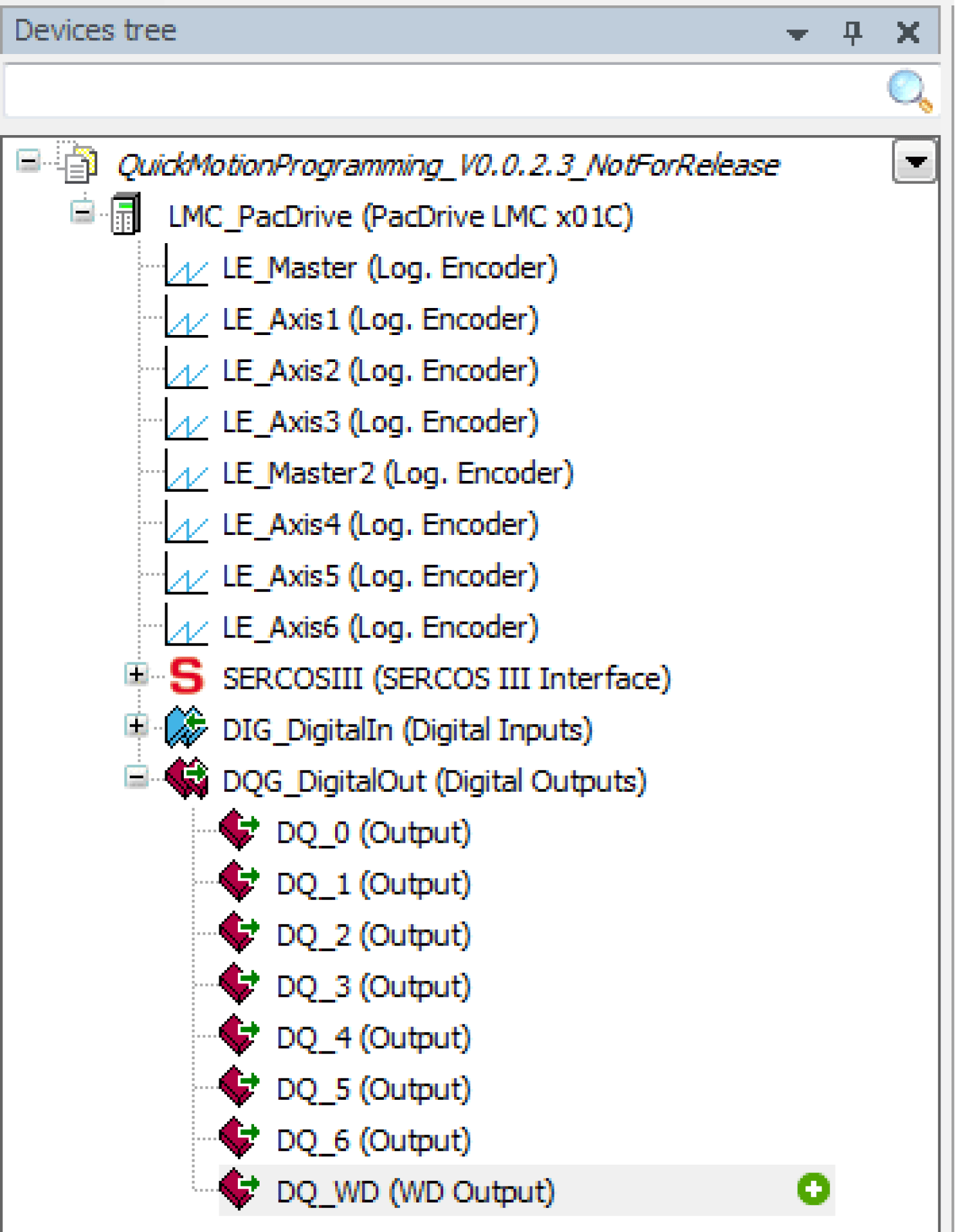
|
|
2 |
Setzen Sie auf der Registerkarte DQ_WD den Wert von WDOutEnable auf on/1. 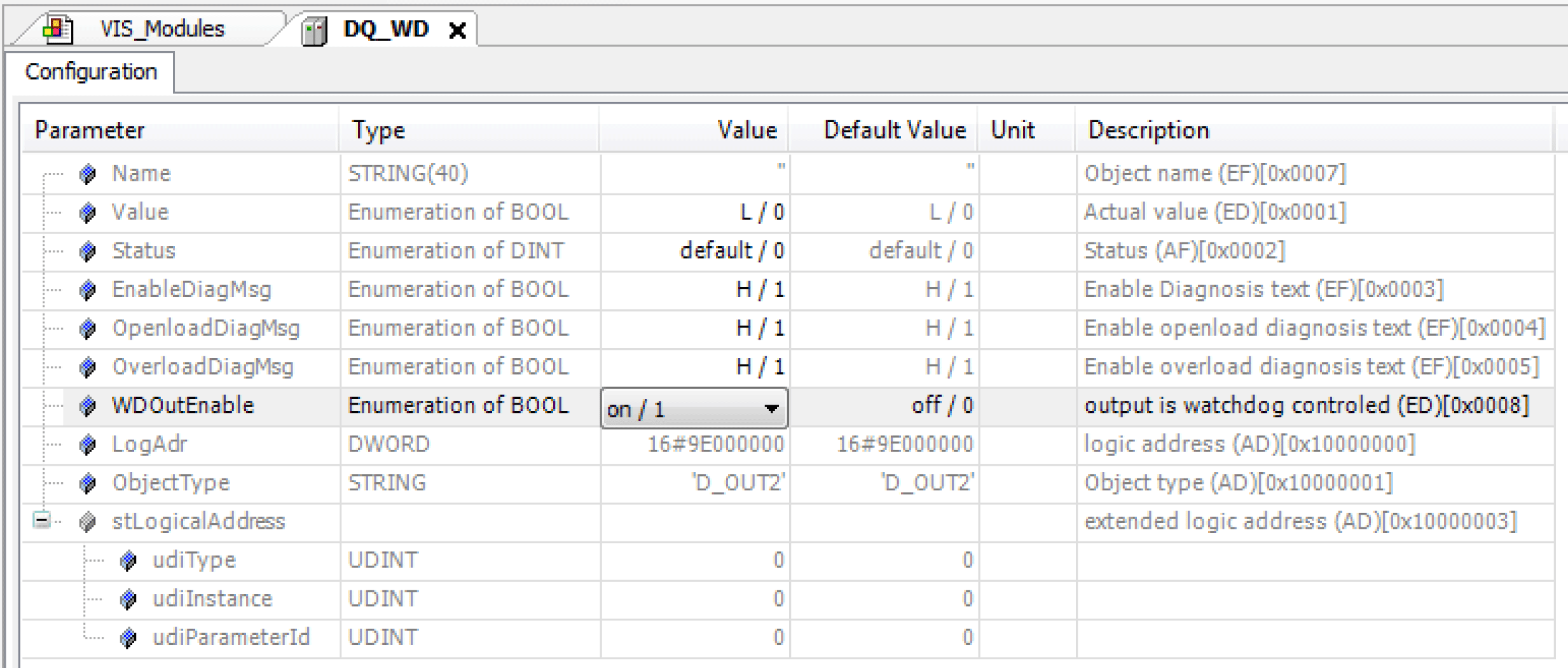
Nun wird der spezielle Ausgang DQ_WD als Watchdog-Ausgang konfiguriert. Es ist nicht mehr möglich, diesen Ausgang als normalen Digitalausgang zu verwenden. Stattdessen deaktiviert dieser Ausgang alle Achsen, solange die Steuerung nicht betriebsbereit ist. |
Einstellen des Testschalters für die Achsen des Systems TTS3 PacDrive LMC101/Lexium 52
Detaillierte Informationen zum Trainings- und Testsystem PacDrive 3 finden Sie in der mitgelieferten Bedienungsanleitung im Kapitel zu Firm- und Software.
Vorbereiten einer anderen Achse für eine physische Achse
Im Projekt QuickMotionProgramming wurden die Einstellungen des Testschalters für die Achsen DRV_Master und DRV_Axis1 bereits vorgenommen.
Wenn Sie eine andere Achse für das Trainingssystem verwenden möchten, z. B. DRV_Axis2, gehen Sie wie folgt vor:
|
Schritt |
Aktion |
|---|---|
|
1 |
Stellen Sie den Testschalter für DRV_Axis2 wie in der mitgelieferten Bedienungsanleitung im Kapitel zu Firm- und Software beschrieben ein. |
|
2 |
Klicken Sie in der Gerätebaumstruktur mit der rechten Maustaste auf den Antrieb, z. B. DRV_Master, und wählen Sie Gerät anhängen > On Board I/O, um Onboard-E/As zur Achse hinzuzufügen. 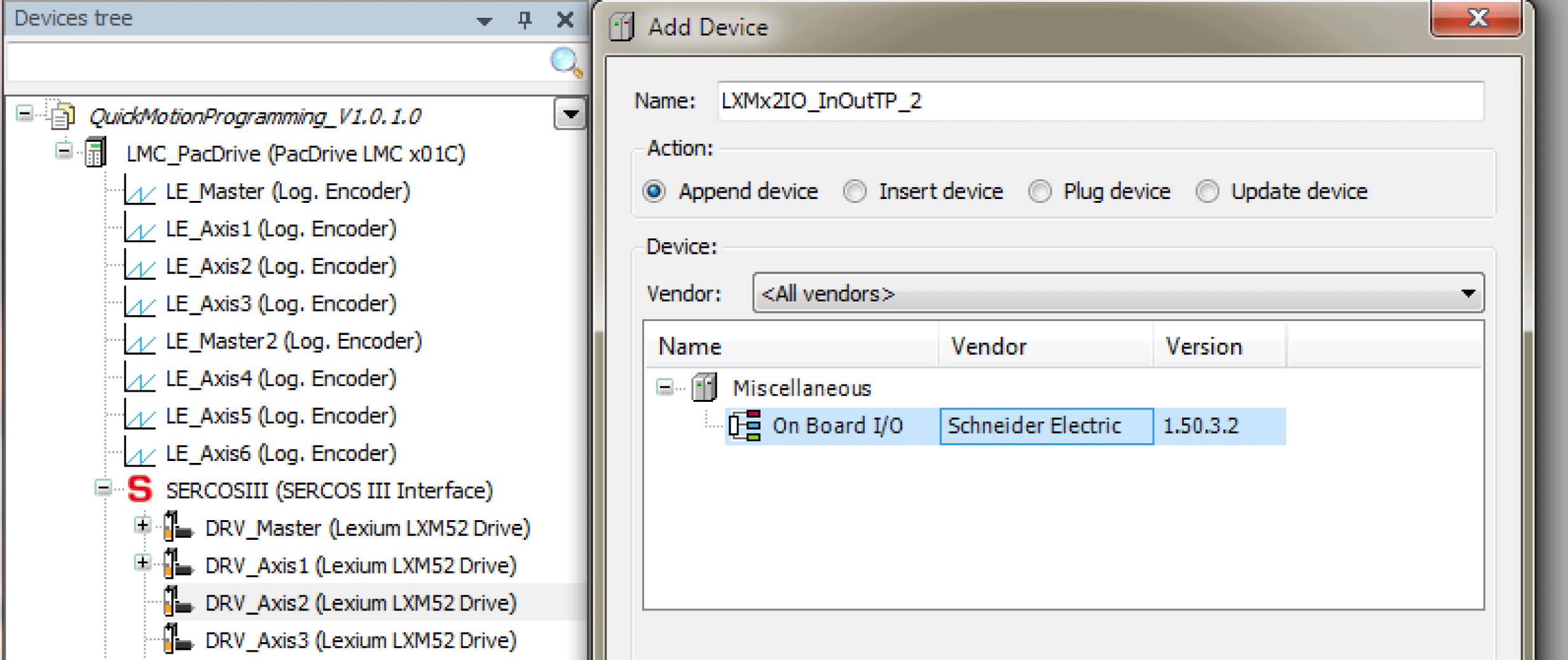
|
|
3 |
Doppelklicken Sie in der Gerätebaumstruktur auf LXMx2IO_InOutTP (unter dem Antrieb DRV_Axis2.) und stellen Sie den Modus E/A ein. |
|
4 |
Setzen Sie auf der Registerkarte Konfiguration den Wert von IO0_Mode auf Touchprobe/1. 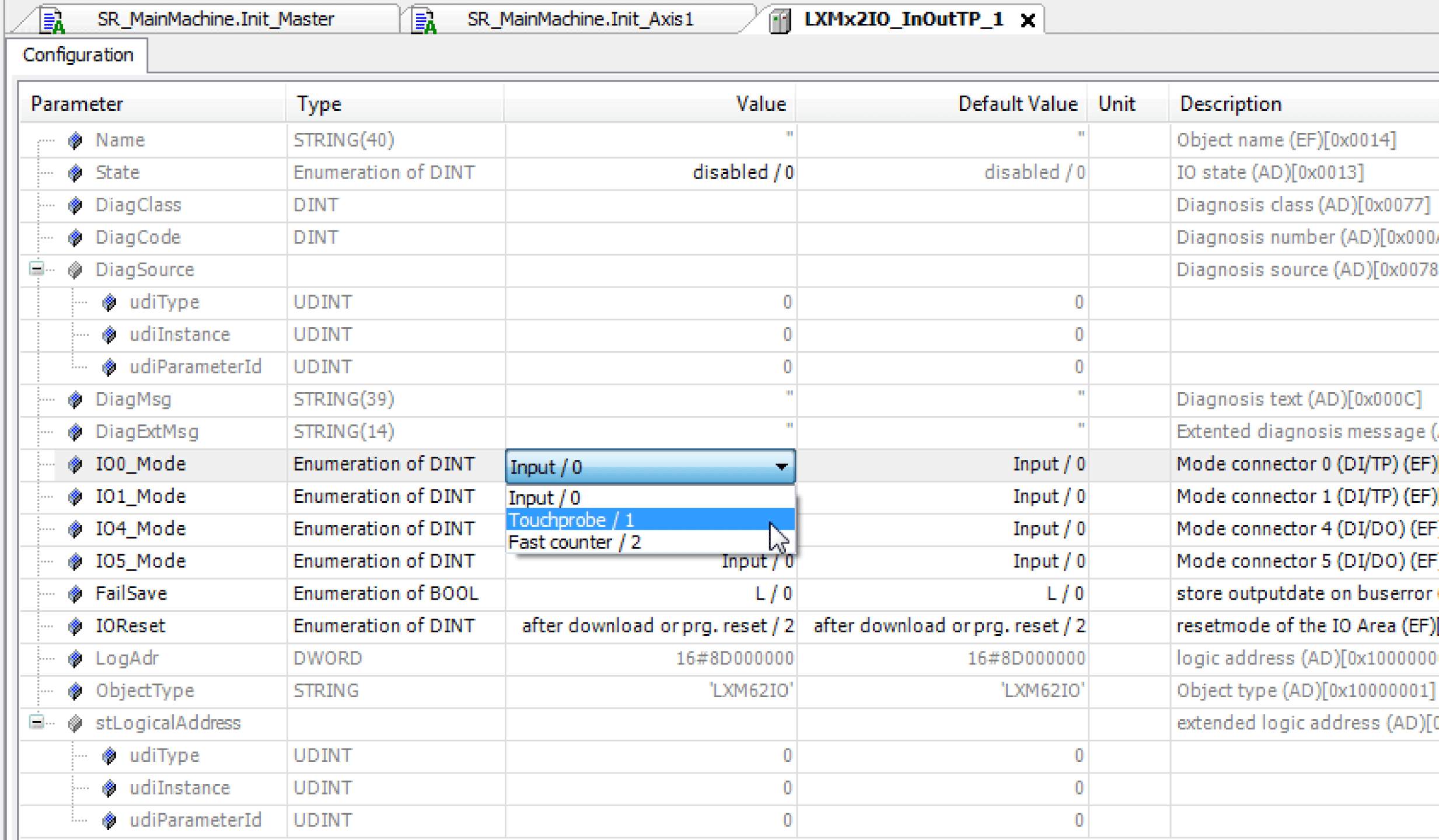
|
|
5 |
Doppelklicken Sie auf die Aktion Init_Axis2 der Achse, um sicherzustellen, dass die Betriebsart "Homing" auf PosDirectionPosEdgeTP eingestellt ist. 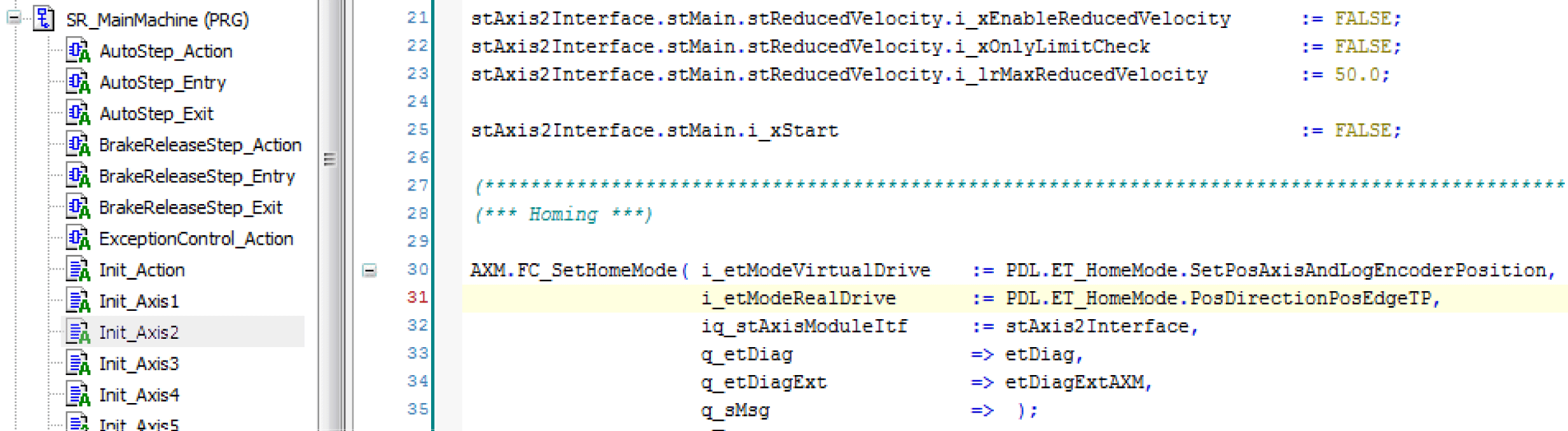
|
|
6 |
In der Aktion Init_Axis2 setzen Sie den Sensor für das Homing. Beispiel: stAxis2Interface.stHome.stTouchProbe.i_ifTouchProbe := TP_0_2; |
Zuweisen einer virtuellen zu einer physischen Achse
Standardmäßig sind die Achsen des Projekts virtuell. Im folgenden Abschnitt wird erklärt, wie diese virtuellen Achsen über die Registerkarte Geräte-Adressierung auf die an den Sercos-III-Bus angeschlossenen Geräten abgebildet werden können.
Nach der Kompilierung Ihres Programms weisen Sie die virtuelle Achse der physischen wie folgt zu:
|
Schritt |
Aktion |
|---|---|
|
1 |
Wechseln Sie von der Gerätebaumstruktur in die Werkzeugbaumstruktur und doppelklicken Sie auf Geräte-Adressierung, um die Geräte-Adressierung zu öffnen. 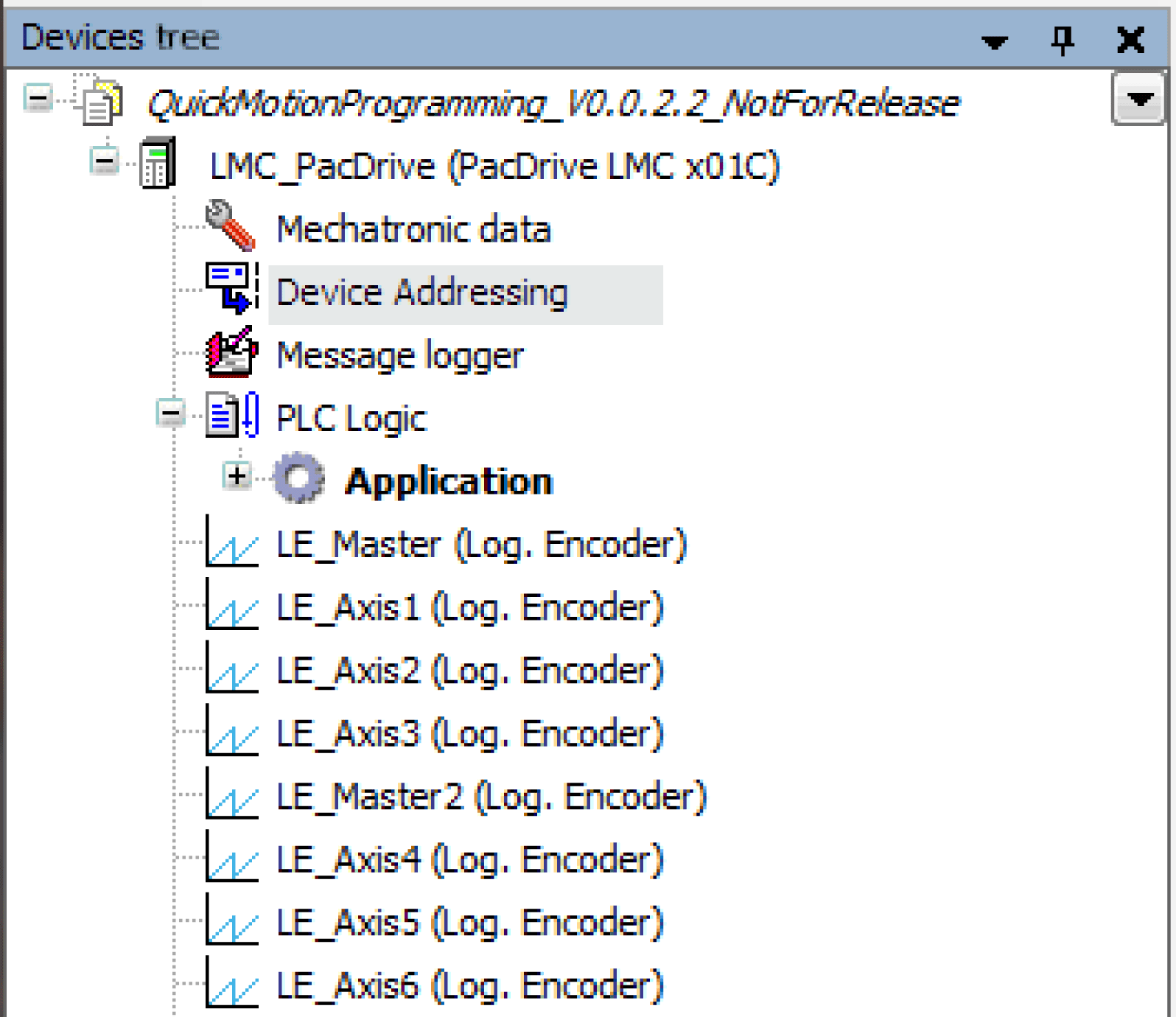
Die Registerkarte Geräte-Adressierung wird angezeigt. |
|
2 |
Klicken Sie auf der Registerkarte Geräte-Adressierung auf SERCOS-Scan starten. 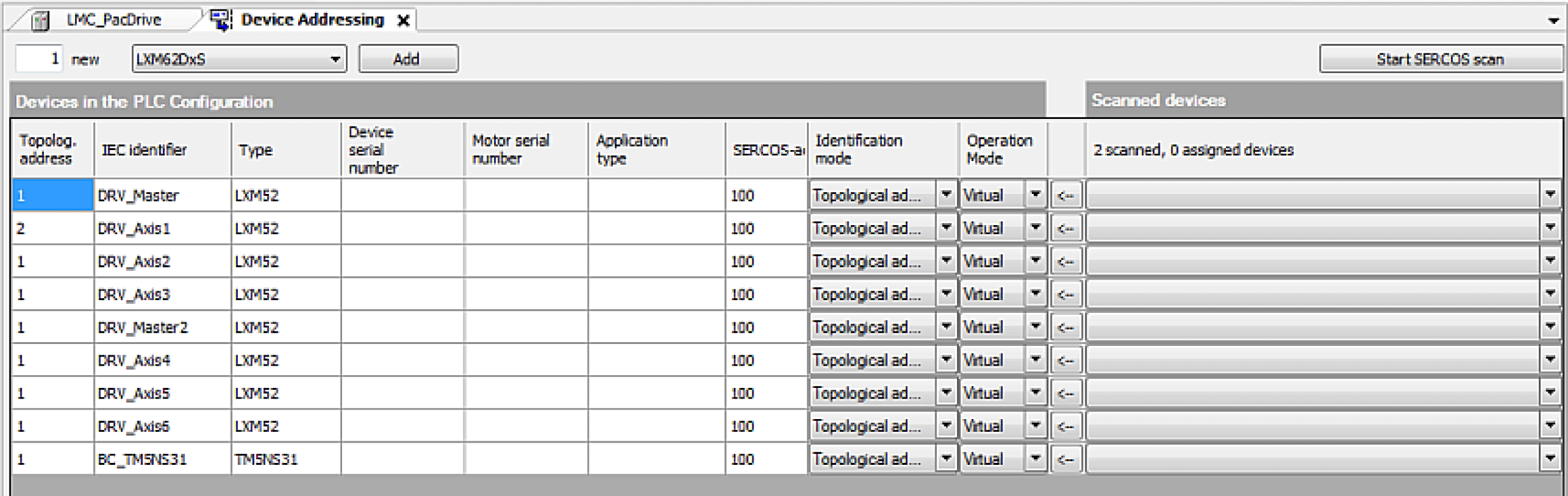
|
|
3 |
Bei der Sicherheitsabfrage klicken Sie auf Ja, um den Sercos-Scan zuzulassen. |
|
4 |
Im Drop-Down-Menü Gescannte Geräte wählen Sie das gewünschte Gerät aus. 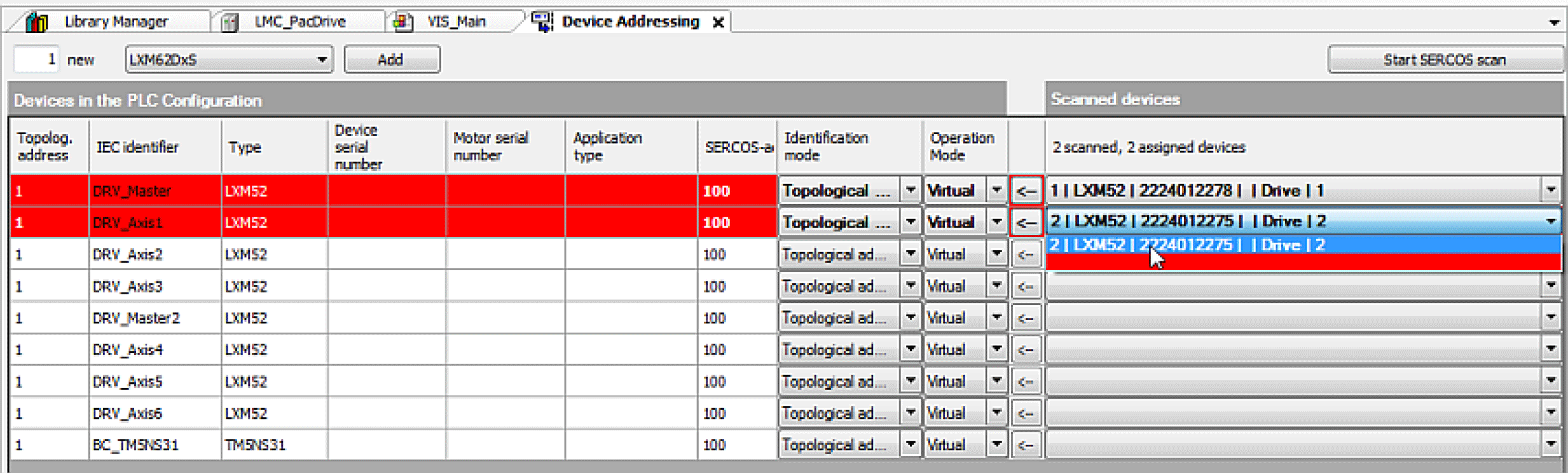
|
|
5 |
Klicken Sie auf den Pfeil links neben dem Drop-Down-Menü Gescannte Geräte oder klicken Sie auf Werte aller zugewiesener Geräte übernehmen, um die Geräte auf den IEC-Bezeichner abzubilden. 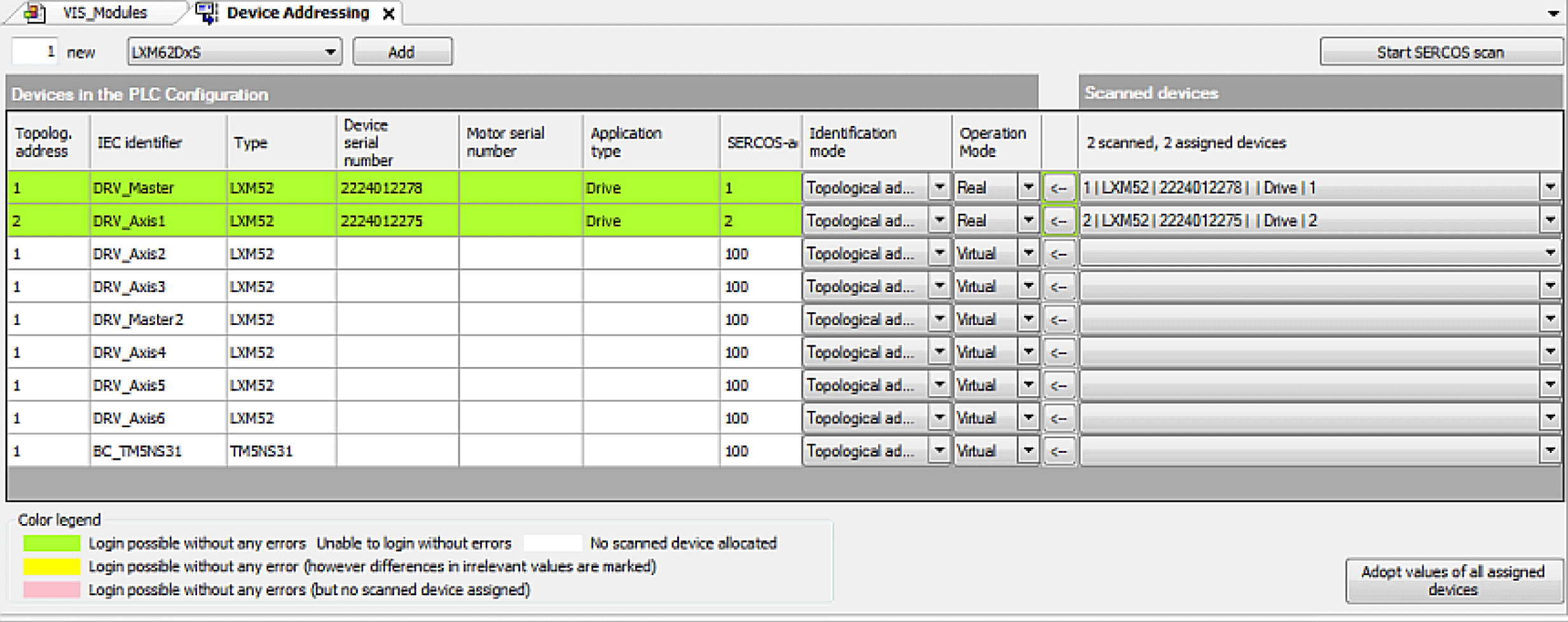
|
|
6 |
Führen Sie den Befehl Online > Login aus, klicken Sie in der Symbolleiste auf die Schaltfläche Login |
|
7 |
Im angezeigten Dialogfenster wählen Sie die Option Log-in mit Download und klicken auf OK, um den Projektcode auf die Steuerung herunterzuladen und sich einzuloggen. |
|
8 |
Klicken Sie auf Steuerung kalt starten, um die PacDrive LMC neu zu starten. |
In diesem Abschnitt erfahren Sie, wie Sie das Projekt mit Hilfe der Visualisierungsvorlage starten.
Öffnen der Visualisierung
|
Schritt |
Aktion |
|---|---|
|
1 |
Doppelklicken Sie in der Werkzeugbaumstruktur auf VIS_Main, um die Visualisierung zu öffnen. 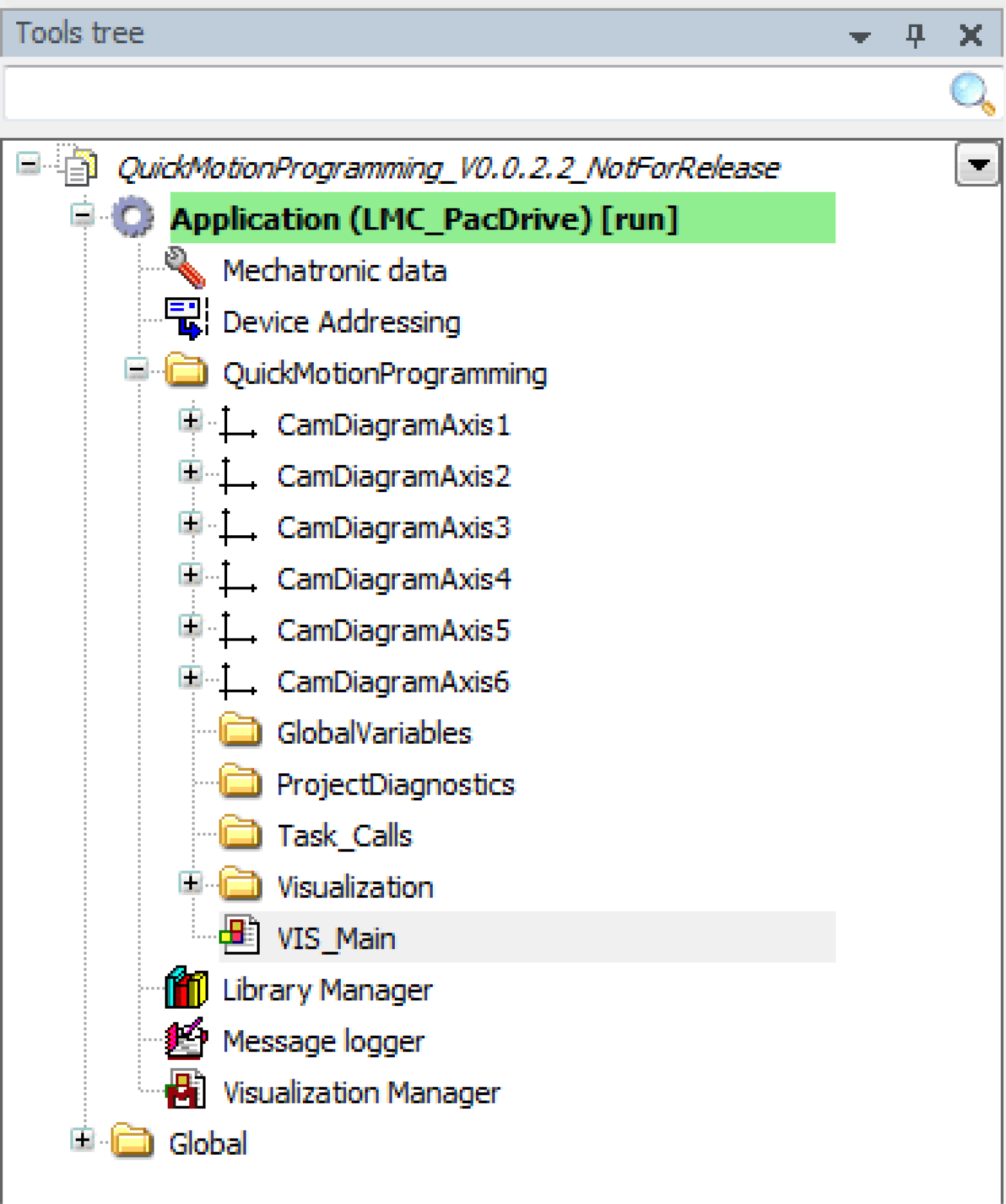
|
|
2 |
Die folgende Visualisierung wird angezeigt: 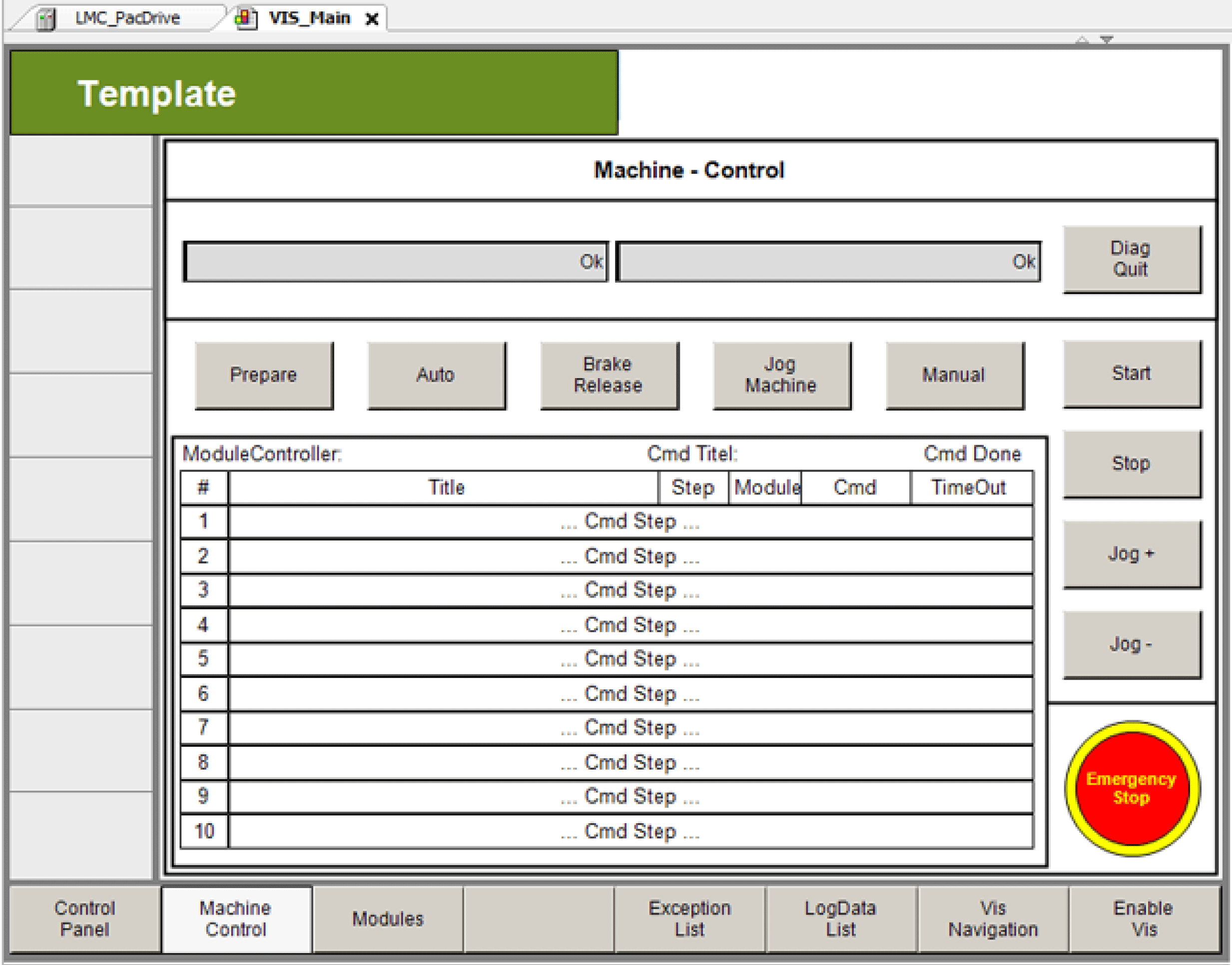
|
Schalten des Programms in die Betriebsart "Auto"
Starten Sie in der Vorlage zuerst den Modus Prepare, dann den Modus Auto:
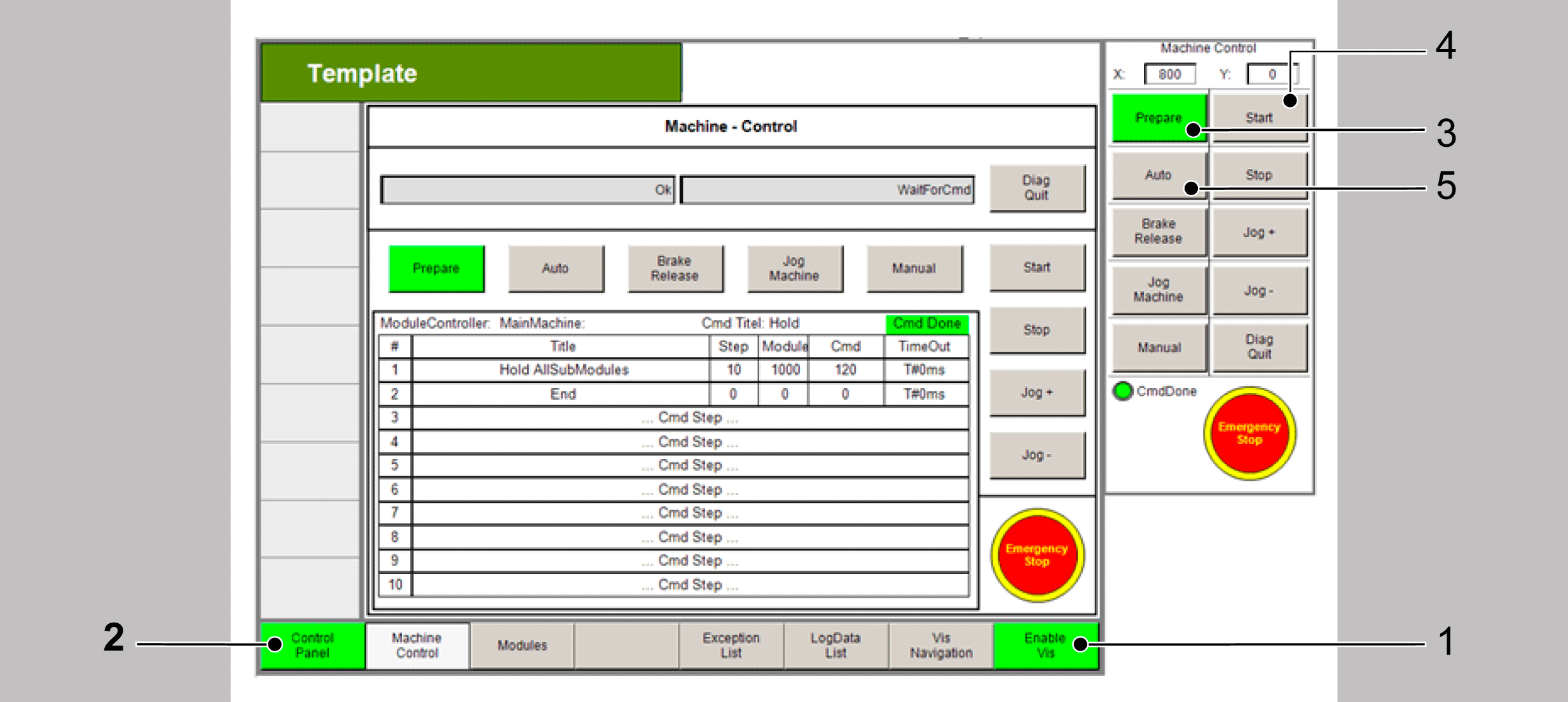
|
Schritt |
Aktion |
|---|---|
|
1 |
Klicken Sie auf Enable Vis, um die Visualisierung zu aktivieren (Punkt 1). |
|
2 |
Klicken Sie auf Systemsteuerung, um zur Systemsteuerung zu wechseln (Punkt 2). |
|
3 |
Klicken Sie auf Prepare, um die Betriebsart "Prepare" anzuwählen (Punkt 3). |
|
4 |
Klicken Sie auf Start, um die Betriebsart "Prepare" zu starten (Punkt 4). |
|
5 |
Klicken Sie auf Auto, um in die Betriebsart "Auto" zu wechseln (Punkt 5). |
|
6 |
Klicken Sie auf Start, um die Betriebsart "Auto" zu starten (Punkt 4). |
In diesem Abschnitt wird erläutert, wie Sie das Programm in die Betriebsart "Manual" versetzen und mit Hilfe der Visualisierungsvorlage eine Achse tippen.
Schalten des Programms in die Betriebsart "Manual"
Starten Sie in der Vorlage zuerst den Modus Prepare, dann den Modus Manual:
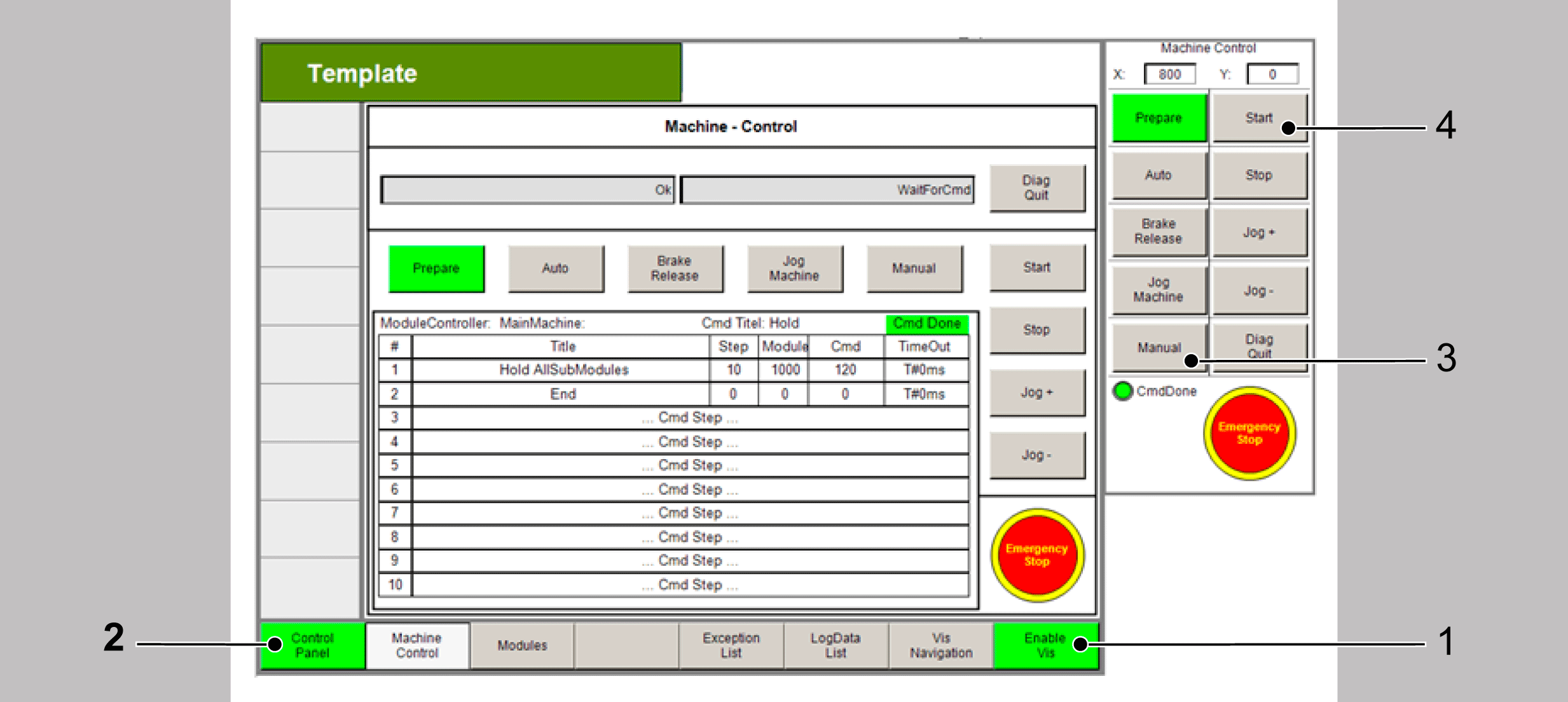
|
Schritt |
Aktion |
|---|---|
|
1 |
Klicken Sie auf Enable Vis, um die Visualisierung zu aktivieren (Punkt 1). |
|
2 |
Klicken Sie auf Systemsteuerung, um zur Systemsteuerung zu wechseln (Punkt 2). |
|
3 |
Klicken Sie auf Manual, um in die Betriebsart "Manual" zu wechseln (Punkt 3). |
|
4 |
Klicken Sie auf Start, um die Betriebsart "Manual" zu starten (Punkt 4). |
Tippen einer Achse
Navigieren Sie in der Visualisierungsvorlage zu einem Modul und tippen Sie eine Achse wie folgt:
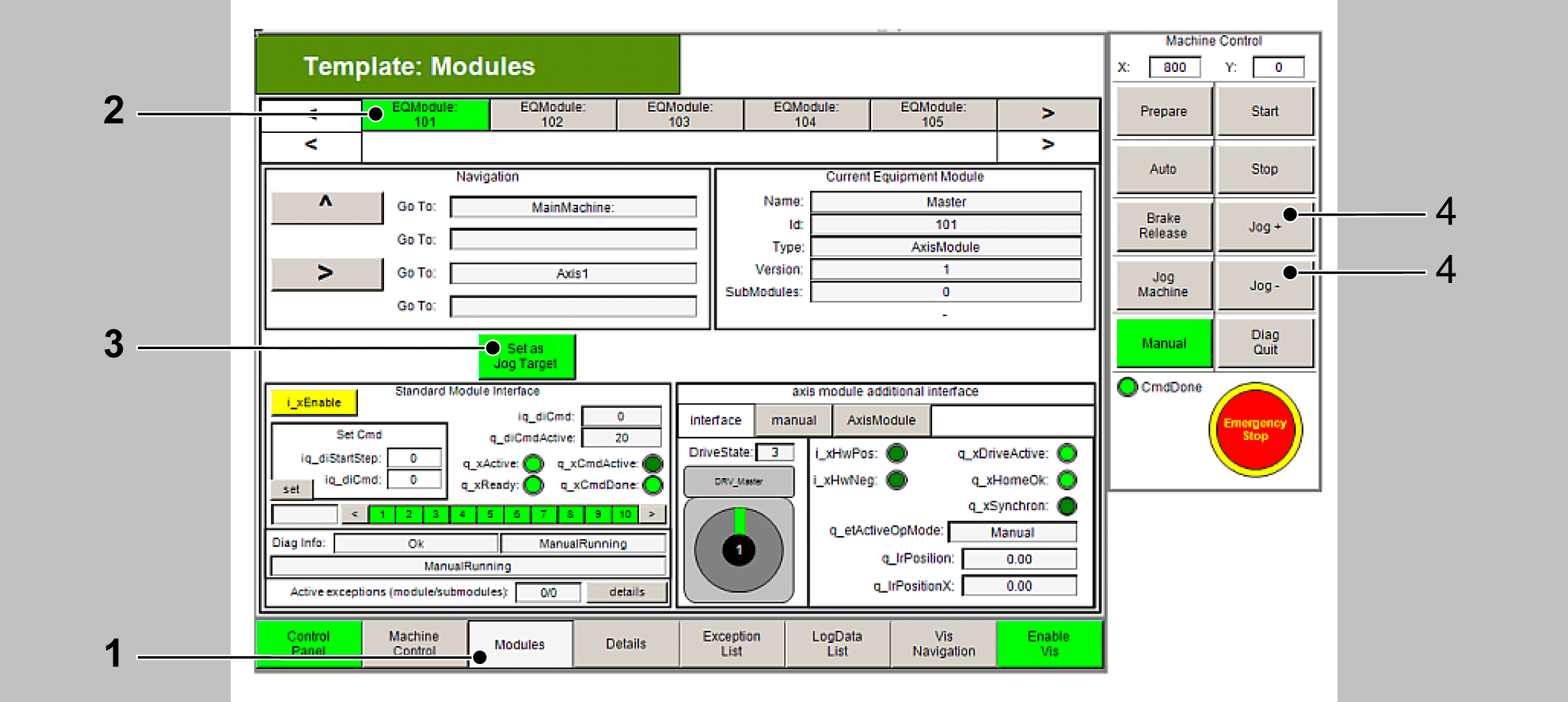
|
Schritt |
Aktion |
|---|---|
|
1 |
Klicken Sie auf Module um die Modulansicht zu aktivieren (Punkt 1). |
|
2 |
Klicken Sie auf EQModule: 101, um zum ersten Equipmentmodul zu wechseln, das die Achse DRV_Master steuert (Punkt 2). |
|
3 |
Klicken Sie auf Set as Jog Target, um diese Achse als Tipp-Achse zu verwenden (Punkt 3). |
|
4 |
Klicken Sie auf Jog+ oder Jog-, um die Achse zu tippen (Punkt 4). |