Über das Menü Bearbeiten > Erweitert können Sie auf die Befehle des Texteditors zugreifen. Diese sind verfügbar, wenn sich der Fokus innerhalb eines Texteditors befindet.
Mit diesem Befehl kann zwischen dem Überschreibmodus (Option aktiviert) und dem Einfügemodus (Option deaktiviert) umgeschaltet werden. Beim Bearbeiten im Überschreibmodus werden die vorhandenen Zeichen überschrieben, andernfalls werden die neuen Zeichen eingefügt.
Mit diesem Befehl können Sie zu einer bestimmten Zeile in einem Texteditor springen. Das Dialogfeld Gehe zu Zeile wird geöffnet, in dem Sie die gewünschte Zeilennummer eingeben können. Nach dem Schließen des Dialogfelds durch Klick auf OK wird der Cursor an den Beginn der entsprechenden Zeile gesetzt.
Verwenden Sie den Befehl Datei als Text einfügen..., um den Inhalt einer Textdatei in den geöffneten Texteditor einzufügen. Das Standarddialogfeld zum Suchen nach einer Datei (Datei einfügen) wird geöffnet. Er ermöglicht Ihnen die Suche nach der gewünschten Datei, die im Textformat vorliegen muss. Der Dateiinhalt wird an der aktuellen Cursorposition eingefügt.
Mit dem Befehl In Großbuchstaben umwandeln wird der markierte Text in Großbuchstaben gesetzt.
Mit dem Befehl In Kleinbuchstaben umwandeln wird der aktuell markierte Text in Kleinbuchstaben gesetzt.
Mit dem Befehl Gehe zur zugehörigen Klammer wird der Cursor an der nächsten zugehörigen Klammer gesetzt. Dies ist für Klammern in Programmzeilen sowie für Klammerungen zulässig. Zum Anzeigen von Klammerungen aktivieren Sie die Option Zusammengehörige Klammern auf der Registerkarte Textbereich des Dialogfelds Texteditor Optionen (Menü Tools > Optionen).
Bis zur zugehörigen Klammer selektieren
Mit dem Befehl Bis zur zugehörigen Klammer selektieren werden die Codezeilen bis zur nächsten zugehörigen Klammer ausgewählt. Dies ist für Klammern in Programmzeilen sowie für Klammerungen zulässig. Zum Anzeigen von Klammerungen aktivieren Sie die Option Zusammengehörige Klammern auf der Registerkarte Textbereich des Dialogfelds Texteditor Optionen (Menü Tools > Optionen).
Der Befehl Alles ausblenden klappt den vorgesehenen Code im Texteditor zu. Nur die oberste Ebene des Codes bleibt sichtbar.
Klicken Sie auf ein Minus-Symbol bei dem vorgesehenen Code-Abschnitt, um diesen Abschnitt zuzuklappen.
Standardmäßig ist der Befehl in den Menüs nicht verfügbar. Dieser Befehl kann über das Menü Tools > Anpassen hinzugefügt werden.
Der Befehl Alles erweitern erweitert den ausgeblendeten Code im Texteditor. Folglich wird der Code angezeigt.
Klicken Sie auf ein Plus-Symbol bei dem vorgesehenen Code-Abschnitt, um diesen Abschnitt zu erweitern.
Standardmäßig ist der Befehl in den Menüs nicht verfügbar. Dieser Befehl kann über das Menü Tools > Anpassen hinzugefügt werden.
Der Befehl Leerzeichen anzeigen bietet Ihnen die Möglichkeit, nicht druckbare Zeichen im Texteditor anzuzeigen. Dies wird durch das Zeichen vor dem Befehl im hervorgehobenen Menü angezeigt. Tabulatoren werden als Pfeile und Leerzeichen als Punkte angezeigt.
Einrückungshilfslinien anzeigen
Der Befehl Einrückungshilfslinien anzeigen bietet Ihnen die Möglichkeit, die Einrückungsbereiche im Texteditor als vertikale gepunktete Linien anzuzeigen. Dies wird durch ein Häkchen angezeigt, das vor dem Befehl im Menü angezeigt wird. Definieren Sie die Einzugsgröße im Dialogfeld Tools > Optionen > Texteditor.
Einrückungshilfslinien im ST-Editor:
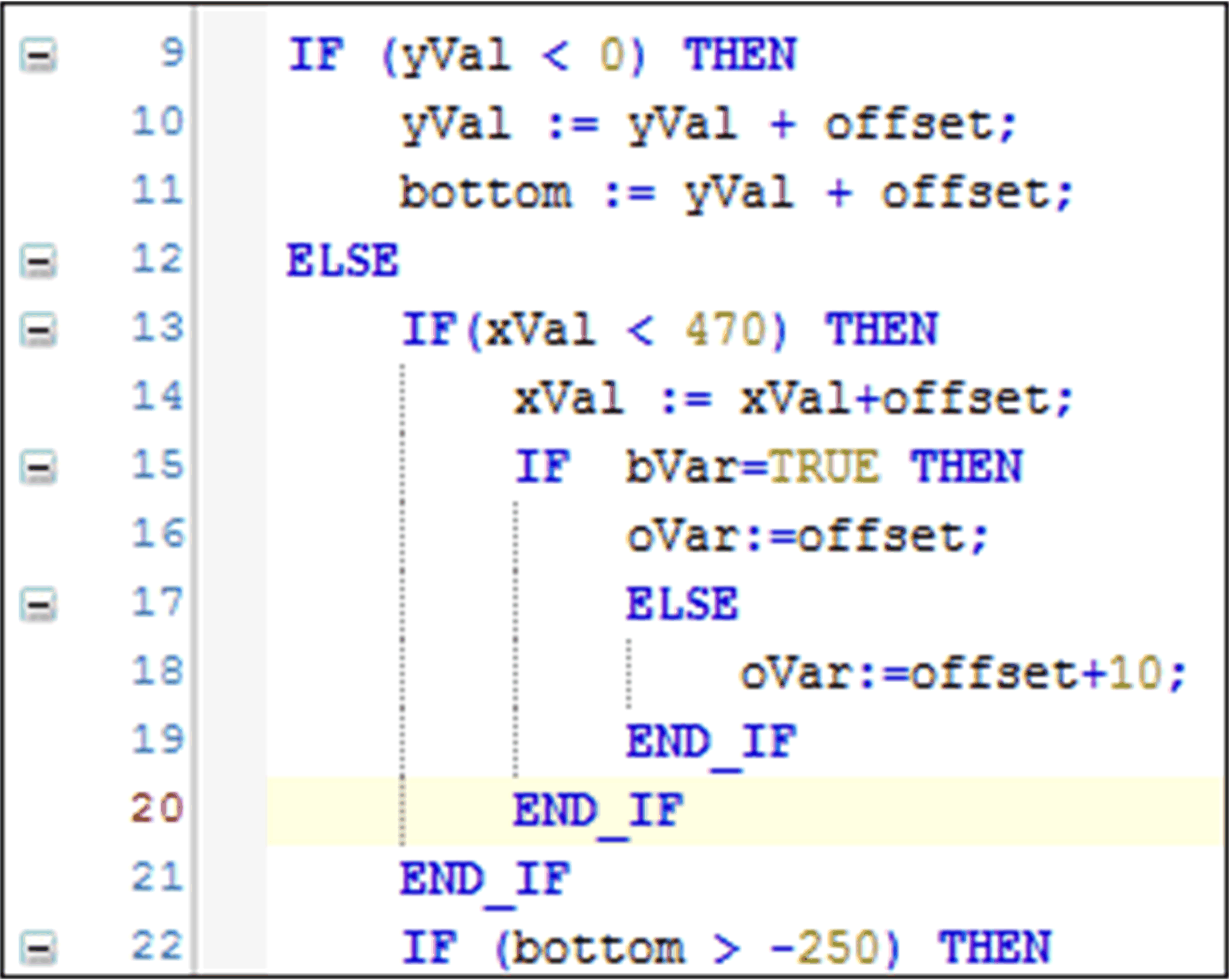
Mit dem Befehl Inline-Monitoring aktivieren wird die Funktion zur Inline-Überwachung aktiviert bzw. deaktiviert. Dieser Befehl hat dieselbe Funktion wie die Option Inline-Monitoring auf der Registerkarte Überwachen im Dialogfeld Tools > Optionen > Texteditor .