Verwendung der Logic Builder Shell mit Microsoft Visual Studio Code und Python-Erweiterung
Mit EcoStruxure Machine Expert und LogicBuilderShell.exe können Sie Python-Skripte entwickeln und debuggen. Für die Entwicklung eines EcoStruxure Machine Expert-Python-Skripts können Sie die im Kapitel Einführung genannten Editoren verwenden.
In der Praxis kommt häufig die integrierte Entwicklungsumgebung (IDE) eines Drittanbieters zum Einsatz, beispielsweise Microsoft Visual Studio Code mit der Python-Erweiterung. Visual Studio Code ist ein Open-Source-Produkt von Microsoft. Es ist nicht im Lieferumfang von EcoStruxure Machine Expert enthalten, kann jedoch von folgender Website heruntergeladen werden: https://code.visualstudio.com. Visual Studio Code ist plattformübergreifend und unterstützt sowohl Windows als auch macOS sowie verschiedene Linux-Versionen.
HINWEIS: Da die Python-Erweiterung (siehe https://marketplace.visualstudio.com/items?itemName=donjayamanne.python) kostenlos und als Open Source bereitgestellt wird, kann es vorkommen, dass nicht alle Versionen vollständig mit den Versionen von EcoStruxure Machine Expert LogicBuilderShell.exe kompatibel sind.
Die folgende Abbildung zeigt die zwei Tools, die mit EcoStruxure Machine Expert LogicBuilderShell.exe zusammen funktionieren.
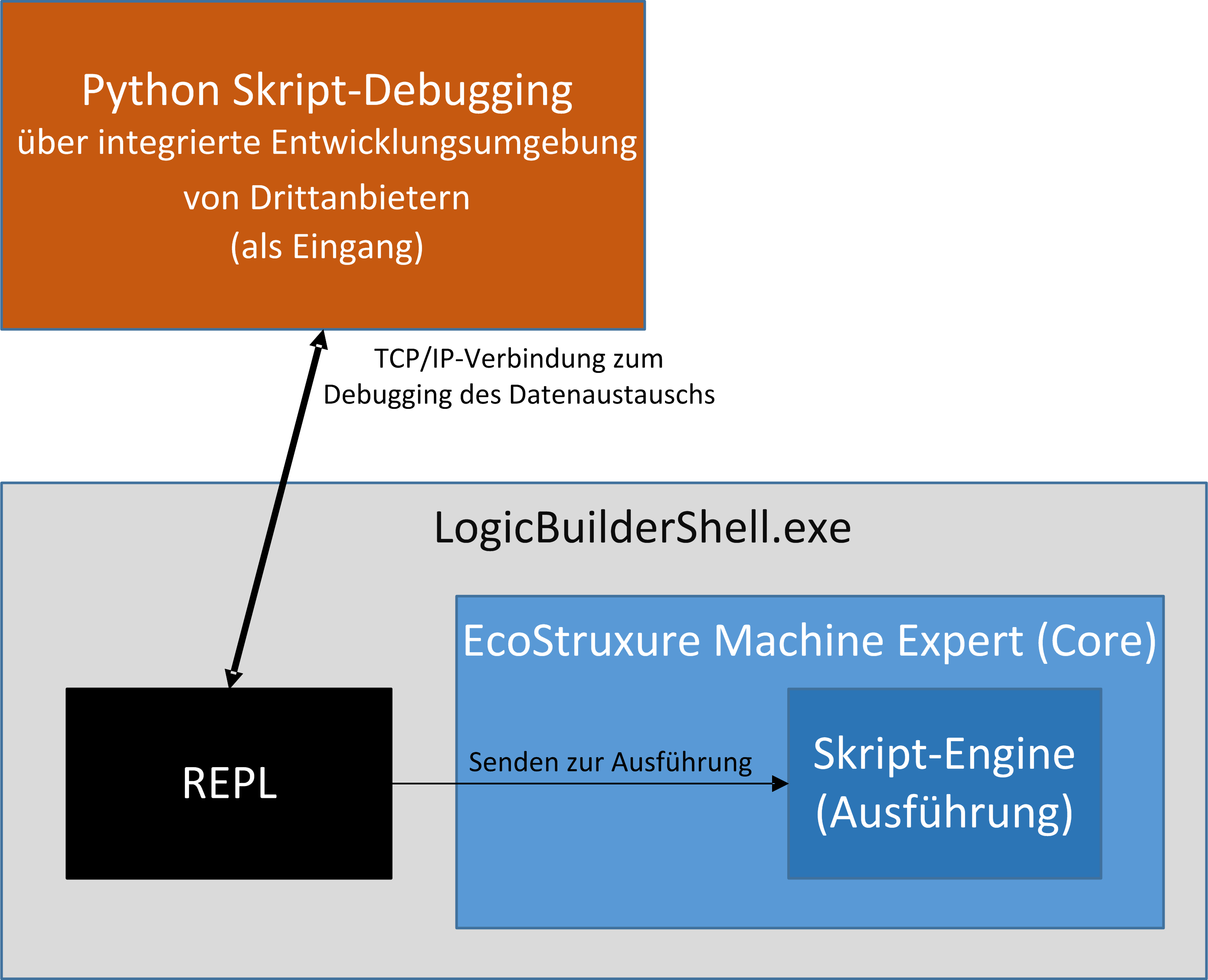
|
Schritt |
Aktion |
|---|---|
|
1 |
Starten Sie Visual Studio Code. |
|
2 |
Erstellen oder öffnen Sie eine Python-Datei. |
|
3 |
Entwickeln Sie Ihr Skript und führen Sie es in Visual Studio Code aus. Ergebnis: Visual Studio Code führt folgende Tasks aus: oStart von LogicBuilderShell.exe oAufbau einer TCP/IP-Verbindung zwischen Visual Studio Code und LogicBuilderShell.exe oSenden der Python-Anweisungen an die Shell oAusgabe eines Feedbacks zu den Ergebnissen |
Entwickeln von Skripten mit Microsoft Visual Studio Code
Visual Studio Code mit der Python-Erweiterung ermöglicht Ihnen die Entwicklung Ihrer EcoStruxure Machine Expert-Python-Skripte.
Folgende Funktionen werden unterstützt:
oDebugging durch das Setzen von Haltepunkten und die Verwendung der Debugger-Befehle Step Into, Step Over, Step Out und Continue
oSyntaxhervorhebung im Python-Skript
oIntelliSense für lokale Elemente und Code-Snippets (HINWEIS: Code in externen Modulen kann nicht aufgelöst werden.)
Nach der Ausführung des Befehls Debug > Start Debugging bzw. nach dem Drücken der Taste F5 in Visual Studio Code wird LogicBuilderShell.exe gestartet und die die Ausführung des Skripts beginnt. Wenn Sie im Skript einen Haltepunkt definiert haben und dieser erreicht wird, markiert Visual Studio Code die aktuelle Anweisung und Sie können die Debugger-Befehle verwenden. Die Skriptausgabe wird auf der Debug Console angezeigt.
Debugging von Python-Skripten mit Visual Studio Code:
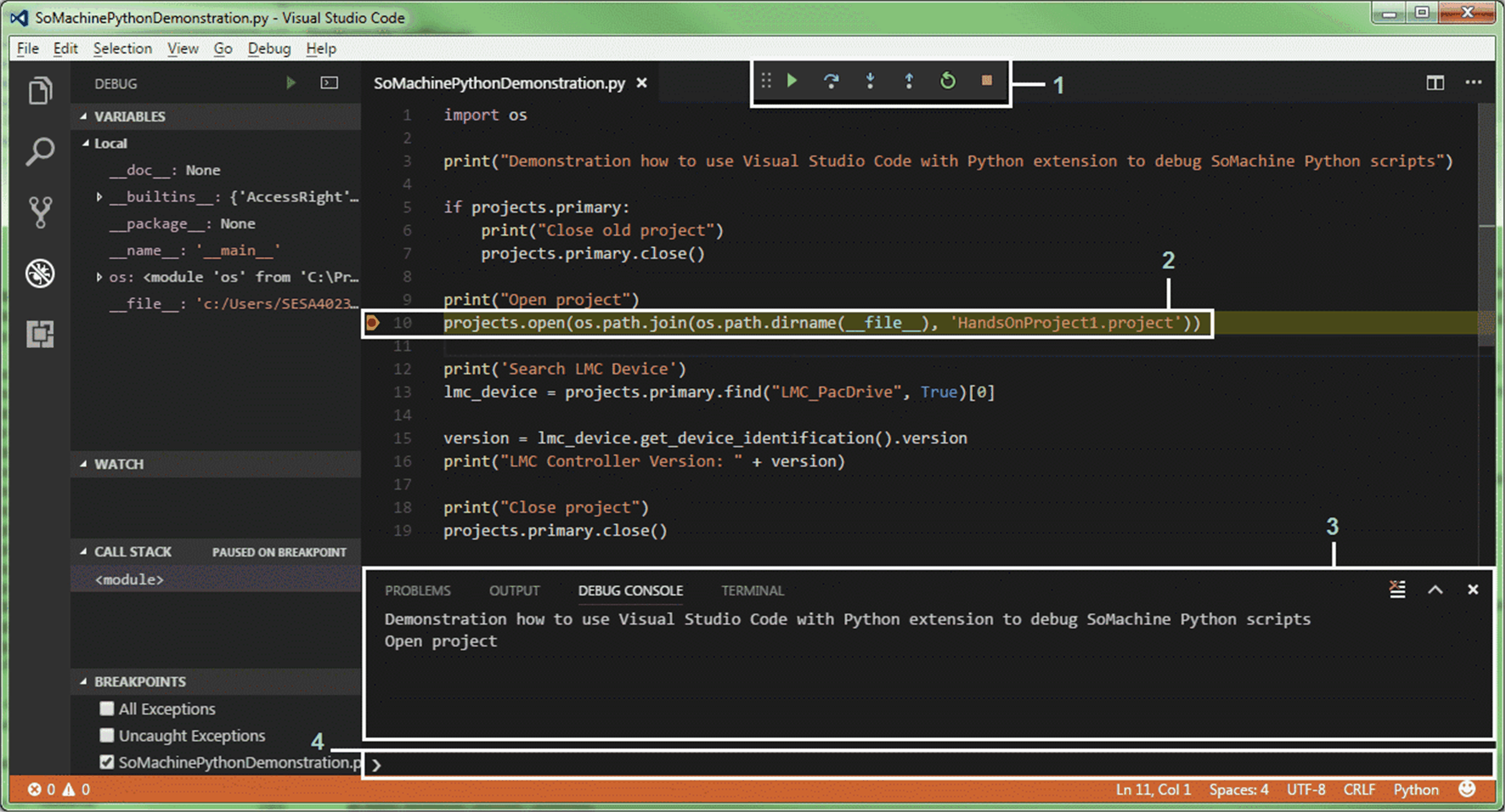
1 Debugger-Befehle
2 Haltepunkt im Python-Skript
3 Debugging-Konsole von LogicBuilderShell.exe, gestartet von Visual Studio Code
4 Eingabefeld für die direkte Übergabe von Python-Anweisungen
Weitere Informationen zur Verwendung der Debugging-Funktion von Visual Studio Code finden Sie unter https://code.visualstudio.com/docs/editor/debugging.
Systemanforderungen für das Debugging von Skripten
Um EcoStruxure Machine Expert-Python-Skripte zu debuggen, muss Ihr System die folgenden Voraussetzungen erfüllen:
oEcoStruxure Machine Expert mit Logic Builder Shell-Funktion installiert
oVisual Studio Code installiert
oVisual Studio Code-Python-Erweiterung installiert und konfiguriert (siehe nächsten Abschnitt Installieren und Konfigurieren der Python-Erweiterung in Visual Studio Code).
Installieren und Konfigurieren der Python-Erweiterung in Visual Studio Code
|
Schritt |
Aktion |
|---|---|
|
1 |
Starten Sie Visual Studio Code. |
|
2 |
Führen Sie den Befehl View > Extensions aus oder drücken Sie Strg+Umschalt+X und geben Sie python in das Suchfeld ein. Ergebnis: Die Erweiterungsansicht wird mit einer Liste übereinstimmender Erweiterungen geöffnet. 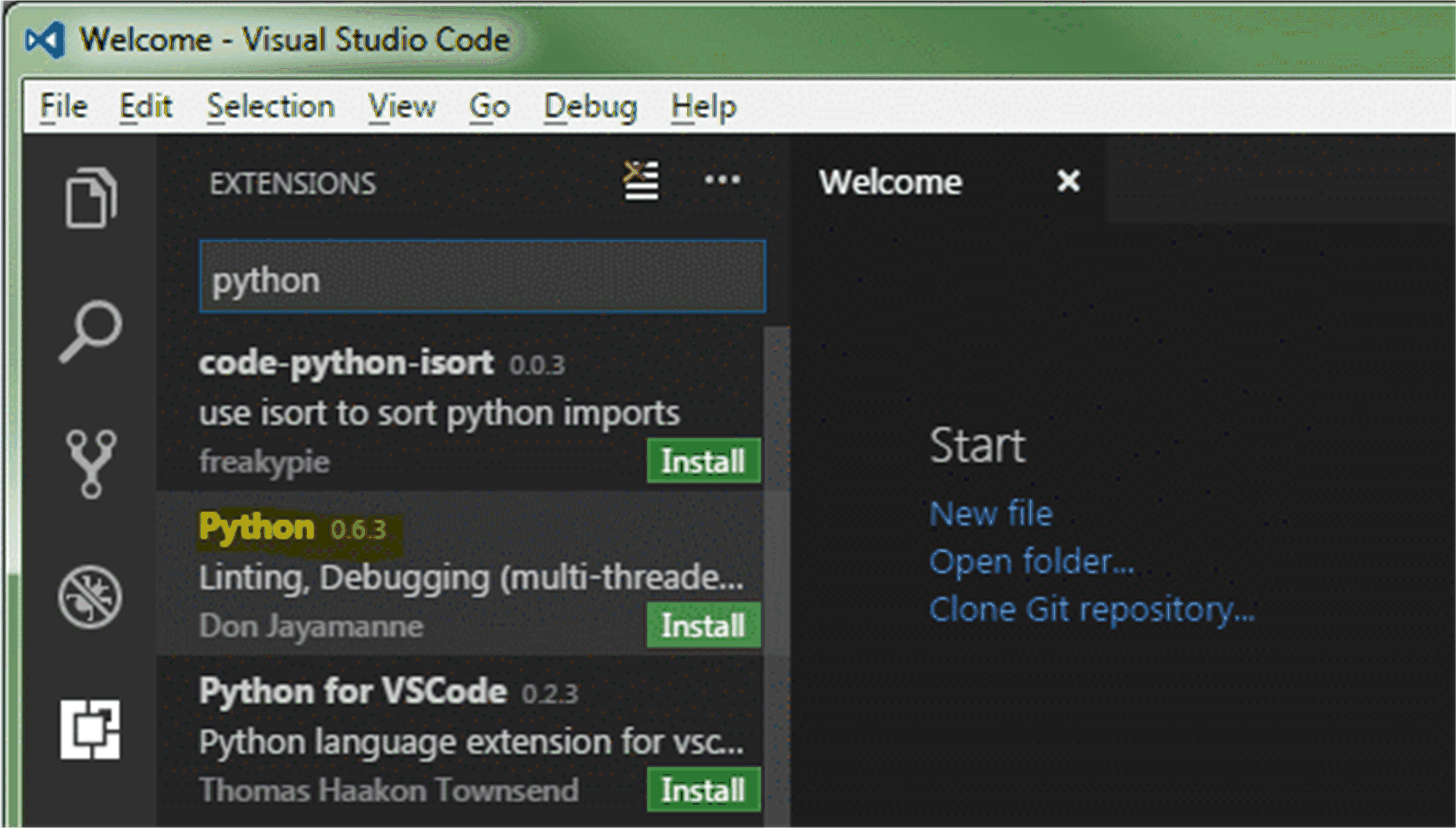
|
|
3 |
Installieren Sie die Python-Erweiterung durch einen Klick auf die Schaltfäche Install des entsprechenden Eintrags. HINWEIS: Vergewissern Sie sich, dass Sie die richtige Erweiterung installieren, da mehrere verschiedene Python-Eimplementierungen vorhanden sind. HINWEIS: Sollte während des Installationsvorgangs ein Fehler auftreten, prüfen Sie die Internetverbindung: In Visual Studio Code muss über die http.proxy*-Einstellungen ein vorhandener Proxy des Netwerks konfiguriert werden, mit dem Sie verbunden sind. Weitere Informationen zu den Visual Studio Code-Einstellungen finden Sie unter https://code.visualstudio.com/docs/getstarted/settings. |
|
4 |
Starten Sie nach dem erfolgreichen Abschluss der Installation der Python-Erweiterung Visual Studio Code manuell oder klicken Sie auf die Schaltfläche Reload. |
|
5 |
Konfigurieren Sie den Pfad zu LogicBuilderShell.exe (Beispiel: C:\Program Files (x86)\Schneider Electric\SoMachine Software\V4.40 Motion\LogicBuilderShell.exe) in den Visual Studio Code-Einstellungen. Öffnen Sie die Datei settings.json durch Ausführung des Befehls File > Preferences > Settings oder durch Drücken von Strg+, und fügen Sie die folgenden Zeilen in geschweiften Klammern hinzu (d. h. passen Sie den Pfad zu Ihrer Installation an): "python.pythonPath": "C:\\Program Files (x86)\\Schneider Electric\\SoMachine Software\\V4.40 Motion\\LogicBuilderShell.exe", Wenn die Einstellungsdatei bereits Einträge enthält, setzen Sie ein abschließendes Komma in die vorhergehende Zeile. Anschließend sollte der Dateiinhalt folgendermaßen aussehen: 
|
Weitere Informationen zu den Visual Studio Code-Einstellungen finden Sie unter https://code.visualstudio.com/docs/getstarted/settings.