Texteingabe mit virtueller Tastatur konfigurieren
Eine Visualisierung ist üblicherweise so konfiguriert, dass sie bei einem Texteingabeereignis erst dann eine virtuelle Tastatur aufruft, wenn tatsächlich kein Eingabegerät verfügbar ist. Dafür ist in der Benutzereingabe die Folgeaktionen Variable schreiben entsprechend voreingestellt: Bei der Einstellung Eingabetyp ist der Wert Standard ausgewählt.
Zum Beispiel verfügen Steuerungen, die als CODESYS TargetVisu eingesetzt werden, oft über keine Tastatur. Eine Visualisierung ruft dort eine virtuelle Tastatur auf. Eine CODESYS WebVisu verfügt dagegen meist über eine Tastatur. Dort gibt ein Benutzer mittels Tastatur seinen Text ein.
Sie können jedoch auch speziell einstellen, wie die Texteingabe zu erfolgen hat. Dafür stehen in der Benutzereingabe weitere Eingabetypen, wie beispielsweise Texteingabe oder die aufgelisteten Visualisierungen zur Verfügung. Diese Visualisierungen haben den Visualisierungstyp Numpad/Keypad und stellen virtuelle Tastaturen oder Ziffernblöcke dar.
Im Visualisierungsmanager unter der Einstellung Einstellungen für Standardtexteingabe können Sie eine Tastaturvisualisierung voreinstellen, die dann von allen Visualisierungen in der Applikation bei Bedarf aufgerufen wird. Und das, ohne dass Sie die Benutzereingaben der Visualisierungen weiter anpassen müssen.
Siehe auch
Texteingabe wie üblich konfigurieren
Voraussetzung: Ein Projekt mit Visualisierung ist geöffnet. Die CODESYS TargetVisu verfügt über keine Tastatur.
Deklarieren Sie im Programm PLC_PRG eine Eingabevariable.
⇒ VAR_INPUT stInput : STRING; END_VAR
Fügen Sie in der Visualisierung eine Schaltfläche ein und selektieren Sie das Element.
Konfigurieren Sie die Eigenschaft Texte ‣ Text mit Text input: %s
Konfigurieren Sie die Eigenschaft Textvariablen ‣ Textvariable mit PLC_PRG.stInput.
Klicken Sie in der Eigenschaft Eingabekonfiguration ‣ OnMouseClick auf Konfigurieren.
⇒ Der Dialog Eingabekonfiguration öffnet sich. Unterhalb des Titels wird das ausgewählte Eingabeereignis ausgegeben.
Wählen Sie die Aktion Variable schreiben.
Wählen Sie in der Implementierung der Aktion unter Eingabetyp den Wert Standard aus.
⇒ Die Eingabe ist wie üblich konfiguriert.
Übersetzen, laden und starten Sie die Applikation als CODESYS TargetVisu.
⇒ Die Visualisierung öffnet sich.
Klicken Sie als Visualisierungsbenutzer auf die Schaltfläche.
⇒ Ein Eingabefeld erscheint und zusätzlich eine virtuelle Tastatur, die eine Texteingabe mit Maus ermöglicht.
Übersetzen, laden und starten Sie die Applikation als CODESYS WebVisu
⇒ Die Visualisierung öffnet sich.
Klicken Sie als Visualisierungsbenutzer auf die Schaltfläche.
⇒ Ein Eingabefeld erscheint und fordert zur Texteingabe auf.
Siehe auch
Texteingabe speziell für virtuelle Tastatur konfigurieren
Voraussetzung: Ein Projekt mit einer Visualisierung ist geöffnet.
Deklarieren Sie im Programm PLC_PRG eine Eingabevariable.
⇒ VAR_INPUT stInput : STRING; END_VAR
Fügen Sie in der Visualisierung eine Schaltfläche ein und selektieren Sie das Element.
Konfigurieren Sie die Eigenschaft Texte ‣ Text mit Text input: %s
Konfigurieren Sie die Eigenschaft Textvariablen ‣ Textvariable mit PLC_PRG.stInput.
Klicken Sie in der Eigenschaft Eingabekonfiguration ‣ OnMouseClick auf Konfigurieren.
⇒ Der Dialog Eingabekonfiguration öffnet sich. Unterhalb des Titels wird das ausgewählte Eingabeereignis ausgegeben.
Wählen Sie die Aktion Variable schreiben.
Wählen Sie in der Implementierung der Aktion unter Eingabetyp die Visualisierung Visudialogs.Keypad aus.
⇒ Als Eingabegerät ist die virtuelle Tastatur Visudialogs.Keypad ausgewählt.
Übersetzen, laden und starten Sie die Applikation.
⇒ Die Visualisierung öffnet sich.
Klicken Sie als Visualisierungsbenutzer auf die Schaltfläche.
⇒ Die virtuelle Tastatur erscheint und ermöglicht eine Texteingabe mit der Maus.

Siehe auch
Zahleneingabe speziell für virtuellen Ziffernblock konfigurieren
Voraussetzung: Ein Projekt mit einer Visualisierung ist geöffnet.
Deklarieren Sie im Programm PLC_PRG eine Eingabevariable.
⇒ VAR_INPUT iInput : INT; END_VAR
Öffnen Sie die Visualisierung und fügen Sie ein Element Rechteck hinzu.
Selektieren Sie das Element im Editor.
⇒ In der Ansicht Eigenschaften sind die Eigenschaften sichtbar.
Konfigurieren Sie die Eigenschaft Texte ‣ Text mit Number input: %i
Konfigurieren Sie die Eigenschaft Textvariablen ‣ Textvariable mit PLC_PRG.iInput.
Klicken Sie unter der Eigenschaft Eingabekonfiguration in der Zeile, die das Eingabeereignis OnMouseClick enthält, auf die Schaltfläche Konfigurieren.
⇒ Der Dialog Eingabekonfiguration öffnet sich. Unterhalb des Titels wird das ausgewählte Eingabeereignis ausgegeben.
Selektieren Sie dort in der Liste der möglichen Aktionen die gewünschte Aktion Variable schreiben und klicken Sie auf das Symbol ![]() .
.
⇒ Die Aktion erscheint in der Liste der auszuführenden Aktionen. Im Fensterbereich rechts der Liste erscheint die noch leere Implementierung der Aktion.
Wählen Sie folgende Einstellungen:
Eingabetyp auf VisuDialogs.Numpad.
Variable zur Bearbeitung auswählen auf Textausgabevariable verwenden.
Dialogtitel auf 'My virtual numpad'.
Beenden Sie den Dialog mit OK.
⇒ Die Benutzereingabe ist konfiguriert.
Übersetzen, laden und starten Sie die Applikation.
⇒ Die Applikation läuft. Die Visualisierung öffnet sich. Wenn Sie als Benutzer auf das Rechteck klicken, öffnet sich der Ziffernblock.
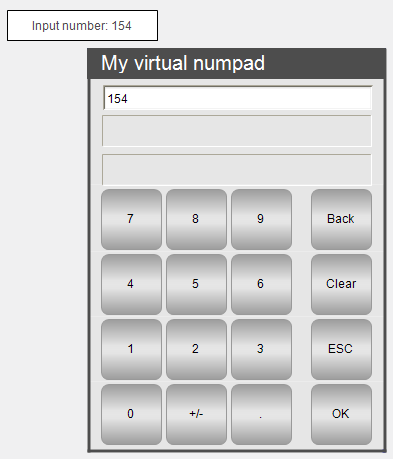
Standardtexteingabe definieren
Voraussetzung: Ein Projekt mit Visualisierung und Benutzereingabekonfiguration ist geöffnet. Dabei ist für alle Folgeaktionen Variable schreiben bei der Einstellung Eingabetyp der Wert Standard ausgewählt.
Doppelklicken Sie auf den Visualisierungsmanager.
Klicken Sie in Registerkarte Einstellungen unter Gruppe Standardtexteingabe in die Auswahllisten und weisen Sie Visualisierungen zu.
⇒ Diese Visualisierungen sind als Standardtexteingabe definiert. Wenn eine Darstellungsvariante über keine Tastatur verfügt, werden diese Visualisierungen aufgerufen, ohne dass Sie die Benutzereingabe dafür anpassen müssen.