Texte und Tooltip-Texte für Visualisierungen werden in Textlisten verwaltet und können dadurch in verschiedenen Landessprachen bereitgestellt werden. Zur Umschaltung einer Visualisierung zwischen den vorhandenen Sprachen konfigurieren Sie ein Visualisierungselement mit der entsprechenden Eingabekonfiguration für "Sprachumschaltung".
Es gibt statische Texte, die in der automatisch vorhandenen GlobalTextList verwaltet werden, und dynamische Texte aus explizit angelegten Textlisten. Ein dynamischer Text kann über eine Variable, die den Index des Textlisteneintrags definiert, zur Laufzeit gewechselt werden. Statische Texte sind beispielsweise feste Beschriftungen innerhalb einer Visualisierung, dynamische Texte werden oft zur Ausgabe von Variablenwerten oder Fehlermeldungen verwendet.
Sehen Sie zur Erstellung und Verwendung von Textlisten: Text in einer Textliste verwalten
Info
Aussehen und Formatierung von Texten und Tooltips können Sie über die Elementeigenschaften Texteigenschaften und Schriftartvariablen beeinflussen.
Siehe auch
Sprachumschaltung für Texte aus Textlisten konfigurieren
Voraussetzung: Im Projekt ist ein leeres Visualisierungsobjekt eingefügt und im Visualisierungseditor zur Bearbeitung geöffnet. Ebenfalls gibt es bereits ein Objekt Visualisierungsmanager. Für die Visualisierung ist keine Benutzerverwaltung angelegt.
Die folgende Anleitung zeigt ein sehr vereinfachtes Beispiel:
Mit Hilfe von zwei Schaltflächen soll der Benutzer die Texte der Visualisierung zwischen Deutsch und Englisch umschalten können.
In der Visualisierung gibt es als statische Texte die Beschriftungen "Zustand Maschine 01", "Zustand Maschine 02", "Deutsch" und "Englisch". Diese Texte werden in GlobalTextList in deutsch und englisch bereitgestellt.
Dynamische Texte werden den Zustand der beiden Maschinen beschreiben. Die Texte werden in der Textliste Status_Texts in den Sprachen Deutsch (de) und Englisch (en) bereitgestellt.
Ziehen Sie aus der Ansicht Werkzeuge aus Kategorie Allgemeine Steuerelemente ein Textfeld ins Editorfenster. Tragen Sie im Eigenschafteneditor für die Elementeigenschaft Texte ‣ Text den Wert State, Machine M01 ein.
Kopieren Sie das Element und ändern in der Kopie den Beschriftungstext auf State, Machine M02.
Sehen Sie für die folgenden Schritte auch die Abbildung bei Schritt 14.
Fügen Sie im Visualisierungseditor aus der Ansicht Werkzeuge, Kategorie Allgemeine Steuerelemente zwei Elemente des Typs Schaltfläche ein. Über diese Elemente soll der Benutzer später die Landessprache der Visualisierung umschalten können soll. Tragen Sie im Eigenschafteneditor bei Elementeigenschaft Texte ‣ Text (4) den Text German beziehungsweise English ein.
Öffnen Sie GlobalTextList in der Ansicht POUs mit einem Doppelklick.
⇒ Der Texte sind in Spalte Standard (1) eingetragen, die IDs 0 und 1 werden automatisch vergeben und rein informativ dargestellt.
Fügen Sie die Sprachen de und en mit den in der folgenden Abbildung gezeigten Texten hinzu.
⇒ .. figure:: PNG72_visu_img_localization_globaltextlist.png
alt
Schließen Sie GlobalTextList.
Fügen Sie im Visualisierungseditor aus der Ansicht Werkzeuge, Kategorie Basis zwei Elemente des Typs Rechteck ein, in dem jeweils der aktuelle Zustand der jeweiligen Maschine angezeigt werden soll.
Zur Verwaltung der zustandsbeschreibenden Texte fügen Sie unter der Applikation ein Objekt des Typs Textliste ein. Nennen Sie die Liste Status_Texts.
Tragen Sie im Editor von Status_Texts die in der Abbildung gezeigten Texte für die Standardsprache (1) und die Zielsprachen de und en ein.
⇒ .. figure:: PNG72_visu_img_localization_textlist.png
alt
Schließen Sie die Textliste Status_Texts.
Selektieren Sie das Rechteck-Element zur Anzeige des Zustands für Maschine M01. Wählen Sie im Eigenschafteneditor (2) für die Elementeigenschaft Dynamische Texte (5) aus der Combobox die Textliste Status_Texts. Tragen Sie bei Textindex eine Applikationsvariable ein, die zur Laufzeit die zum Zustand der Maschine passende Textindex liefert. Beispiel: PLC_PRG.ivar_status_m01.
Nun konfigurieren Sie noch die Benutzereingabe für die beiden Schaltflächen zum Umschalten der Landessprache in der Visualisierung.
Selektieren Sie die Schaltfläche "German". Doppelklicken Sie bei Eigenschaft Eingabekonfiguration (6), OnMouseClick: auf Konfigurieren.
⇒ Der Dialog Eingabekonfiguration / OnMouseClick erscheint.
Selektieren Sie links Sprachumschaltung. Klicken Sie auf die Pfeilschaltfläche, um die Einstellung nach rechts zu übernehmen. Wählen Sie dann rechts im Dialog bei Sprache in der ![]() Eingabeunterstützung de aus. Bestätigen Sie mit OK.
Eingabeunterstützung de aus. Bestätigen Sie mit OK.
Konfigurieren Sie auf gleiche Weise die Eingabe für die zweite Schaltfläche, also English: Textliste: Status_Texts, Textindex: 3, Sprachumschaltung: English).
⇒ Die folgende Abbildung zeigt die vorgenommenen Eigenschaftenkonfigurationen für die vier Visualisierungselemente.

Wenn Ihre Applikation fehlerfrei übersetzbar ist, können Sie nun die Visualisierung im Simulationsbetrieb testen. Aktivieren Sie die Option Online ‣ Simulation . Wählen Sie den Befehl Online ‣ Einloggen .
⇒ Die Visualisierung erscheint im Visualisierungseditorfenster im Onlinebetrieb:
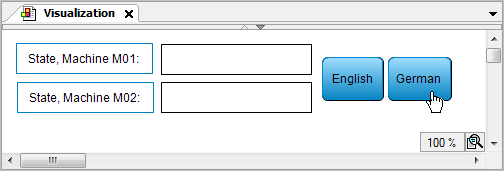
Klicken Sie auf die Schaltfläche German.
⇒ Die Sprache wechselt zu Deutsch:
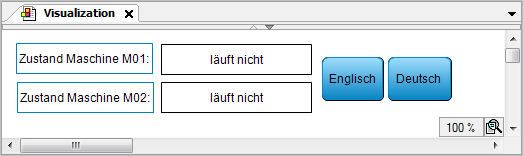
Siehe auch
Schriftart für eine Sprache einstellen
Die Schriftart eines Visualisierungselements ist im Eigenschafteneditor definiert. Wenn eine Sprachumschaltung vorgesehen ist, können Sie diese Basisschriftart im Visualisierungsmanager für jede Landessprache mit einer anderen überschreiben.
Voraussetzung: Sie haben für eine Visualisierung wenigstens eine Landessprache außer der Standardsprache eingerichtet. Für ein Beispiel sehen Sie bitte: Sprachumschaltung für Texte aus Textlisten konfigurieren
Öffnen Sie mit einem Doppelklick das Objekt Visualisierungsmanager und wählen die Registerkarte Schriftart.
Führen Sie für die betreffende Sprache in der Zeile Schriftart einen Doppelklick auf das Feld aus. Wählen Sie aus der Combobox die gewünschte Schriftart aus.
Ersetzen Sie in der Zeile Schriftgrad den Wert 1 durch beispielsweise 2 (also größer 1), um die durch den Visualisierungsstil vorgegebene Größe des Schriftgrads zu verdoppeln; oder Sie ersetzen ihn durch beispielsweise 0.5 (also kleiner 1), um die Größe zu halbieren.
⇒ Im Onlinebetrieb wechselt das Schriftbild je nach eingestellter Landessprache.
Siehe auch