'Geräte'-Fenster (Busnavigator)
Dieses Thema enthält folgende Informationen:
Der Busnavigator ist im 'Geräte'-Fenster enthalten. Wählen Sie 'Projekt > Geräte', um das Fenster ein-/auszublenden.
Das 'Geräte'-Fenster enthält die Buskonfiguration, die zum sicherheitsbezogenen Projekt gehört. Die Buskonfiguration wurde vom Applikationsingenieur beim Aufbau der Busstruktur in EcoStruxure Machine Expert erstellt. Normalerweise enthält das Busprojekt sowohl sicherheitsbezogene als auch Standard-Geräte.
Übergabe der Geräteliste und Prozessdaten-Elemente
Nach dem Aufruf von EcoStruxure Machine Expert - Safety aus EcoStruxure Machine Expert (mit dem Befehl 'EcoStruxure Machine Expert - Safety > EcoStruxure Machine Expert - Safety starten' aus dem Kontextmenü des SLC-Symbols im EcoStruxure Machine Expert-Gerätebaum), lädt EcoStruxure Machine Expert - Safety automatisch das sicherheitsbezogene Projekt und der Busaufbau wird automatisch in das 'Geräte'-Fenster in EcoStruxure Machine Expert - Safety importiert.
Die beteiligten sicherheitsbezogenen Geräte sind als Knoten im Baum des 'Geräte'-Fensters sichtbar. Sie können in EcoStruxure Machine Expert - Safety jede Geräteanschlussklemme als Prozessdaten-Element aus dem Gerätebaum in ein Code-Arbeitsblatt ziehen und damit die zugehörige I/O-Variable erzeugen.
HINWEIS:
Sicherheitsbezogene Geräte (Busknoten), die zwar am Bus angeschlossen sind, aber in EcoStruxure Machine Expertnicht in das Busprojekt eingefügt wurden, werden wie folgt behandelt:
Die Geräte werden als "nicht konfiguriert" betrachtet und deshalb nicht in EcoStruxure Machine Expert - Safety importiert. Im sicherheitsbezogenen Projekt können sie nicht verwendet werden.
"Nicht konfigurierte" sicherheitsbezogene Geräte bleiben immer im definierten sicheren Zustand und können am Bus nicht aktiv werden.
Im 'Geräte'-Fenster (Busnavigator) können Sie
Informationen über den verbundenen Sicheren Logik-Controller und die verwendeten sicherheitsbezogenen Geräte erhalten.
den Geräteparametrierungseditor verwenden, um die Parameterwerte der sicherheitsbezogenen Geräte einzustellen.
Was geschieht mit den Bus- und Gerätedaten?
Beim Kompilieren des Projekts in EcoStruxure Machine Expert - Safety wird aus den Geräte-/Parametrierungsdaten eine Parametrierungsdatei erzeugt. Diese Datei ist Teil des Projekts, das an den Sicheren Logik-Controller gesendet wird. Die Implementierung des Busnavigators ist nachfolgend dargestellt:
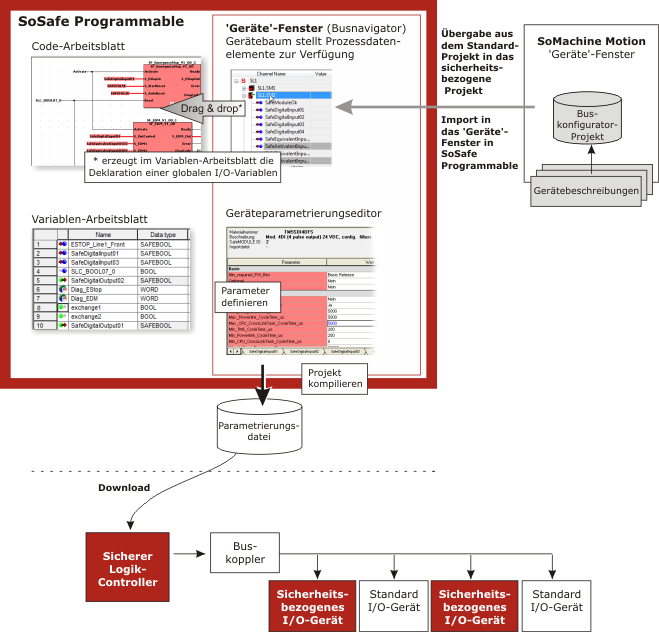
Hier finden Sie verwandte Themen
Der Busnavigator im 'Geräte'-Fenster besteht aus zwei Bereichen.
Der Gerätebaum auf der linken Seite enthält die sicherheitsbezogenen Geräte der Busstruktur. Die in diesem Baum enthaltenen Elemente wurden vorher im Gerätebaum von EcoStruxure Machine Expert definiert.
Der Sichere Logik-Controller ist das Wurzelelement des Baumes (z.B. SL1). Darunter sind die verfügbaren sicherheitsbezogenen Geräte als Kindelemente enthalten. Vor jedem Gerätenamen steht der Name des übergeordneten Sicheren Logik-Controllers (z.B. SL1.SM1).
Die Baumstruktur kann hier nicht bearbeitet werden.
Durch Auswählen eines Knotens im Baum werden dessen Parameter und Eigenschaften in den tabellenorientierten Editor auf der rechten Seite geladen (siehe folgender Abschnitt).
Im Geräteparametrierungseditor auf der rechten Seite sind die Geräteparameter aufgelistet (siehe folgender Abschnitt).
Sortieren der Geräte/Anschlussklemmen im Gerätebaum
Der Gerätebaum verhält sich gleichzeitig auch wie eine Tabelle: Auf der linken Seite können Geräteknoten, wie in einem Baum üblich, ein- bzw. ausgeblendet werden, während Details zu jedem Element in Tabellenform auf der rechten Seite des Baumes sichtbar sind.
Klicken Sie in den Kopf der Spalte, die als Sortierkriterium für die Tabelleneinträge dienen soll. Durch die Mischung aus Baum- und Tabellenansicht, können die Einträge auf zwei Arten sortiert werden:
Bei der Sortierung nach 'Kanalname' oder 'CPU-Adresse' bleiben die Baumansicht und die Tabellendaten bestehen.
Beim Sortieren nach einer anderen Spalte, wird die Baumansicht ausgeblendet und es werden nur die Tabellendaten mit allen verfügbaren Prozessdaten-Elementen angezeigt.
Um den Gerätebaum wieder anzuzeigen, klicken Sie erneut in den Kopf der Spalte 'Kanalname'.
Geräteparametrierungstabellen (Registerblätter) im 'Geräte'-Fenster
Der 'Geräteparametrierungseditor' auf der rechten Seite zeigt die Parameter des Geräts an, welches momentan im Baum auf der linken Seite ausgewählt ist. Je nach Gerätetyp, sind eine oder mehrere sicherheitsbezogene Tabellen/Registerblätter sichtbar. Die Parameter werden aus der zugehörigen Gerätebeschreibungsdatei ausgelesen.
Mögliche Einstellungen (je nach ausgewähltem Gerät):
Parametrierung der Geräteanschlussklemmen durch das Einstellen von Impulsmodi/-zeiten, Filtereinstellungen, usw.
Definition der für die Safety-Reaktionszeit relevanten Einstellungen, die Sie mit Hilfe des Reaktionszeitrechners berechnet haben.
Die folgende Abbildung zeigt das Beispiel einer Busstruktur im Baum auf der linken Seite (Geräteknoten ist eingeblendet und die beteiligten Prozessdaten-Elemente sind sichtbar) und die Parameter des momentan ausgewählten sicherheitsbezogenen I/O-Geräts auf der rechten Seite an:
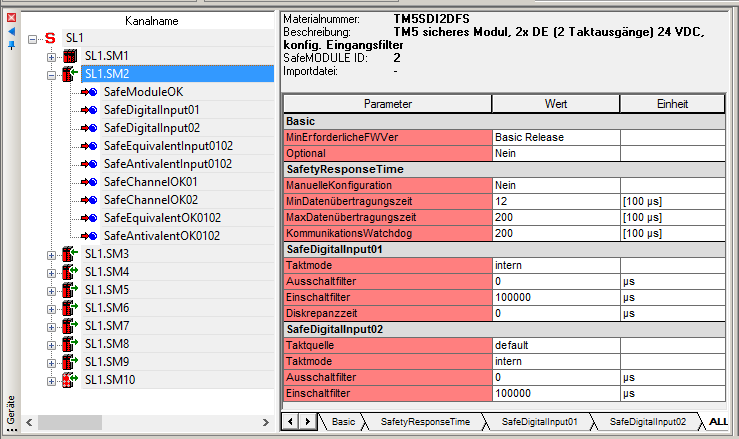
So passen Sie das Fenster an
Sie können das Fenster anpassen, indem Sie es loslösen, an eine andere Position verschieben, seine Größe ändern, usw. Weitere Informationen hierzu finden Sie im Thema "Anpassen von Fenstern".
Automatisches Ausblenden (unverankerte Fenster): Nicht benötigte Fenster lassen sich mit der automatischen Ausblendefunktion minimieren. Um diese Funktion zu aktivieren, klicken Sie in der Titelleiste des Fensters auf das Symbol  . Bei aktivierter Ausblendefunktion, wird für dieses Fenster das Symbol
. Bei aktivierter Ausblendefunktion, wird für dieses Fenster das Symbol  angezeigt. Um das Fenster wieder anzuzeigen, setzen Sie den Cursor auf das minimierte Fenster.
angezeigt. Um das Fenster wieder anzuzeigen, setzen Sie den Cursor auf das minimierte Fenster.