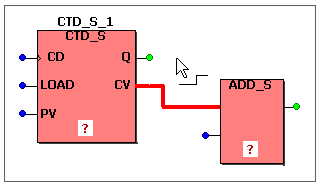Objekte verbinden im Code-Editor
Objekte können ausschließlich an Verbindungspunkten angeschlossen werden. Eingänge werden als blaue Verbindungspunkte und Ausgänge als grüne Punkte dargestellt. Der FBS/KOP-Editor bietet folgende Möglichkeiten, Objekte zu verbinden:
HINWEIS:
Beachten Sie beim Verbinden von Objekten, dass keine expliziten Rückkopplungen erlaubt sind.
Verbinden von Objekten im Verbindungsmodus
Der Editor unterstützt Autorouting. Autorouting bedeutet, dass der Editor den Verlauf neuer Verbindungslinien selbsttätig festlegt. Autorouting ist nur aktiv, wenn Sie einen Eingang an einen Ausgang anschließen oder umgekehrt. Wenn die Verbindungslinie an einer Linie beginnt (Verzweigung), ist Autorouting inaktiv.
Objekte können nur an horizontale Linien angeschlossen werden.
So verbinden Sie Objekte mit Autorouting
Klicken Sie in der Symbolleiste auf das Symbol 'Verbinden'.

Unter dem Cursor erscheint eine symbolische Linie.
Linksklicken Sie auf den Verbindungspunkt, an dem die Linie starten soll.
Ziehen Sie die Maus auf den Zielpunkt der Verbindungslinie. Während Sie die Maus ziehen, wird die neue Verbindungslinie rot angezeigt.
Wenn der Mauszeiger den Zielpunkt erreicht und die neue Verbindung als gültig erkannt wird (z.B. Ausgang auf Eingang), wird die Linie grün angezeigt.
Linksklicken Sie auf den Zielpunkt, um die Verbindung zu erstellen. Der Editor legt den Verlauf der neuen Verbindungslinie selbsttätig fest.
So verbinden Sie Objekte ohne Autorouting
Klicken Sie in der Symbolleiste auf das Symbol 'Verbinden'.

Unter dem Cursor erscheint eine symbolische Linie.
Linksklicken Sie auf den Verbindungspunkt, an dem die Linie starten soll.
Ziehen Sie die Maus und linksklicken Sie an jeder Position, an der ein Eckpunkt (Pfadknoten) gesetzt werden soll, d.h. an der ein neues Liniensegment beginnen soll.
Linksklicken Sie auf den Zielpunkt, um die Verbindung zu erstellen.
Verbinden von Objekten per Drag & Drop
Linksklicken Sie auf das zu verbindende Objekt und halten Sie die Maustaste gedrückt (siehe (1) im Bild unten).
Verschieben Sie das Objekt zum gewünschten Verbindungspunkt. Bestehende Verbindungen werden automatisch neu angeordnet, sofern die neue Objektposition dies zulässt (siehe (2) im Bild).
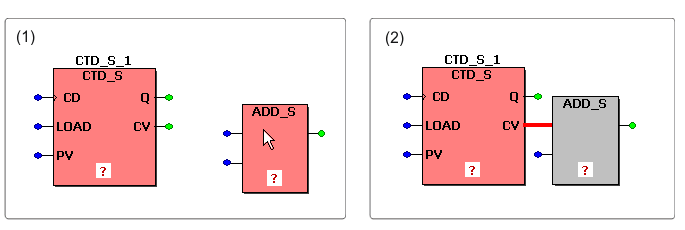
Lassen Sie die Maustaste los, wenn sich beide Verbindungspunkte überlappen.
Schieben Sie das Objekt an die gewünschte, freie Stelle. Die Verbindungslinie wird automatisch geführt.
Verbinden eines neuen Objekts direkt beim Einfügen
Objekte können direkt beim Einfügen in das Arbeitsblatt mit vorhandenen Objekten verbunden werden.
Linksklicken Sie auf den Bausteinformalparameter oder auf den Kontakt/die Spule, der/die mit dem einzufügenden Objekt verbunden werden soll.
Im Beispiel unten wurde vor dem Einfügen der 'ADD'-Funktion der Zählerausgang 'CV' markiert.
Fügen Sie das neue Objekt mit dem Editor-Assistenten oder mit Hilfe der Symbole in der Symbolleiste ein. Das neue Objekt wird beim Einfügen automatisch an das vorher markierte Objekt bzw. den Verbindungspunkt angeschlossen. (Im Fall einer Variablen oder eines FB erscheint zuerst der Dialog 'Variable', bevor sie in das Code-Arbeitsblatt eingefügt wird.)
Sie können nun Objekte an eine freie Position verschieben.