Anpassen der Benutzeroberfläche
Sie können die Benutzeroberfläche wie folgt anpassen:
Legen Sie im Dialog 'Optionen' generelle Programm- und Editoreinstellungen sowie diverse Verzeichnispfade fest.
Sie können Fenster beliebig positionieren sowie ein- und ausblenden.
Dialog 'Optionen'
Das Menü 'Projekt' enthält den Befehl 'Optionen...' mit dem Sie den Dialog 'Optionen' öffnen. In diesem Dialog können Sie die Benutzeroberfläche anpassen. Der Dialog ist in mehrere Register unterteilt:
|
Dialogregister |
Bedeutung |
|
'Symbolleisten' |
Um eine bestimmte Symbolleiste zu verbergen, deaktivieren Sie das zugehörige Kontrollkästchen. Wenn das Kästchen 'Große Buttons' markiert ist, sind in den Symbolleisten große Symbole mit Text sichtbar. |
|
'Allgemein' |
Allgemeine Einstellungen für die Benutzeroberfläche.
|
|
'Verzeichnisse' |
Standardpfade für das Projektverzeichnis und das Verzeichnis der Geräteparametrierungsdateien. Öffnen Sie durch Anklicken der zugehörigen Tastenfläche '...' den Suchdialog 'Ordner auswählen'. |
|
'Grafischer Editor' |
Grundeinstellungen für grafische Arbeitsblätter.
|
|
'Texteditor' |
Grundeinstellungen für Textarbeitsblätter.
|
Anpassen von Fenstern und Controls
Die Benutzeroberfläche kann durch Ab-/Andocken, Verschieben und Ein-/Ausblenden von Fenstern angepasst werden.
Durch Doppelklicken in den Titelbalken eines Fensters können Sie es von der Benutzeroberfläche abdocken.
Verschieben Sie ein abgedocktes Fenster mit der Maus an seinem Titelbalken.
Ändern Sie die Größe eines abgedockten Fensters, indem Sie den Fensterrand oder eine Ecke des Fensters mit der Maus ziehen.
Ein abgedocktes Fenster wird automatisch wieder angedockt, wenn Sie es an einer geeigneten Stelle ablegen.
Um ein Fenster ohne andocken zu verschieben, halten Sie die <Strg>-Taste gedrückt während Sie das Fenster verschieben.
Automatische Ausblendefunktion: Jedes Fenster unterstützt die automatische Ausblendefunktion, mit der es je nach Cursorposition automatisch ein- bzw. ausgeblendet wird. Diese Funktion ist vor allem bei einem kleinen Monitor nützlich.
Die automatische Ausblendefunktion wird über das Pin-Symbol in der Titelleiste des Fensters eingeschaltet/ausgeschaltet:
 : Automatik ist ausgeschaltet. Das Fenster bleibt geöffnet, wenn Sie den Cursor aus dem Fenster bewegen. (Siehe (1) im folgenden Bild.)
: Automatik ist ausgeschaltet. Das Fenster bleibt geöffnet, wenn Sie den Cursor aus dem Fenster bewegen. (Siehe (1) im folgenden Bild.)
 : Automatik ist eingeschaltet. Das Fenster wird minimiert, wenn Sie den Cursor aus dem Fenster bewegen. Um das Fenster wieder sichtbar zu machen, setzen Sie den Cursor auf das minimierte Fenster. (Siehe (2) im folgenden Bild.)
: Automatik ist eingeschaltet. Das Fenster wird minimiert, wenn Sie den Cursor aus dem Fenster bewegen. Um das Fenster wieder sichtbar zu machen, setzen Sie den Cursor auf das minimierte Fenster. (Siehe (2) im folgenden Bild.)
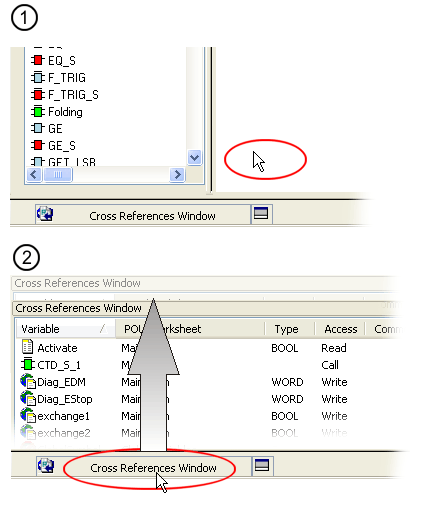
Fenster schließen: klicken Sie im Titelbalken auf das Symbol  oder wählen Sie den entsprechenden Menüpunkt im Menü 'Ansicht'.
oder wählen Sie den entsprechenden Menüpunkt im Menü 'Ansicht'.