Funktionen/Funktionsbausteine: Einfügen
Blenden Sie bei Bedarf das Editor-Gitter ('Layout > Gitter') ein, um die neu eingefügten Objekte beim Einfügen automatisch auszurichten.
HINWEIS:
Innerhalb eines FBS/KOP-Netzwerks können sicherheitsbezogene und Standard-Variablen gemischt werden. In solchen gemischten Netzwerken sind führende sicherheitsbezogene Signalpfade optisch hervorgehoben. Dabei müssen einige Regeln und Einschränkungen beachtet werden.
Öffnen oder aktivieren Sie den Editor-Assistenten.
Wenn die automatische Ausblendefunktion eingeschaltet ist, setzen Sie den Cursor auf das minimierte Fenster.
Öffnen Sie das Code-Arbeitsblatt, in das das Objekt eingefügt werden soll.
Wählen Sie in der Dropdown-Combobox 'Gruppe' des Editor-Assistenten die gewünschte Bausteingruppe.
Wählen Sie im Auswahlbereich des Editor-Assistenten das gewünschte Objekt aus.
Funktionen und Funktionsbausteine werden in unterschiedlichen Farben angezeigt, um auf die Herkunft des jeweiligen Bausteins hinzuweisen (siehe Thema "Editor-Assistent").
Sie können eine kontextsensitive Hilfe zu einem Element öffnen, indem Sie es rechtsklicken und 'Hilfe zu FB/FU' aus dem Kontextmenü wählen.
Ziehen Sie den Baustein aus dem Editor-Assistenten in das Code-Arbeitsblatt. Linksklicken Sie, um den Bausteinumriss einzufügen und legen Sie ihn mit einem erneuten Linksklick an der gewünschten Position ab.
Sie können Bausteine direkt beim Einfügen verbinden. Dazu bewegen Sie den Bausteinumriss auf einen freien Anschlusspunkt (siehe Beispiel 1) oder auf eine Verbindungslinie und linksklicken dort, um den Baustein abzulegen und gleichzeitig anzuschließen.
Beispiel 1: Neu eingefügter Baustein, verbunden mit Kontaktausgang.
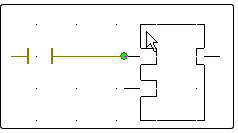
Beispiel 2: Neuer Baustein, direkt in eine vorhandene Verbindungslinie zwischen Objekten eingefügt.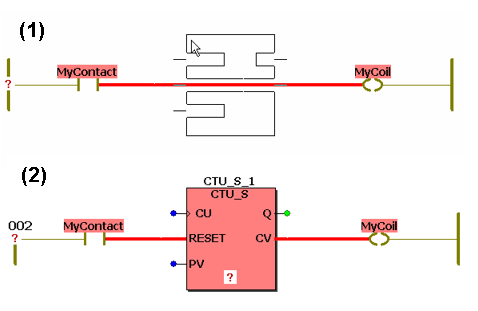
Bei Funktionsbausteinen muss eine Instanzvariable deklariert werden. Dazu erscheint der Dialog 'Variable'.
Beispiel
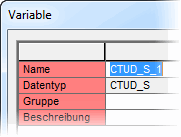
Wählen Sie im Dialog 'Variable' die 'Gruppe' im lokalen Variablen-Arbeitsblatt, in die Sie die neue Instanzdeklaration einfügen wollen.
In der Combobox 'Name' wird ein Instanzname für den eingefügten FB vorgeschlagen. Übernehmen Sie entweder den vorgeschlagenen Namen, oder geben Sie einen neuen Namen ein oder wählen Sie einen bereits vorhandenen Instanznamen aus der Combobox 'Name'.
Geben Sie bei Bedarf im Feld 'Beschreibung' einen Kommentar ein.
Der 'Datentyp' des FB kann nicht geändert werden, da dieser automatisch durch den FB-Typ vorgegeben wird.
Bestätigen Sie abschließend den Dialog 'Variable' mit 'OK'.