Nach erfolgreicher Inbetriebnahme der sicherheitsbezogenen Applikation muss das gesamte Projekt ausgedruckt werden.
Das Menü 'Datei' enthält Befehle zum Definieren der Druckereinstellungen, Anzeigen der Vorschau und Drucken von Projektteilen oder des gesamten Projekts.
'Drucken...' druckt das aktive Arbeitsblatt mit den im Dialog 'Darstellung Seitenlayout-Text' definierten Seitenlayout-Texten. Genauere Informationen hierzu finden Sie im unten stehenden Abschnitt "So drucken Sie ein einzelnes Arbeitsblatt". Bevor Sie ein einzelnes Arbeitsblatt drucken, können Sie es in der Seitenansicht anzeigen (siehe unten).
'Seitenansicht' öffnet die Seitenvorschau für das aktuelle Arbeitsblatt. Dort sehen Sie das aktuelle Layout des Arbeitsblatts.
Querverweise werden in der Seitenansicht nicht angezeigt. Die Seitenansicht kann nicht für Arbeitsblätter im Online-Modus aufgerufen werden.
'Drucker einrichten...' öffnet den Windows-Standarddialog 'Druckereinrichtung'. Detaillierte Informationen hierzu finden Sie in der Microsoft-Dokumentation und in der Dokumentation Ihres Druckers.
'Projekt drucken...' öffnet den gleichnamigen Dialog, in dem Druckoptionen eingestellt, der Dialog 'Darstellung Seitenlayout-Text' aufgerufen und das gesamte Projekt ausgedruckt werden kann (siehe folgender Abschnitt).
So drucken Sie das gesamte Projekt
HINWEIS:
Das Ausdrucken der Projektdokumentation ist Pflichtbestandteil der Abnahme.
Drucken Sie alle Code- und Variablen-Arbeitsblätter, lokalen und globalen Querverweise, Projektinformationen, Busnavigator-Einstellungen sowie die Parameter der sicherheitsbezogenen Geräte.
Wählen Sie dazu 'Datei > Projekt drucken...' und markieren Sie die Kontrollkästchen im Dialog 'Projekt drucken'.
Ändern/definieren Sie, falls gewünscht, Seitenlayout-Texte, die auf jeder Seite ausgedruckt werden sollen (siehe Vorgehensweise unten).
So drucken Sie ein einzelnes Arbeitsblatt
HINWEIS:
Beim Drucken eines einzelnen Arbeitsblatts mit der Option 'Drucken' werden keine Querverweise ausgedruckt.
Klicken Sie auf das zu druckende Arbeitsblatt.
Ändern Sie, falls nötig, die Seitenlayout-Texte (siehe unten).
Zum Überprüfen des Seitenlayouts wählen Sie 'Datei > Seitenansicht'.
Wählen Sie den Menüpunkt 'Datei > Drucken'.
So definieren Sie Seitenlayout-Texte
Wählen Sie den Menüpunkt 'Datei > Projekt drucken...'.
Klicken Sie im Dialog 'Projekt drucken' auf 'Seitenlayout-Texte...'.
Geben Sie im Dialog 'Darstellung Seitenlayout-Text' die gewünschten Textelemente ein oder ändern Sie bereits vorhandene Elemente. Bestätigen Sie den Dialog mit 'OK'.
HINWEIS:
Sollte Ihr Firmenlogo nicht in der Seitenansicht oder auf Ihrem ausgedruckten Arbeitsblatt erscheinen, müssen Sie das Bild verkleinern. Bitmapdateien (*.bmp) bis 64 KB und 300x200 Pixel können gedruckt werden.
Klicken Sie auf 'Abbrechen', um den Dialog zu schließen ohne zu drucken.
CRC verifizierter POEs wird gedruckt
Wurde das Verifizierungsflag für eine POE bereits gesetzt (siehe Hilfethema "POE-Verifizierung"), so wird die von EcoStruxure Machine Expert - Safety bei der Verifizierung berechnete Prüfsumme (CRC) in der Fußzeile jedes Code-Arbeitsblatts und im lokalen Variablen-Arbeitsblatt unter dem Namen der verifizierten POE gedruckt. Dies gilt sowohl beim Ausdrucken des gesamten Projekts als auch eines einzelnen Arbeitsblatts.
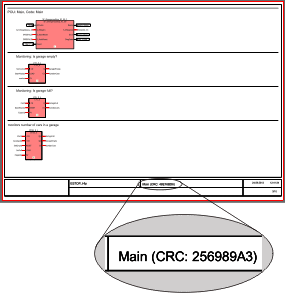
Bei POEs, die noch nicht verifiziert wurden, wird nur der POE-Name auf Code- und Variablen-Arbeitsblättern gedruckt.