Zeitabläufe simulieren im EASYSIM-Expertenmodus
Sollten die drei Szenarien 'P1', 'P2' und 'P3' zur Simulation nicht ausreichen, entweder weil drei Signalkombinationen zu wenig sind, oder weil zeitlich festgelegte aufeinander folgende Sequenzen benötigt werden, dann können Sie auch ganze Zeitabläufe simulieren.
Dazu öffnen Sie den Expertenmodus der Simulation, indem Sie auf die Tastenfläche 'Expert Mode' klicken:

Der Befehl zum Öffnen des Expertenmodus ist auch im Kontextmenü der Simulation im Systray vorhanden.
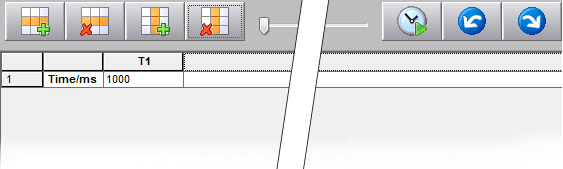
Nach dem ersten Öffnen ist das Zeitdiagramm leer, d.h. es sind keine Eingänge und Ausgänge eingefügt, die bei der Simulation des Zeitablaufs berücksichtigt werden sollen.
Zeitabläufe werden mit der Simulationskonfiguration gespeichert. Wenn Sie eine Konfiguration laden, in der auch ein Zeitablauf gespeichert ist, wird dieser mit den Simulationseinstellungen geladen.
Andernfalls müssen Sie in der leeren Expertenmodus-Ansicht einen neuen Zeitablauf definieren. Dazu gehen Sie wie folgt vor:
Signale einfügen.
Markieren Sie im oberen Bereich der Simulation durch Anklicken des Zeilenkopfes diejenigen Signale, die im Zeitablaufdiagramm enthalten sein sollen. Um mehrere Signale gleichzeitig zu markieren, halten Sie die <Strg>-Taste gedrückt und klicken nacheinander auf die Zeilenköpfe der Signale.
HINWEIS:
Die Auswahl in der 'Filter'-Spalte  steht in keinem Zusammenhang mit der Übernahme eines Signals in einen Zeitablauf des Expertenmodus. Dieses Kontrollkästchen dient ausschließlich zum Ausblenden und Einblenden von Signalen mit Hilfe der Filterfunktion.
steht in keinem Zusammenhang mit der Übernahme eines Signals in einen Zeitablauf des Expertenmodus. Dieses Kontrollkästchen dient ausschließlich zum Ausblenden und Einblenden von Signalen mit Hilfe der Filterfunktion.
Beispiel
In diesem Beispiel werden die Eingangssignale 0_I0 bis 0_I3 und die Ausgangssignale 0_O0 und 0_O1 der (bereits gefilterten) Signalliste in den Zeitablauf übernommen.
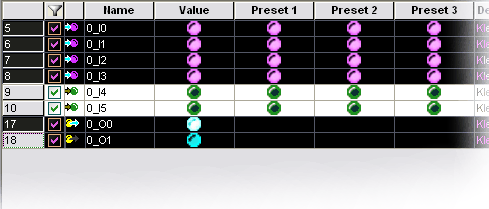
Drücken Sie die folgende Tastenfläche, um die markierten Signale in den Zeitablauf zu übernehmen:
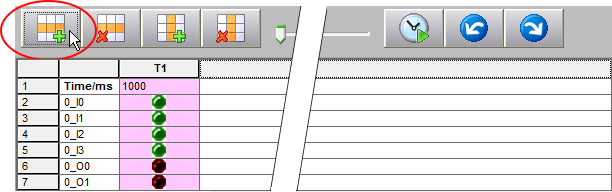
Um ein Signal wieder aus dem Zeitablauf zu entfernen...
markieren Sie das Signal (1) durch Anklicken des betreffenden Zeilenkopfes (im folgenden Beispiel Zeile 2) und klicken dann auf das hervorgehobene Symbol (2):
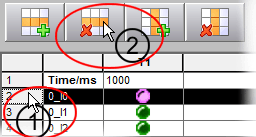
Zeitpunkte einfügen.
Ein zeitlicher Ablauf setzt sich aus mehreren Zeitpunkten zusammen. Jeder Zeitpunkt wird durch eine Spalte dargestellt. Diese Spalten müssen Sie nun in den Zeitablauf einfügen.
Dazu haben Sie zwei Möglichkeiten:
Entweder Sie markieren einen vorhandenen Zeitpunkt durch Anklicken (1) des Spaltenkopfes (zu Beginn ist nur 'T1' verfügbar) und klicken dann auf das Symbol 'Zeitpunkt einfügen' (2). Rechts neben der markierten Spalte wird dann ein neue Zeitspalte eingefügt:
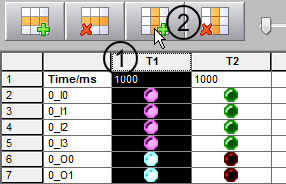
Oder Sie schieben mit der linken Maustaste den Schieberegler nach rechts (dabei die linke Maustaste gedrückt halten). Durch Verschieben des Reglers nach rechts werden Zeitspalten hinzugefügt, Verschieben des Reglers nach Links entfernt Zeitspalten (von rechts nach links).
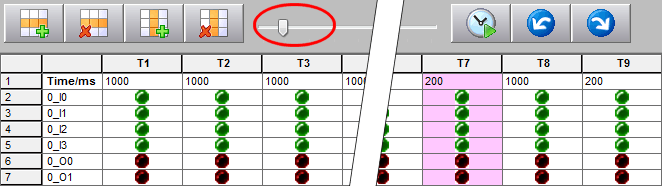
Um einen einzelnen Zeitpunkt aus dem Zeitablauf zu entfernen...
Markieren Sie diesen durch Anklicken des betreffenden Spaltenkopfes und klicken dann auf folgendes Symbol:

Zeitintervalle definieren.
Definieren Sie nun die Zeitintervalle in Millisekunden (ms). Standardmäßig ist das Intervall für jeden Zeitpunkt auf 1000 ms eingestellt. Um einen Wert zu ändern, klicken Sie in das Zeitfeld direkt unter dem Spaltenkopf und wählen den gewünschten Wert aus. Wiederholen Sie diese Einstellung für jede Zeitspalte.
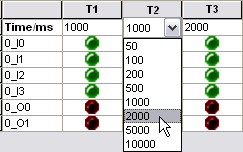
Eingangssignale setzen.
Abschließend müssen Sie die Eingangssignale für die verschiedenen Zeitpunkte setzen. Um einen bestimmten Eingang zu setzen, klicken Sie diesen mit der linken Maustaste an. Die grüne LED leuchtet, wenn der Eingang auf TRUE gesetzt ist. Durch erneutes Anklicken setzen Sie den Eingang wieder zurück auf FALSE (LED aus).
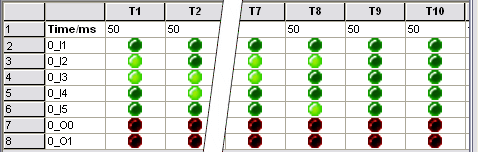
Zeitablauf starten.
Sie können den Zeitablauf nun starten, indem Sie auf die Uhr-Tastenfläche (siehe Bild unten) klicken. Gemäß den eingestellten Intervallen wird der Zeitablauf nun durchlaufen und die entsprechenden Signalkombinationen werden angelegt. Sie können die jeweils angelegten Werte entweder an der eingefärbten Spalte erkennen oder an den LEDs in der Spalte 'Value' oben in der Simulation.
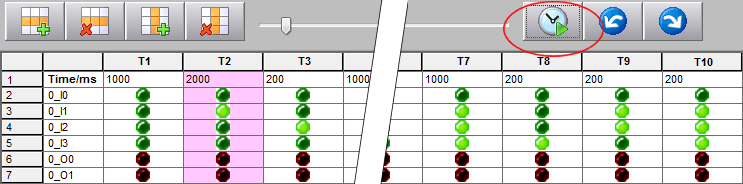
Ein gesetzter Ausgang (TRUE) leuchtet, bei inaktivem Ausgang (FALSE) ist die LED aus (siehe Bild oben).
Der Zeitablauf wird zyklisch durchlaufen, d.h. nach dessen Ende beginnt die Simulation wieder bei 'T1'. Sie beenden die zyklische Ausführung des Zeitablaufs, indem Sie die im oben stehenden Bild markierte Taste erneut drücken.
HINWEIS:
Wenn Sie die Zeiteinstellung von Intervallen während der Ausführung ändern, müssen Sie die zyklische Ausführung stoppen und wieder starten, um die geänderte Zeiteinstellung zu übernehmen.
Einzelschritte: Mit Hilfe der folgenden Pfeiltasten können Sie die verschiedenen Zeitpunkte einzeln manuell durchschreiten, ohne die eingestellten Intervalle zu berücksichtigen.
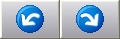
Zeitablauf speichern.
Speichern Sie bei Bedarf die aktuelle Einstellung des Expertenmodus mit der Konfiguration der Simulation, indem Sie in der Simulation auf 'Speichern' klicken.

Um den Expertenmodus zu schließen, klicken Sie erneut auf die Tastenfläche 'Expert Mode':

HINWEIS:
Wenn Sie den Expertenmodus bei laufender Simulation (d.h. bei aktiver Abarbeitung eines Zeitablaufs) beenden, so wird dadurch der laufende Zeitablauf nicht gestoppt.