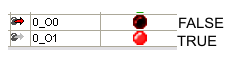Dieses Thema enthält folgende Informationen:
Nachdem Sie EASYSIM gestartet und das Projekt an die Simulation gesendet haben, erscheint das Symbol  im Systray rechts in der Windows-Taskleiste. (Je nach Version ist die Simulationsanwendung möglicherweise in der Windows-Taskleiste zu finden.)
im Systray rechts in der Windows-Taskleiste. (Je nach Version ist die Simulationsanwendung möglicherweise in der Windows-Taskleiste zu finden.)
Dort kann die Simulation während der Verwendung minimiert liegen bleiben, solange Sie keine Operationen im Simulationsfenster selbst durchführen wollen. Wenn Sie aber in der Simulation z.B. Eingänge setzen oder Zeitabläufe simulieren möchten, benötigen Sie die Benutzeroberfläche von EASYSIM. Diese öffnen Sie über das Kontextmenü von EASYSIM.
Starten der Projektausführung (Simulation)
Nachdem das Projekt vollständig übertragen wurde, startet EASYSIM automatisch mit der Projektausführung.
Sie erkennen die laufende Simulation an den blinkenden Symbolen im EASYSIM-Fenster (in der folgenden Abbildung rot eingerahmt):
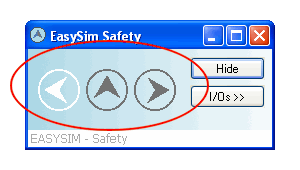
Sie können nun entweder die Überwachungs- und Debugwerkzeuge in EcoStruxure Machine Expert - Safety nutzen (in diesem Fall läuft EASYSIM im Hintergrund und kann minimiert im Systray oder der Taskleiste liegen) oder Sie arbeiten direkt in der Benutzeroberfläche von EASYSIM. Dadurch können Sie
oder vorbereitete Szenarien anwenden,
um die Reaktion des Systems bzw. der Sicherheitslogik zu analysieren.
Außerdem haben Sie die Möglichkeit, zeitliche Abläufe an den Eingängen zu simulieren.
Kontextmenü der Simulation EASYSIM im Systray
Das EASYSIM-Symbol im Systray enthält die folgenden Kontextmenübefehle:
|
Open |
Öffnet das EASYSIM-Fenster, wie oben gezeigt. |
|
Show I/Os |
Öffnet die Ansicht der EASYSIM-Eingänge und -Ausgänge (auch durch Doppelklicken auf das Symbol möglich). |
|
Show Expert Mode |
Öffnet den Expertenmodus von EASYSIM, der die Simulation von Zeitabläufen der Applikation ermöglicht. |
|
Exit |
Beendet die Simulation EASYSIM. HINWEIS: Wenn Sie die Simulation beenden während diese vom sicherheitsbezogenen Programmiersystem verwendet wird und das 'Simulieren'-Symbol gedrückt ist, startet EASYSIM automatisch neu. |
Konfigurieren von EASYSIM für den aktuellen Anwendungsfall
Nachdem Sie das Projekt in die Simulation geladen haben, wählen Sie im Kontextmenü von EASYSIM (im Systray) den Menüpunkt 'Show I/Os'.
Es erscheint eine Ansicht, in der die verfügbaren Eingänge und Ausgänge der Simulation zu sehen sind, d.h. die globalen I/O-Variablen, die im globalen Variablen-Arbeitsblatt deklariert und mit einem Prozessdaten-Element verbunden sind.
Mit Hilfe der Filterfunktion reduzieren Sie die sichtbaren Ein- und Ausgänge wie folgt:
Markieren Sie per Linksklick die Kontrollkästchen aller Ein- und Ausgänge, die Sie für die Arbeit mit der Simulation benötigen:
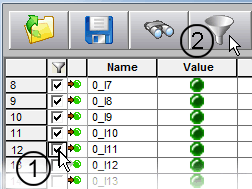
Klicken Sie nun auf das Filtersymbol, um nur die markierten Signale anzuzeigen.
Sie können diese Konfiguration speichern, indem Sie auf das 'Speichern'-Symbol klicken, einen Namen für die Konfigurationsdatei eingeben (*.sim) und ein Zielverzeichnis wählen.
Durch erneutes Anklicken des Filtersymbols deaktivieren Sie die Filtereinstellung und zeigen wieder alle Ein- und Ausgänge der simulierten Sicherheitssteuerung an. Die gesetzten Markierungen in den Kontrollkästchen bleiben auch nach wiederholtem Umschalten zwischen gefilterter und ungefilterter Darstellung erhalten.
Speichern und Laden von Simulationskonfigurationen
Die Simulation bietet die Möglichkeit, jede Konfiguration der Simulation, d.h. sichtbare/ausgeblendete Ein-/Ausgänge und vorbereitete Szenarien (gesetzte Eingänge) zu speichern und zu laden. Dazu sind in der Ansicht 'I/Os' die Tastenflächen 'Speichern' und 'Öffnen' vorhanden:
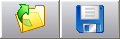
Eine Konfigurationsdatei wird mit der Dateiendung '.sim' gespeichert.
Einzelne Eingänge direkt setzen
Um einen bestimmten Eingang zu setzen, linksklicken Sie in der Spalte 'Value' auf den betreffenden Eingang. Die grüne LED leuchtet, wenn der Eingang auf TRUE gesetzt ist. Durch erneutes Anklicken setzen Sie den Eingang wieder zurück auf FALSE (LED aus).

Nachdem Sie einen Eingang verändert haben, reagieren die Ausgänge entsprechend der programmierten Sicherheitslogik.
Ein gesetzter Ausgang (TRUE) leuchtet, bei inaktivem Ausgang (FALSE) ist die LED aus:
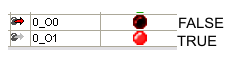
Vorbereitete Szenarien verwenden
Um auf einfache Weise verschiedene Anlagenzustände an den Eingängen der Simulation realisieren zu können, bietet die Simulation die Möglichkeit, Szenarien zu "programmieren" und per Knopfdruck anzuwenden. Dazu sind drei Voreinstellungen (so genannte "Presets") verfügbar, deren Eingangssignalkombinationen Sie in den entsprechenden Spalten 'Preset 1', 'Preset 2' und 'Preset 3' festlegen können.
Die Einstellungen der drei Presets 'Preset 1' bis 'Preset 3' werden ebenfalls in der Konfigurationsdatei der Simulation (*.sim) gespeichert.
Setzen Sie in den Spalten 'Preset 1' bis 'Preset 3' die gewünschten Eingänge, indem Sie die betreffenden LEDs linksklicken. Gesetzte Eingänge (TRUE) leuchten:
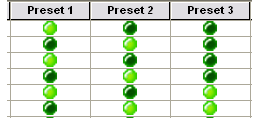
Speichern Sie bei Bedarf die aktuelle Konfiguration mit den Einstellungen der drei Presets, indem Sie in der Simulation auf 'Speichern' klicken.
Um ein bestimmtes Szenario, d.h. eine bestimmte Kombination von Eingangssignalen anzuwenden, klicken Sie auf die entsprechende Tastenfläche 'Set P1', 'Set P2' oder 'Set P3'. Die Signalwerte werden dann aus der jeweiligen Spalte 'Preset 1', 'Preset 2' oder 'Preset 3' in die Spalte 'Value' übernommen und angewendet. Im folgenden Beispiel wird Kombination 'Preset 2' eingeschaltet:
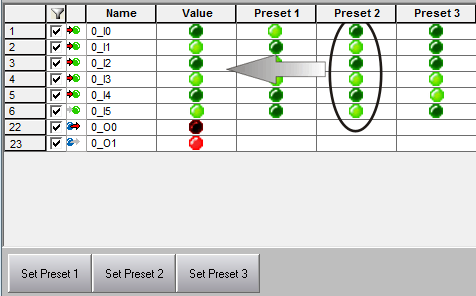
Nachdem Sie die Eingangskombination gesetzt haben, reagieren die Ausgänge entsprechend der programmierten Sicherheitslogik.
Ein gesetzter Ausgang (TRUE) leuchtet, bei inaktivem Ausgang (FALSE) ist die LED aus: