This tab provides:
oTo print the calibration plate
oTo configure image acquisition
oTo store the calibration results

|
Element |
Description |
|---|---|
|
Calibration Display |
Shows the image received from the camera. |
|
Information Bar |
The information bar at the bottom of the Calibration Display provides information on the job name and the operation mode (online / offline). |
|
|
Click this button to toggle between online and offline mode. |
|
|
Click the Start Calibration button to start the calibration. |
|
|
Click the Step Forward button to move one calibration step forward. |
|
|
Click the Step Backward button to move one calibration step backwards. |
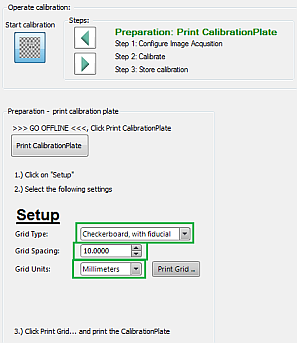
|
Step |
Action |
|---|---|
|
1 |
Click the Start Calibration |
|
2 |
Switch to offline mode. (Click the The selected mode is displayed in the information bar at the bottom of the Calibration Display). |
|
3 |
Click the Print Calibration Plate button. Result: The dialog to print a calibration grid is displayed. |
|
4 |
Click the Setup tab and select the following values: oGrid Type: Checkerboard, with fiducial oGrid Spacing: 10.000 oGrid Units: Millimeters |
|
5 |
Click Print Grid button. |
|
6 |
In the Print dialog, select your printer settings and print the calibration plate. |
After printing the calibration plate, click the step forward  button to go to the Configure Image Acquisition dialog.
button to go to the Configure Image Acquisition dialog.
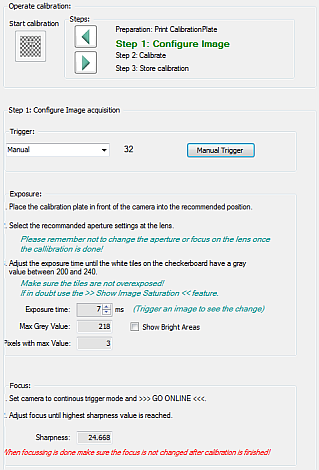
|
Step |
Action |
|---|---|
|
1 |
For Trigger, select Manual. (Every time you click the Manual Trigger button, a new image is retrieved from the camera). |
|
2 |
Place the printed calibration plate in front of the camera. |
|
3 |
Select the desired aperture value at the camera. |
|
4 |
Adjust Exposure Time until the white tiles on the checkerboard show a gray value from 200...240. You have to click the Manual Trigger button to see the effect of changing exposure time. NOTE: Keep in mind not to overexpose the white tiles. The image saturation |
|
5 |
For Trigger, select Continuous Trigger. |
|
6 |
Switch to online mode. |
|
7 |
Increase / decrease the focus value at the camera until the maximum Sharpness value is reached. |
NOTE: Do not modify aperture value or focus value after calibration is finished.
After configuring image acquisition, click the step forward  button to go to the Calibrate Camera dialog.
button to go to the Calibrate Camera dialog.
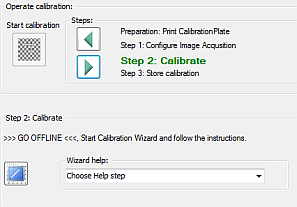
|
Step |
Action |
|---|---|
|
1 |
Switch to offline mode. NOTE: The Wizard help list provides additional help. |
|
2 |
Click the Start Calibration Wizard Result: The BandCamera - CalibrateGrid dialog is displayed. |
|
3 |
Click Setup and select the same values as in the Print Calibration Plate dialog: oGrid Type: Checkerboard, with fiducial oGrid Spacing: 10.000 oGrid Units: Millimeters |
|
4 |
Click Pose. Result: If calibration points are detected by the camera, the Calibration Display is refreshed and green dots are displayed at the corners of the tiles of the checkerboard.
|
|
5 |
Click the Calibrate button. Result: The calibration algorithm is executed, and the Results dialog provides feedback on calibration quality. |
|
6 |
If you agree with the results, confirm with OK. Else go back to the Configure Image Acquisition dialog and modify the settings. |
After calibrating the camera, click the step forward  button to go to the Store Calibration dialog.
button to go to the Store Calibration dialog.
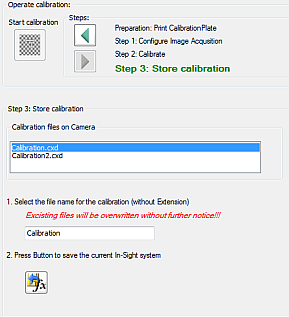
|
Step |
Action |
|---|---|
|
1 |
The Calibration Files on Camera lists the files already stored on the camera. |
|
2 |
Enter a name for your calibration file (without extension) to be stored on the camera. |
|
3 |
Click the Save button. NOTE: Existing files are overwritten without requesting confirmation. |
NOTE: The SchneiderElectric_Calibration.job file is provided with the Camera Module.