In general there are two operation modes for job handling:
oBasic mode
This mode is described in this section.
oExpert mode
This mode provides to handle jobs based on spreadsheet programming.
To use this mode, you have to be familiar with spreadsheet programming.
This mode is not described in this section.
The Job Handling tab in Basic mode provides:
oTo select and load a calibration file
oTo adapt results for patterns found
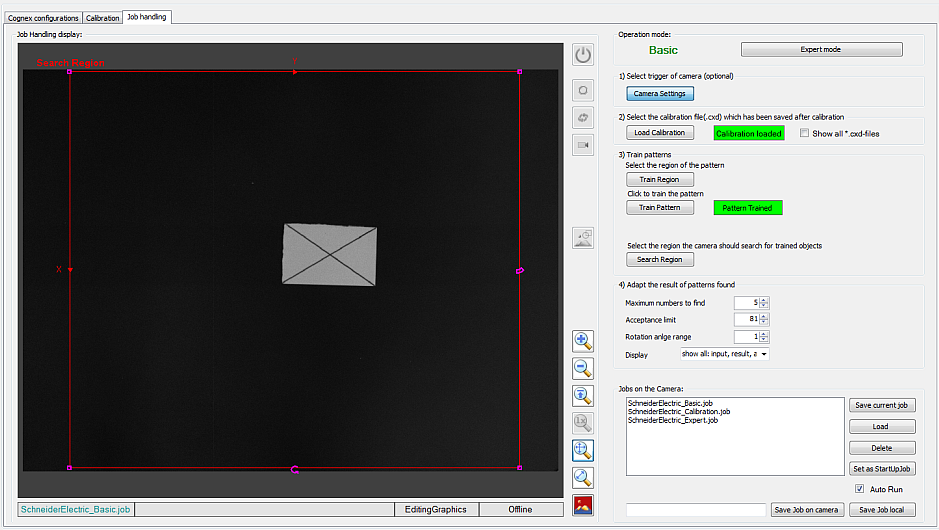
|
Element |
Description |
|---|---|
|
Job Handling Display |
Shows the image received from the camera and the rectangle to train the pattern and to train the search region. |
|
Information Bar |
The information bar at the bottom of the Job Handling Display provides information on the job name and the operation mode (online / offline). |
|
Step-by-Step Instruction |
The right-hand side of the Job Handling tab provides a step-by-step instruction for job handling. |

|
Step |
Action |
|---|---|
|
1 |
For Operation mode, select Basic. |
|
2 |
Click the Camera Settings button. |
|
3 |
In the Camera Settings dialog, select: oTrigger Type: for example Camera, Manual Trigger oExposure Time: for example 6.00 ms |
|
4 |
Confirm with OK or close the dialog with Cancel. |
Select and Load a Calibration File

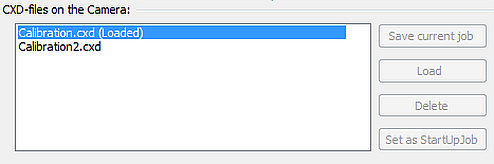
|
Step |
Action |
|---|---|
|
1 |
Activate the Show all *.cxd-files check box. Result: The list CXD-files on the Camera is displayed. |
|
2 |
Select a file and click Load Calibration. Result: The Calibration loaded label is highlighted in green. |
NOTE: The SchneiderElectric_Calibration.job file is provided with the Camera Module.
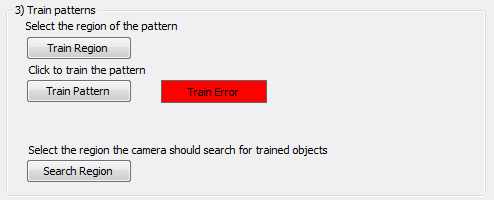
|
Step |
Action |
|---|---|
|
1 |
Click the Train Region button. Result: A red selection frame is shown on the Job Handling Display. |
|
2 |
Use this frame to select the pattern to search for. |
|
3 |
Confirm with the Enter key and click the Train Pattern button. Result: The red label Train Error is replaced by the green label Pattern Trained. |
|
4 |
Click the Search Region button. Result: A red selection frame is shown on the Job Handling Display. |
|
5 |
Use this frame to select the region where trained patterns should be found. |
|
6 |
Confirm with the Enter key. |
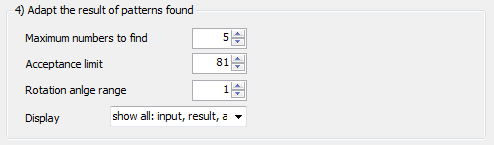
|
Step |
Action |
|---|---|
|
1 |
To adapt the results of patterns found, select the following parameters: o Maximum numbers to find: Defines the maximum number of objects to be found. oAcceptance limit: Defines the degree of similarity the object to be found has to show compared with the trained pattern (0...100). oRotation angle range: Defines the maximum angle the object to be found could be rotated against the trained pattern. oDisplay: Defines the graphical overlays shown on the Job Handling Display. o0 = Hide all: No graphical overlays are shown. o1 = Result graphic only: A cross for every found pattern is shown. o2 = Input and result graphics: The search region is shown and a cross for every found pattern is shown. o3 = Show all...: The search region is shown and a cross for every found pattern is shown. In addition, the crosses are colored according to the degree of similarity of the found patterns with the trained patterns (0...19 = red, 20...66 = yellow, 67...100 = green). |
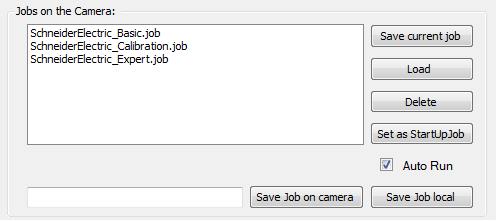
|
Step |
Action |
|---|---|
|
1 |
To save your job, enter a name and click the Save Job on Camera button or the Save Job Local button. |
|
2 |
The list Jobs on the Camera displays the jobs already stored on the camera. Select a job and use one of the following buttons: oSave current job: Saves the present job. oLoad: Loads the selected job. oDelete: Deletes the selected job. oSet as StartUpJob: Sets the selected job as start-up job. The job is loaded after start of the camera. Select the Auto Run check box to start this job automatically. |
NOTE: The SchneiderElectric_Basic.job file and the SchneiderElectric_Expert.job file are provided with the Camera Module.
Buttons Available in Basic / Expert Mode
Buttons indicated with an X are available with the respective mode.
|
Button |
Description |
Basis mode |
Expert mode |
|---|---|---|---|
|
|
Toggle between online / offline mode of the camera. |
X |
X |
|
|
Request one image from the camera. |
X |
X |
|
|
Enter Continuous Trigger mode. Images are requested with a continuous trigger from the camera. |
X |
X |
|
|
Enter Live Video mode. Images are continuously requested from the camera. |
X |
X |
|
|
Show / hide the semitransparent spreadsheet overlay. |
- |
X |
|
|
Toggle the display of the Custom View, as defined in the Custom View Settings dialog. |
- |
X |
|
|
Show / hide graphical overlays associated with spreadsheet functions. |
- |
X |
|
|
Increase the spreadsheet overlay transparency. The image becomes more visible. |
- |
X |
|
Decrease spreadsheet overlay transparency. The image becomes less visible. |
- |
X |
|
|
|
Zoom in the background image. |
X |
X |
|
Zoom out the background image. |
X |
X |
|
|
|
Zoom the background image to maximum size. |
X |
X |
|
|
Set zoom ratio to 1:1. The image represents a 1:1 pixel mapping between the image and your display resolution. No automatic scaling is performed. |
- |
X |
|
|
Fill the entire display with the image. No empty space appears around the image, but a part of the image may be cropped (not visible). |
X |
X |
|
|
Fit image to display. The image is automatically scaled so that the entire image is visible. The original aspect ratio of the image is kept. Some empty (gray) space may appear around the image. |
X |
X |
|
|
Enable / disable the highlighting of pixels in the image with a gray level less than or equal to the low saturation level (in blue) and greater than or equal to the high saturation level (in red). |
X |
X |