Use the File → New Project command to create a new project.
The New Project dialog box allows you to:
oCreate a new project or library without template or example.
oCreate a project from a project template.
oCreate a project from an example.
oCreate a project that is part of a system project.
|
Element |
Description |
|---|---|
|
Project type |
Select one of the following project types: |
|
General tab |
The General tab shows typical or required fields for the selected Project type. |
|
Properties tab |
The Properties tab shows additional project properties of the selected Project type: oTitle oAuthor oCompany oVersion oDate oDescription Additionally, you can add a picture. |
|
Select project file location |
Define the Name of the project file and browse to the Location where you want your project file to be saved. By default, the file extension is automatically inserted according to the selected type of project. |
|
Create as part of System Project |
The option Create as part of System Project is only available if the EcoStruxure Machine Expert components Tool2Tool and ToolCollaboration are installed. Select this option to create a new application project as part of a system project. Define a Name for the project file. Additionally, configure the following settings: oSystem Location: Enter a path to a folder where your system projects are saved or click the browse button (...) to open the System Explorer dialog box. If you select a system project in the System Explorer, the System Location and System Project Name fields are filed with the data of this system project. oSystem Project Name: Enter a name for the system project. This system project can consist of several application projects (*.project files). The System Project Name is displayed as parent node in the SYSTEM PROJECTS tree structure of the System Explorer dialog box. |
|
OK |
Click OK to create your project. |
|
Help |
Click Help to open the online help. |
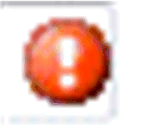
|
If there are blank or invalid fields detected, a red icon marks the field and, if you move the cursor to the icon, a pop-up provides information on what to do. NOTE: When a blank or invalid field is being detected, it is not possible to create a project. |
Before creating a project, keep in mind what type of architecture and technology can be used. Different options are provided depending on your selection.
When creating a project, you decide on the type of application. The type of application determines whether some objects or features are available. Some applications activate certain objects and features.
Some objects, such as (EDESIGN), are only available in EcoStruxure Machine Expert projects in case they have been activated by an appropriate application object (EDESIGN application).
Converting existing applications to a different type is complex and requires specific knowledge beyond the scope of this documentation. Therefore, when creating a project, ensure that the project is created with the required application.
The table provides an overview of the project types and the associated application.
|
Project type |
Application |
|---|---|
|
Default Project |
Default application |
|
Library |
This project type provides an application once you have inserted a controller. |
|
From Project Template |
The application corresponds to your selected Matching Template, in most cases, it produces a default application. |
|
From Example |
The application corresponds to your selected Matching Example, in most cases, it produces a default application. |
|
EDESIGN Project |
EDESIGN application |
|
Empty Project |
This project type provides a default application once you have added a controller to the Devices tree. |
The type of application determines which modules can be inserted:
|
Type of application |
Modules |
|---|---|
|
Default application |
oDefault objects oSmart Template objects |
|
EDESIGN application |
oDefault objects oEDESIGN objects |
The General tab of a Default Project provides the following entries:
|
Element |
Description |
|---|---|
|
Controller |
Select the controller from the Controller list. NOTE: In the drop-down list of the controller firmware you can only select firmware versions that are compatible to the version of Logic Builder. |
|
Controller name |
Enter the name of the controller. |
|
Version |
Select the version of the controller. |
|
Language for SR_Main |
Select the Language for SR_Main from a list of the IEC-61131-3 programming languages that are available in Logic Builder. |
The Library dialog helps you to create your own library.
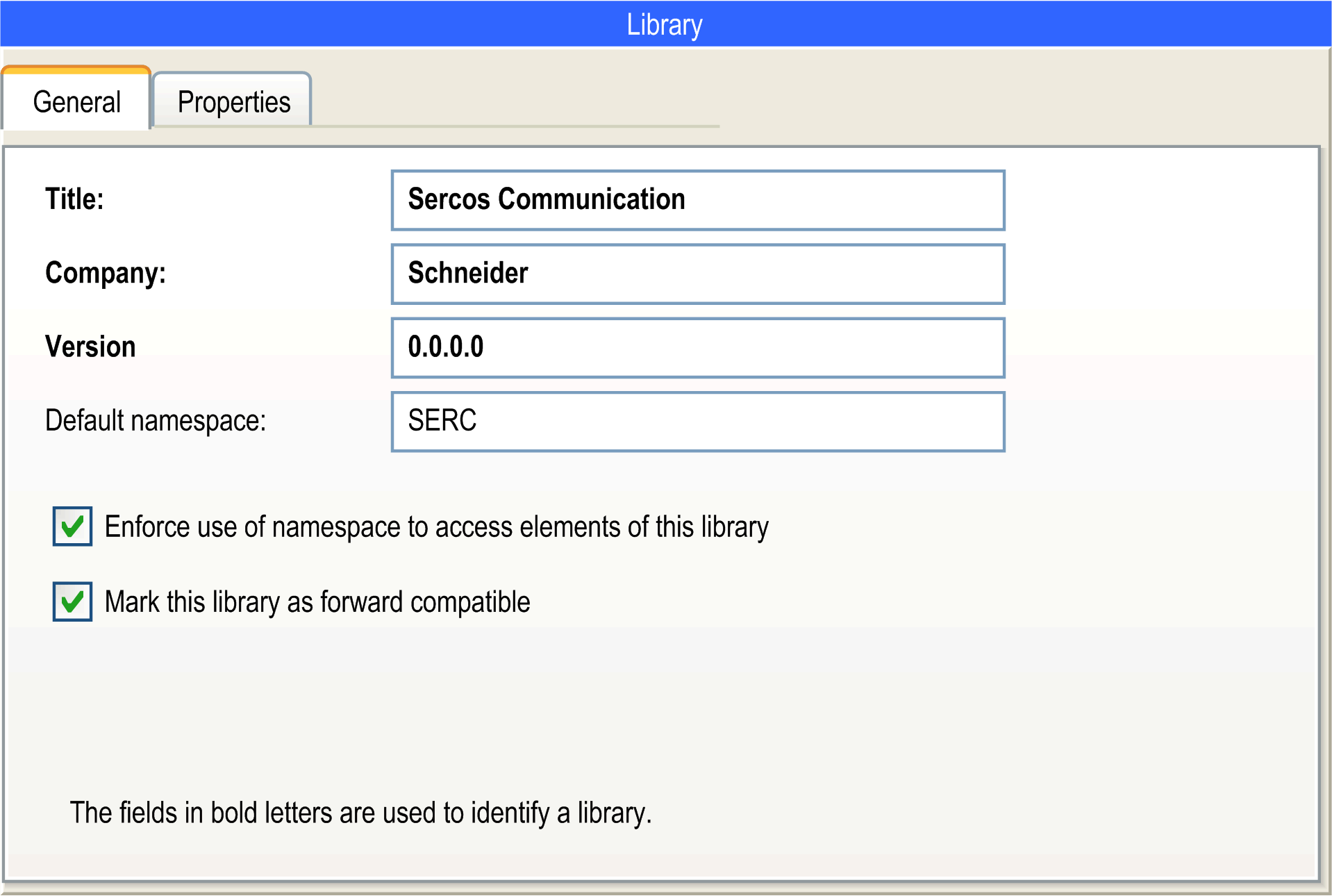
The General tab of a Library provides the following entries:
|
Element |
Description |
|---|---|
|
Title |
Enter the title of your library. |
|
Company |
Enter the name of the company. |
|
Version |
Enter the version of your library. |
|
Default namespace |
Enter the default namespace of your library. |
Additionally you have the following options:
oEnforce use of namespace to access elements of this library (name and value of the property).
oMark this library as forward compatible.
For more information on namespaces and forward compatible libraries, refer to EcoStruxure Machine Expert Functions and Libraries User Guide.
When you select From Project Template, the pane on the right-hand side shows the General tab, where you select a Controller in a list, and one of the available Matching Templates for this controller.
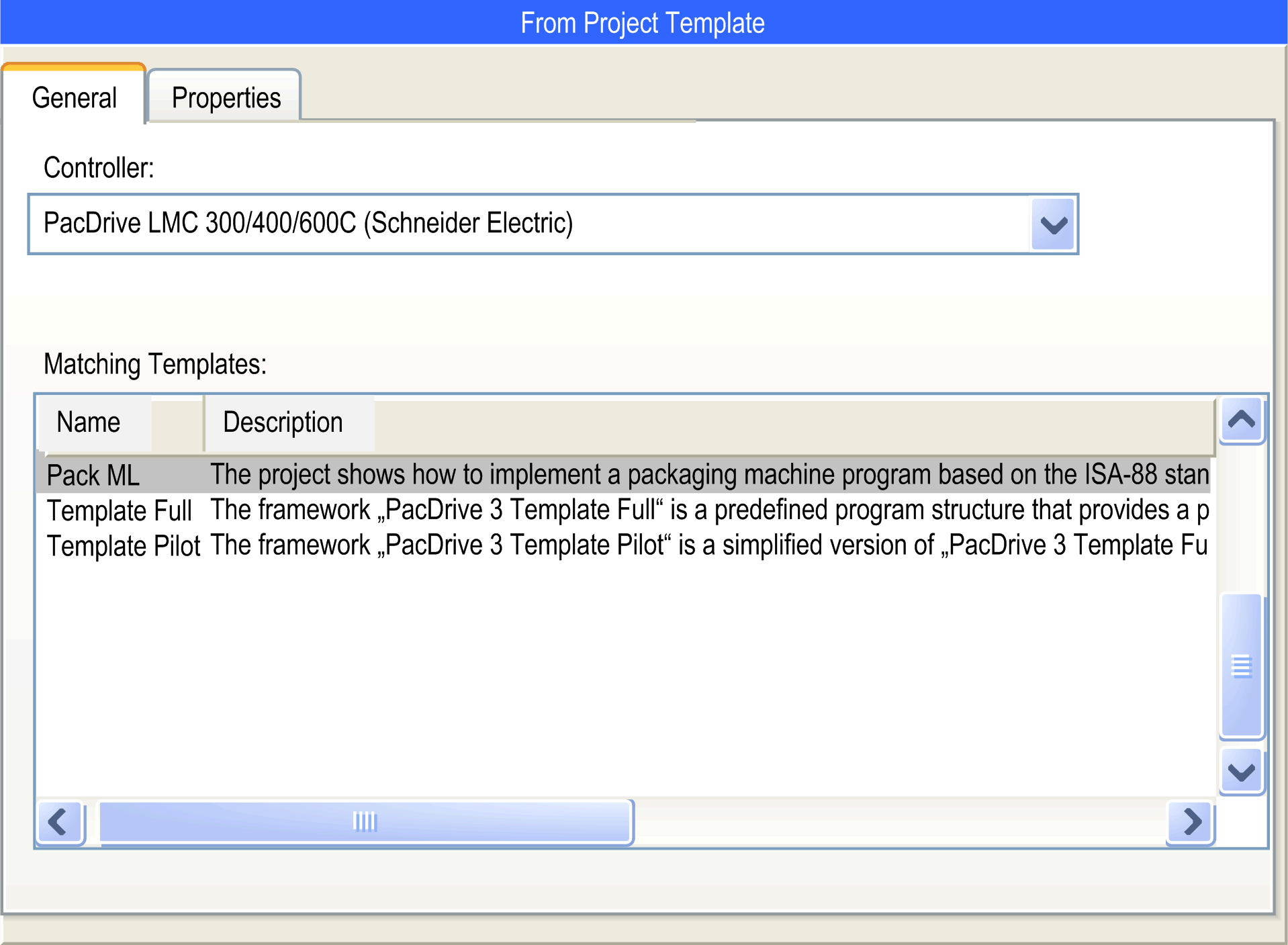
When you select From Example, the pane on the right-hand side shows the General tab, where you select a Controller in a list, and one of the available Matching Examples for this controller.
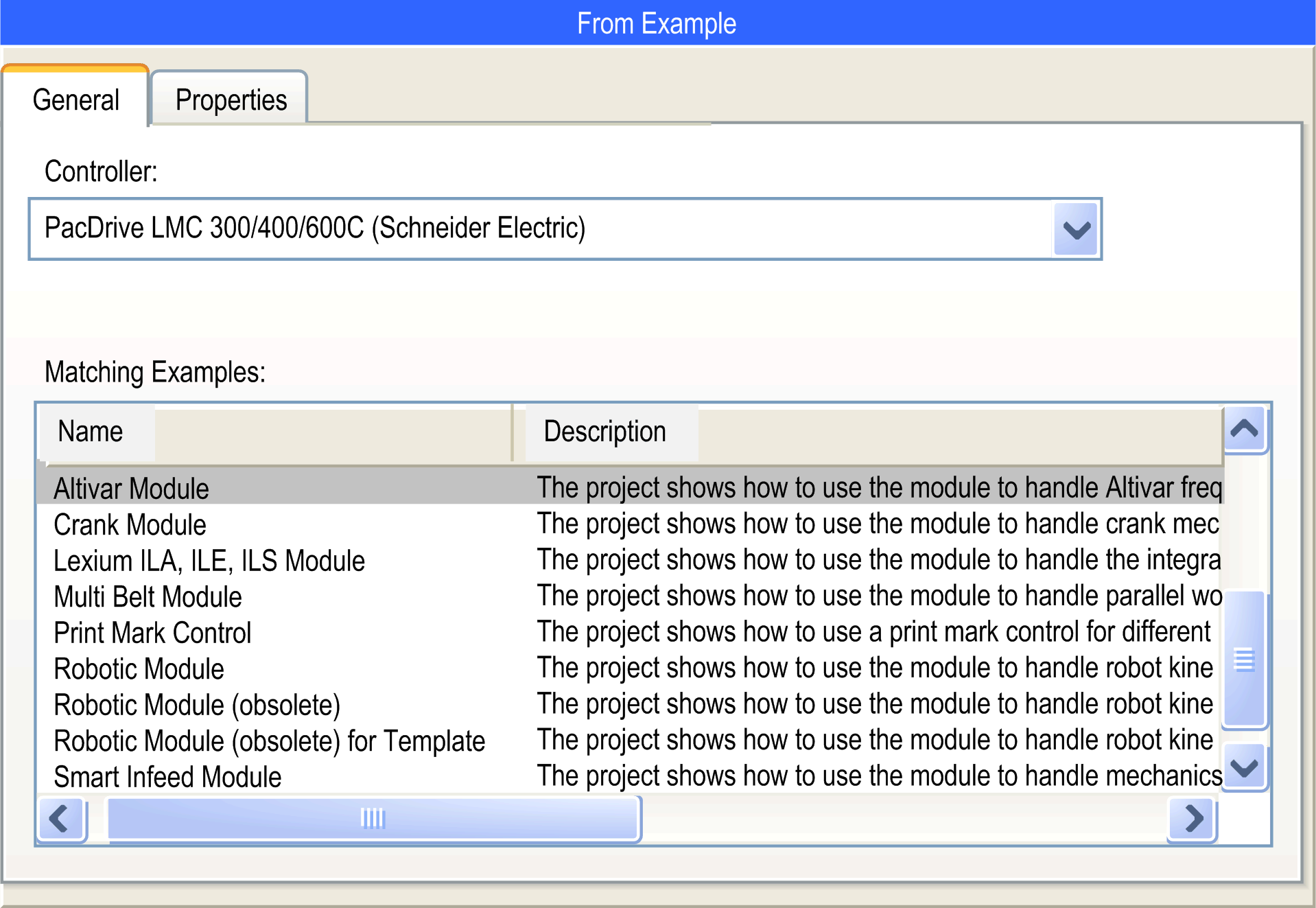
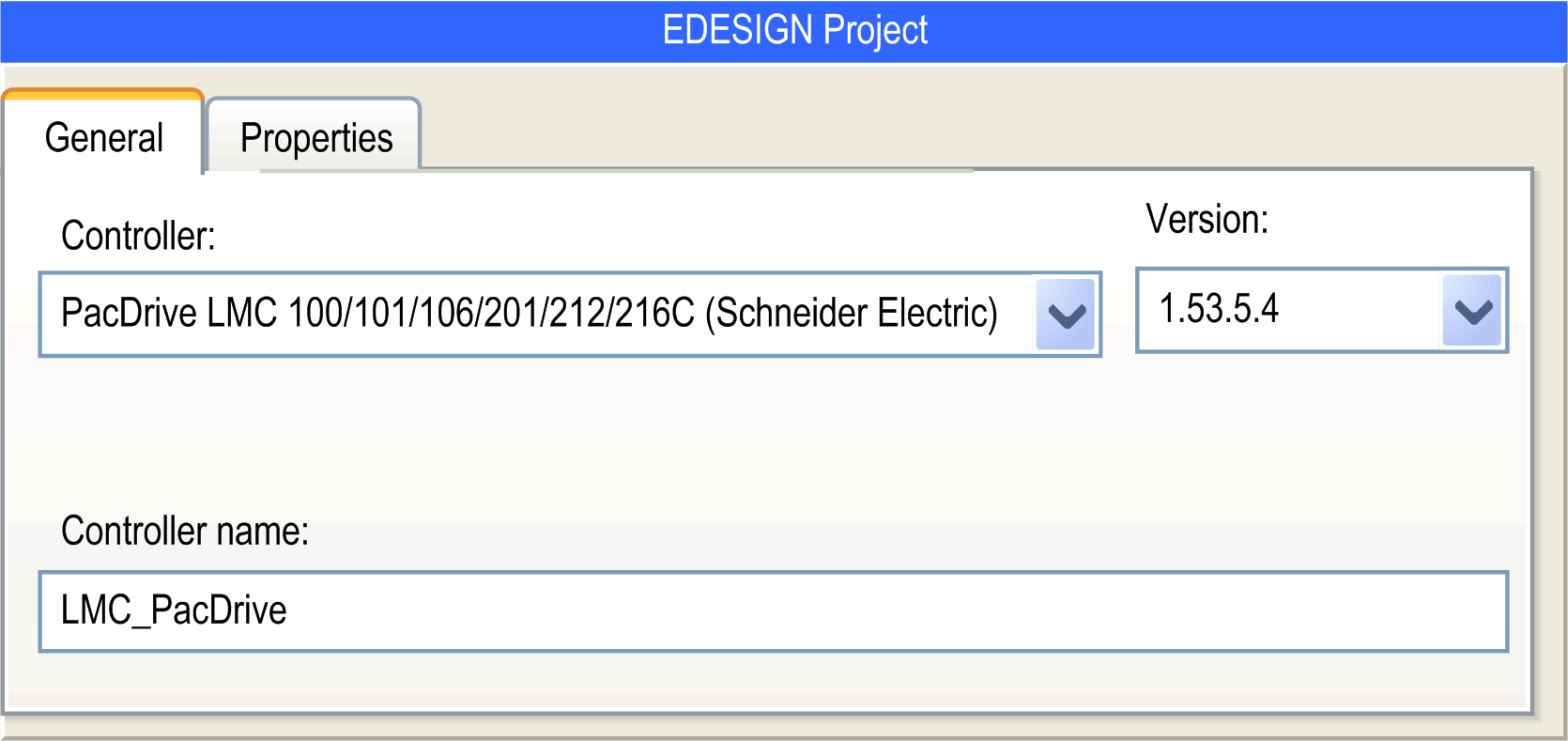
The General tab of an EDESIGN Project provides entries for:
oController
oController name
oVersion
The Empty Project dialog box helps you to create a project without pre-configuration of devices or logic.