Add Object > Application Logger...
The Project > Add Object > Application Logger... command is available if the Application node is selected in the Devices tree. Execute the command to add one Application Logger node below the selected Application node and to open the Application Logger editor.
The Application Logger displays logging information for the application that is provided by the ApplicationLogger library. For further information, refer to the ApplicationLogger Library Guide in the EcoStruxure Machine Expert online help.
The Application Logger editor consists of two tabs:
oMessages tab: Displays the logger messages.
oLogger Points tab: Displays the logger points that are sources that trigger the associated messages.
Information Provided by the Messages Tab
The Messages tab displays the following information for each message:
|
Information |
Description |
|---|---|
|
ID |
Internal identification number of the message which determines the (default) order of the messages. |
|
Timestamp |
Time when the message was generated. |
|
Message |
Text of the message. |
|
ID Logger Point |
Internal identification number of the logger point that is the source that triggered the message: The ID Logger Point corresponds to the ID value of the logger point in the Logger Points tab. |
|
Logger Point |
Name of the logger point that has triggered the message: The Logger Point values are hyperlinks: clicking a Logger Point name opens the Logger Points tab. The logger point associated with the respective message is highlighted. |
|
Type |
Type of the logger point that has triggered the message (for example, function block name). |
|
Source |
Namespace of the library that has triggered the message. |
|
Log Level |
Logger level indicating the type and level of severity of the logger message as defined in the enumeration ET_LogLevel of the ApplicationLogger library (for example, Exception, Warning, DebugMessage). |
|
Diag |
Diagnostic information that is independent of the library: Value of the diagnostic output q_etDiag of the type GD.ET_Diag. For further information, refer to the PD_GlobalDiagnostics Library Guide in the EcoStruxure Machine Expert online help. |
|
DiagExt |
Detailed diagnostic statement concerning POUs of the library that have triggered the message: Value of the diagnostic output q_etDiagExt of the library as displayed in the Source column of the Messages tab. Example: In case the PD_PacDriveLib (PDL) library has triggered the message: DiagExt: Value of the output q_etDiagExt of the type PDL.ET_DiagExt |
Click the filter icon in the header of a column to open a dialog box that allows you to apply a filter criterion on the selected column.
The Messages tab provides the following icons:
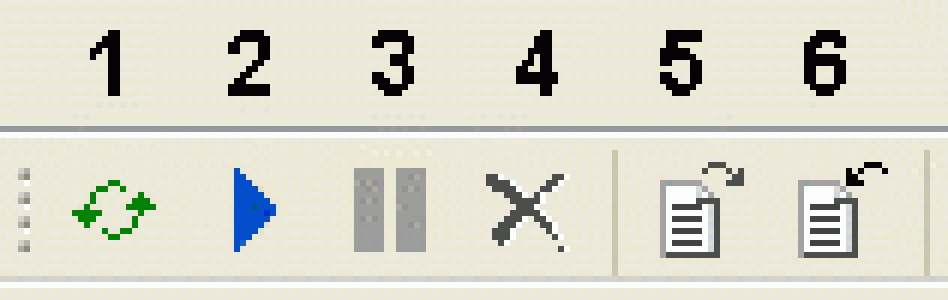
|
Item |
Icon name and description |
|---|---|
|
1 |
Load messages and logger points Loads the messages from the connected controller and refreshes the content of the Messages tab. |
|
2 |
Automatically load new messages Starts loading the latest messages automatically from the connected controller every 5 seconds. |
|
3 |
Stop automatically loading new messages Stops the Automatically load new messages function. |
|
4 |
Clear all messages of view Clears the content of the Messages tab. |
|
5 |
Export messages and logger points Opens a Save As dialog box for exporting messages and logger points to an XML file. You can export the messages and logger points that are stored in the message buffer. This includes filtered out messages and logger points. |
|
6 |
Import messages and logger points Opens an Open dialog box for importing messages and logger points from an XML file. Importing messages and logger points overwrites the messages and logger points in the Application Logger. |
Information Provided by the Logger Points Tab
The Logger Points tab displays the following information for each logger point that is the source that has triggered the associated message:
|
Information |
Description |
|---|---|
|
ID |
Internal identification number of the logger point which determines the (default) order of the logger points. |
|
Name |
Name of the logger point (as defined in method RegisterLoggerPoint). The Name value is a hyperlink: clicking a logger point Name opens the Messages tab. The message associated with the respective logger point is highlighted. |
|
Type |
Type of the logger point (for example, function block name) (as defined in method RegisterLoggerPoint). |
|
Source |
Name of the source that has triggered the message (as defined in method RegisterLoggerPoint). In case the message has been generated by a POU of a Schneider Electric library, the library name space is displayed as Source. |
|
Log Level |
Logger level indicating the type and level of severity of the logger message as defined in the enumeration ET_LogLevel of the ApplicationLogger library (for example, Exception, Warning, DebugMessage). |
Click the filter icon in the header of a column to open a dialog box that allows you to apply a filter criterion on the selected column.
Icons of the Logger Points Tab
The Logger Points tab provides the following icons:
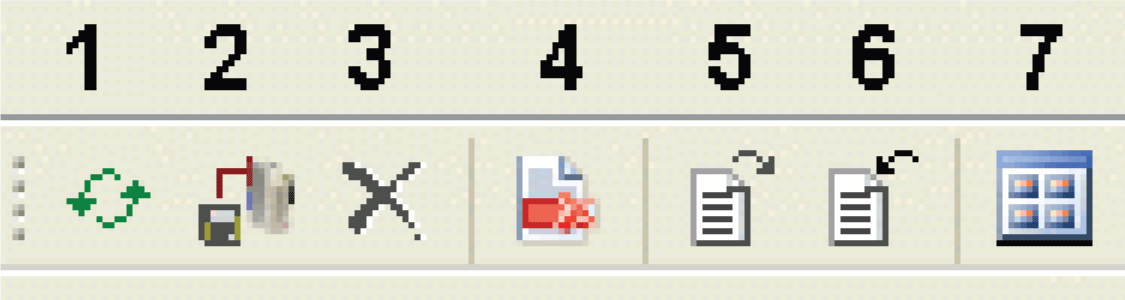
|
Item |
Description |
|---|---|
|
1 |
Load logger points Loads the logger points from the connected controller and refreshes the content of the Logger Points tab. |
|
2 |
Set log level of logger points Writes the log level modifications to the controller. Alternatively, use the shortcut Ctrl + F7. |
|
3 |
Clear all logger points of view Clears the content of the Logger Points tab. |
|
4 |
Discard all changes Discards the log level modifications. |
|
5 |
Export messages and logger points Opens a Save As dialog box for exporting messages and logger points to an XML file. You can export the messages and logger points that are stored in the message buffer. This includes filtered out messages and logger points. |
|
6 |
Import messages and logger points Opens an Open dialog box for importing messages and logger points from an XML file. Importing messages and logger points overwrites the messages and logger points in the Application Logger. |
|
7 |
Switch between tree and list view Toggles between tree view and list view. The expansion state of the latest tree view is stored. The tree view (default view) helps you to locate the logger point in your application. |
Activating/Deactivating Logger Points
Each row in the Logger Points tab has a check box for activating or deactivating the logger point. When a logger point is deactivated, the log level is set to Nothing (for further information, refer to ET_LogLevel of the ApplicationLogger library).
When you activate a logger point, the log level is either set to the last log level that had applied before the logger point was deactivated, or to a default log level.
Right-click a row to display the contextual menu with the following commands:
oActivate child Logger Points
oDeactivate child Logger Points
oActivate logging for all Logger Points
oDeactivate logging for all Logger Points
To display the parent/child relationship, activate the tree view using the Switch between tree and list view button.
Modifying the Log Level of a Logger Point
To modify the log level of a logger point, double-click a cell in the Log Level column. A box is displayed allowing you to select the log level.
To write the log level modifications to the controller, click the Set log level of logger points icon, or use the shortcut Ctrl + F7. The logging behavior of the affected logger points is modified immediately.
To undo log level modifications, click the Discard all changes icon.