Comportamiento de las Pantallas y el panel táctil
Comportamiento de las Pantallas para HMIBMU/HMIBMP/HMIBMI
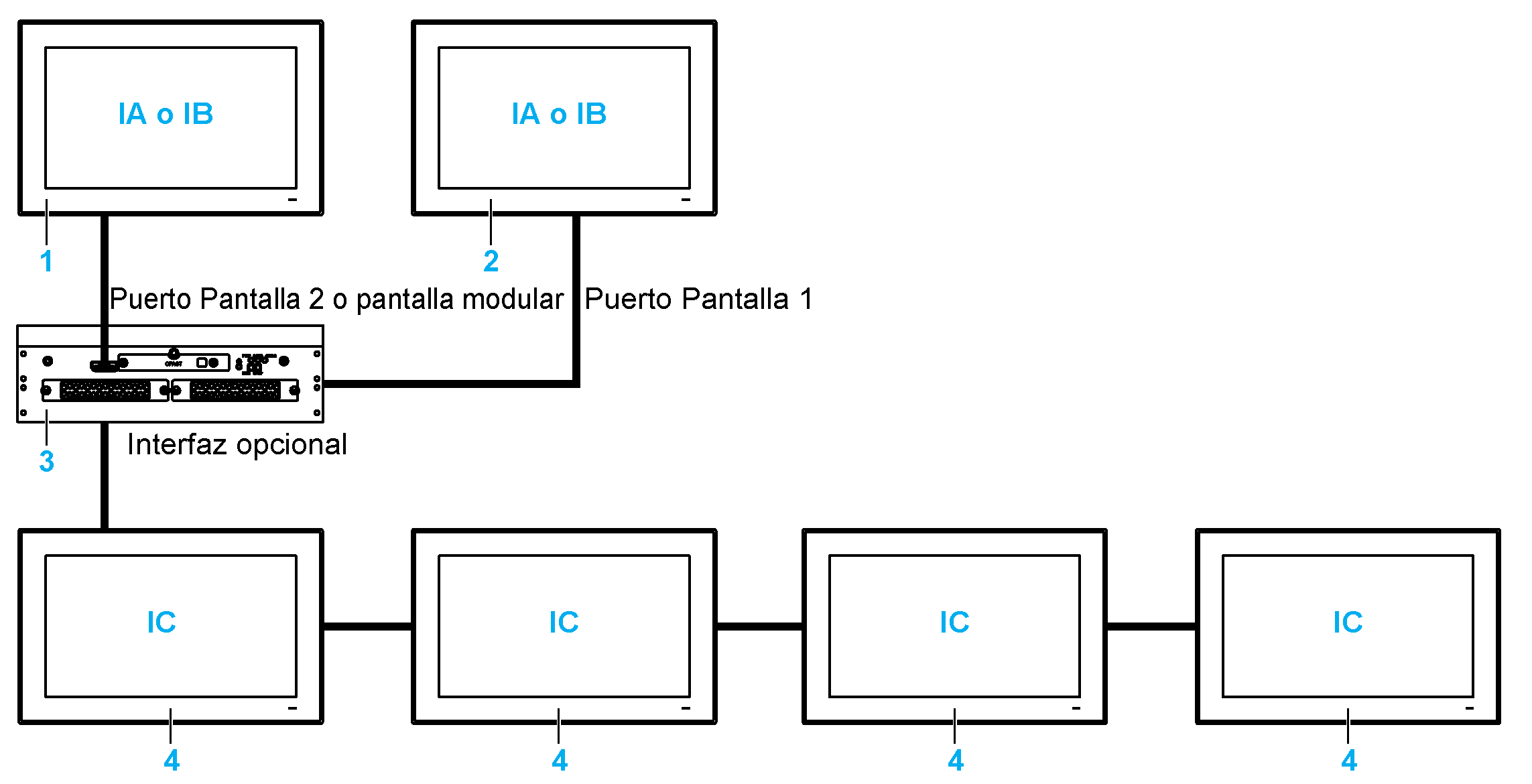
IA, IB, IC Imágenes (con ajuste de Windows)
1 pantallas y Adaptadores de pantalla locales
2 Adaptadores de pantalla
3 Box iPC Universal/Performance/Optimized
4 pantallas y Adaptadores de pantalla remotos con módulo receptor/Módulo transmisor
NOTA:
oLa resolución se define mediante el módulo receptor o los ajustes de Windows.
oHMIBMI sólo tiene un DisplayPort.
Comportamiento de la función Touch para HMIBMU/HMIBMP/HMIBMI
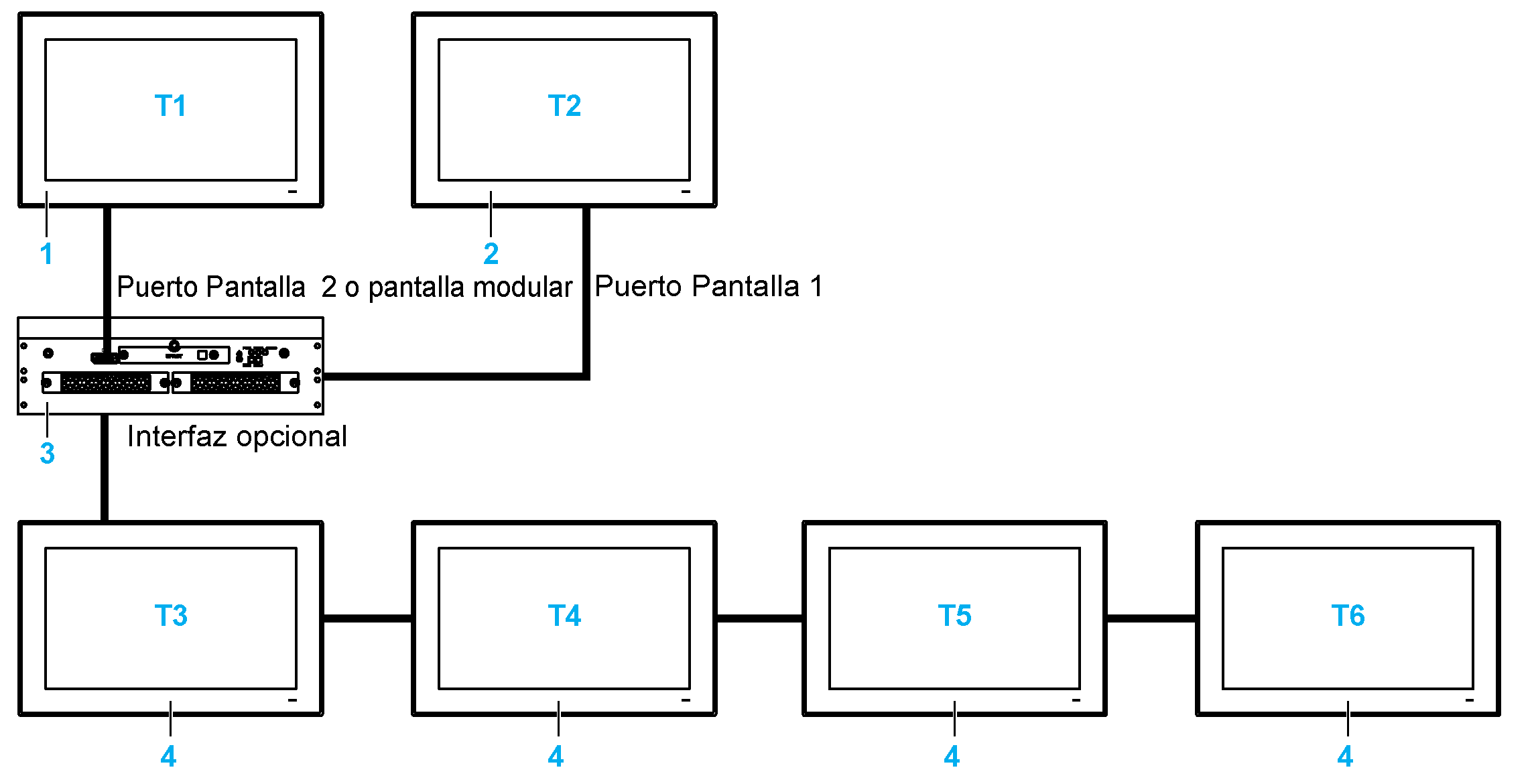
T1, T2, T3, T4, T5, T6 Funciones táctiles
1 pantallas y Adaptadores de pantalla locales
2 Adaptadores de pantalla
3 Box iPC Universal/Performance/Optimized
4 pantallas y Adaptadores de pantalla remotos con módulo receptor/Módulo transmisor
NOTA: HMIBMI sólo tiene un DisplayPort.
Comportamiento de las Pantallas para HMIBMO
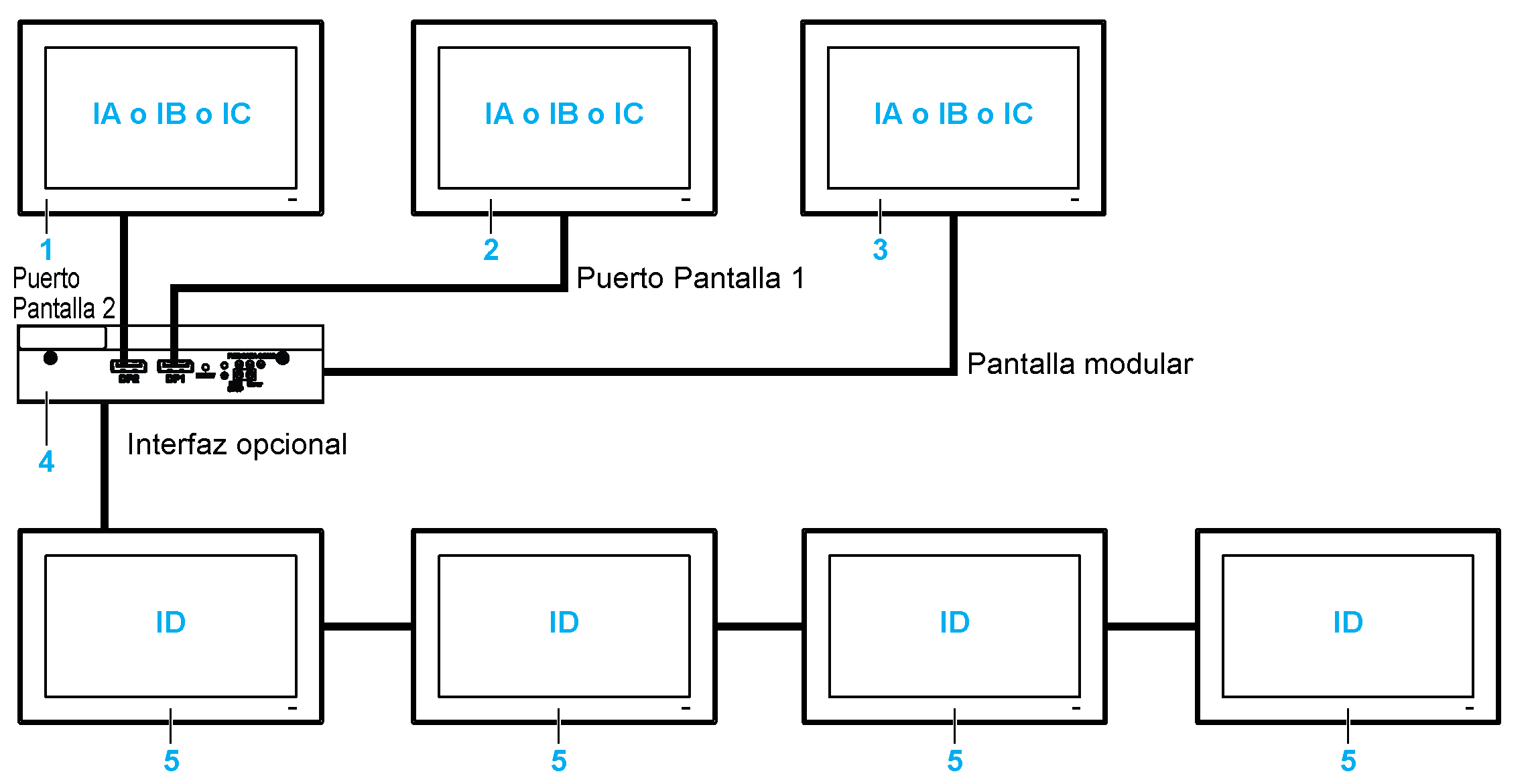
IA, IB, IC, ID Imágenes (con ajuste de Windows)
1 Adaptadores de pantalla
2 Adaptadores de pantalla
3 pantallas locales
4 Box iPC Optimized
5 pantallas y Adaptadores de pantalla remotos con módulo receptor/Módulo transmisor
NOTA: La resolución se define mediante el módulo receptor o los ajustes de Windows.
Comportamiento de la función Touch para HMIBMO
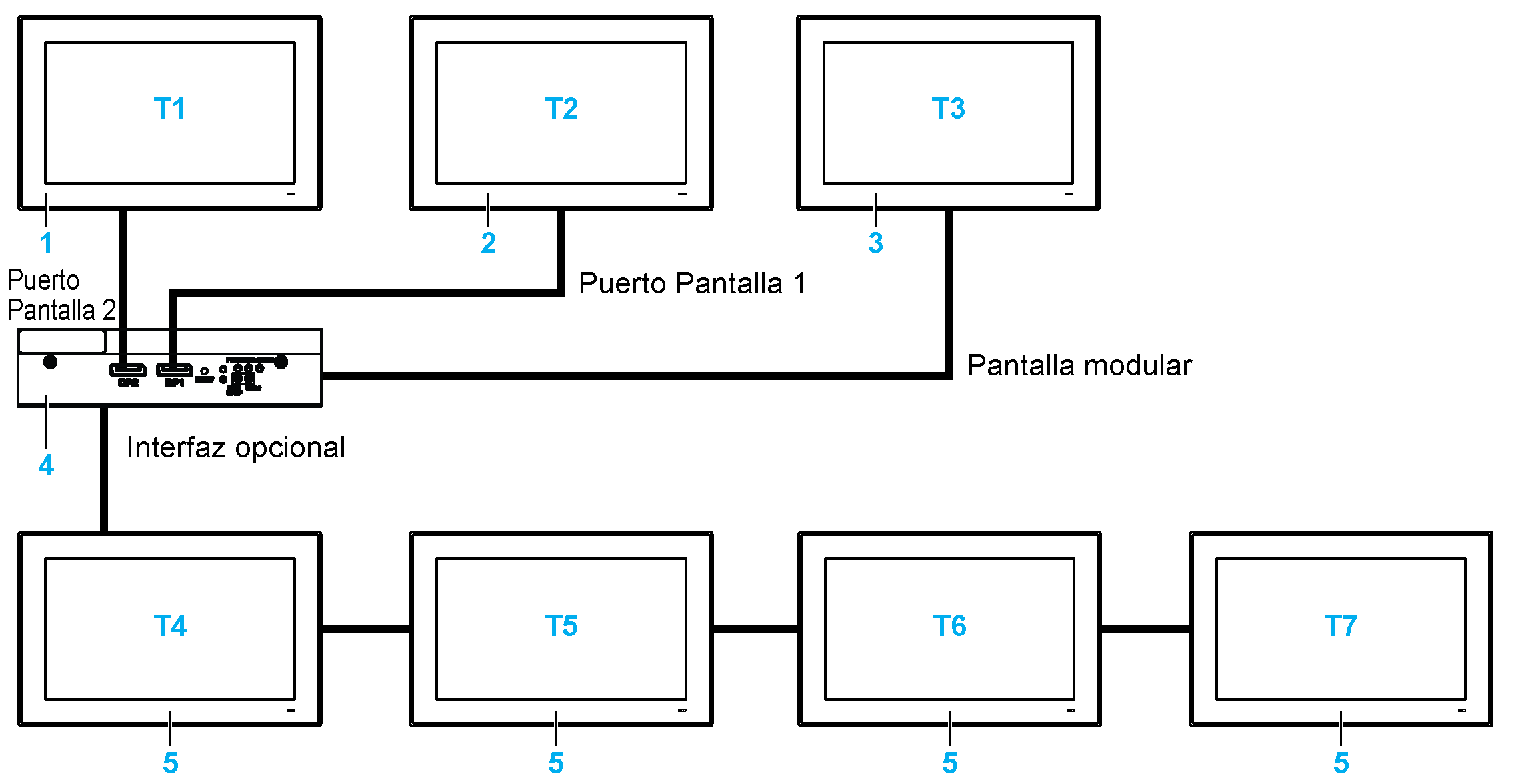
T1, T2, T3, T4, T5, T6, T7 Funciones táctiles
1 Adaptadores de pantalla
2 Adaptadores de pantalla
3 pantallas locales
4 Box iPC Optimized
5 pantallas y Adaptadores de pantalla remotos con módulo receptor/Módulo transmisor
Para cada pantalla hay disponible una herramienta de software para habilitar o deshabilitar el funcionamiento del panel táctil. Puede deshabilitar hasta tres paneles táctiles más para monopolizar el funcionamiento táctil. El orden de pantalla debe coincidir con la herramienta. La función Touch exclusiva está ajustada para activarse durante 100 ms incluso después de que el dedo suelte la pantalla.
Compruebe que el ajuste de los gráficos del BIOS del Box iPC sea {IGFX}, como sigue:
1.BIOS > Chipset > System Agent (SA) Configuration
2.Graphics configuration
3.Primary Display > IGFX
4.Guardar y salir del BIOS

Configuración de la función táctil
|
Paso |
Acción |
|---|---|
|
1 |
Haga clic en el icono Buscar (por ejemplo, WE8.1). 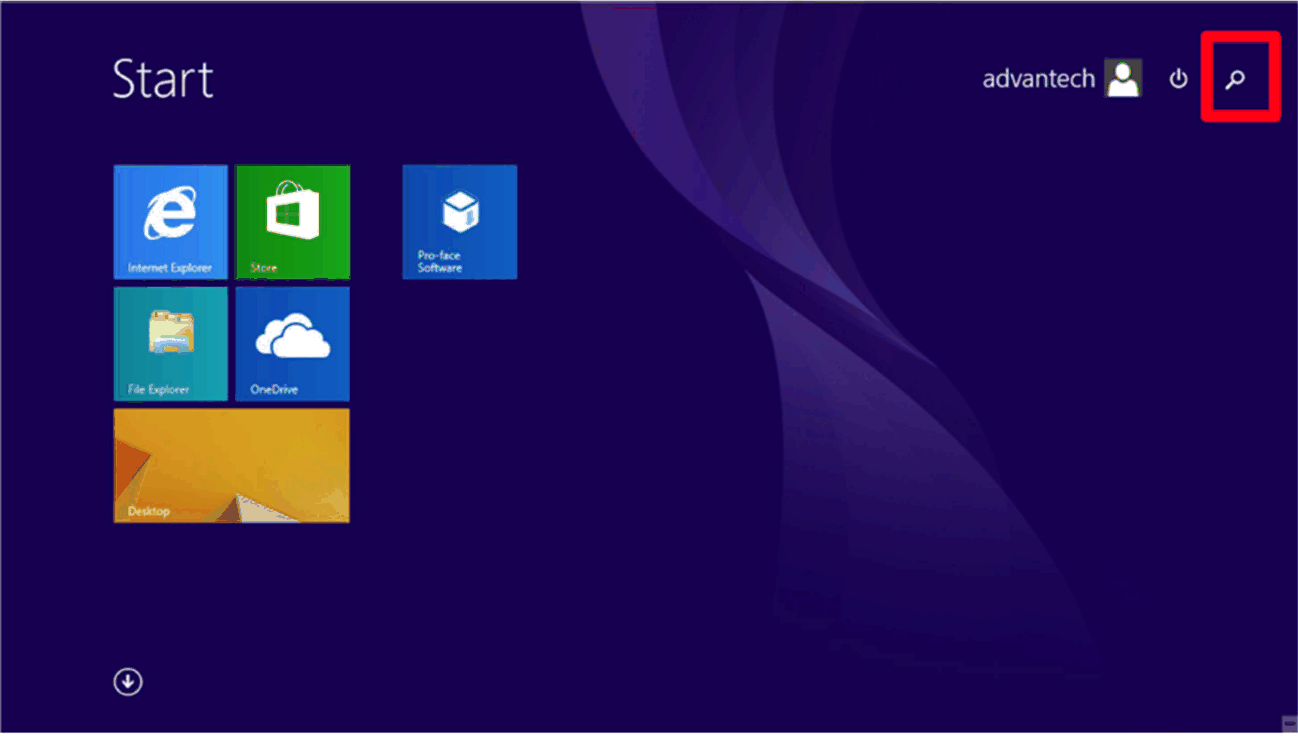
NOTA: oEn el caso de una visualización a corta distancia, asegúrese de ajustar tablet PC en la modalidad ampliada para la pantalla 2. oConsulte la modalidad ampliada. |
|
2 |
Escriba Tablet en el campo Búsqueda y seleccione Configuración de Tablet PC. 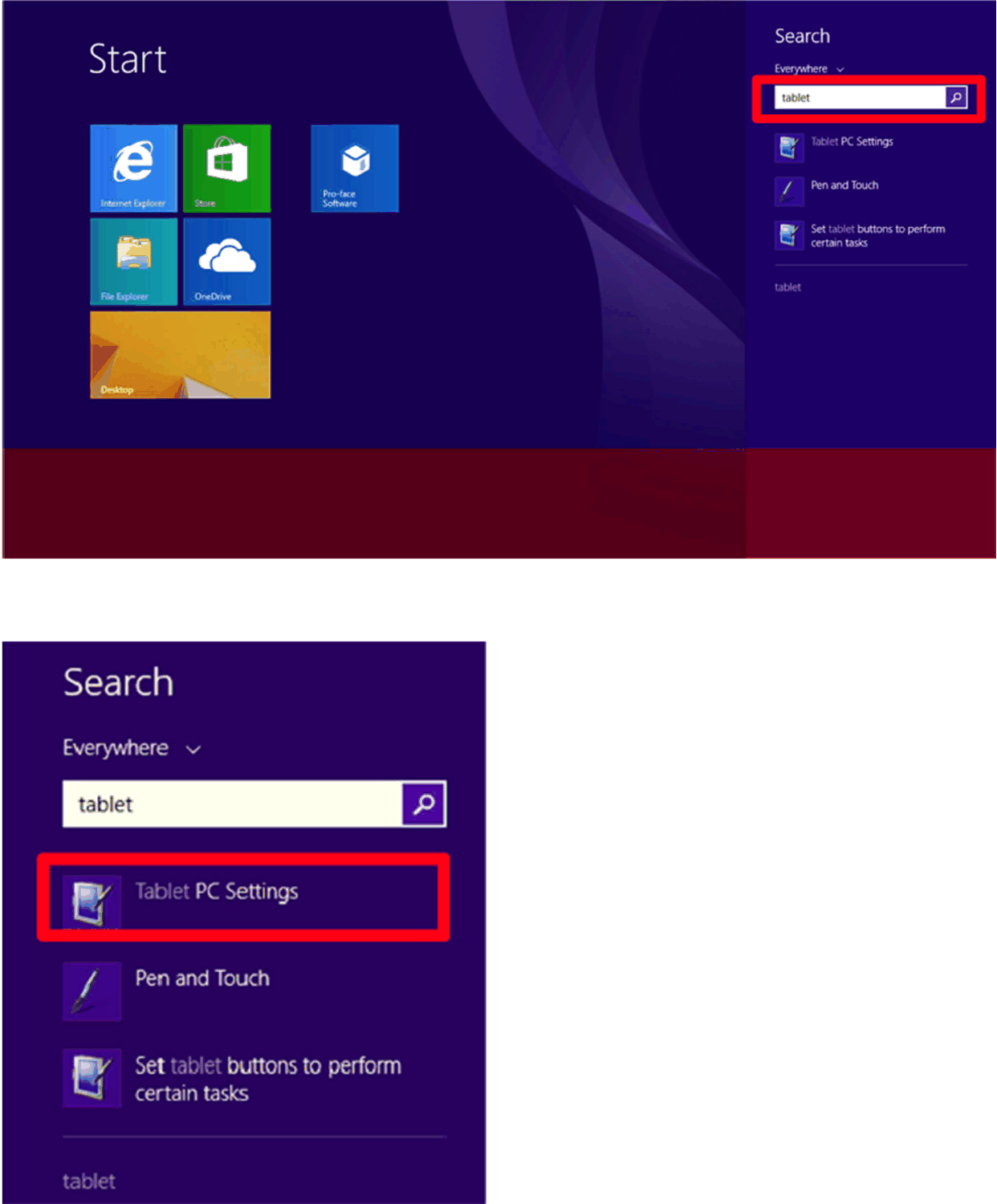
|
|
3 |
Haga clic en Configurar. 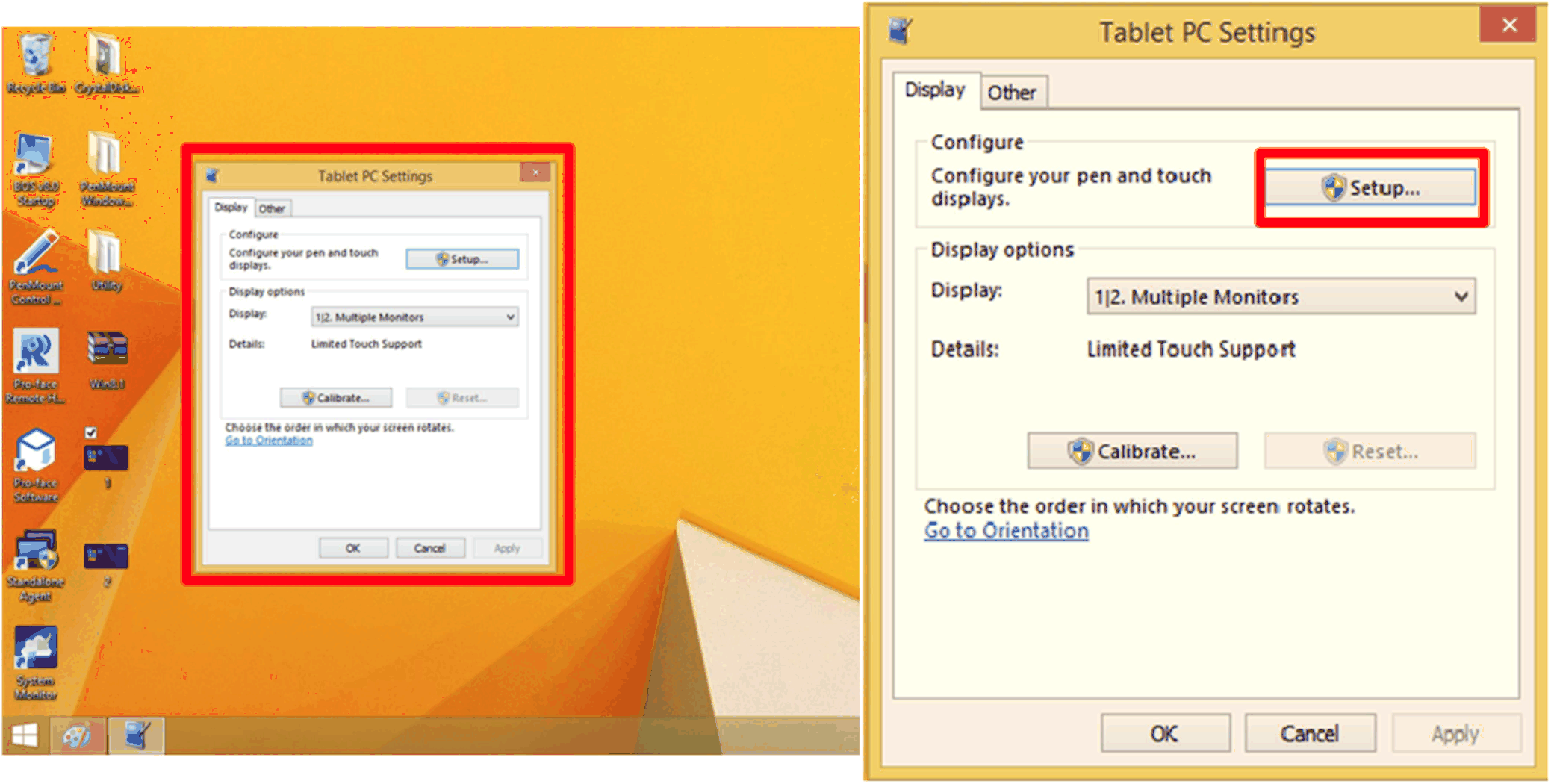
|
|
4 |
Configure las dos pantallas táctiles por separado siguiendo las instrucciones que se muestran en la pantalla. 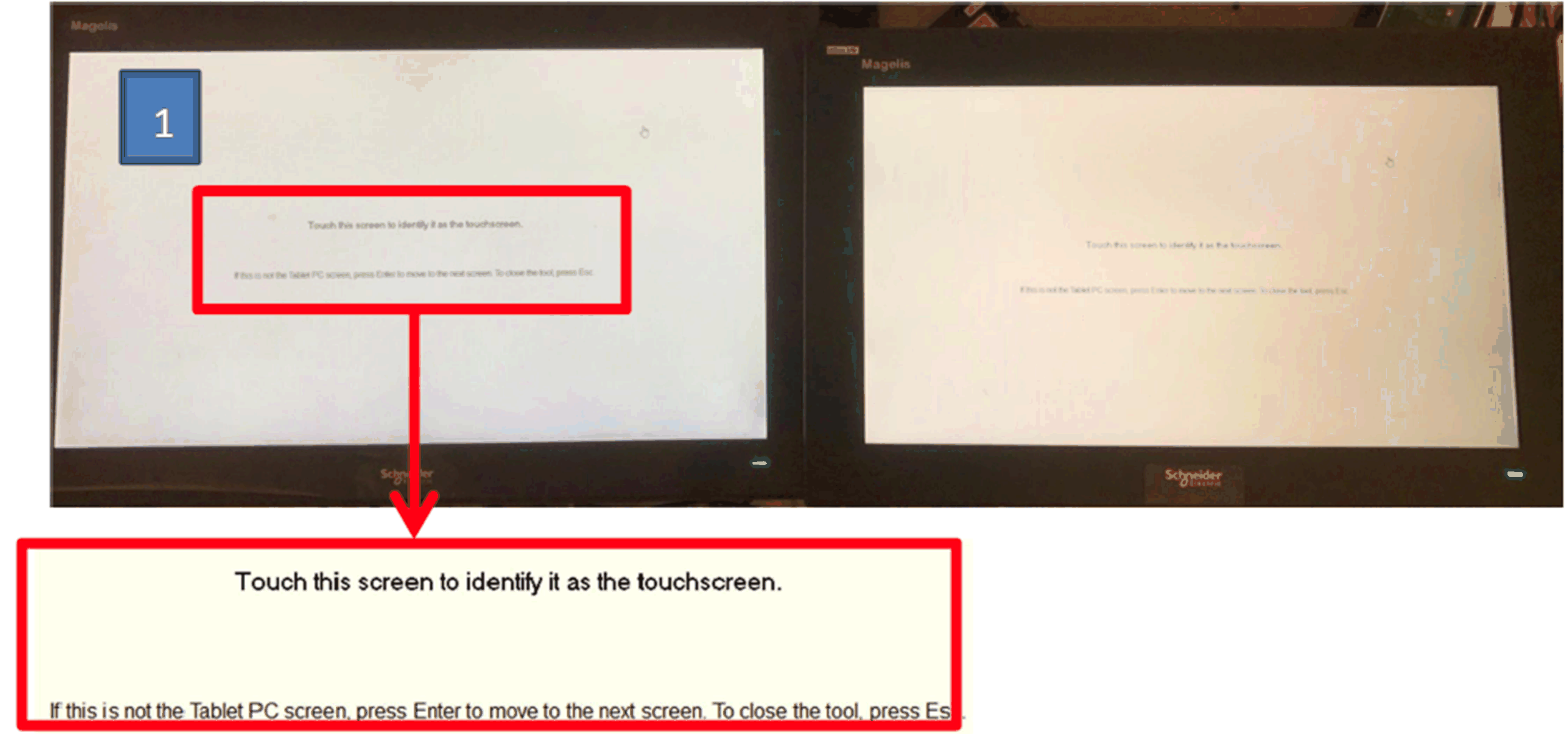
|
|
5 |
Configure otra pantalla táctil. 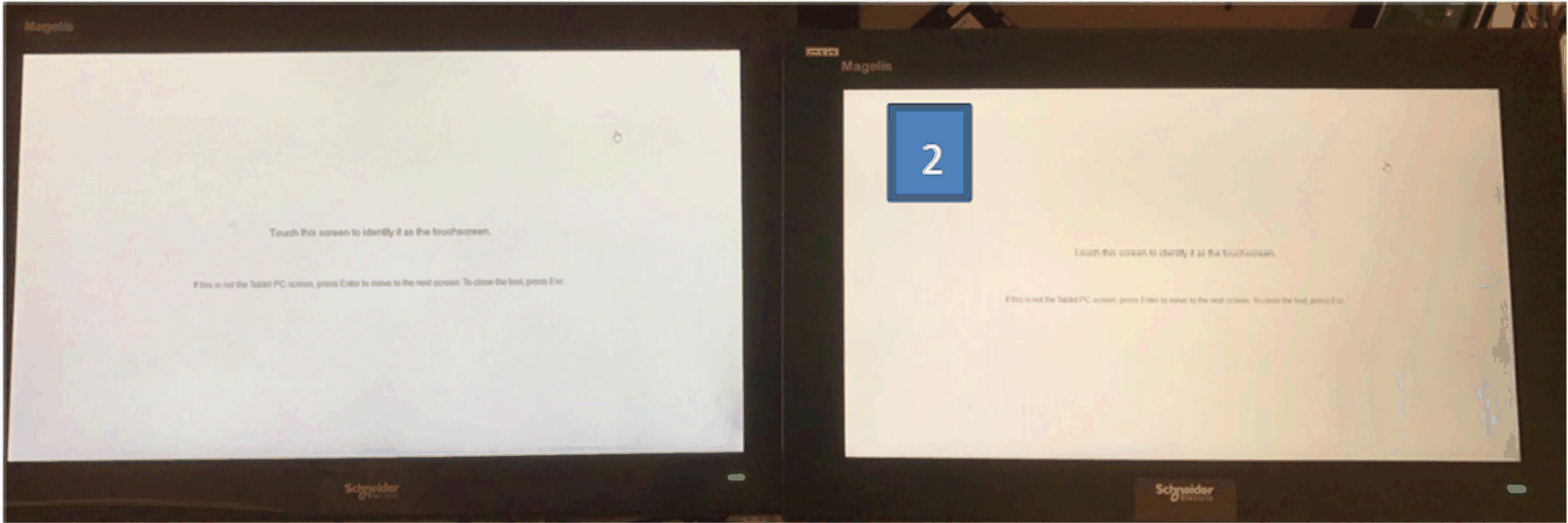
|
|
6 |
Finalice la tarea. |
Calibración de Pantallas resistivas de 4:3 12" y 4:3 15"
NOTA:
oNo es necesaria la calibración. Realícela únicamente cuando la pantalla táctil resulte imprecisa.
oAsegúrese de ajustar la configuración en Configuración de Tablet PC. Para obtener información detallada, consulte Configuración de la función táctil.
oAbra PenMount Control Panel en la barra de tareas y haga clic en el botón Assign ID.
oCompruebe qué ID de controlador está vinculado a cada pantalla (desconectando el cable, etc.).
|
Paso |
Acción |
|---|---|
|
1 |
Modifique la configuración de pantalla múltiple: seleccione la pantalla 2 y, a continuación Mostrar solo en 2. 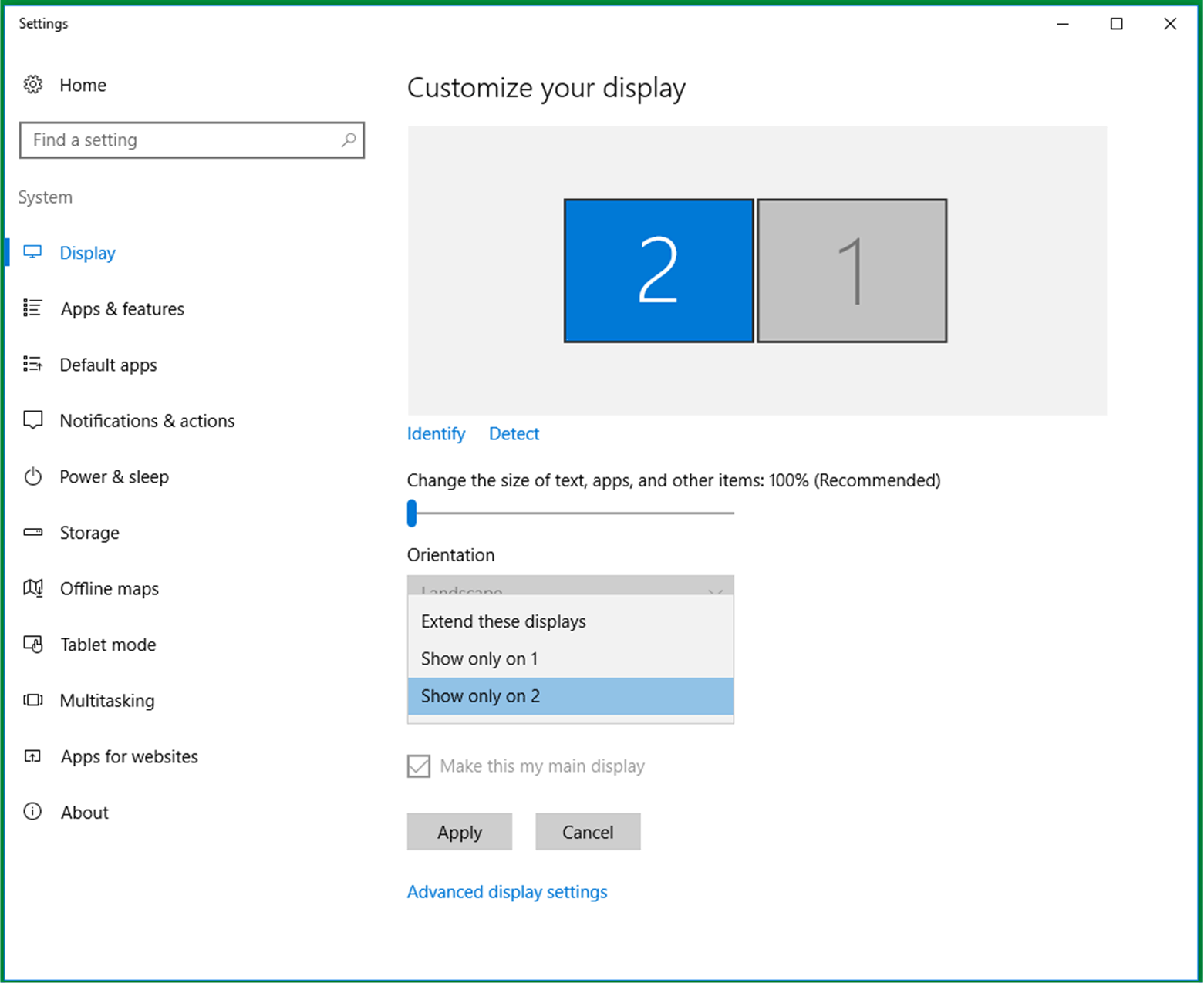
|
|
2 |
Utilice PenMount Control Panel para deshabilitar cualquier otra pantalla táctil que no requiera calibración.
|
|
3 |
Haga clic en Standard Calibration. 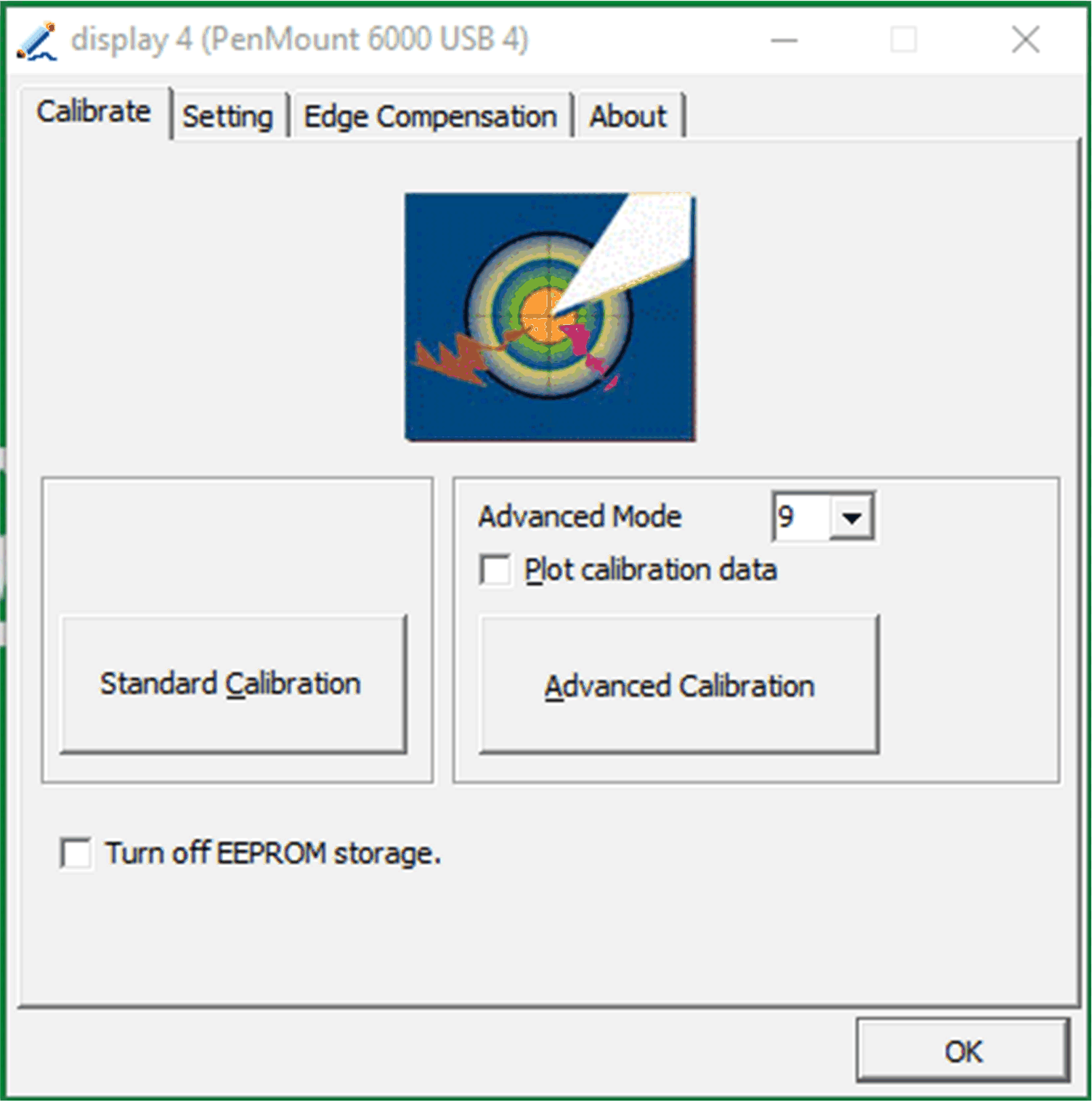
|
|
4 |
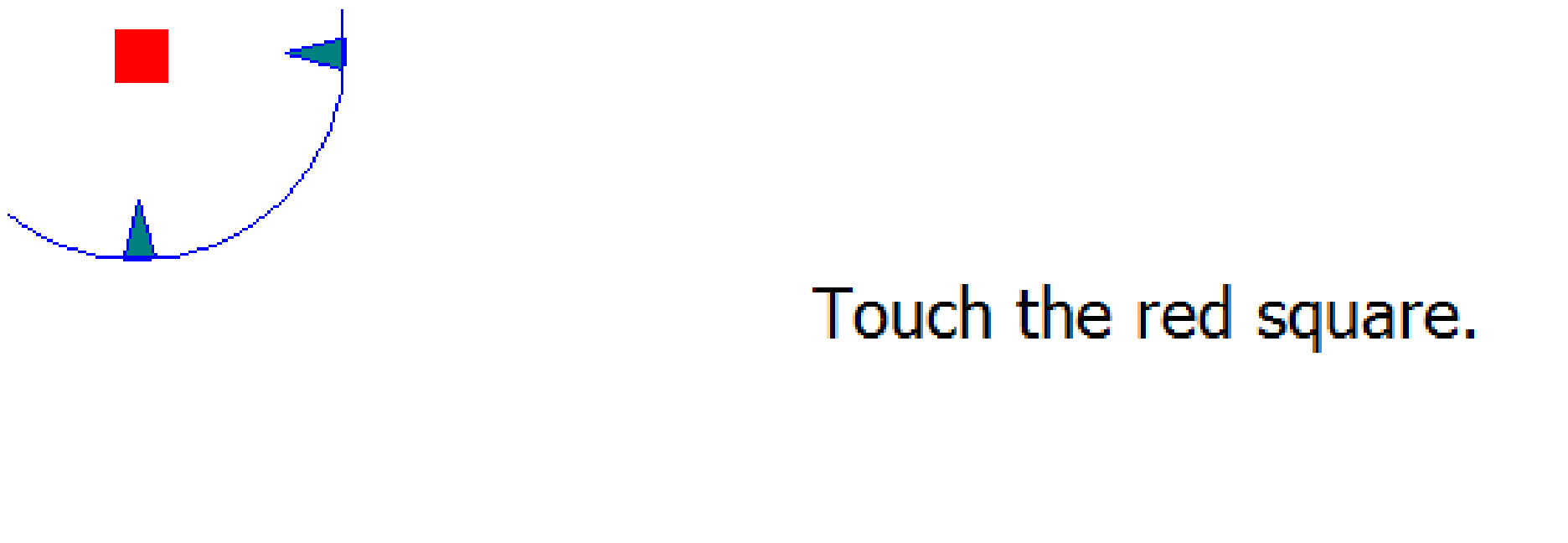
Pantalla táctil de calibración: |
|
5 |
Espere a que se procesen los datos de posicionamiento. Toque final y calibración completa: 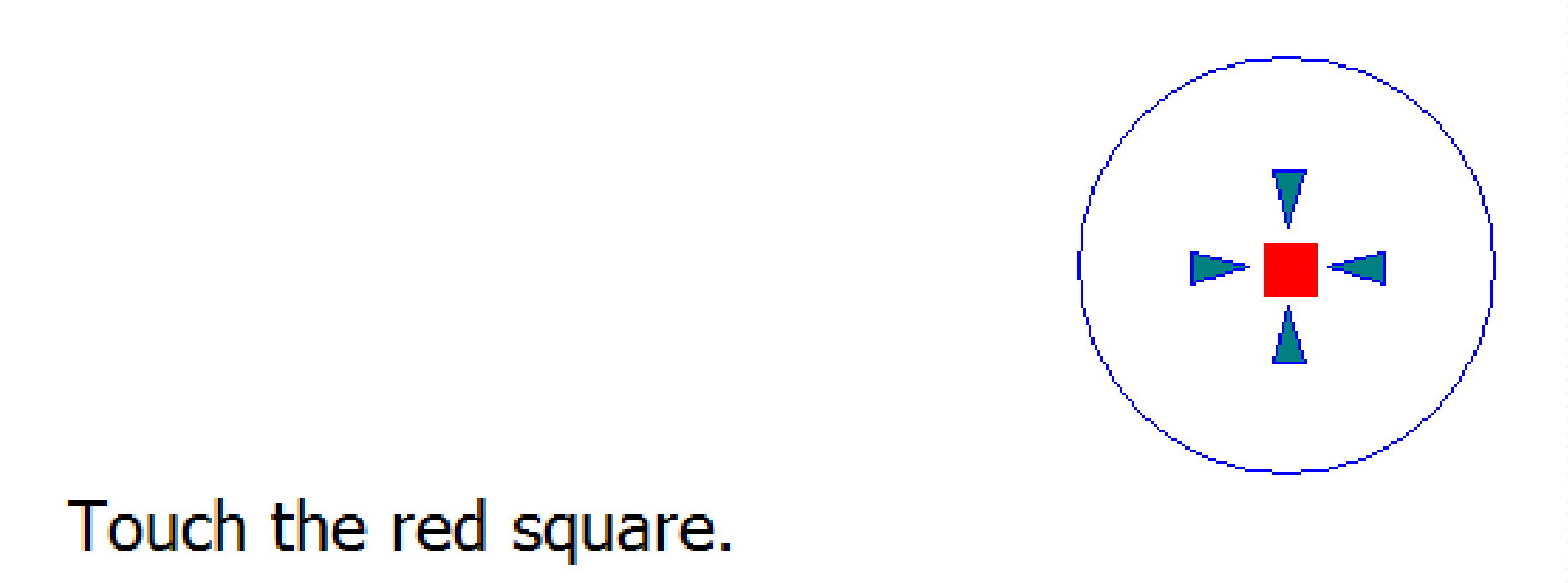
NOTA: Repita los pasos del 1 al 5 si desea calibrar otras pantallas. |
|
6 |
Utilice el PenMount Control Panel para habilitar la pantalla táctil.
|
|
7 |
Modifique la configuración de pantalla múltiple: seleccione la pantalla 1 y, a continuación, Extender estas pantallas. 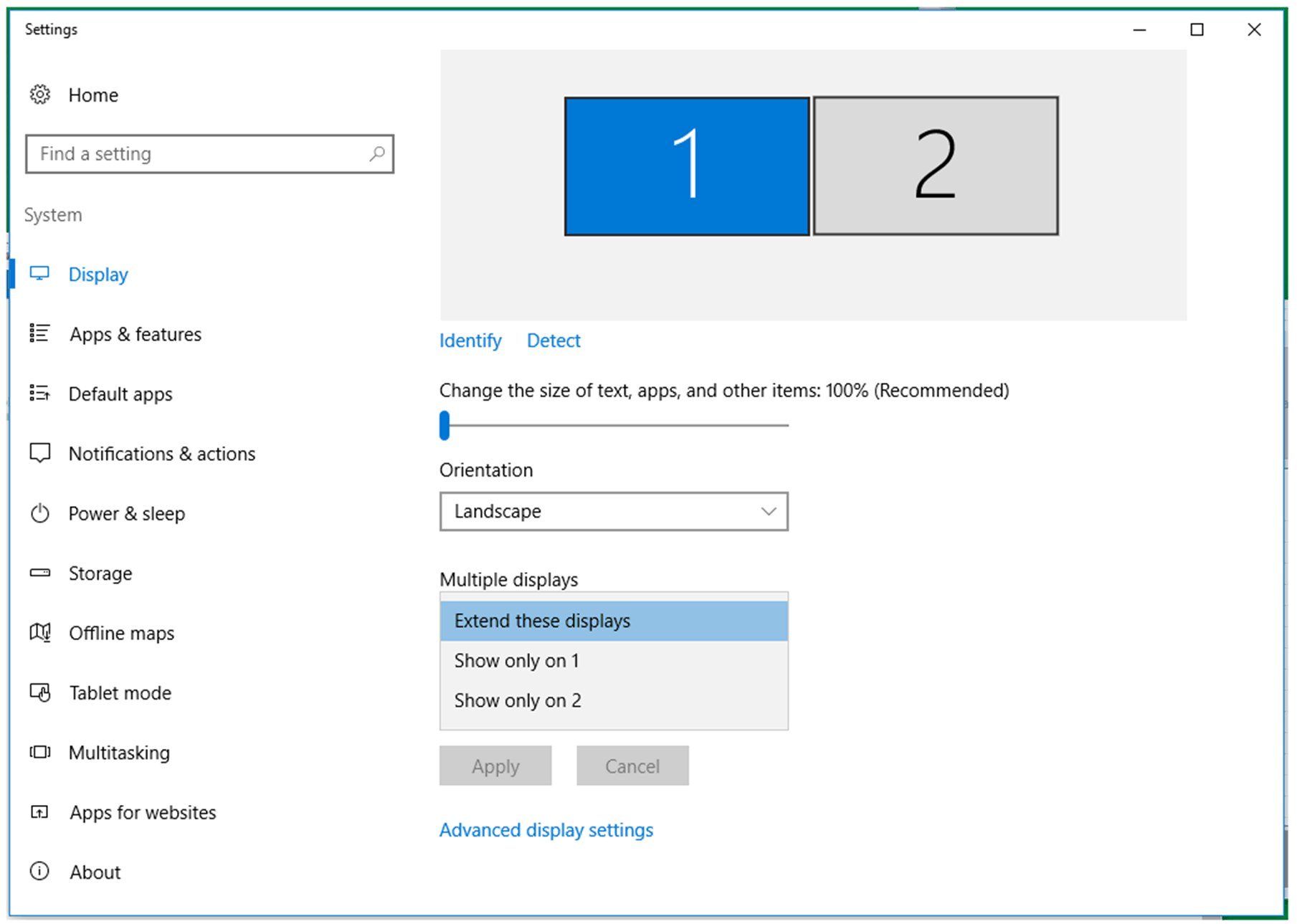
|
NOTA: Las pantallas de gran capacidad (W12", W15", W19", W22") cuentan con calibraciones predeterminadas.
Instalación del controlador de pantalla táctil PenMount para PC de terceros
Al conectarse a un PC de terceros, se debe instalar el controlador de la pantalla táctil. El controlador ya está instalado en el Magelis Box iPC.
Utilice este proceso para instalar el controlador y el panel de control de PenMount. El paquete de instalación y la utilidad sólo tienen una versión en inglés (vea el DVD que se proporciona con el Adaptador de pantalla).
|
Paso |
Acción |
|---|---|
|
1 |
Haga doble clic en Setup.exe en el paquete de instalación del controlador universal para Windows de PenMount y haga clic en Next para empezar. 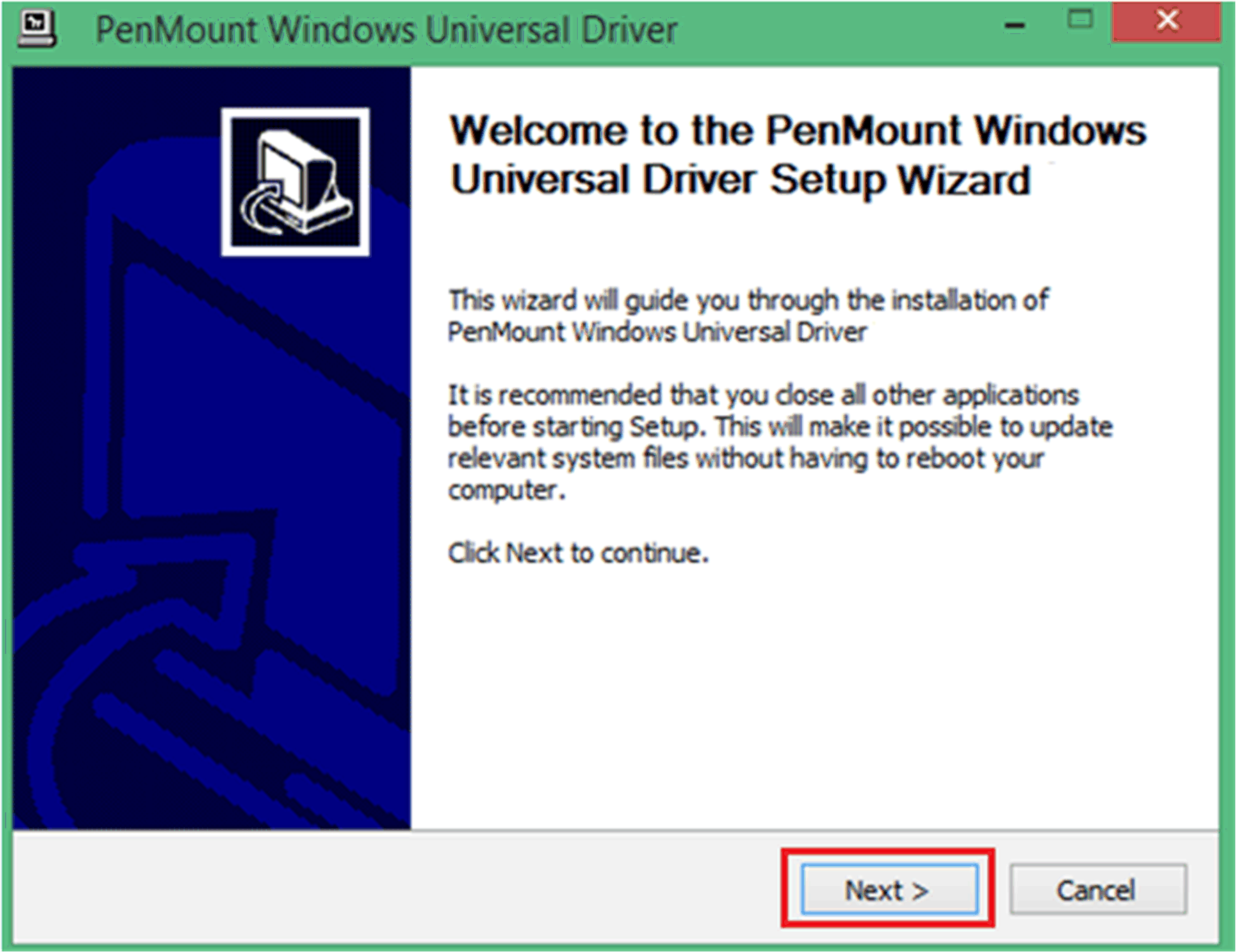
|
|
2 |
Haga clic en I Agree para continuar. 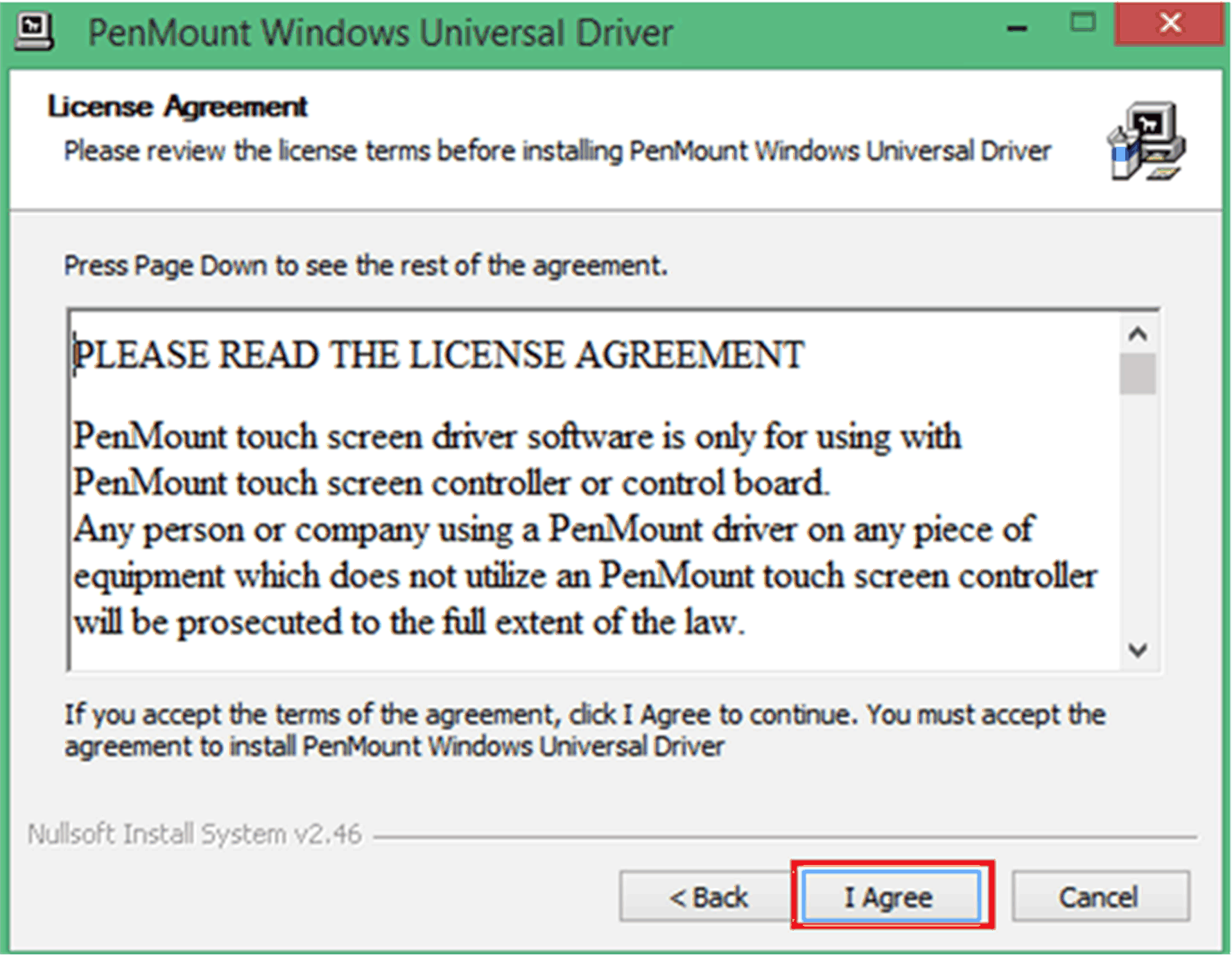
|
|
3 |
Haga clic en Browse… para seleccionar la carpeta en la que desee realizar la instalación y haga clic en Install para continuar. 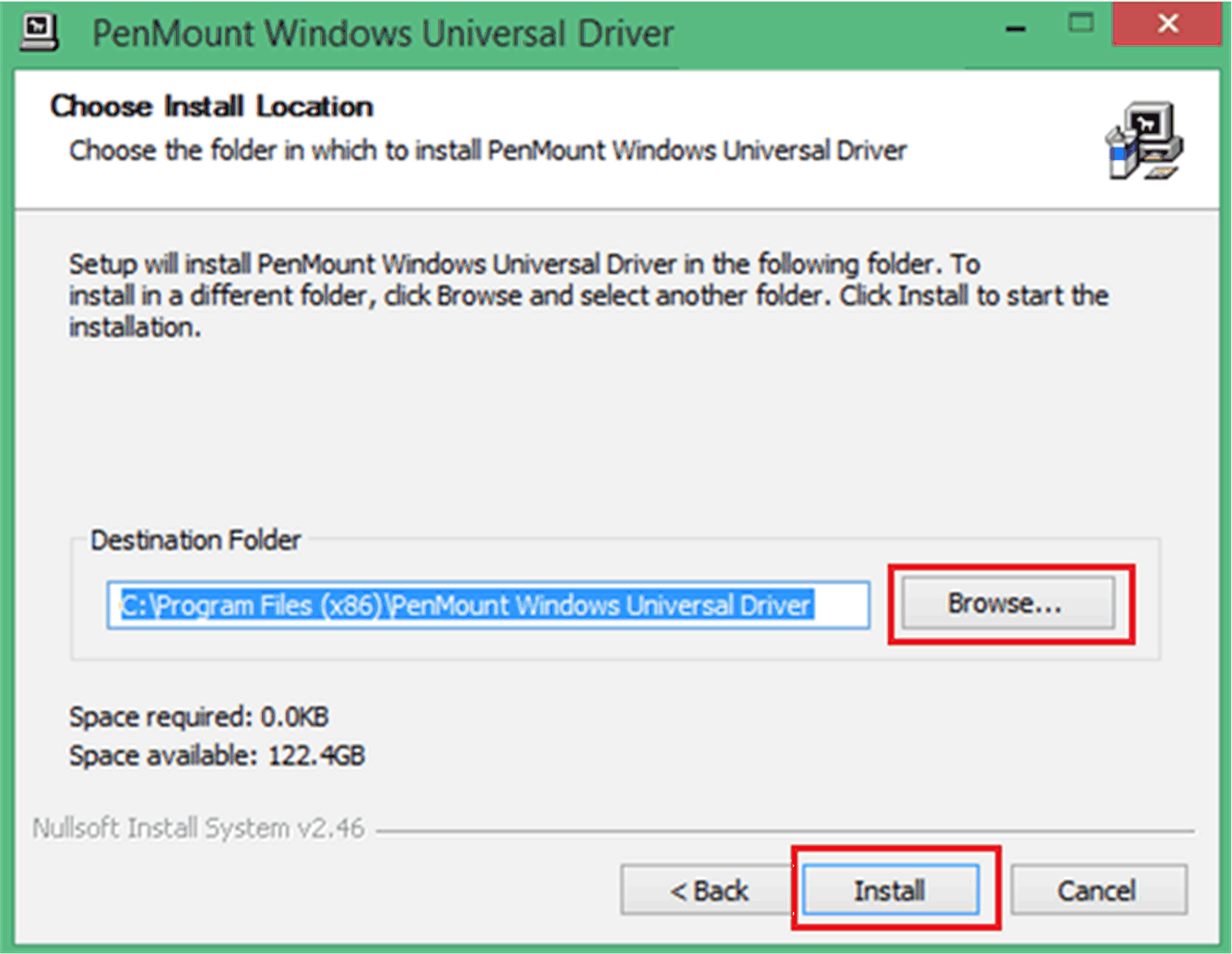
Resultado: Espere hasta que finalice la instalación. 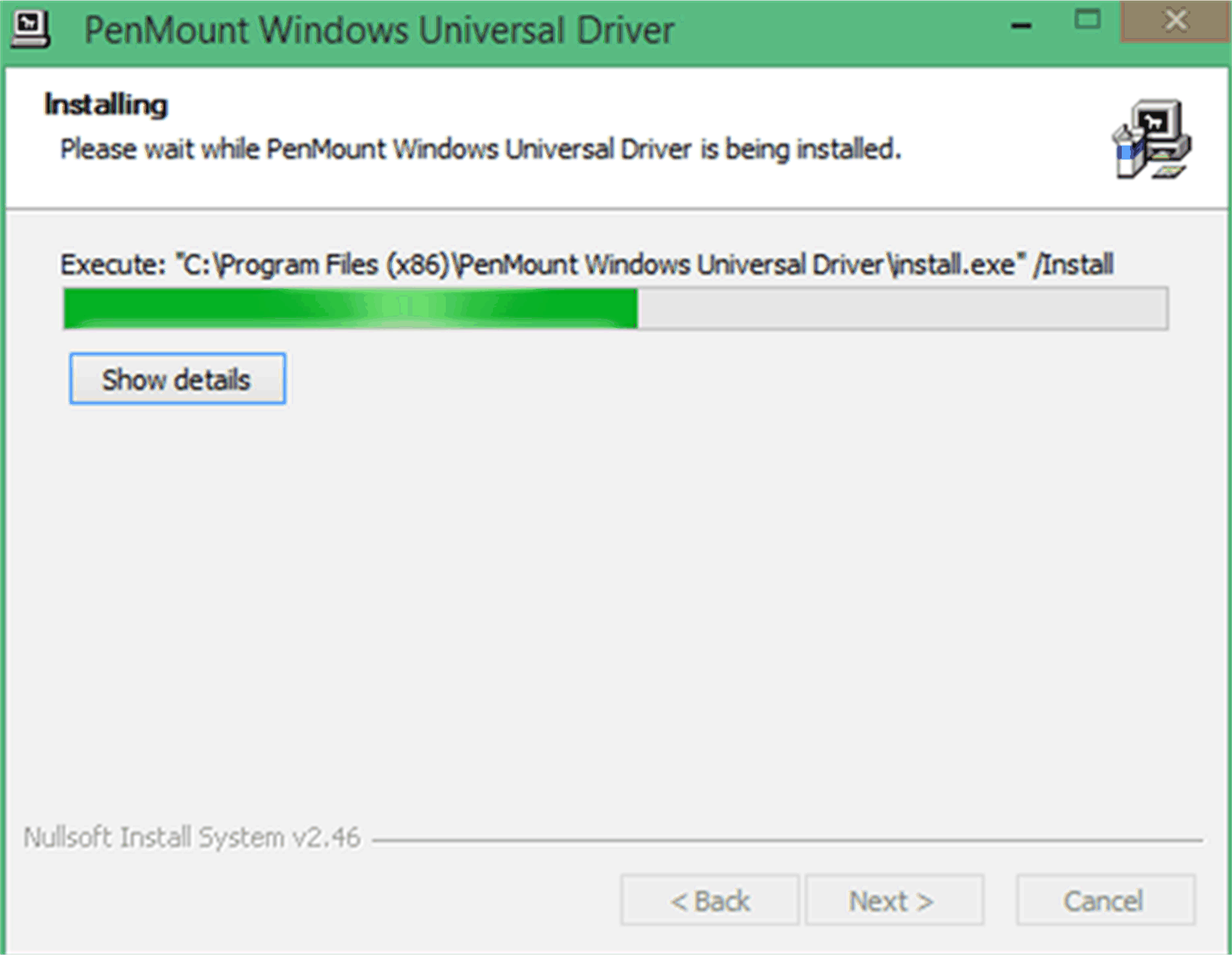
|
|
4 |
Haga clic en Finish para reiniciar el sistema. 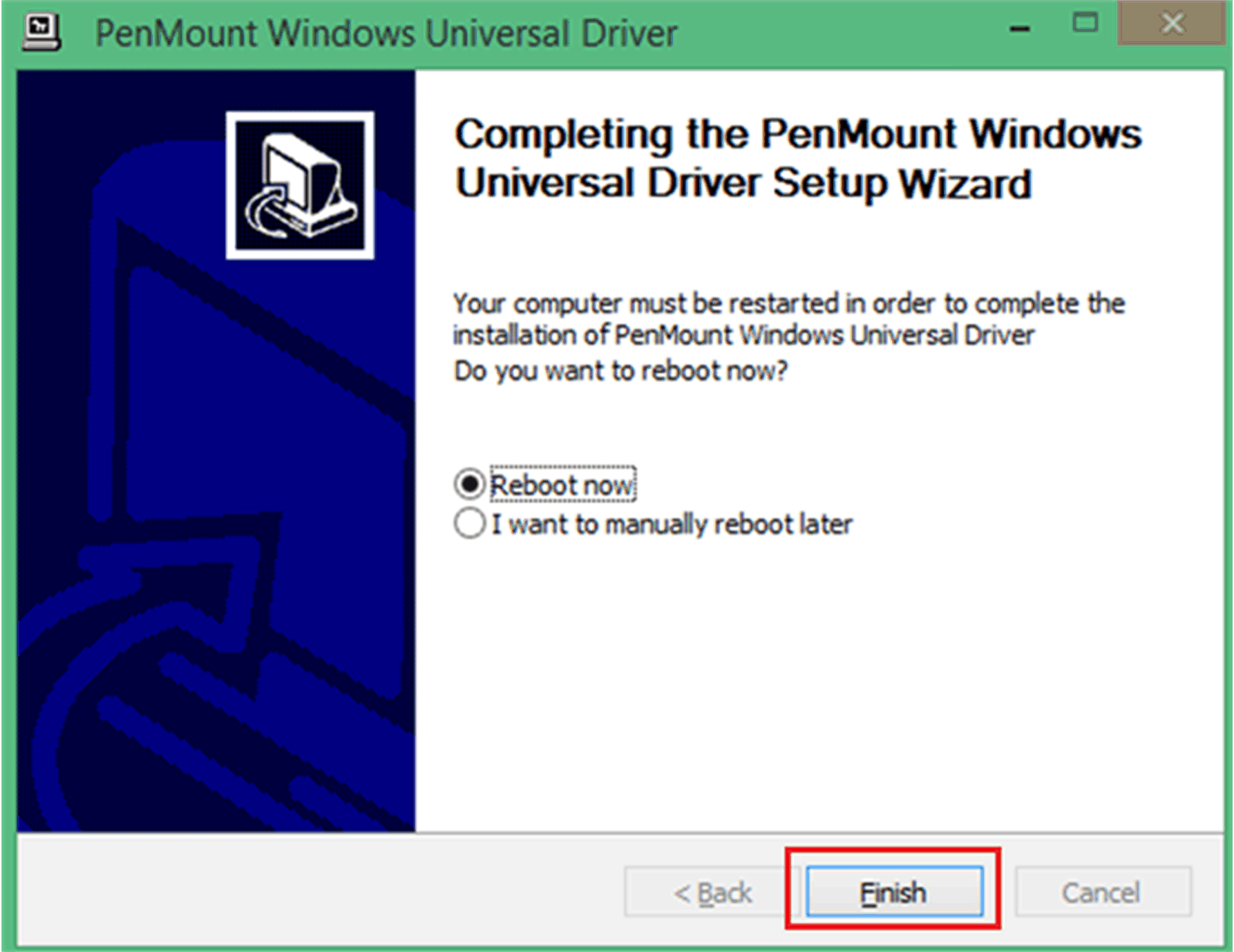
|
|
5 |
Tras el reinicio, el proceso de instalación habrá finalizado. Luego, puede hacer clic en PenMount Control Panel para ajustar las opciones del panel táctil. 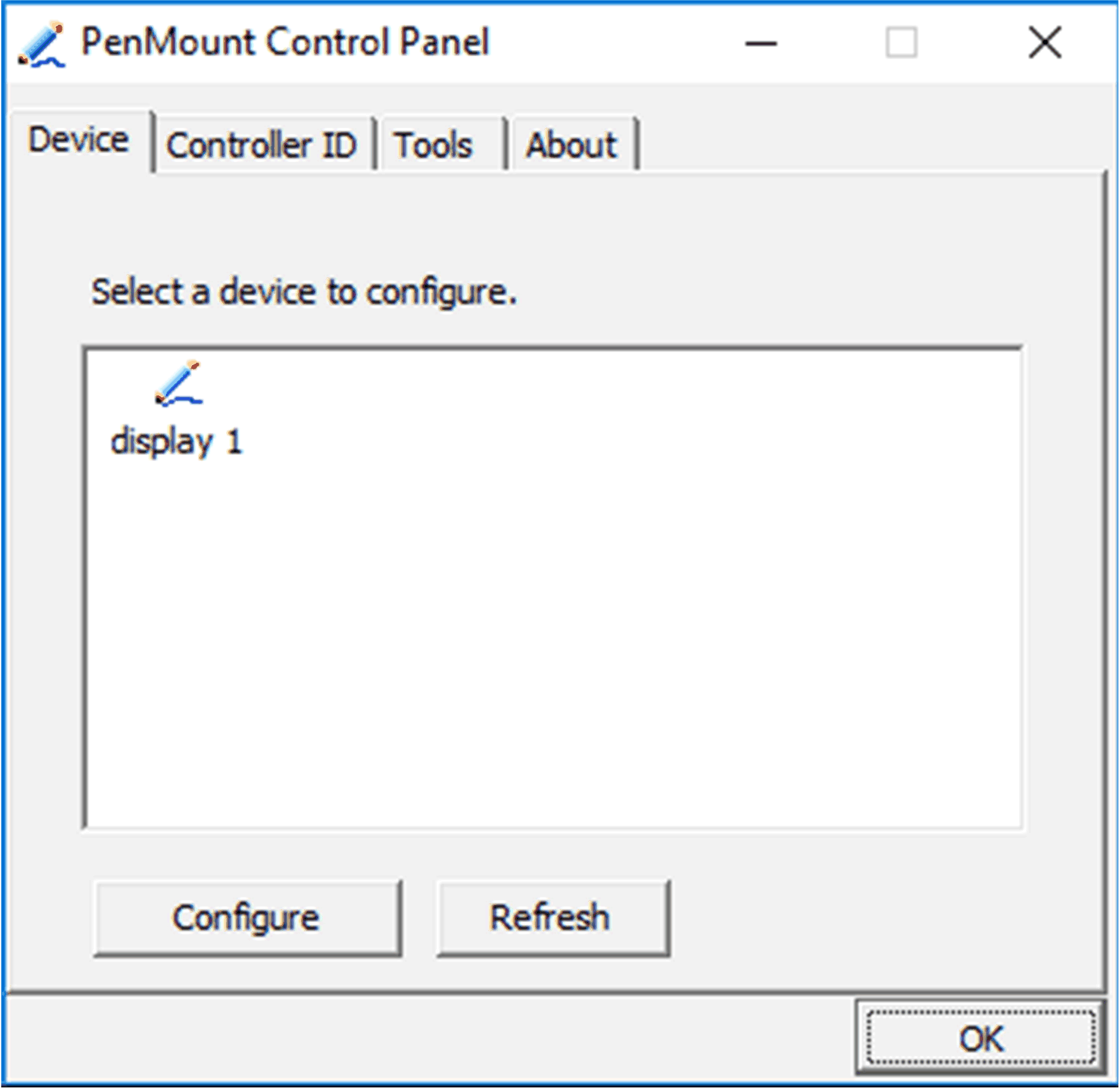
|
|
6 |
Asigne el Controller ID para la primera vez. 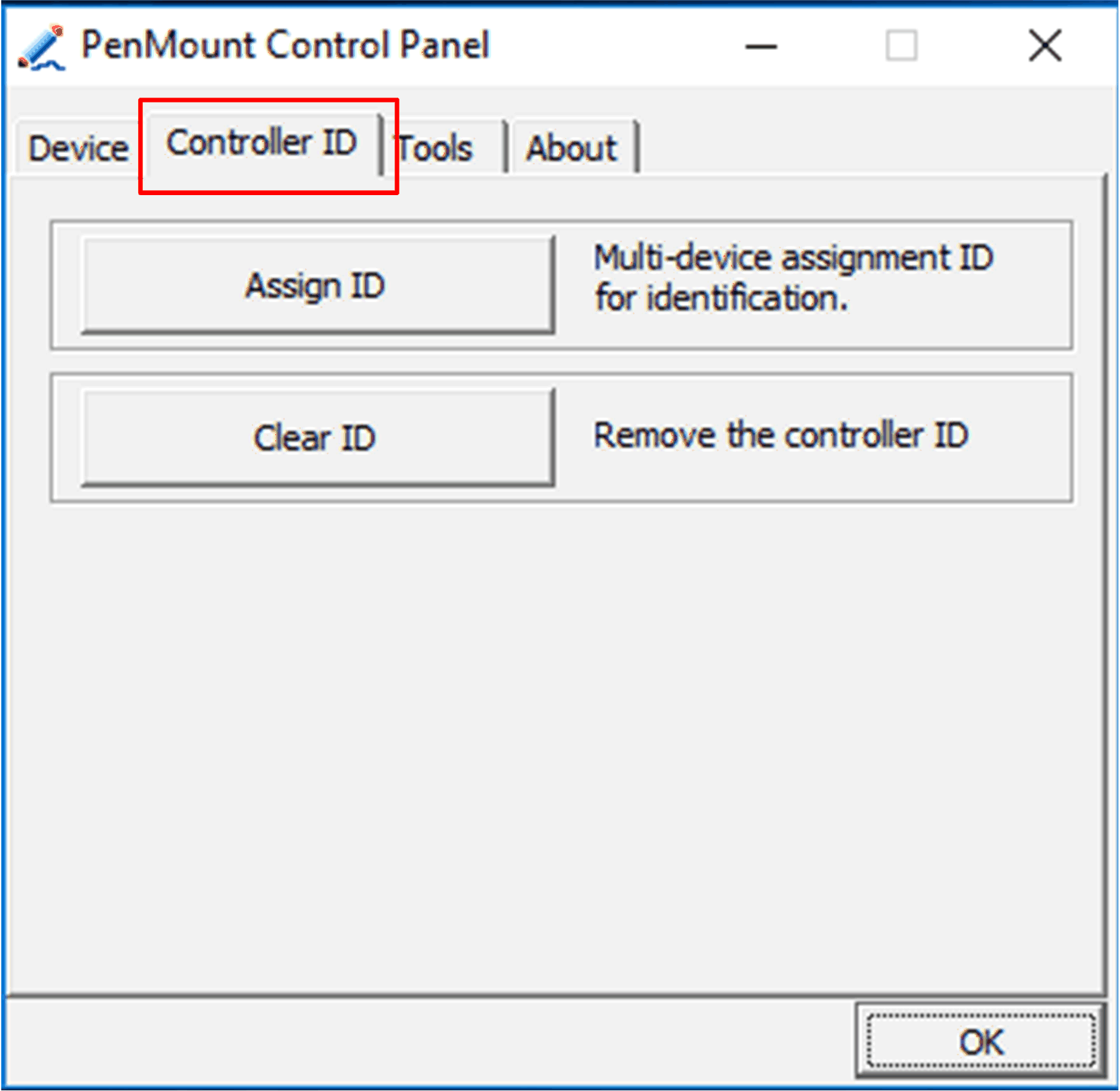
|
|
7 |
Si el PC host dispone de monitor (DM o panel de terceros), modifique la Configuración de Tablet PC para la primera vez. 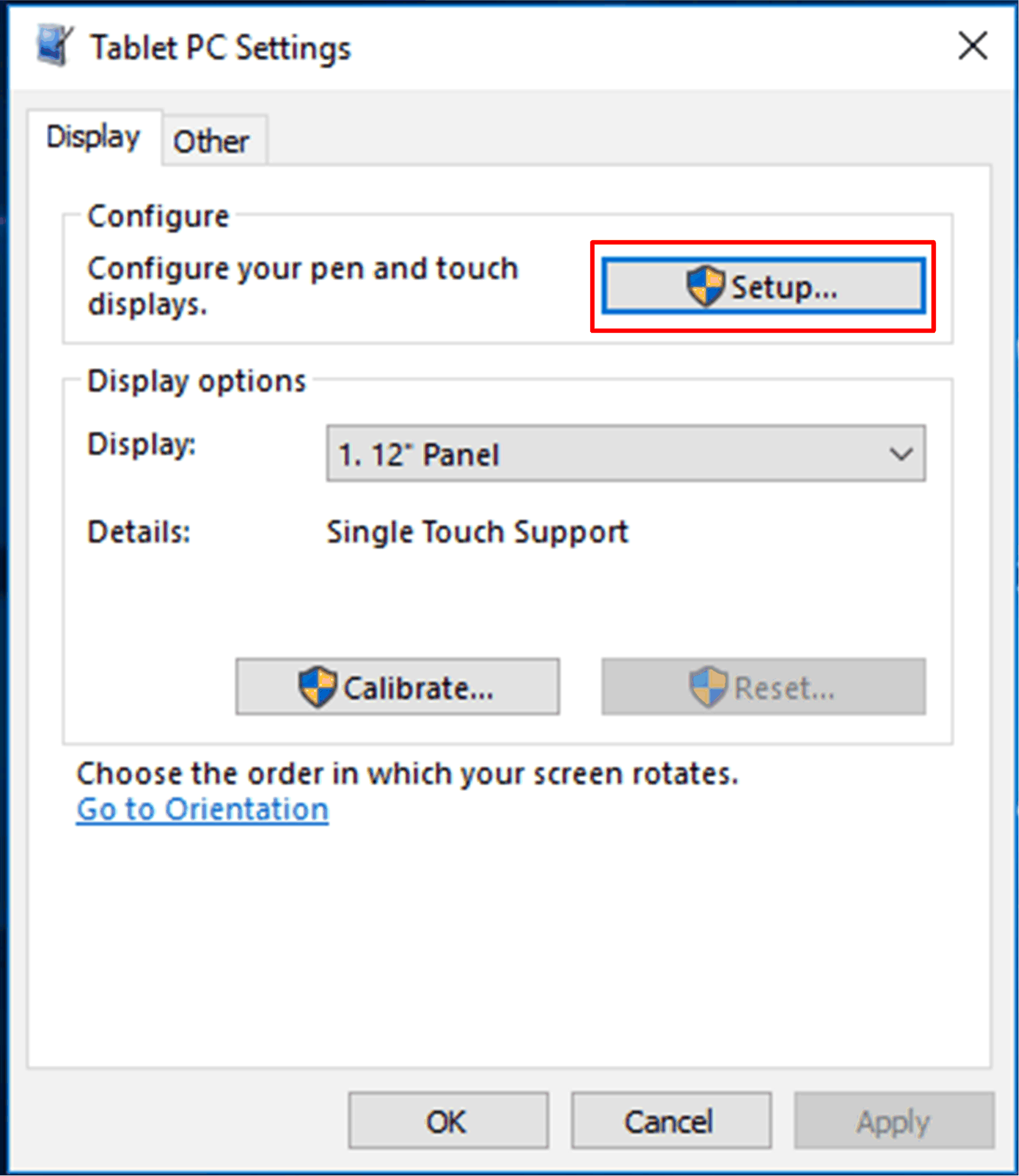
|
Deshabilitación de la función táctil para una pantalla
|
Paso |
Acción |
|---|---|
|
1 |
Haga clic en el icono de monitor de PenMount en la barra de herramientas. En el menú contextual aparecerá Control Panel. |
|
2 |
Haga clic en Control Panel. |
|
3 |
Seleccione la pantalla y haga clic en Configure. |
|
4 |
Seleccione Exclusive Touch Utility. |
|
5 |
Herramienta Exclusive Touch: 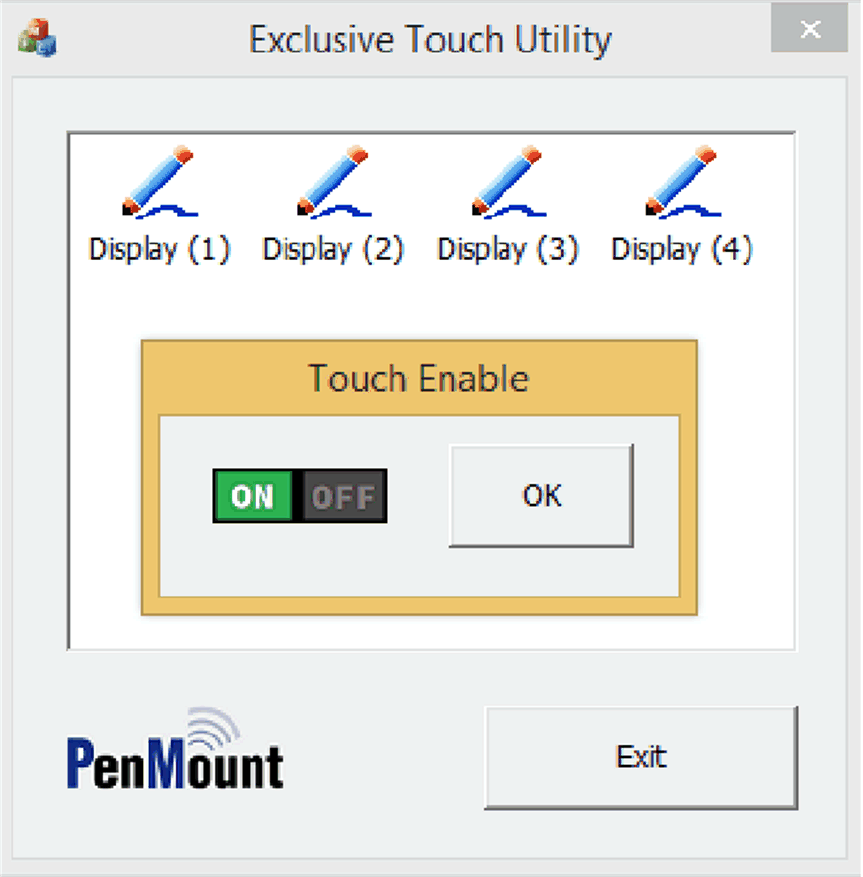
NOTA: La herramienta Exclusive Touch no puede apagar el propio panel táctil cuando está en funcionamiento. |
|
6 |
Ajuste Touch Enable en Off para cada pantalla. |