Gestion des équipements - Règles de surveillance
Cette procédure indique comment utiliser l'interface utilisateur de gestion des équipements :
|
Etape |
Description |
|---|---|
|
1 |
Gestion des équipements oLorsque l'utilisateur se connecte, la page Device s'affiche par défaut. oLa page de gestion des équipements contient l'arborescence du système (à gauche) et la liste des équipements (à droite). oLa page Device propose trois vues de gestion des équipements : liste des équipements (Device), liste des groupes (Group) et vue Carte (Map). oL'arborescence du système contient les nœuds correspondant aux serveurs, aux comptes et aux groupes (en mode liste des équipements/groupes), ainsi que les nœuds des emplacements, dispositions et équipements (en mode carte). Chaque nœud prend en charge les opérations correspondantes (ajout/suppression/modification) en fonction des attributs du nœud. 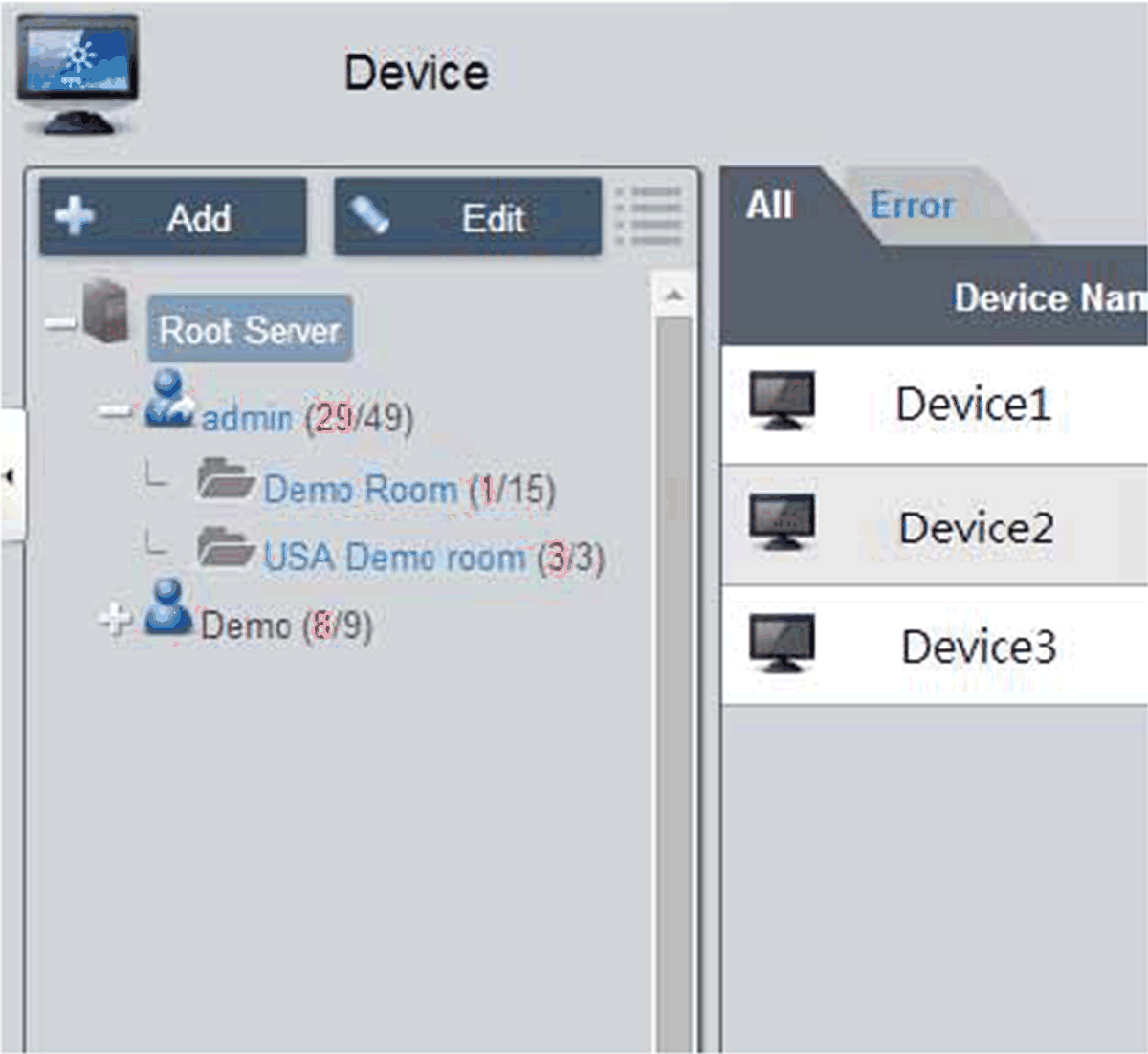
|
|
2 |
Mode d'affichage - Liste des états des équipements : 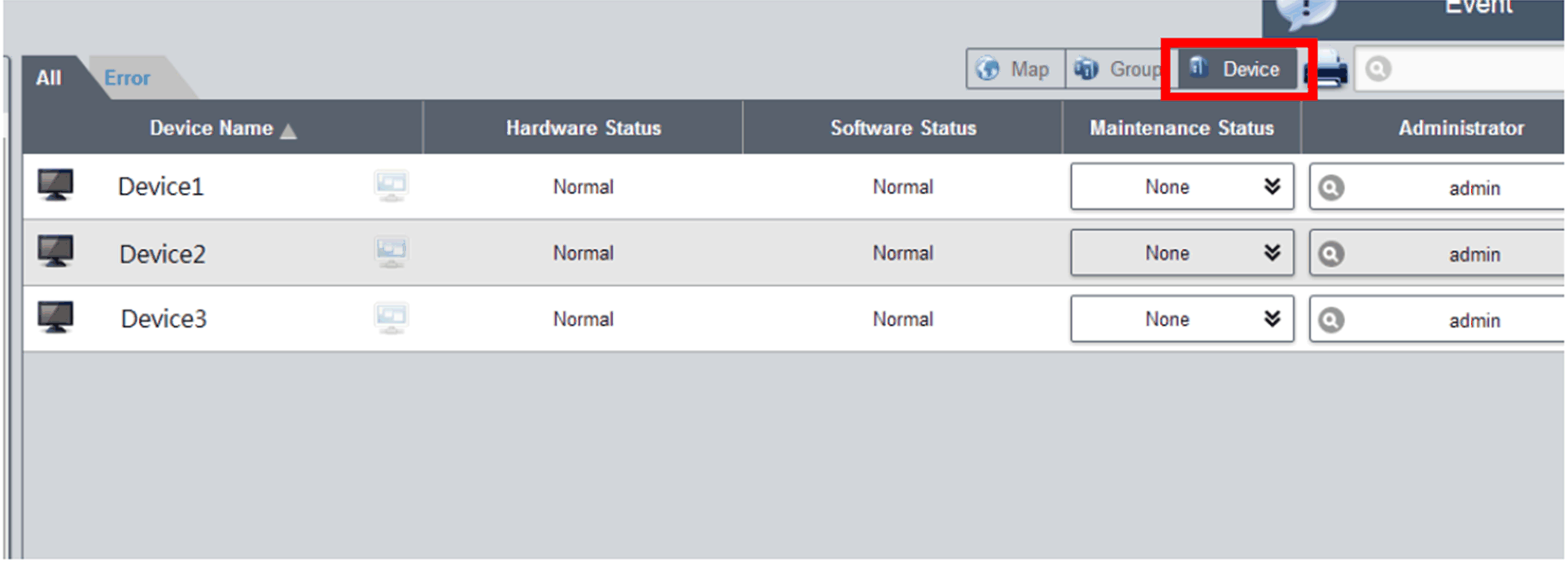
|
|
3 |
Ajouter/supprimer/modifier un serveur d'équipements Ajouter un serveur d'équipements : sélectionnez un serveur et cliquez sur Add pour afficher l'option de menu : 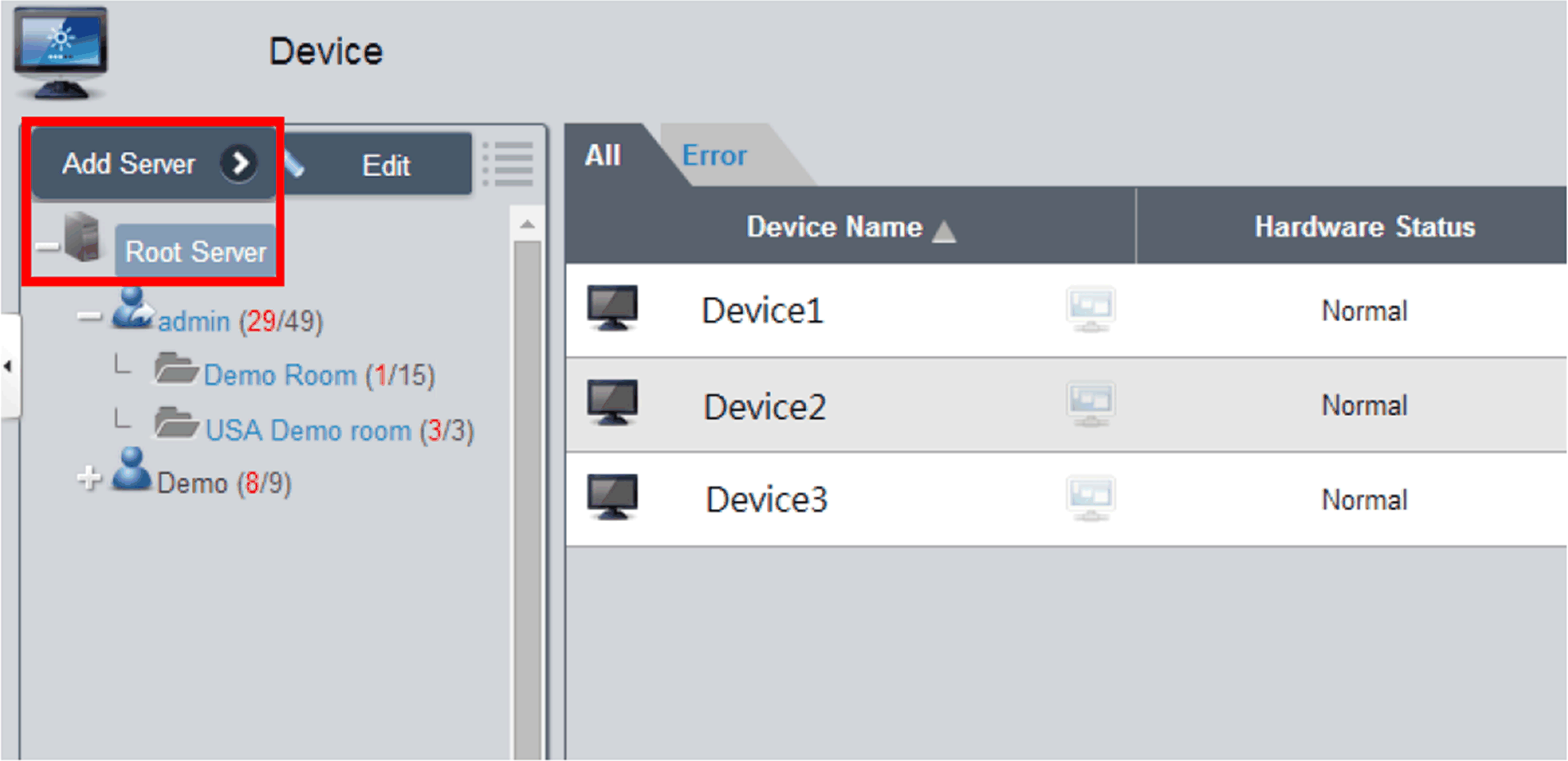
Cliquez sur Add Server pour afficher la boîte de dialogue Device Server pour l'enregistrement du nouveau sous-serveur. Supprimer un serveur d'équipements : Cliquez sur Edit pour passer en mode modification et cliquez sur l'icône X pour supprimer ce serveur. Modifier un serveur d'équipements : Cliquez sur Edit pour passer en mode modification et sélectionnez un serveur. Vous pouvez modifier ou supprimer ce serveur. |
|
4 |
Ajouter/supprimer/modifier un groupe d'équipements Ajouter un groupe d'équipements : sélectionnez un compte utilisateur et cliquez sur Add pour afficher l'option de menu. Cliquez sur Add Group pour afficher la boîte de dialogue Device Group et ajouter le groupe : 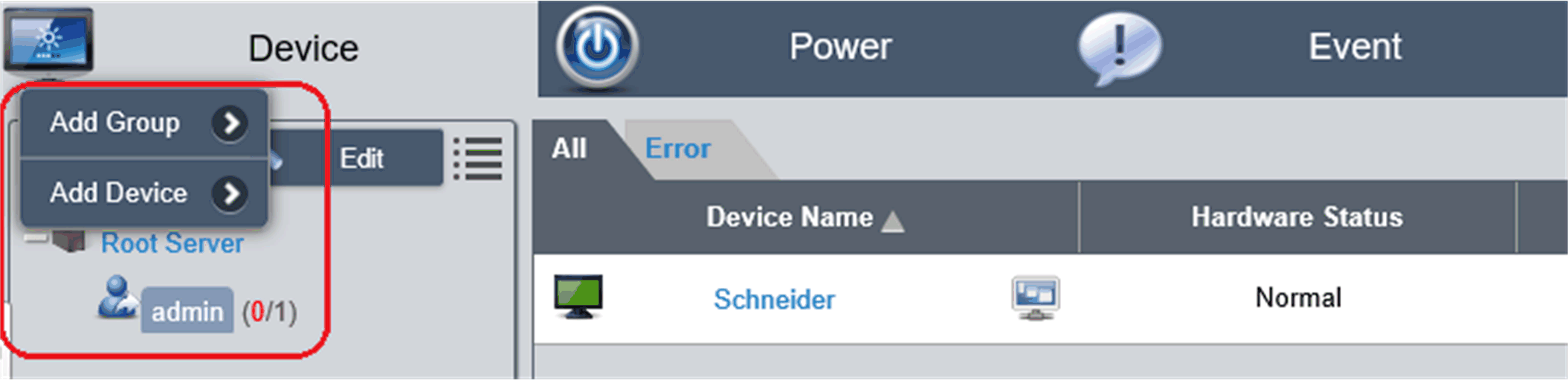
|
|
5 |
Supprimer/modifier un groupe d'équipements Supprimer/modifier un groupe d'équipements : cliquez sur Edit pour passer en mode modification et sélectionnez un groupe. Vous pouvez modifier ou supprimer ce groupe : 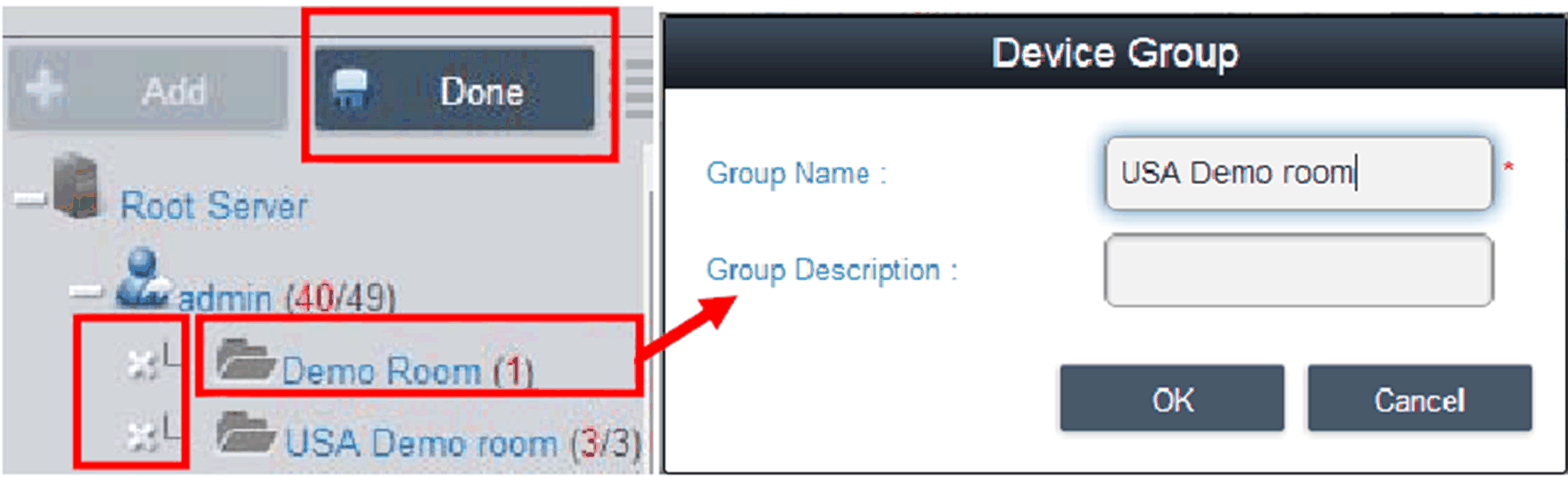
|
|
6 |
Ajouter/supprimer/modifier un équipement Ajouter un équipement : sélectionnez un compte utilisateur ou un groupe, puis cliquez sur Add pour afficher l'option de menu. Cliquez sur Add Device pour afficher la boîte de dialogue d'ajout d'équipement : 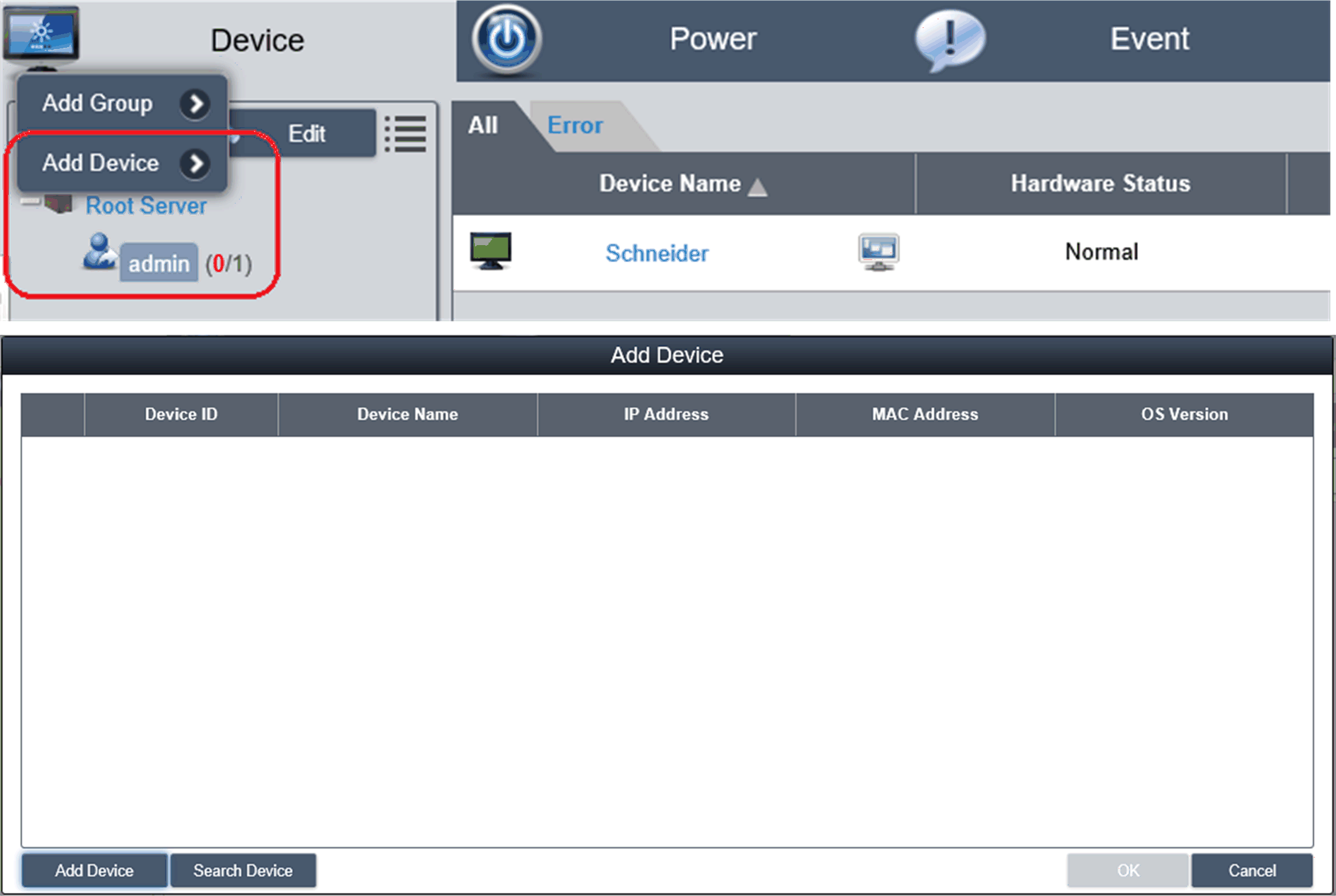
|
|
7 |
Ajout manuel Cliquez sur Add Device pour afficher la boîte de dialogue Add Device permettant d'ajouter un équipement manuellement. Vous pouvez saisir l'ID de l'équipement ou l'adresse MAC enregistrée sur le serveur et attribuer un compte ou un groupe existant. Si l'équipement n'existe pas, vous pouvez aussi l'ajouter directement : 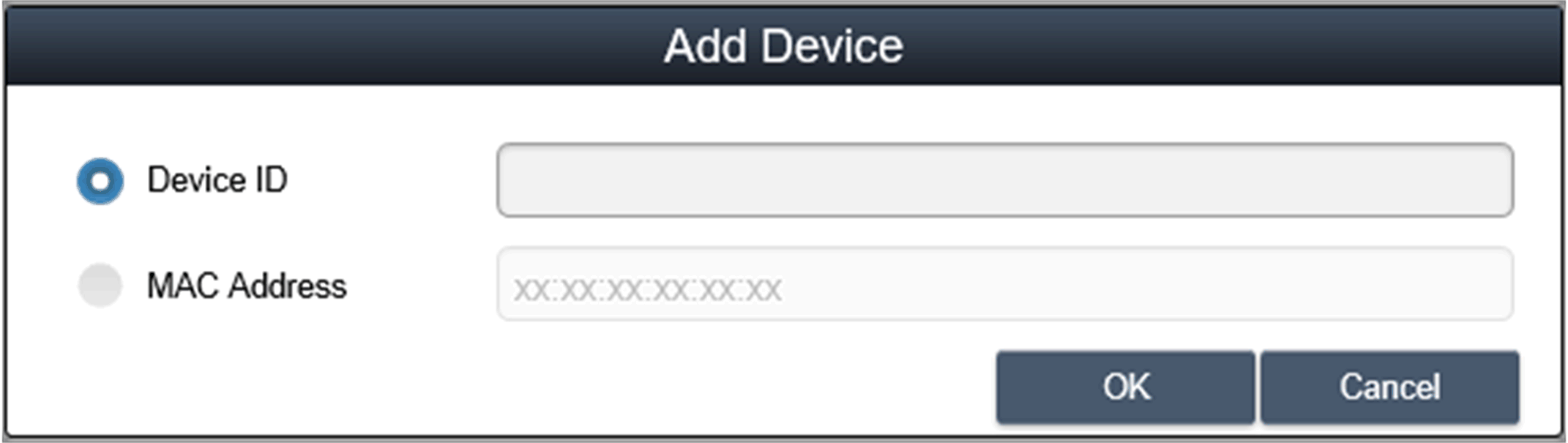
|
|
8 |
Recherche d'équipements Cliquez sur Search Device pour afficher la boîte de dialogue Device pour effectuer une recherche avancée. Le système détecte automatiquement les équipements connectés et non attribués appartenant au même réseau local que l'utilisateur client : 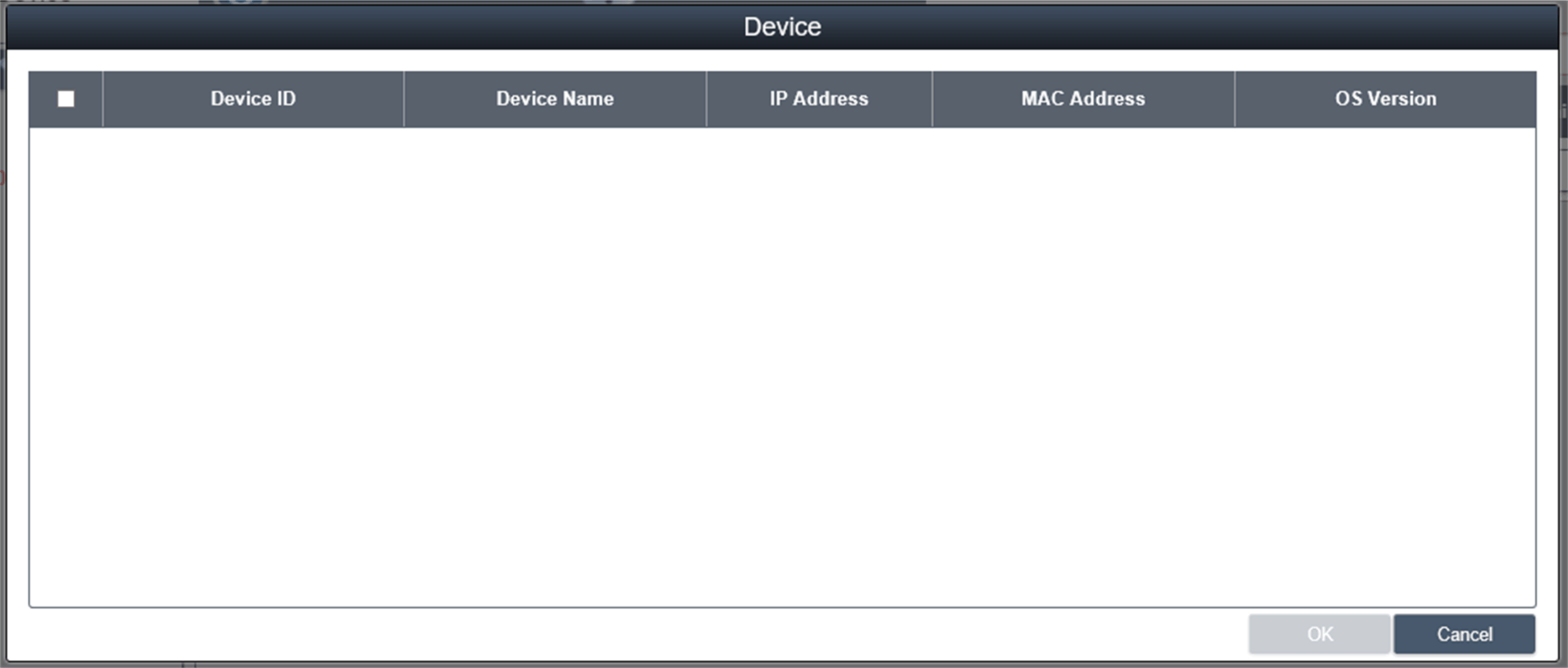
|
|
9 |
Supprimer un équipement Cliquez sur Edit pour passer en mode modification. Ce mode permet de supprimer et de modifier des équipements de la liste d'équipements. Cliquez sur l'icône X correspondant à l'équipement sélectionné et confirmez la suppression dans la boîte de dialogue : 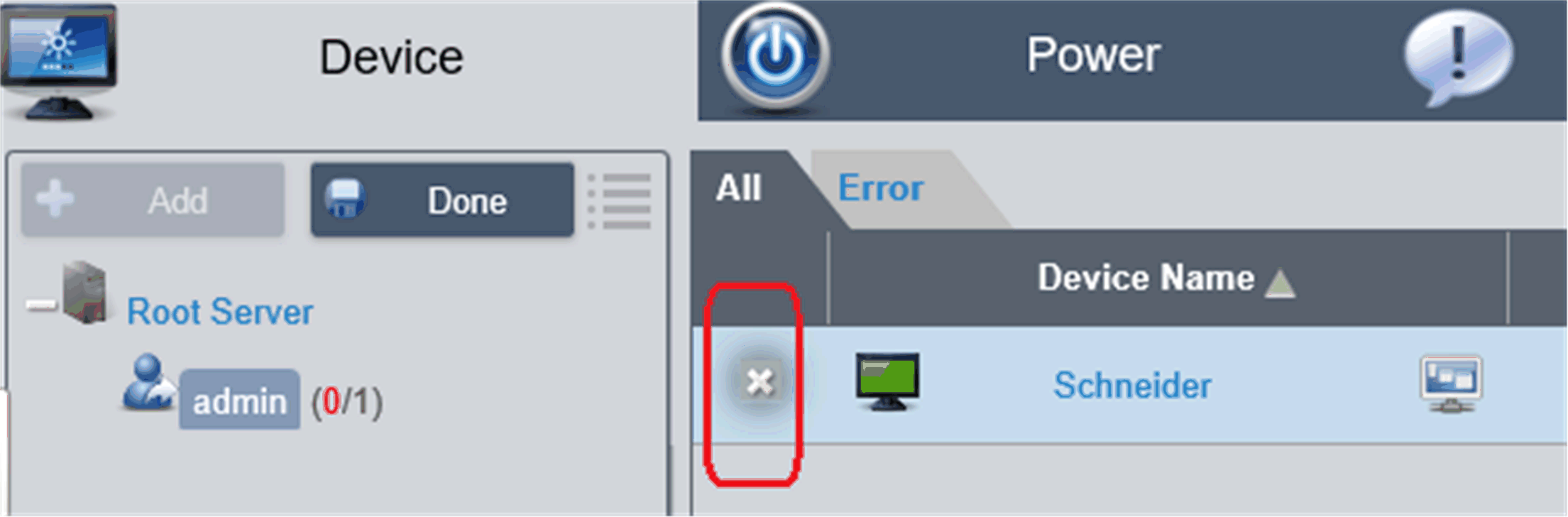
|
|
10 |
Modifier un équipement Cliquez sur Edit pour passer en mode modification. Ce mode permet de supprimer et de modifier des équipements de la liste d'équipements. Cliquez sur le nom de l'équipement sélectionné pour afficher la boîte de dialogue Device et effectuer la modification : 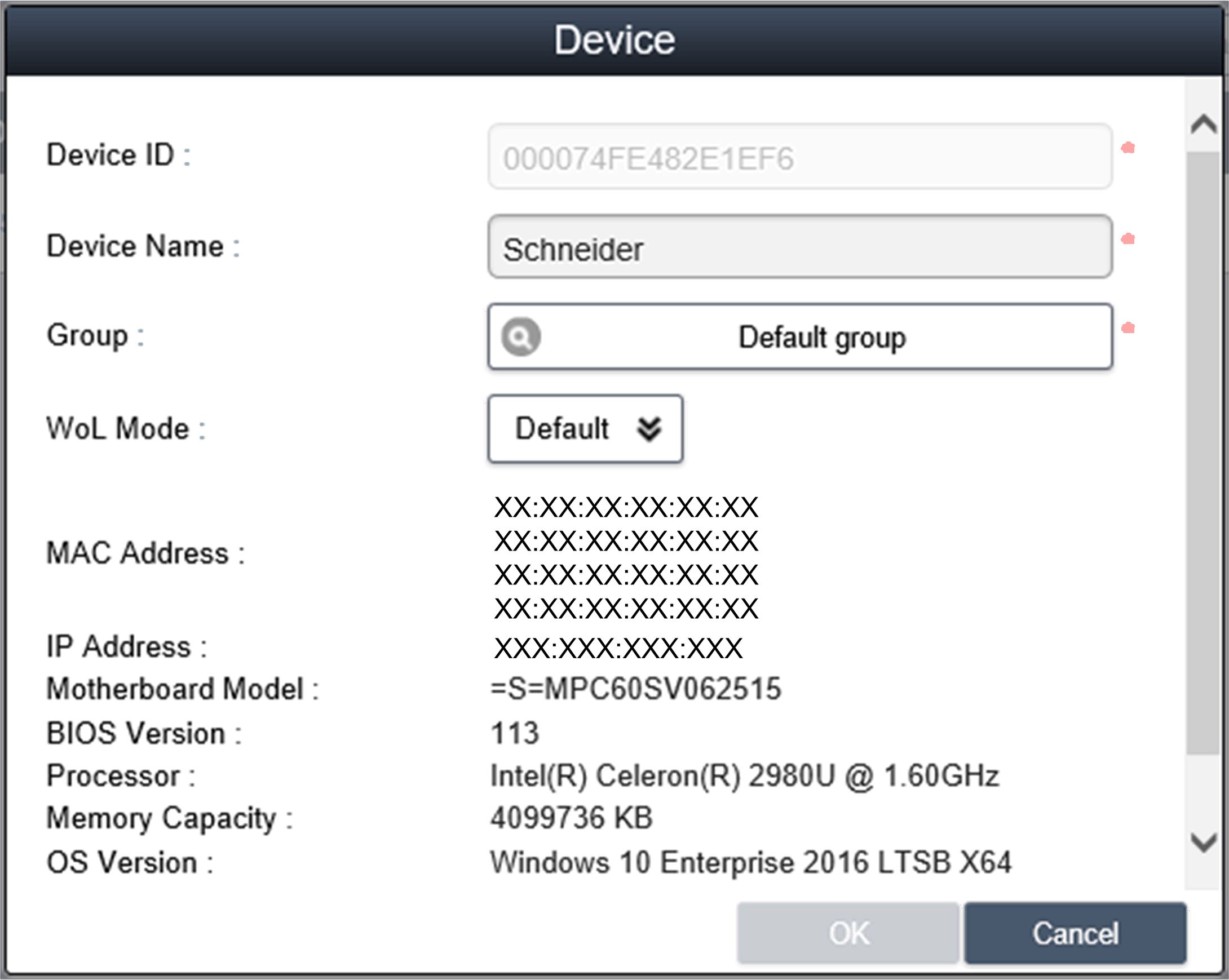
|
|
11 |
Contrôle à distance – KVM Viewer Lorsqu'un équipement est connecté, l'icône de contrôle à distance s'affiche à droite de son nom. Cliquez sur l'icône pour afficher les commandes avancées, notamment KVM Viewer, Terminal et Screen Shot : 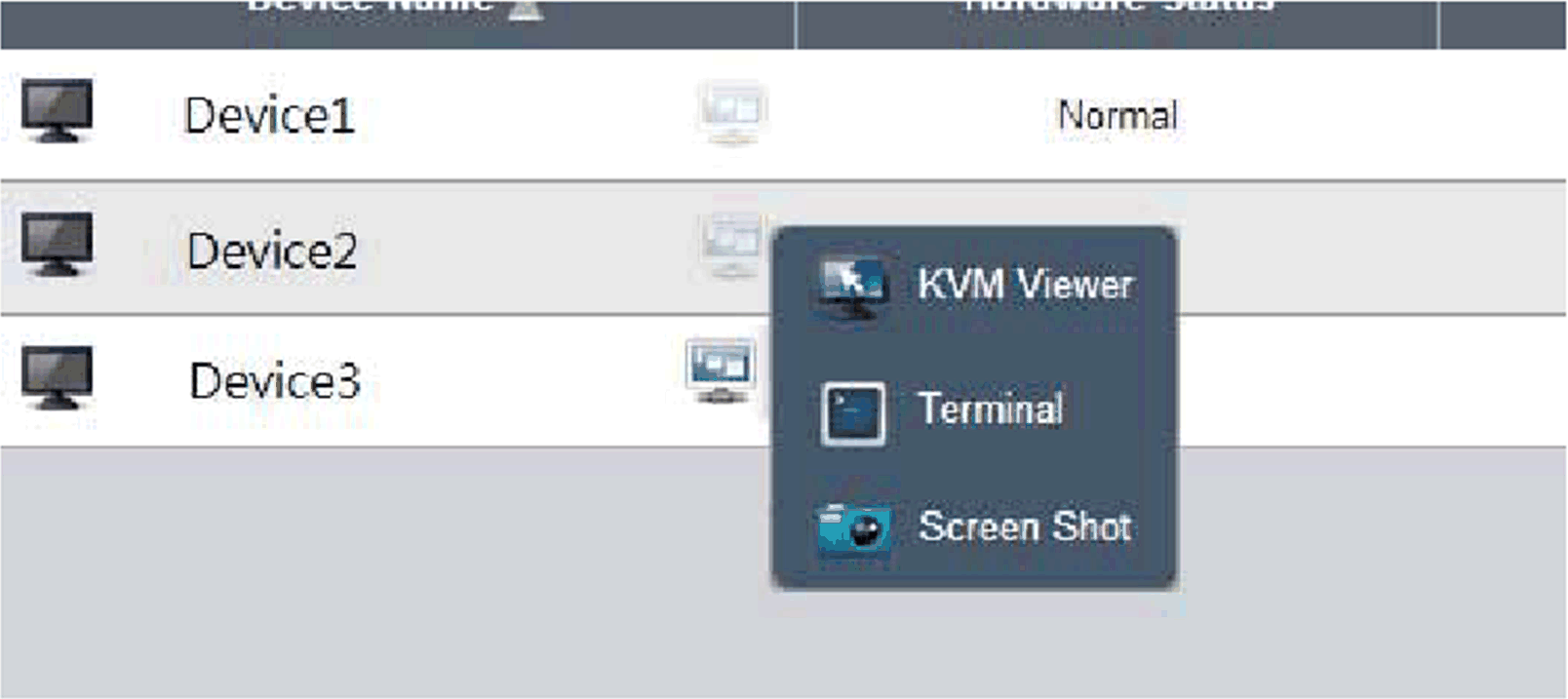
|
|
12 |
KVM Viewer Cliquez sur l'icône dans le menu de contrôle à distance pour vous connecter à l'équipement et le gérer via la commande KVM : 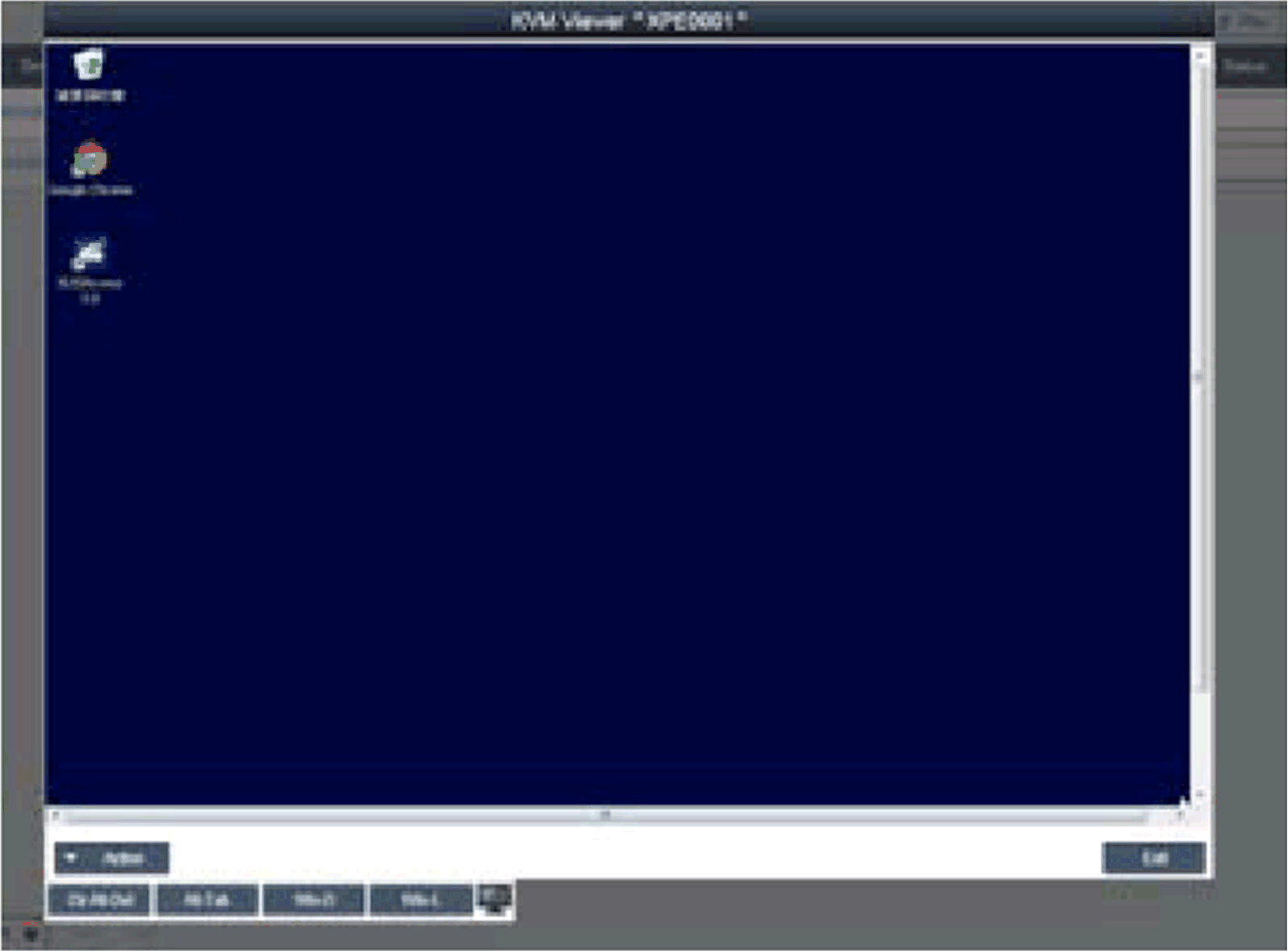
NOTE : Vous pouvez sélectionner la méthode de connexion KVM du côté de l'agent de l'équipement. L'option par défaut est System Monitoring KVM (Ultra VNC), mais vous pouvez sélectionner un autre VNC installé, ou désactiver cette fonction pour des raisons de sécurité. |
|
13 |
Contrôle à distance – Terminal Cliquez sur l'icône dans le menu de contrôle à distance pour vous connecter à l'équipement et le gérer via la ligne de commande de terminal : 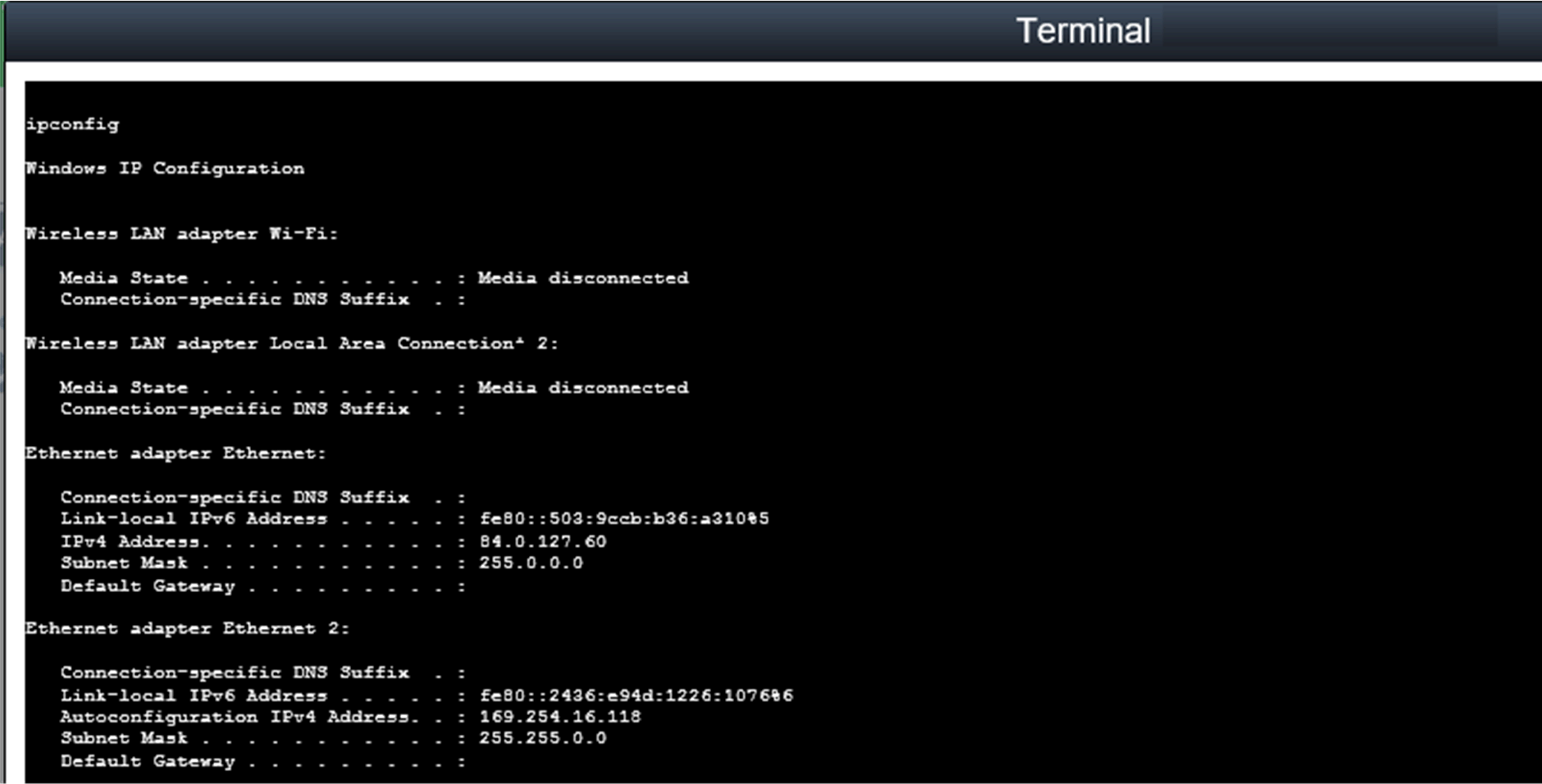
|
|
14 |
Contrôle à distance – Screen Shot Cliquez sur l'icône dans le menu de contrôle à distance pour créer une capture d'écran du bureau de l'équipement distant et l'enregistrer sur le client local : 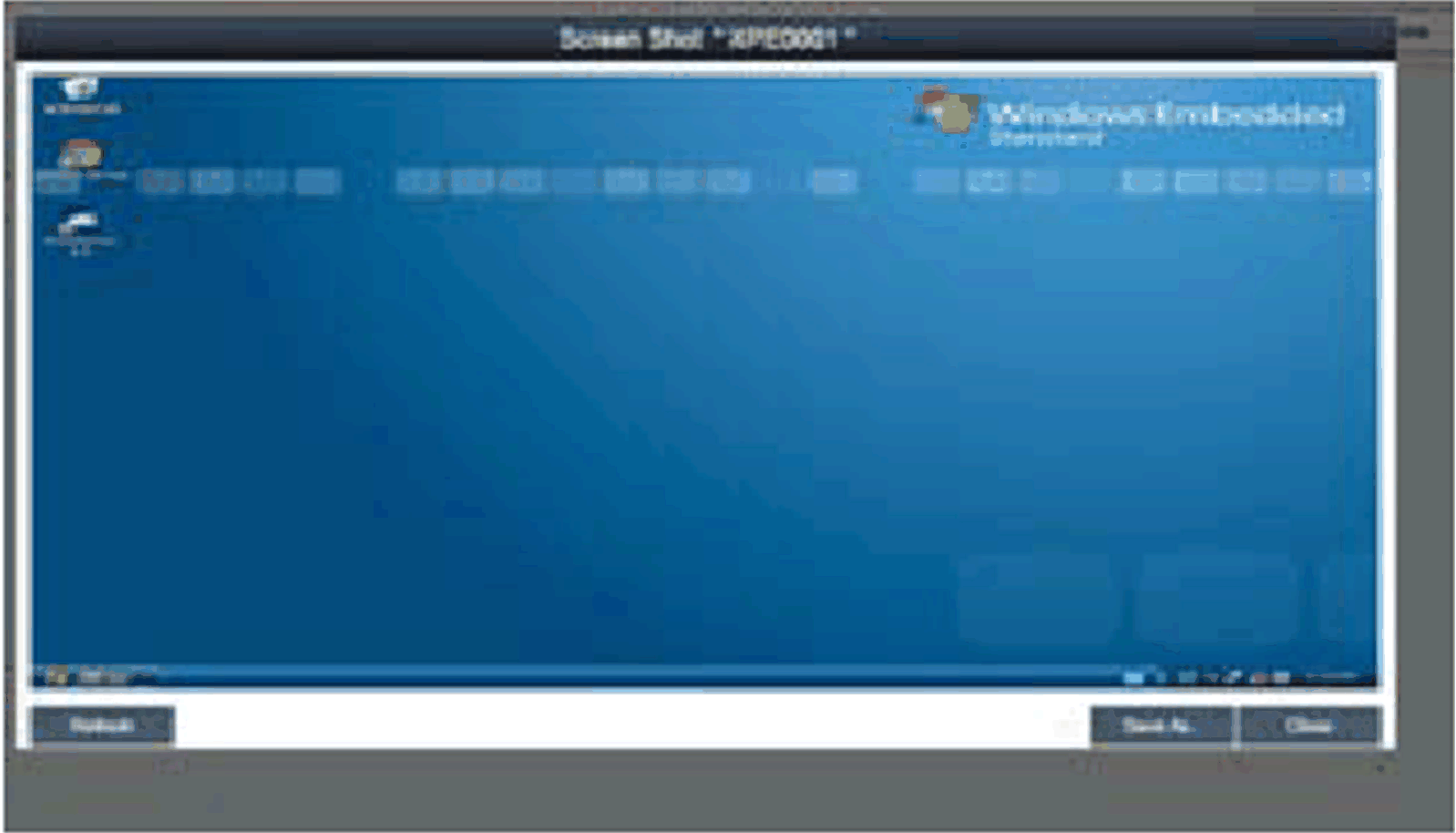
|
|
15 |
Surveillance de l'état du matériel Graphique de surveillance en temps réel : cliquez sur le champ Hardware Status d'un élément de la liste d'équipements pour afficher sous forme graphique et en temps réel les paramètres du matériel (mémoire, utilisation du processeur, température et intégrité des disques HDD). Cliquez sur le nom d'un paramètre pour désactiver/activer l'affichage de la courbe correspondante : 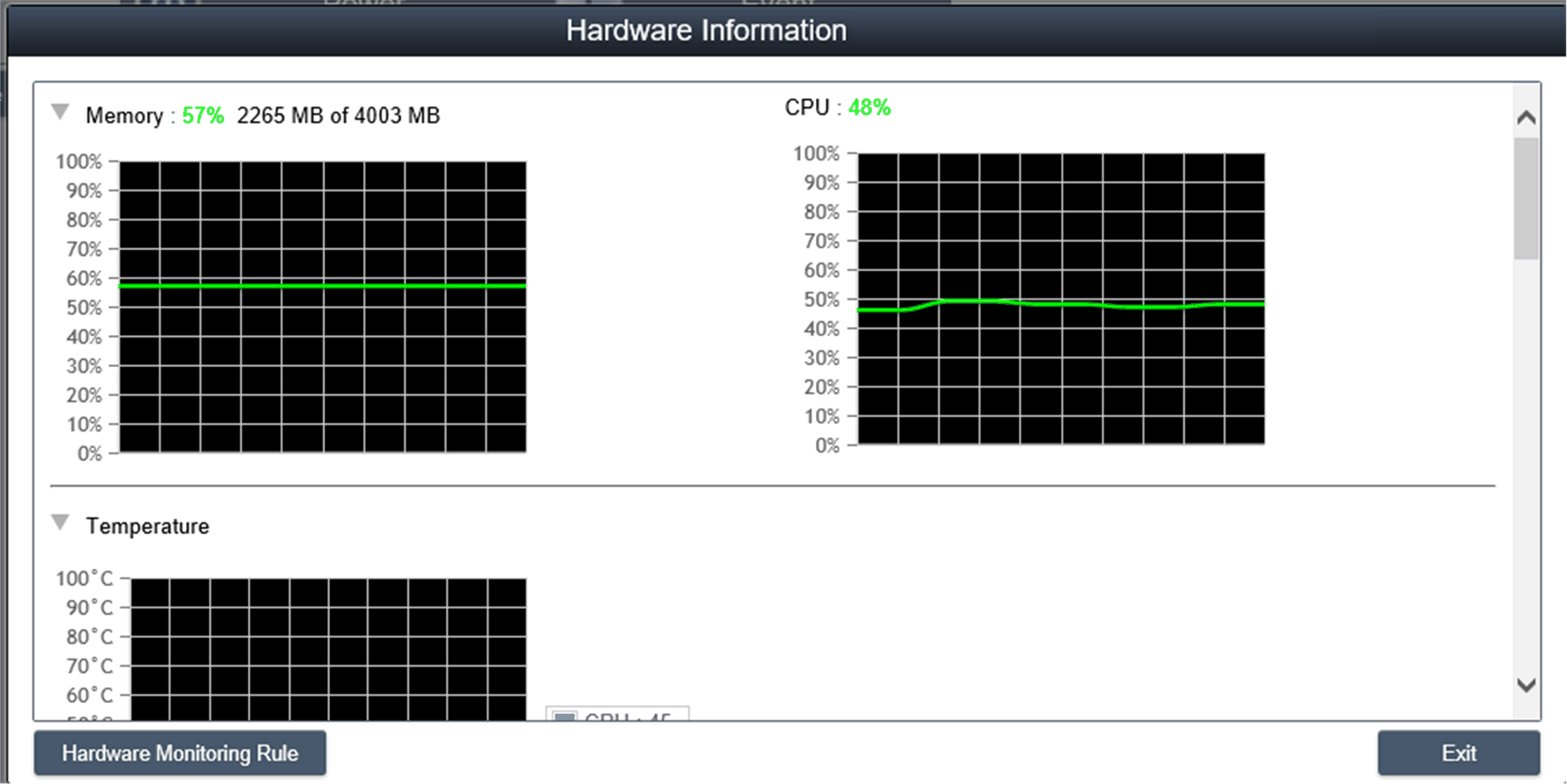
|
|
16 |
Surveillance du matériel : état du ventilateur Si le kit de ventilation n'est pas installé ou si le nombre de tours/min est égal à 0, un message de notification s'affiche : fan kit not installed or defective. Pour obtenir une notification sur l'état du ventilateur du système, vous devez définir les règles appropriées (voir l'étape Règles de surveillance du matériel) : 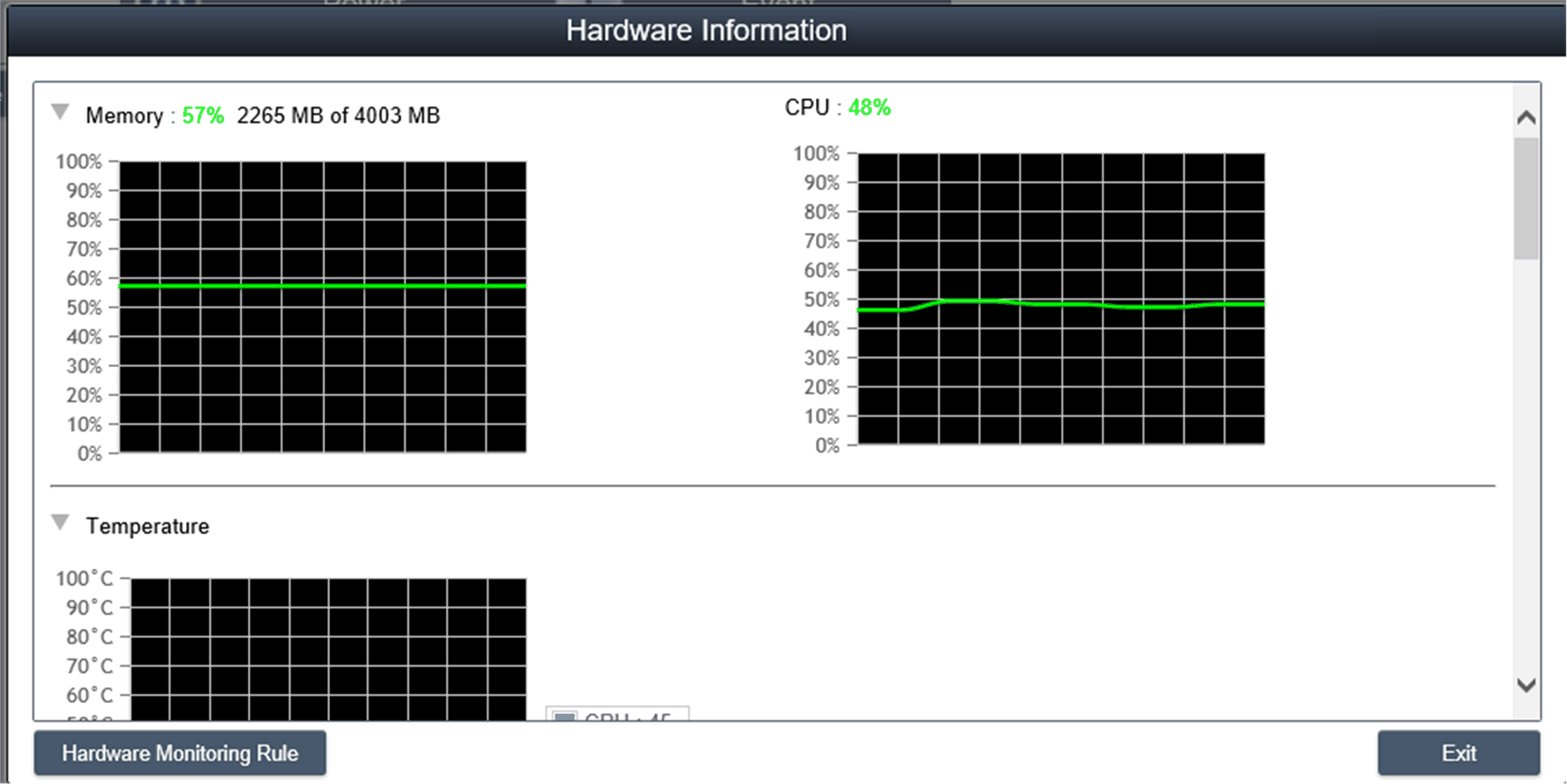
|
|
17 |
Surveillance du matériel : état d'intégrité de l'onduleur Si le kit onduleur est installé, un message de notification de l'état d'intégrité de la batterie s'affiche : fHealth status of the battery : Battery OK : Green color. Pour obtenir une notification sur l'état du ventilateur du système, vous devez définir les règles appropriées (voir l'étape suivante) : 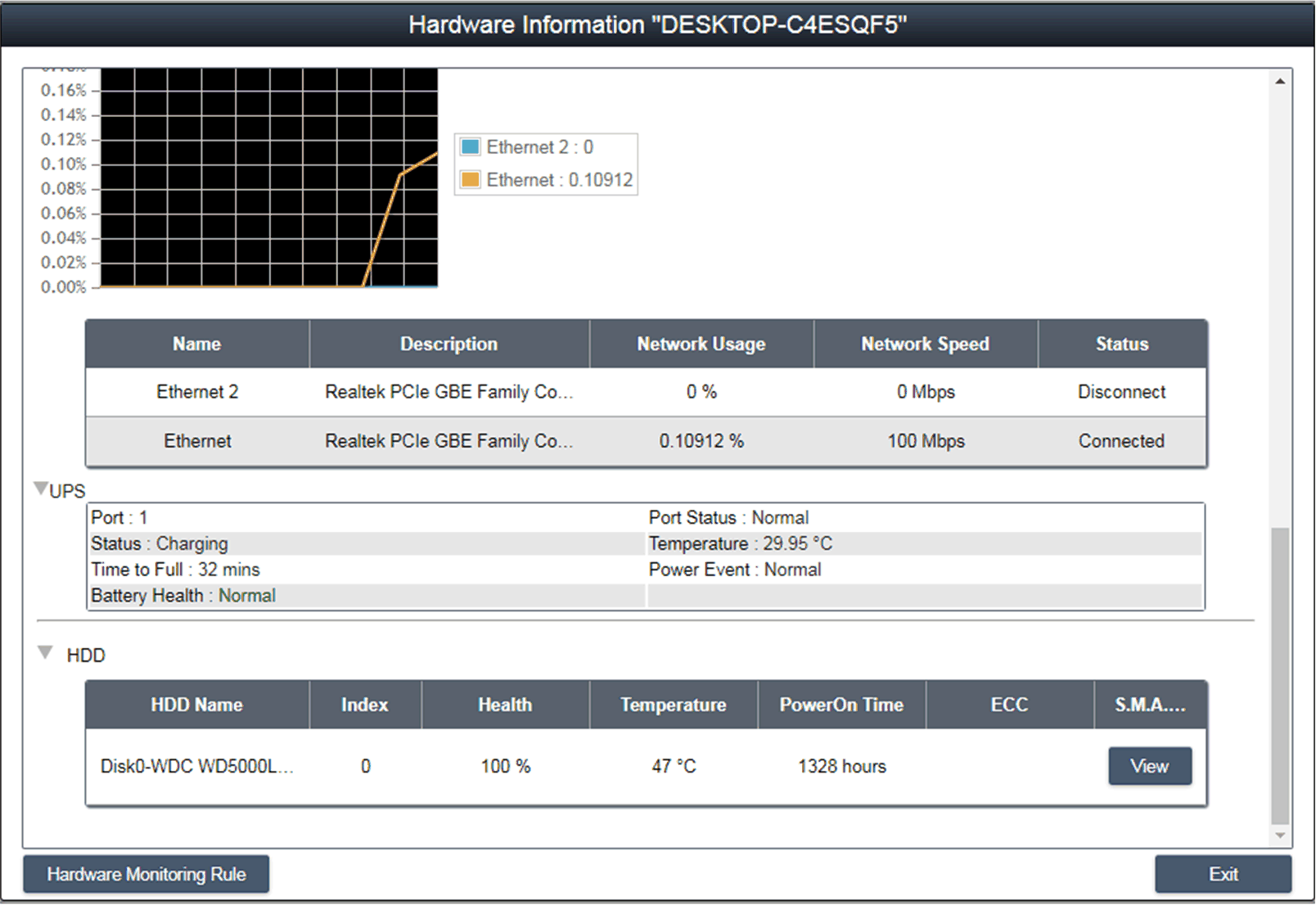
|
|
18 |
Règles de surveillance du matériel Cliquez sur le bouton Hardware Monitoring Rule pour afficher la boîte de dialogue de surveillance du matériel. La boîte de dialogue répertorie les règles de surveillance des paramètres du matériel, notamment le processeur, la tension électrique, les disques HDD, etc. : 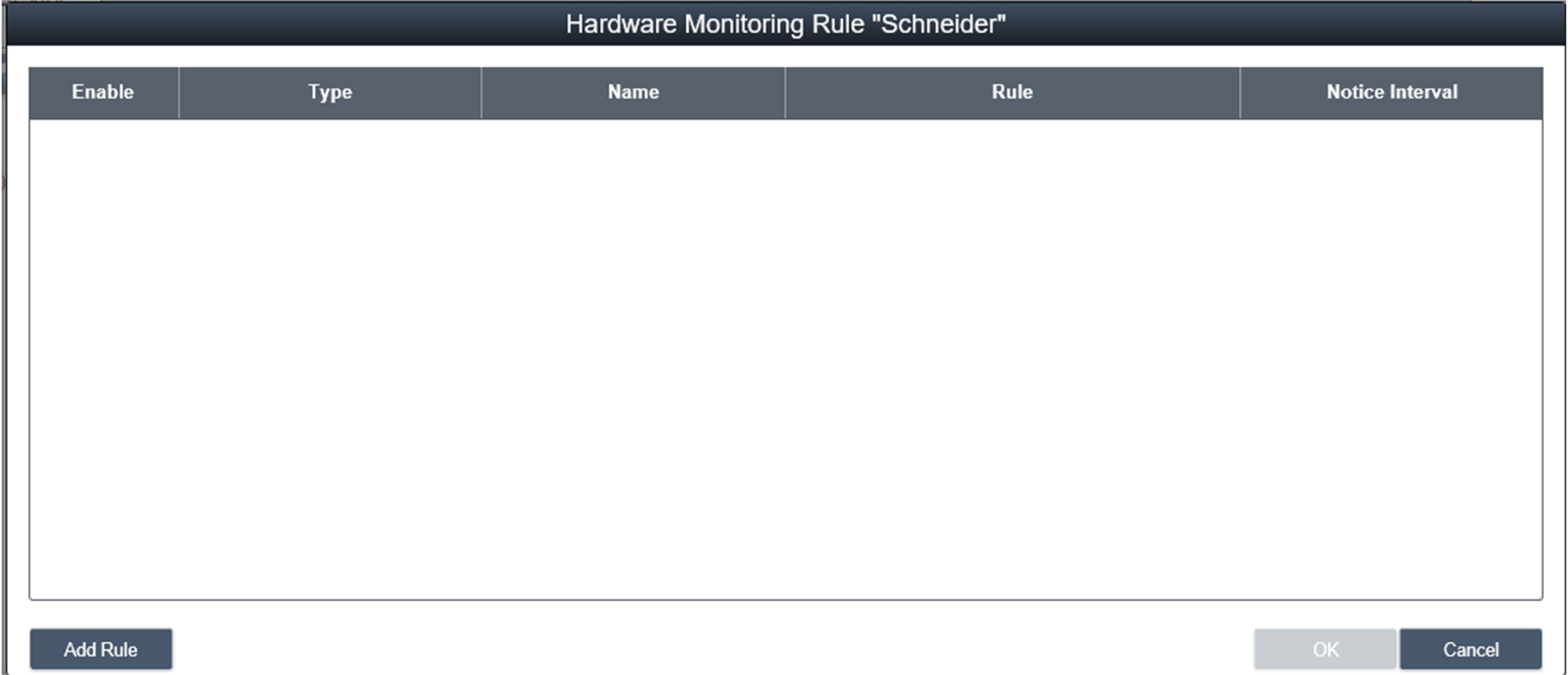
|
|
19 |
Ajouter des règles Cliquez sur le bouton Add Rules pour ajouter une règle pour la surveillance du matériel. Vous pouvez sélectionner le type de surveillance du matériel dans le menu, indiquer les valeurs de seuil du paramètre correspondant, la durée en secondes depuis que le seuil a été atteint et l'intervalle de notification de 2 événements adjacents. Avant de cliquer sur OK, vous pouvez cocher l'option Enable Monitor Rule pour activer/désactiver cette nouvelle règle : 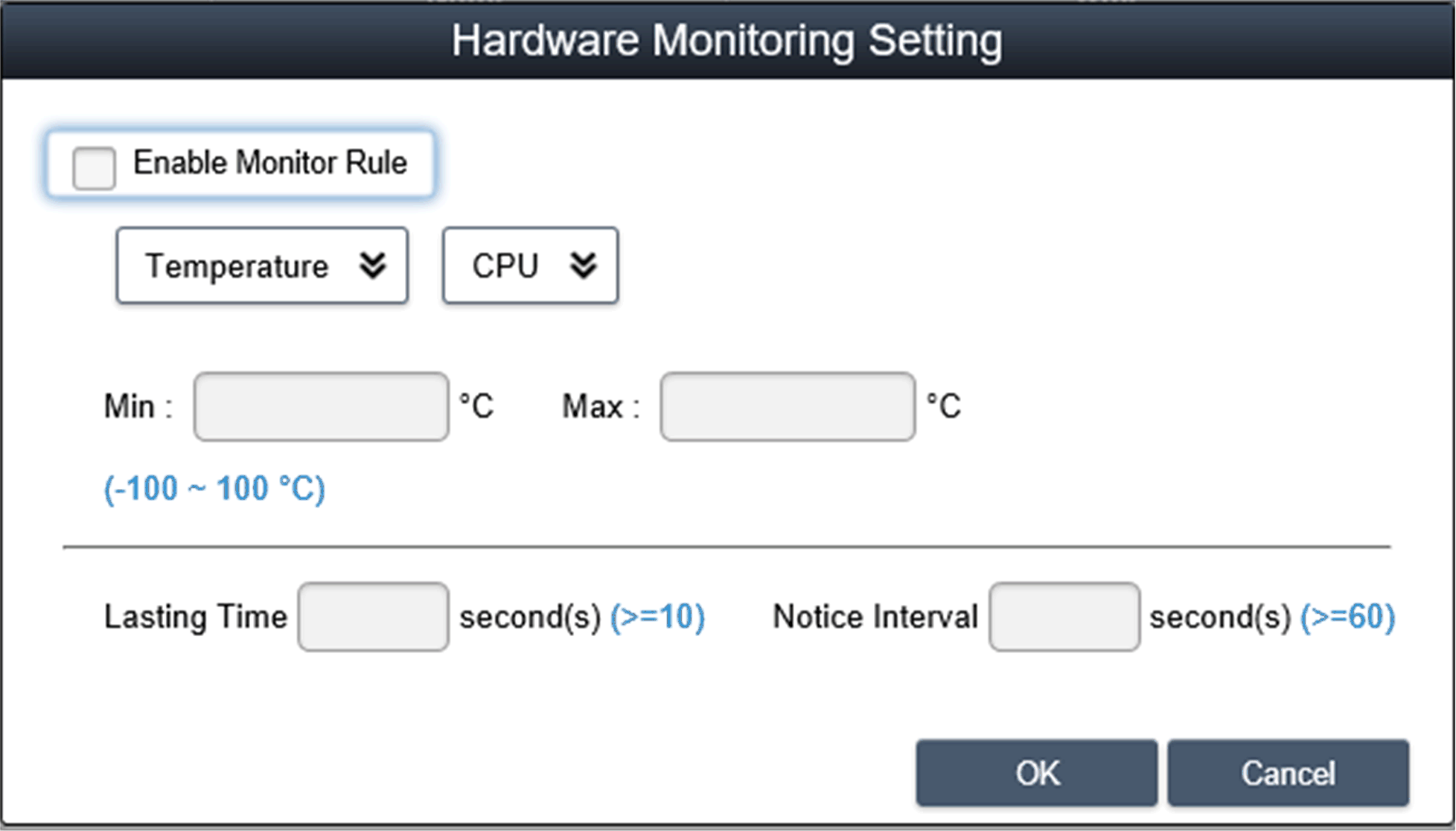
|
|
20 |
Modifier des règles Cliquez sur une ligne de la zone Hardware Monitoring Rule pour afficher la boîte de dialogue Hardware Monitoring Setting : 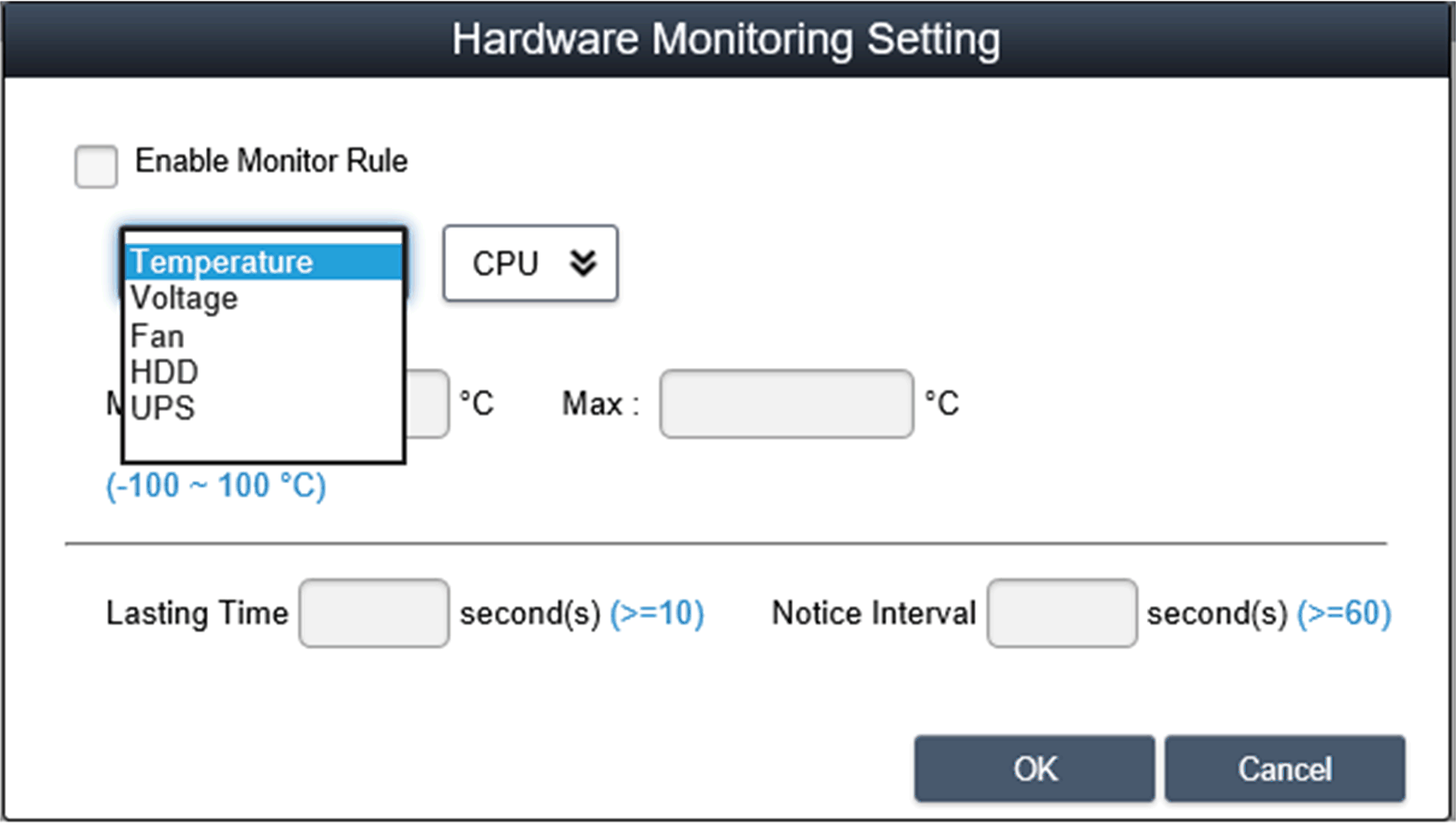
Supprimer des règles : Pour supprimer une règle planifiée, cliquez sur l'icône X située à gauche de la règle. Activer/désactiver une planification : Cochez/décochez la case d'activation de la planification pour activer/désactiver la planification. |
|
21 |
Surveillance de l'état des logiciels Liste des processus en temps réel : cliquez sur le champ Software Status dans la liste des équipements pour afficher l'état des logiciels actifs en temps réel (nom, état, utilisation du processeur et mémoire) : 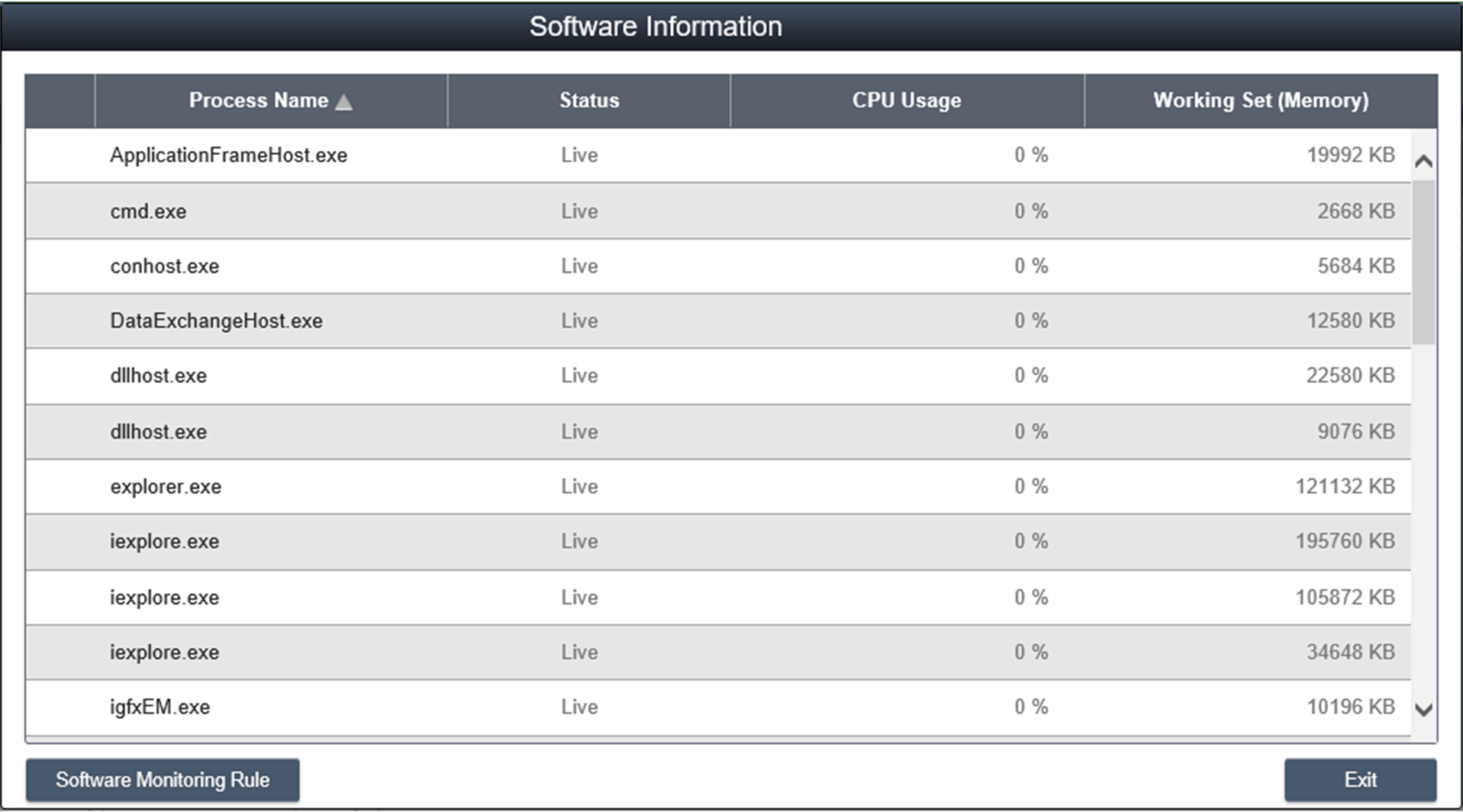
Pour forcer l'arrêt d'un processus, cliquez sur le nom du processus pour afficher la boîte de dialogue de confirmation de l'arrêt du processus : 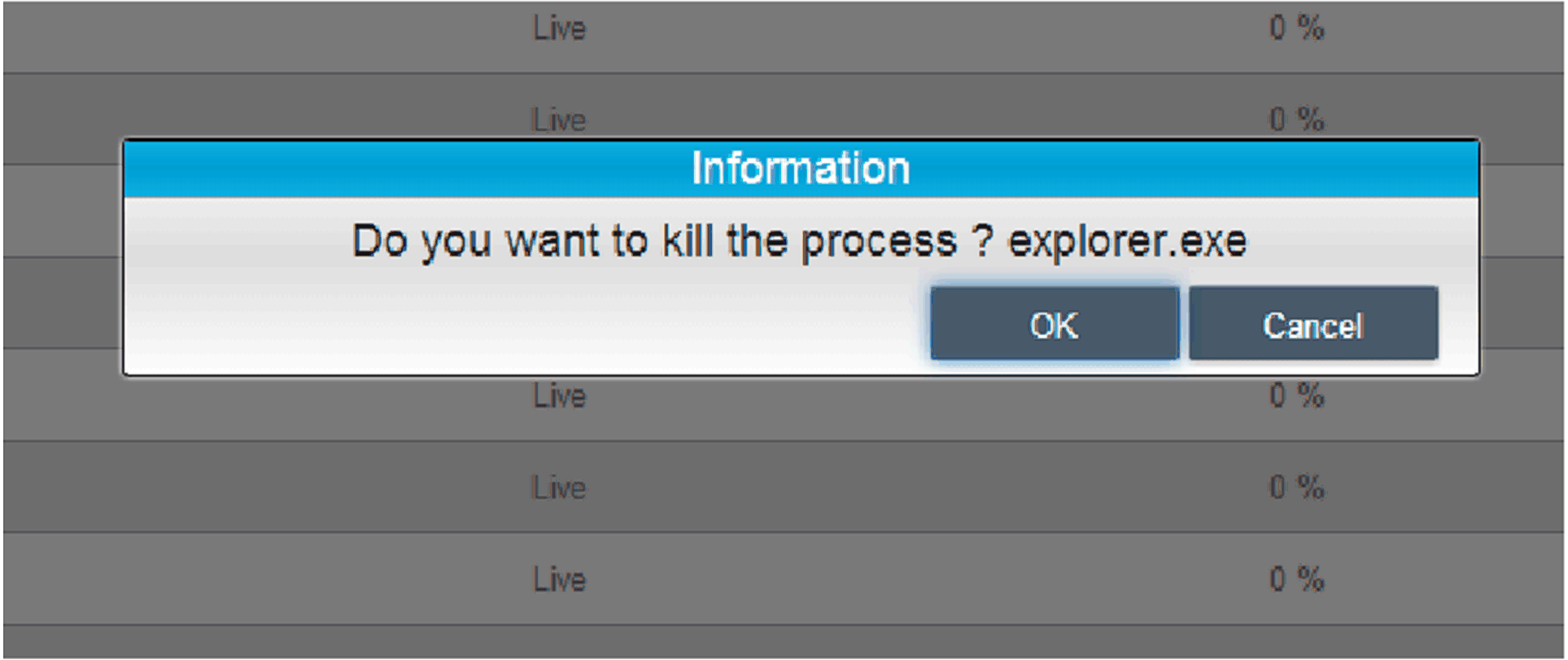
|
|
22 |
Règles de surveillance des logiciels Cliquez sur le bouton Software Monitoring Rules pour afficher la boîte de dialogue de configuration des règles de surveillance des logiciels. La boîte de dialogue affiche la liste des règles appliquées aux processus logiciels : 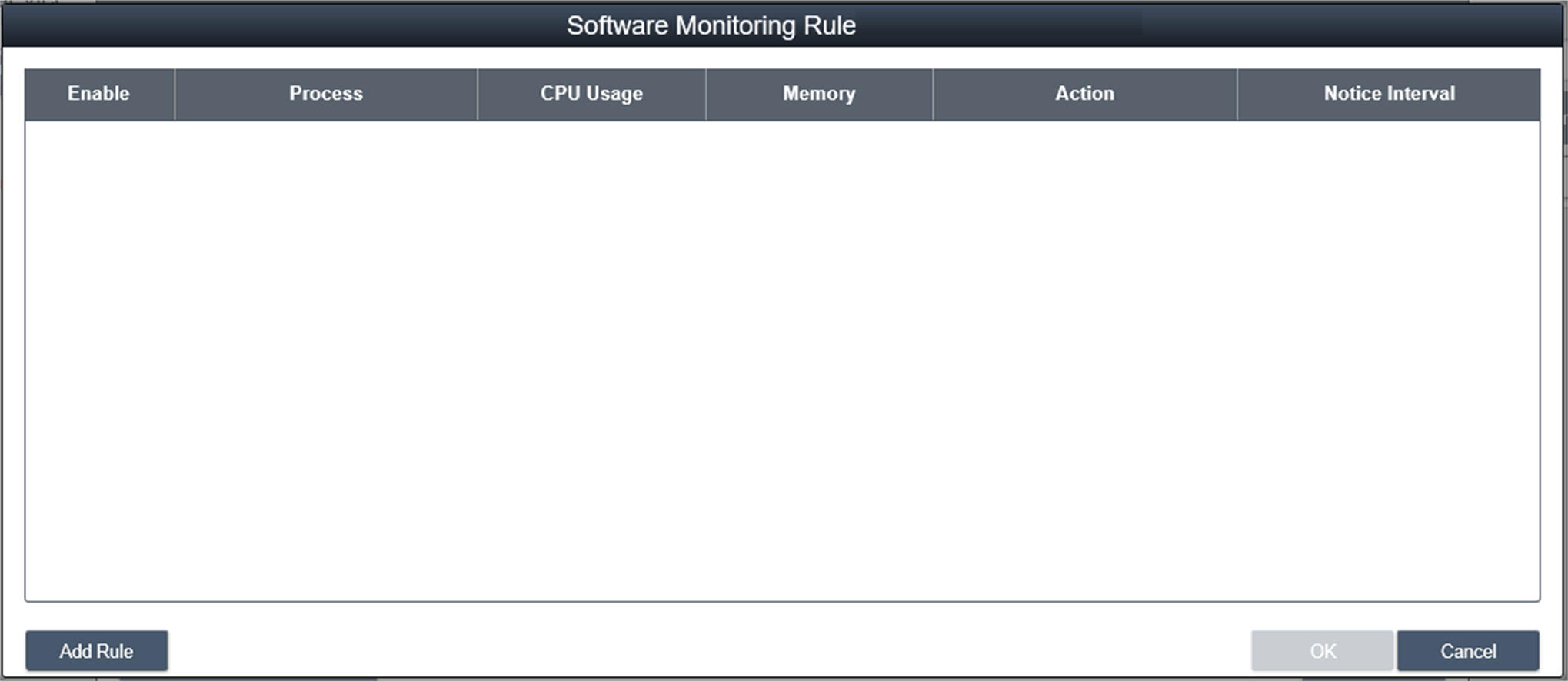
|
|
23 |
Ajouter des règles Cliquez sur le bouton Add Rules pour ajouter une règle pour la surveillance des logiciels. Vous pouvez indiquer le nom du processus à surveiller, les valeurs de seuil du processeur et de la mémoire, la durée en secondes depuis que le seuil a été atteint, l'intervalle de notification de 2 événements adjacents et l'action correspondante. Avant de cliquer sur OK pour ajouter la règle, vous pouvez cocher l'option Enable Monitor Rule pour activer/désactiver la règle ajoutée : 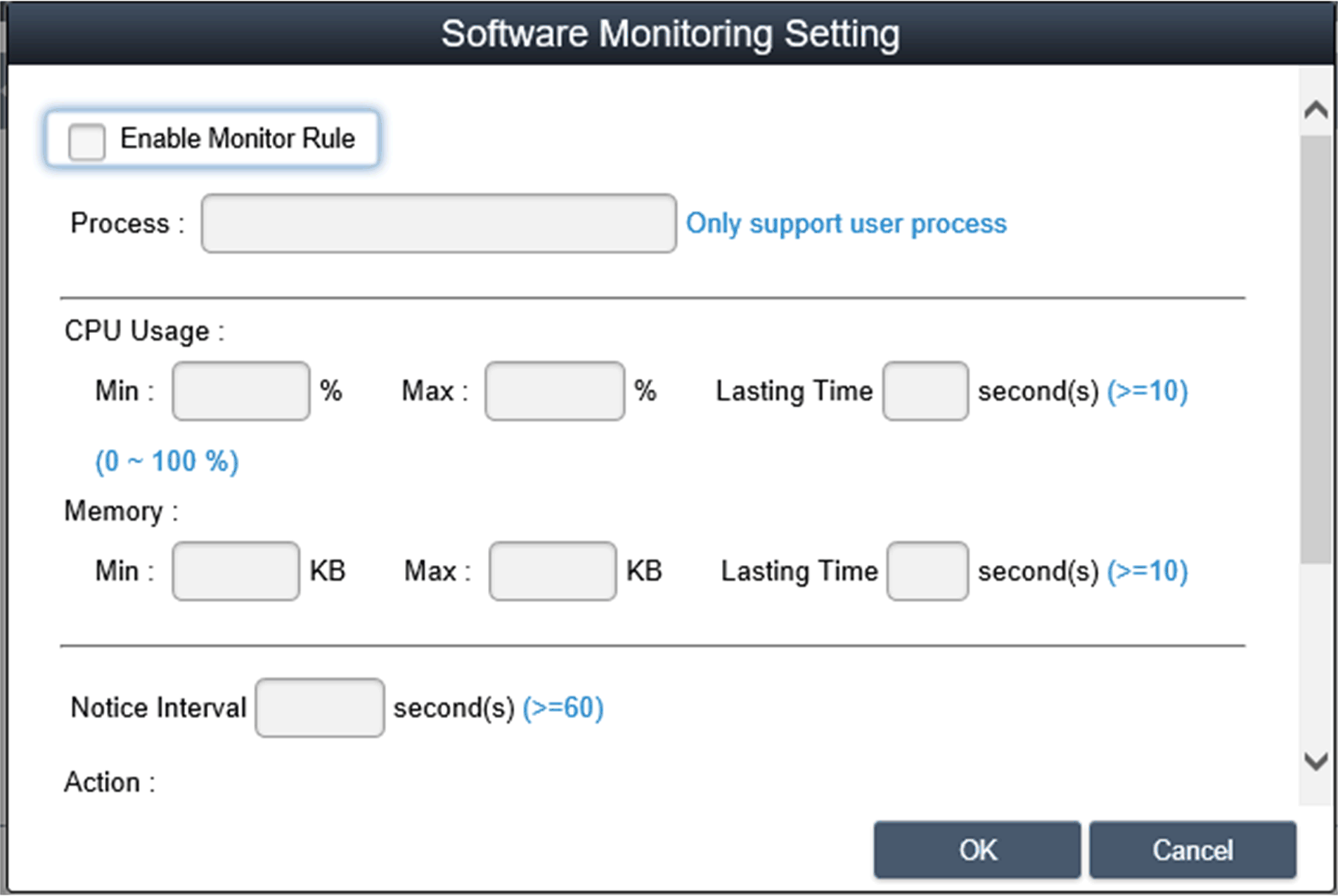
NOTE : La fonction de surveillance des logiciels permet uniquement de surveiller les processus utilisateur et d'exécuter les actions associées. |
|
24 |
Modifier des règles Cliquez sur un champ pour afficher la boîte de dialogue Software Monitoring Setting et effectuer la modification : 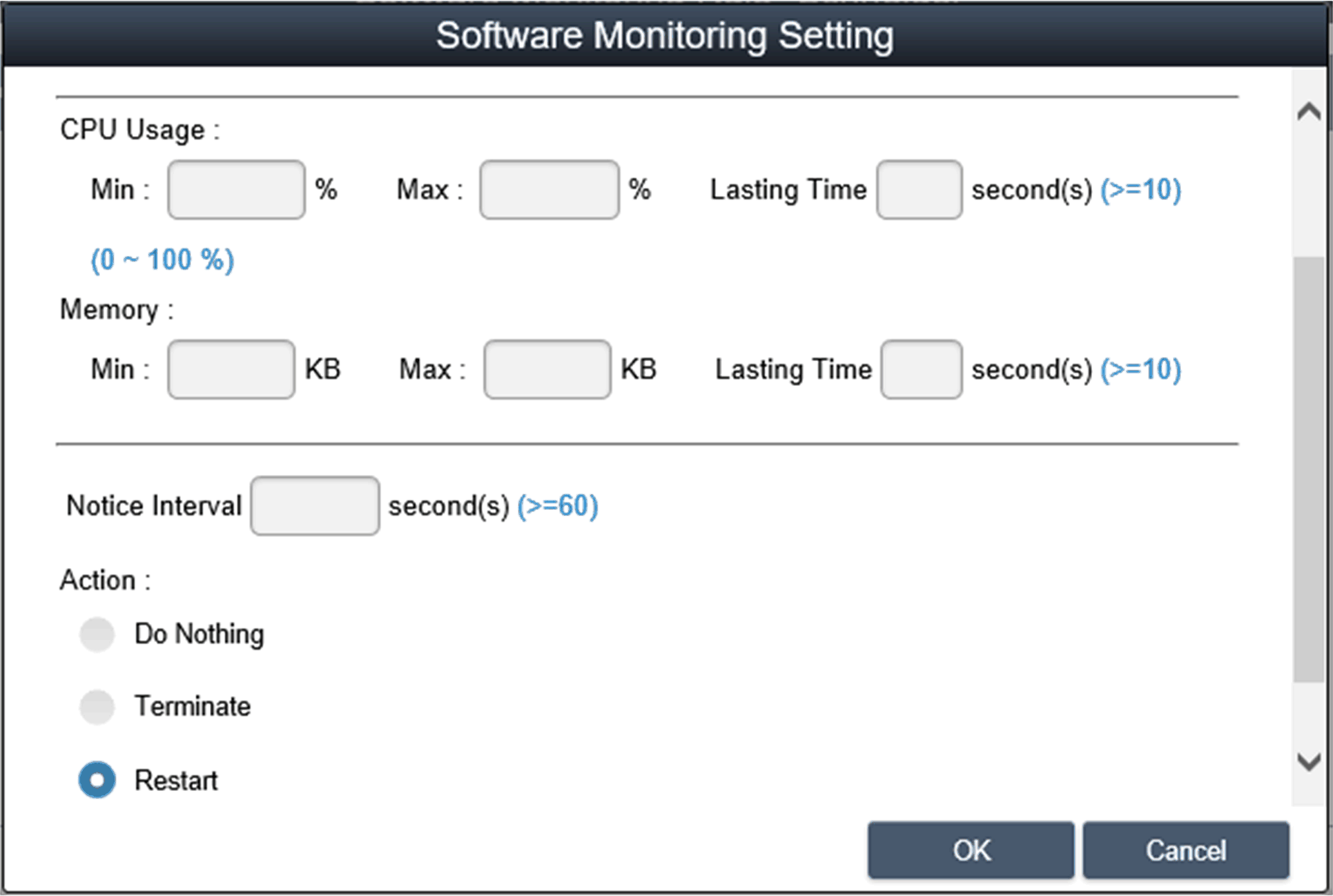
Supprimer des règles : Pour supprimer une règle planifiée, cliquez sur l'icône X située à gauche de la règle. Activer/désactiver une planification : Cochez/décochez la case d'activation de la planification pour activer/désactiver la planification. |
|
25 |
Etat de la maintenance Vous pouvez modifier l'état de la maintenance (aucune maintenance / maintenance à effectuer / en cours / effectuée) dans le menu de chaque équipement : 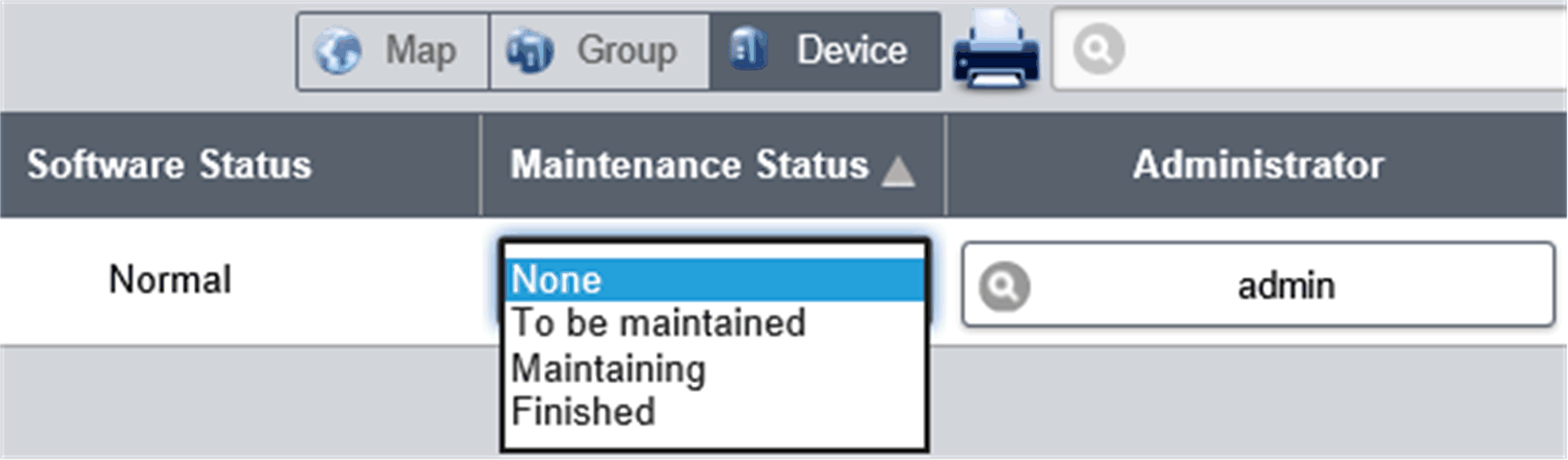
|
|
26 |
Administrateur d'équipements Les utilisateurs avec droits de gestion des équipements peuvent cliquer sur le champ Admin pour afficher la boîte de dialogue de sélection pour réattribuer le statut d'administrateur d'équipements à un autre compte : 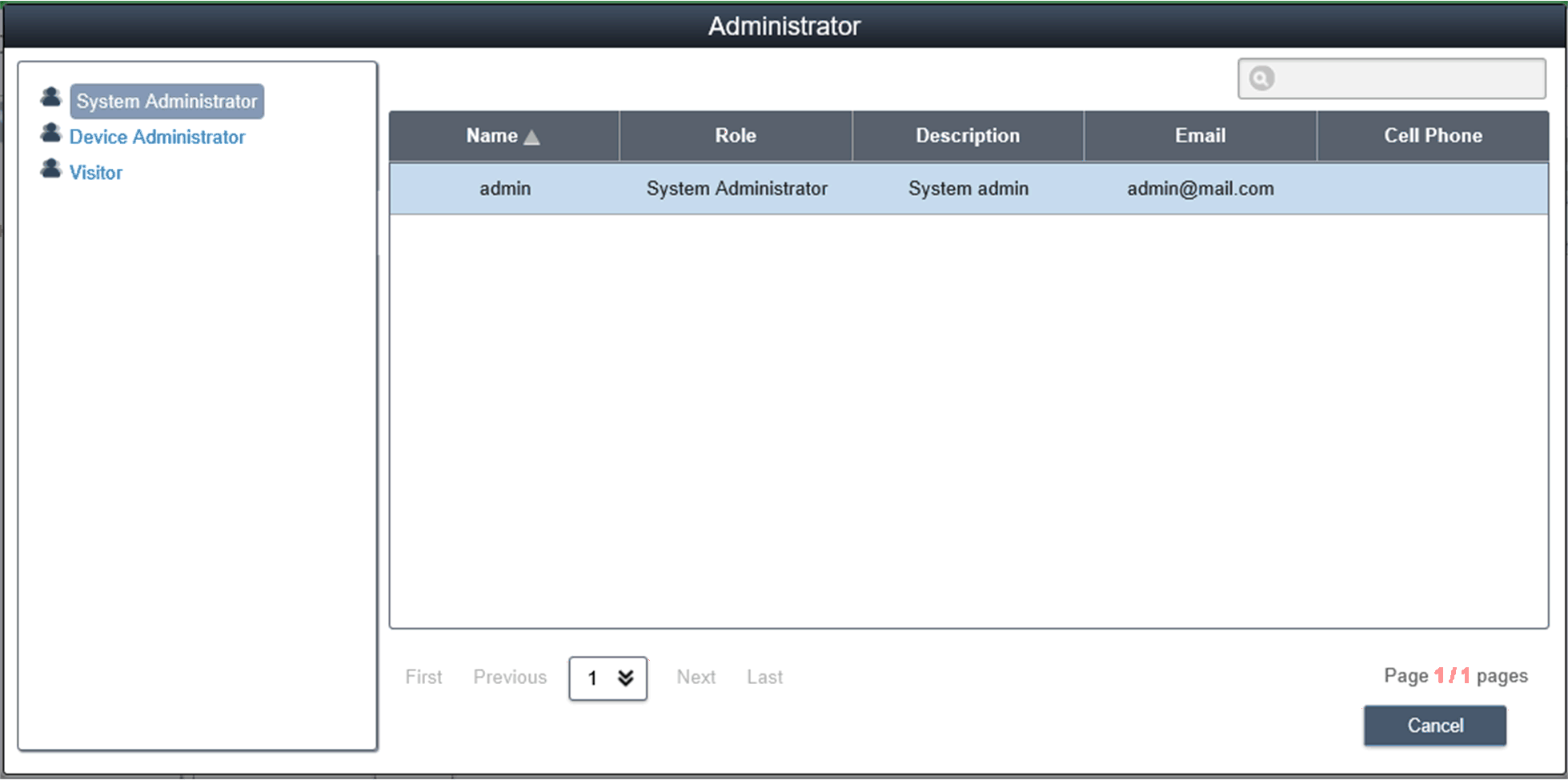
|
|
27 |
Mode d'affichage - Liste des états des groupes : Cliquez sur l'onglet Group pour afficher les groupes du compte ou du groupe sélectionné. La liste des groupes indique le nom des groupes, l'état du matériel et l'état des logiciels des groupes : 
Etat du matériel d'un groupe : Ce champ indique le nombre total d'équipements enregistrés et le nombre de dispositifs matériels dans un état anormal dans ce groupe. Etat des logiciels d'un groupe : Ce champ indique le nombre total d'équipements enregistrés et le nombre de dispositifs logiciels dans un état anormal dans ce groupe. |
NOTE : Utilisez Chrome comme navigateur par défaut pour System Monitor.
Si vous rencontrez des difficultés pour ajouter des équipements avec la fonction Touch, procédez comme suit :
oDans la barre de recherche Chrome, saisissez chrome://flags/#disable-touch-adjustment.
oRemplacez l'état Désactiver de l'option Touch adjustment par Activer.
oCliquez sur le bouton RELANCER MAINTENANT.
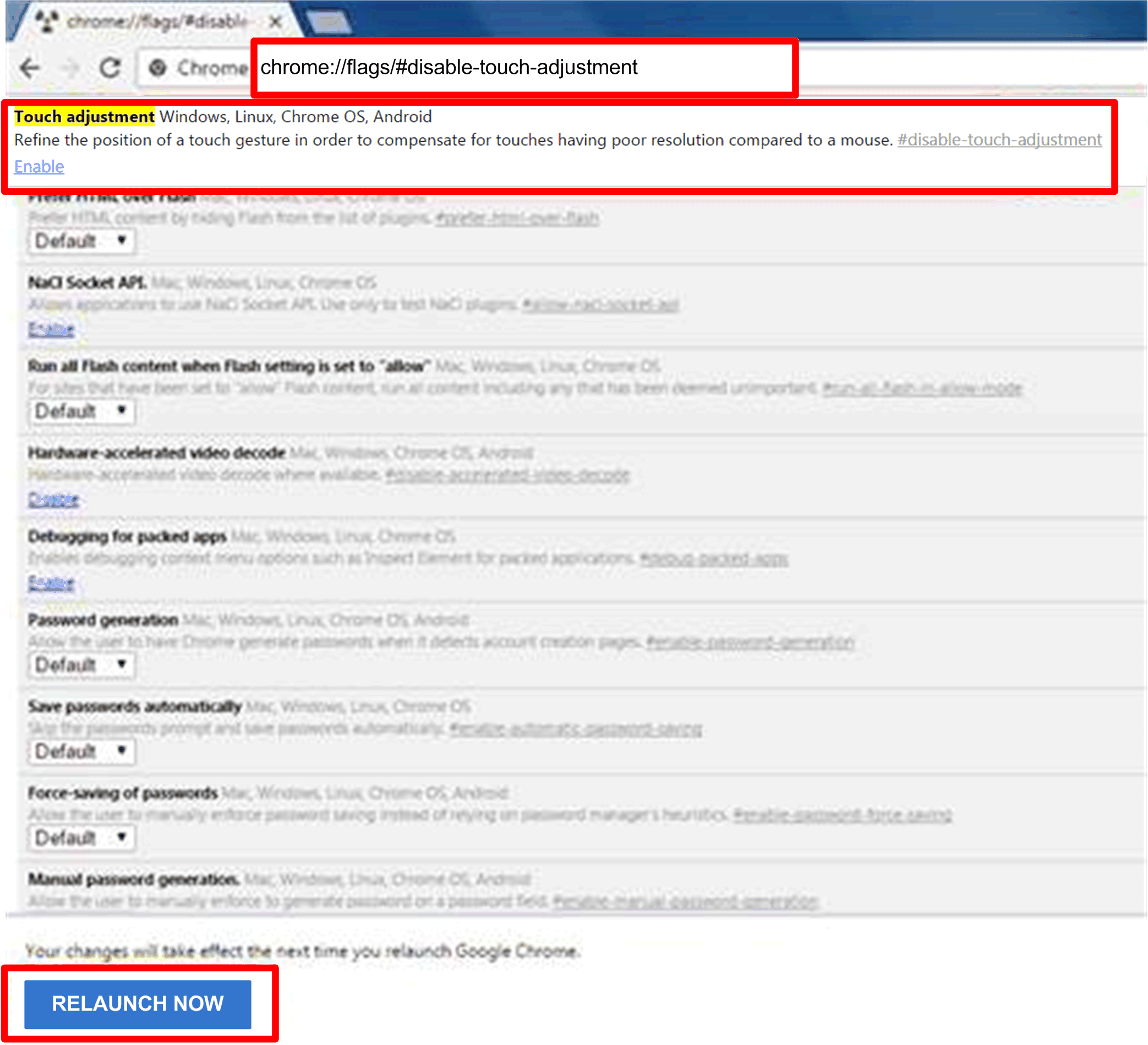
Group Hardware and Software Monitoring Rules
La procédure suivante indique comment utiliser l'interface utilisateur Group Hardware and Software Monitoring Rules :
|
Etape |
Description |
|---|---|
|
1 |
Règles de surveillance du matériel d'un groupe Cliquez sur l'icône située à droite pour afficher la boîte de dialogue Set Hardware Monitoring Rule. La boîte de dialogue répertorie les règles de surveillance et les paramètres des équipements de chaque groupe, notamment le processeur, la tension électrique, les disques HDD, etc. Ajouter des règles à un groupe : Cliquez sur le bouton Add Rule pour ajouter une règle pour la surveillance du matériel. Vous pouvez sélectionner le type de surveillance du matériel dans le menu, indiquer les valeurs de seuil du paramètre correspondant, la durée en secondes depuis que le seuil a été atteint et l'intervalle de notification de 2 événements adjacents. Avant de cliquer sur OK pour ajouter la règle, vous pouvez cocher l'option Enable Monitor Rule pour activer/désactiver cette nouvelle règle : Modifier des règles d'un groupe : Cliquez sur le champ de la règle pour afficher la boîte de dialogue Hardware Monitoring Setting et effectuer la modification. Supprimer des règles : Pour supprimer une règle planifiée, cliquez sur l'icône X située à gauche de la règle. Activer/désactiver une planification : Cochez/décochez la case d'activation de la planification pour activer/désactiver la planification. |
|
2 |
Règles de surveillance des logiciels d'un groupe Cliquez sur l'icône du champ de l'état du matériel du groupe pour afficher la boîte de dialogue Set Software Monitoring Rule. La boîte de dialogue affiche la liste des règles de surveillance des processus des équipements du groupe. Ajouter des règles à un groupe : Cliquez sur le bouton Add Rule pour ajouter une règle pour la surveillance des logiciels. Vous pouvez indiquer le nom du processus à surveiller, les valeurs de seuil du processeur et de la mémoire, la durée depuis que le seuil a été atteint, l'intervalle de notification de 2 événements adjacents et l'action correspondante à effectuer lorsque la règle de surveillance est appliquée. Avant de cliquer sur OK pour ajouter la règle, vous pouvez cocher l'option Enable Monitor Rule pour activer/désactiver la règle ajoutée : Modifier des règles d'un groupe : Cliquez sur le champ de la règle pour afficher la boîte de dialogue Software Monitoring Setting. Supprimer des règles : Pour supprimer une règle planifiée, cliquez sur l'icône X située à gauche de la règle. Activer/désactiver une planification : Cochez/décochez la case d'activation de la planification pour activer/désactiver la planification. |
|
3 |
Mode d'affichage – Carte des équipements La vue Map (Carte des équipements) permet de visualiser l'emplacement de chaque équipement. L'arborescence à gauche indique le compte, l'emplacement, la disposition et les équipements. La vue de droite affiche une carte en ligne et une carte statique. L'arborescence prend en charge l'ajout, la suppression et la modification, ainsi que le déplacement des équipements par glissement : 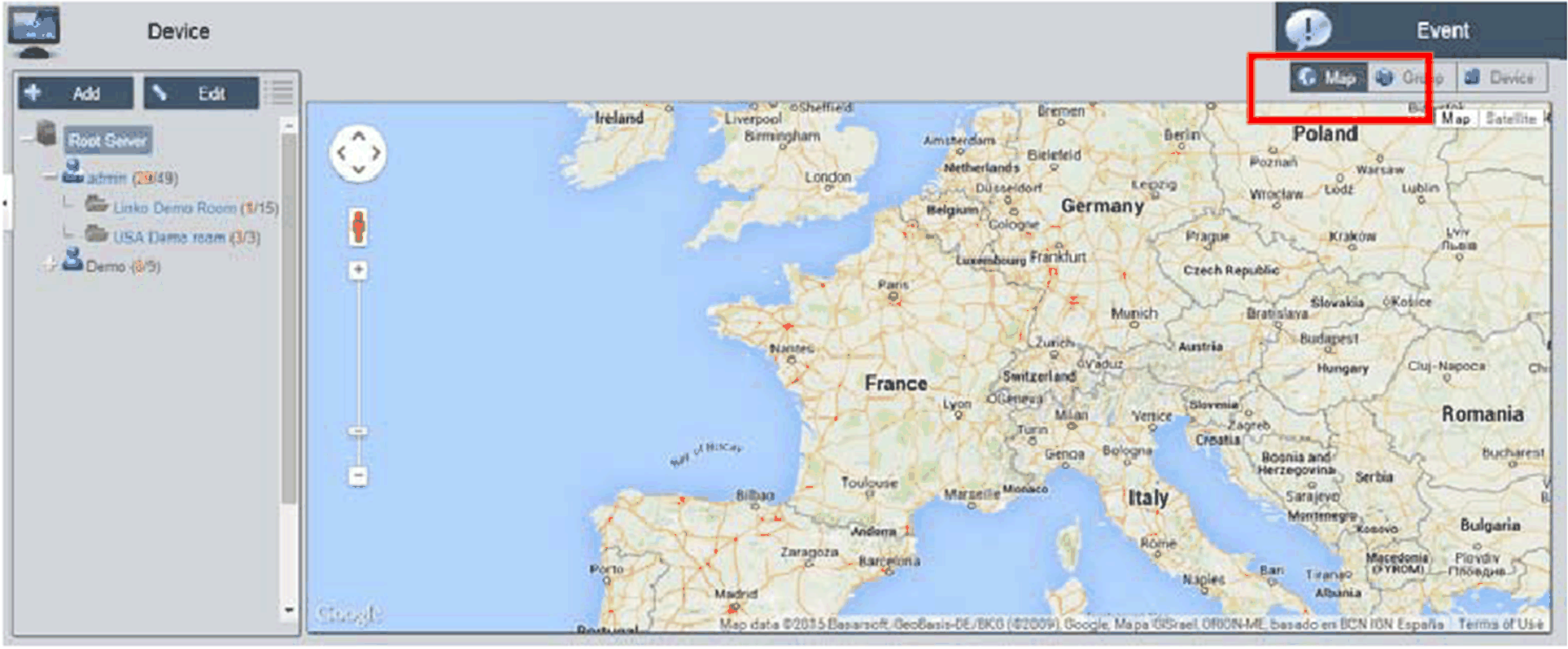
|
|
4 |
Ajouter/supprimer/modifier un emplacement sur la carte Ajouter un emplacement : sélectionnez un compte et cliquez sur le bouton Add pour ajouter un emplacement : 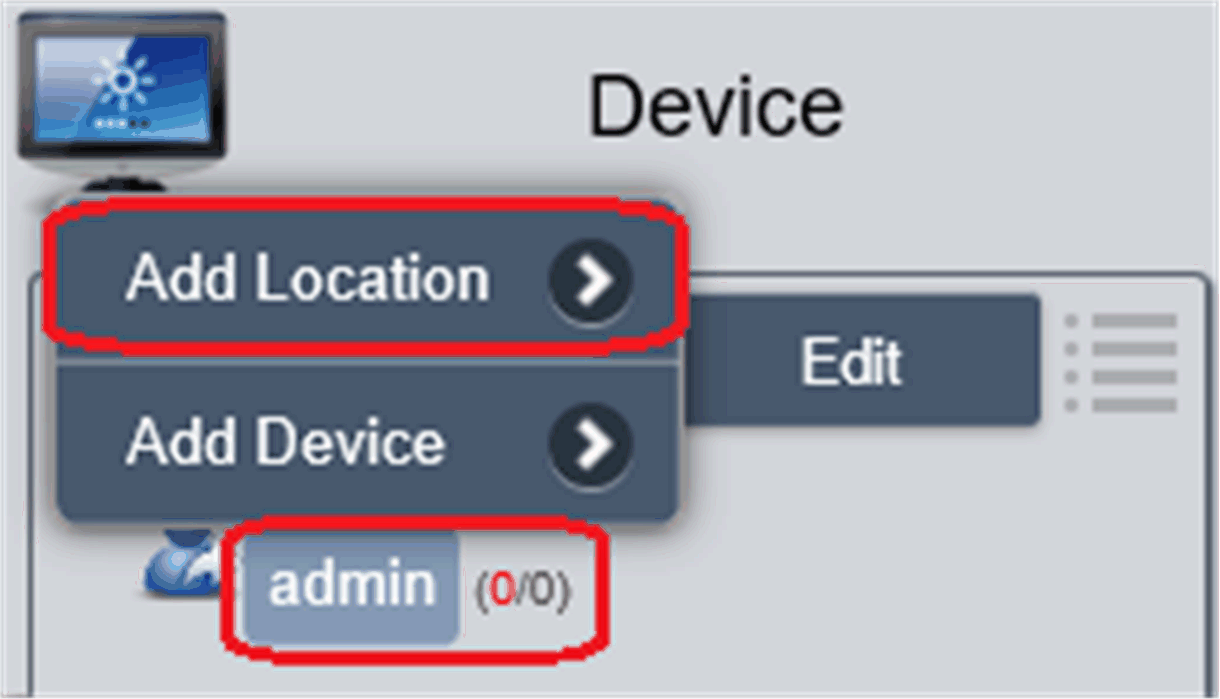
Saisissez le nom de l'emplacement, l'adresse ou les coordonnées (latitude et longitude), chargez l'image d'affichage de l'emplacement et cliquez sur OK pour ajouter l'emplacement : 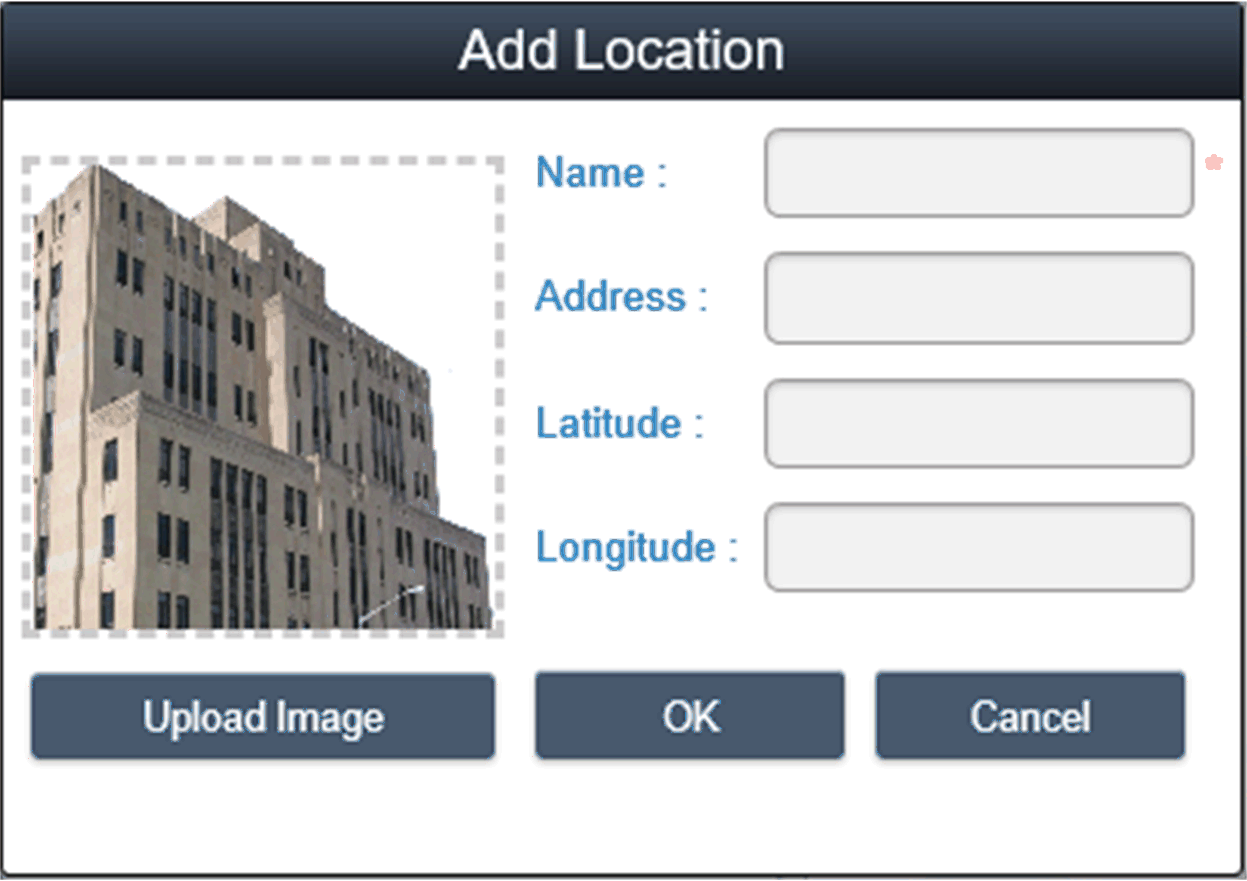
NOTE : L'affichage en mode carte prend en charge les cartes en ligne Google et Baidu. Ces deux types de carte utilisent différents systèmes de coordonnées. Vous devez indiquer les coordonnées correctes en fonction de la carte en ligne sélectionnée (vous pouvez le configurer dans les paramètres système). Si vous ne remplissez pas le champ d'adresse ni les coordonnées, le système place automatiquement ce nouvel emplacement au centre de la carte affichée. |
|
5 |
Supprimer un emplacement Pour supprimer un emplacement, cliquez sur Edit pour passer en mode modification et cliquez sur l'icône X située devant l'emplacement : 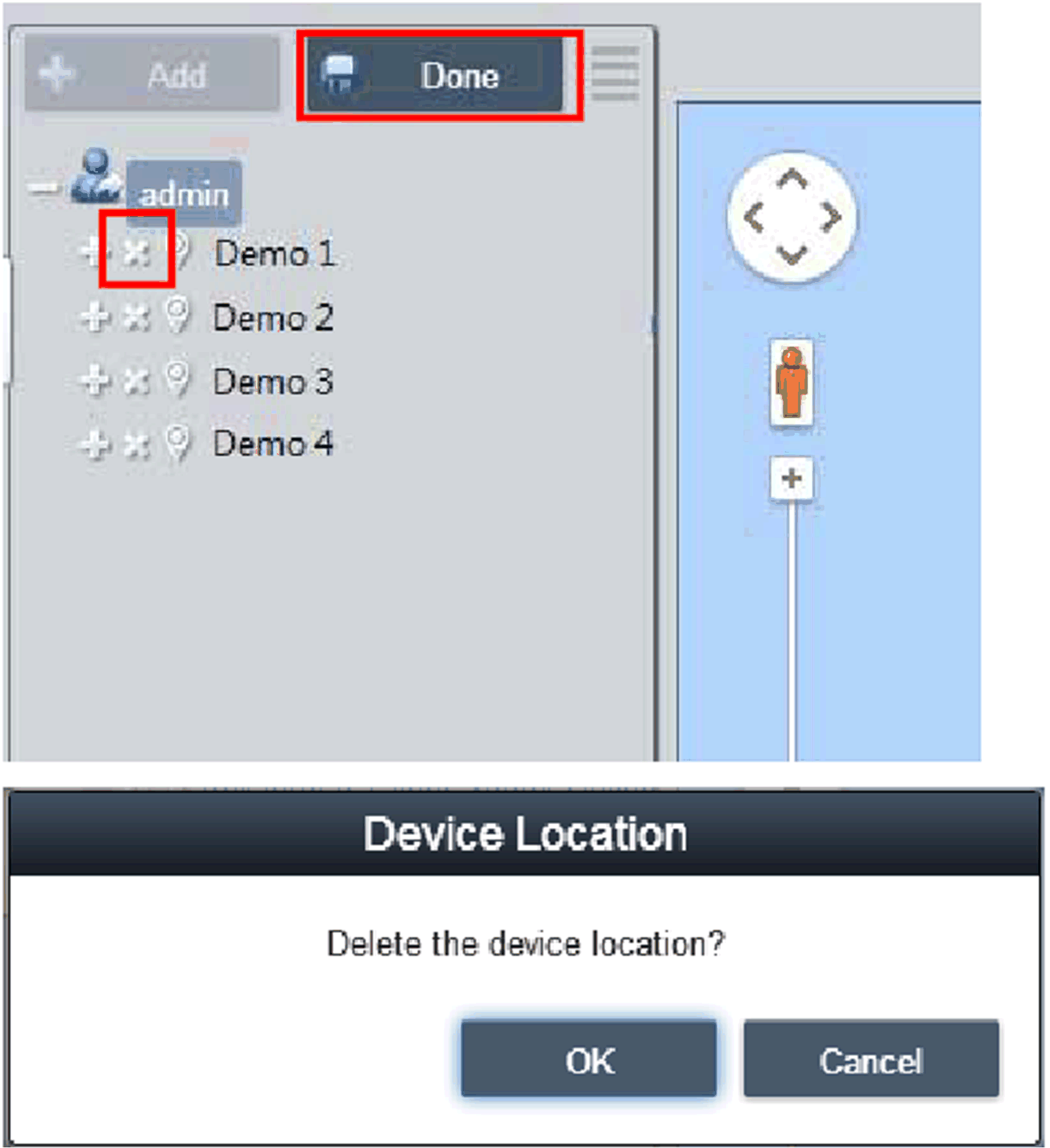
NOTE : Si des dispositions ou des équipements se trouvent sous le nœud de l'emplacement sélectionné, vous devez les supprimer avant de supprimer l'emplacement. |
|
6 |
Modifier un emplacement Cliquez sur le bouton Edit pour passer en mode modification, puis cliquez sur le nœud/nom de l'emplacement pour afficher la boîte de dialogue Edit Location et modifier son contenu : 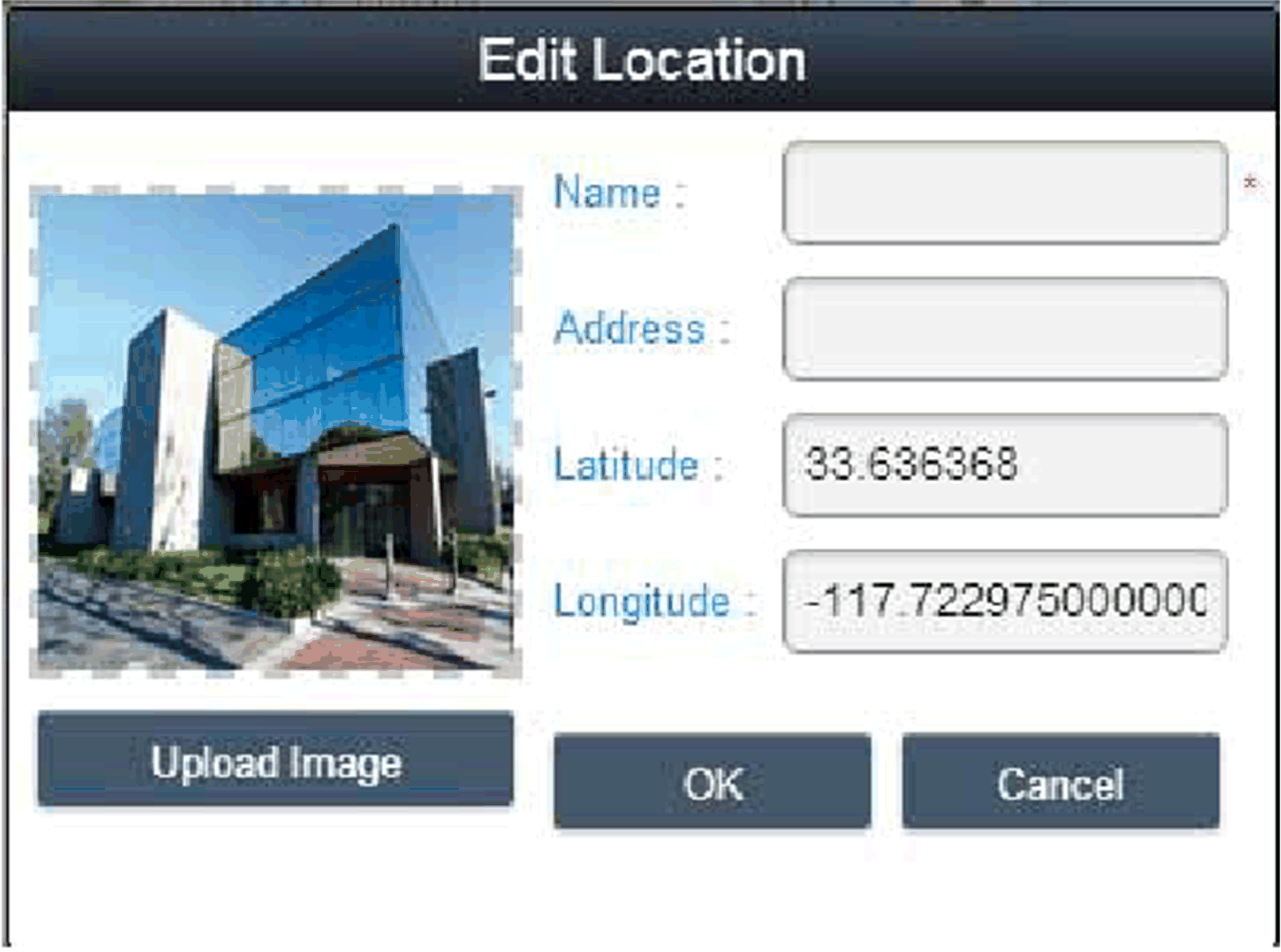
NOTE : Dans ce mode, faites glisser l'icône de l'emplacement dans la carte affichée à droite pour repositionner l'emplacement. |
|
7 |
Ajouter une disposition Sélectionnez un nœud d'emplacement et cliquez sur le bouton Add pour ajouter une disposition. Saisissez le nom et la description de la disposition, chargez l'image d'affichage correspondante et cliquez sur OK pour ajouter la disposition : 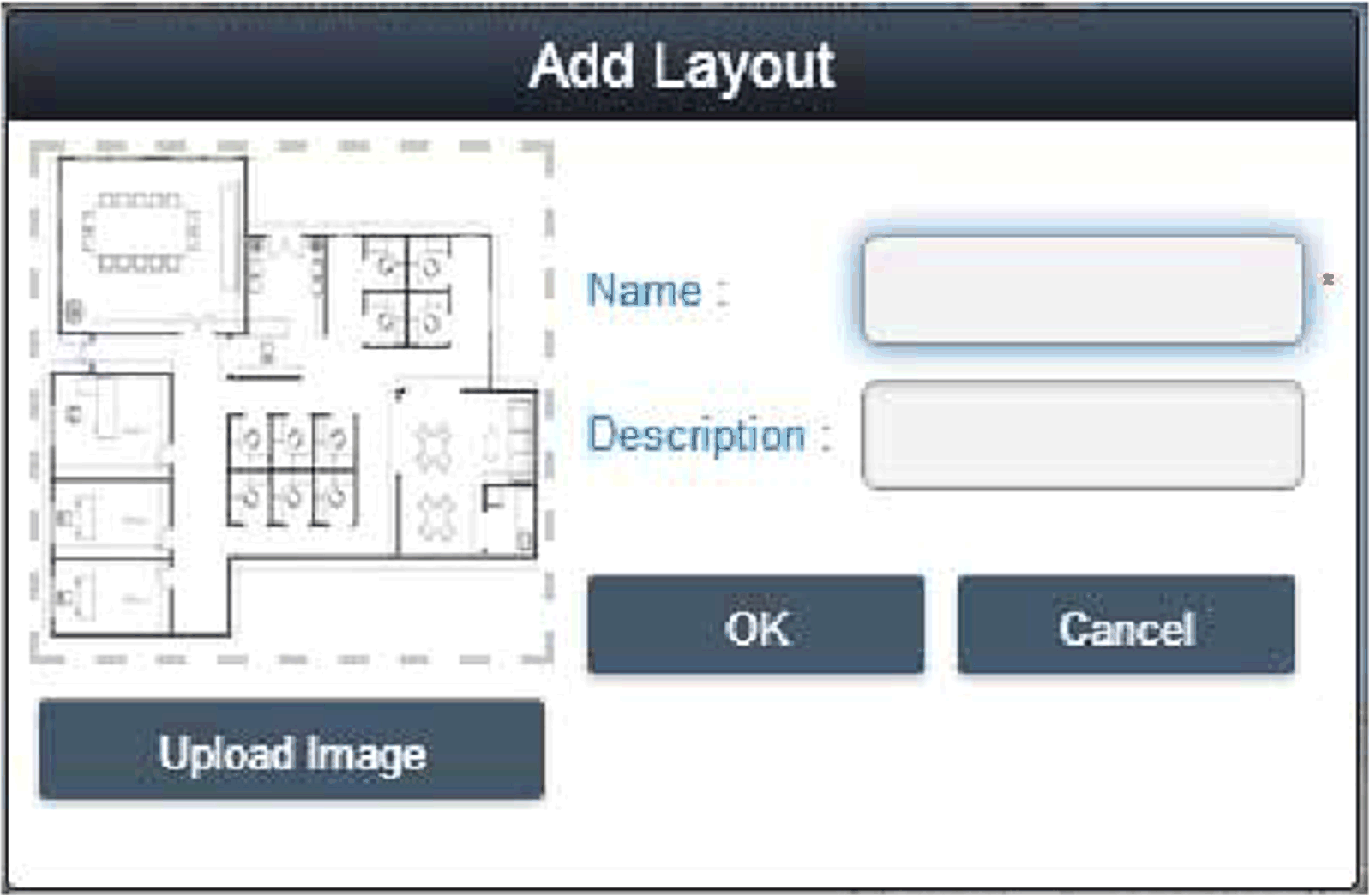
Supprimer une disposition : Pour supprimer une disposition, cliquez sur Edit pour passer en mode modification et cliquez sur l'icône X située devant la disposition : NOTE : Si des équipements se trouvent sous le nœud de la disposition sélectionnée, vous devez les supprimer avant de supprimer la disposition. Modifier une disposition : Cliquez sur le bouton Edit pour passer en mode modification, puis cliquez sur le nœud/nom de l'emplacement pour afficher la boîte de dialogue Edit Location et modifier son contenu : |
|
8 |
Ajouter/supprimer/modifier un équipement sur la carte Ajouter un équipement : sélectionnez un compte, un emplacement ou une disposition, puis cliquez sur le bouton Add. Les équipements ajoutés sont placés par défaut au centre de la carte en ligne ou statique : 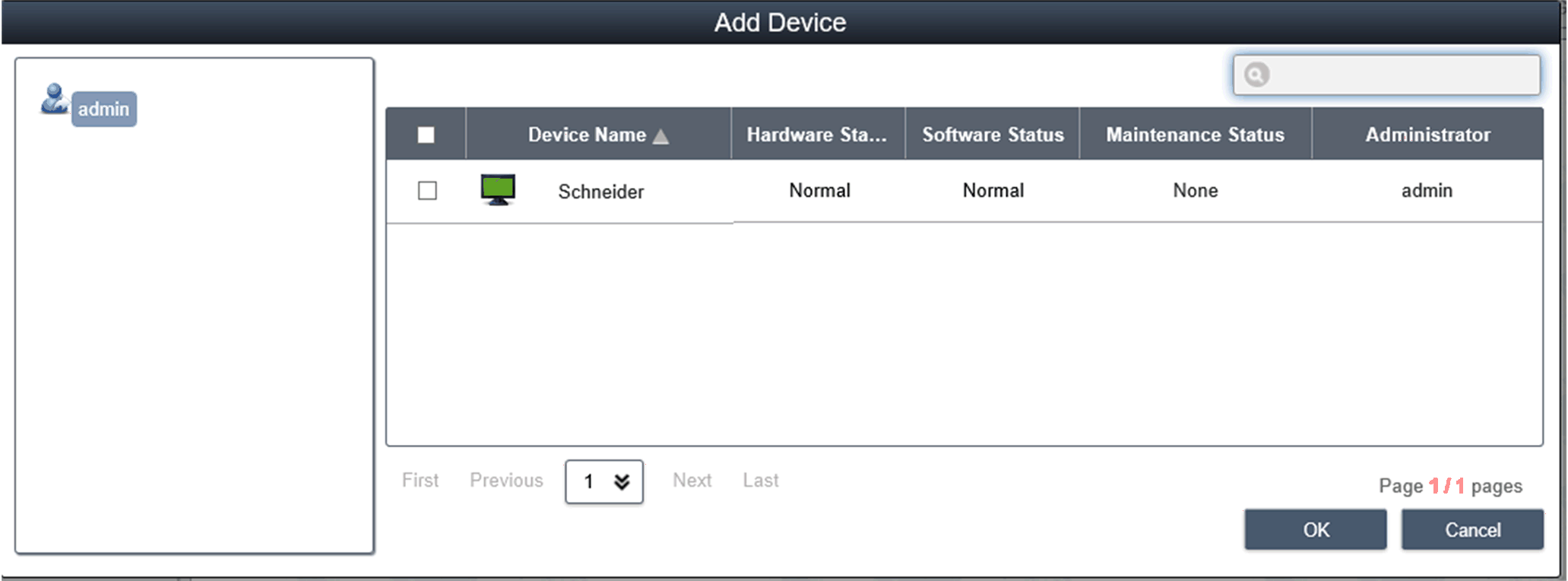
Supprimer un équipement : Pour supprimer un équipement, cliquez sur Edit pour passer en mode modification et cliquez sur l'icône X située devant la disposition : Modifier un équipement : Pour repositionner un équipement, cliquez sur le bouton Edit pour passer en mode modification et faites glisser l'icône de l'équipement vers la carte affichée à droite. Dans ce mode, pour changer le niveau d'un équipement, faites glisser l'icône de l'équipement de la carte de droite vers le compte, l'emplacement ou la disposition qui s'affiche à gauche. |
Cette procédure indique comment utiliser l'interface utilisateur Event Log :
|
Etape |
Description |
|---|---|
|
1 |
Liste des événements relatifs aux équipements Pour consulter les événements relatifs aux équipements, sélectionnez un compte utilisateur ou un groupe, la période des événements et le type de journal (All/Error/Warning/Information) : 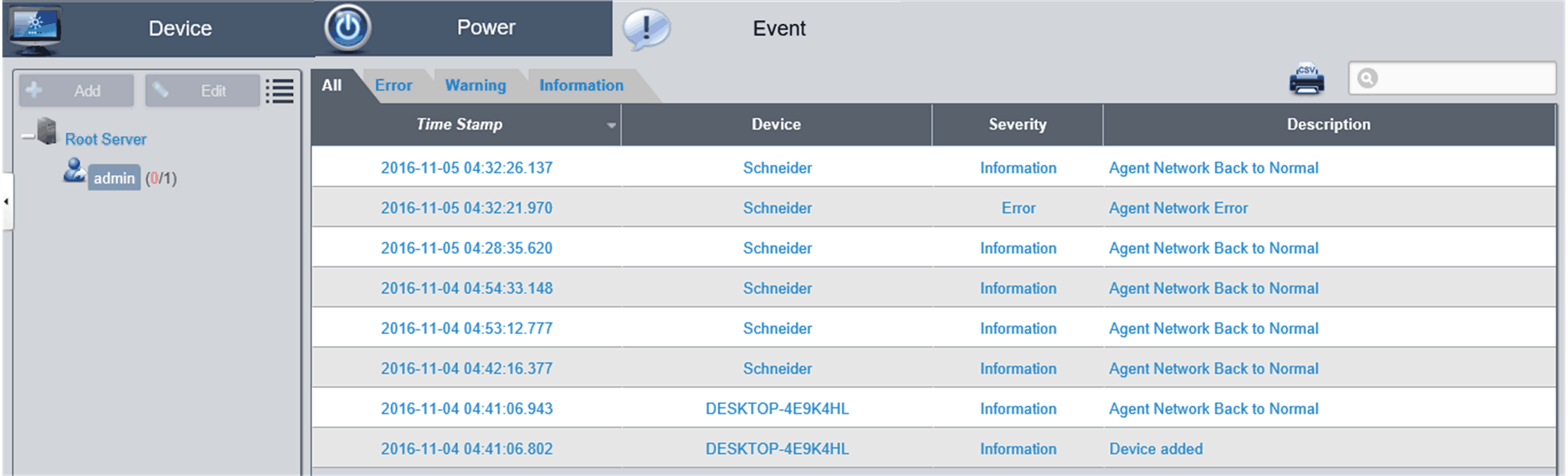
|
|
2 |
Export CSV Sélectionnez l'équipement et la période à prendre en compte pour exporter le journal des événements au format CSV sur le système local : 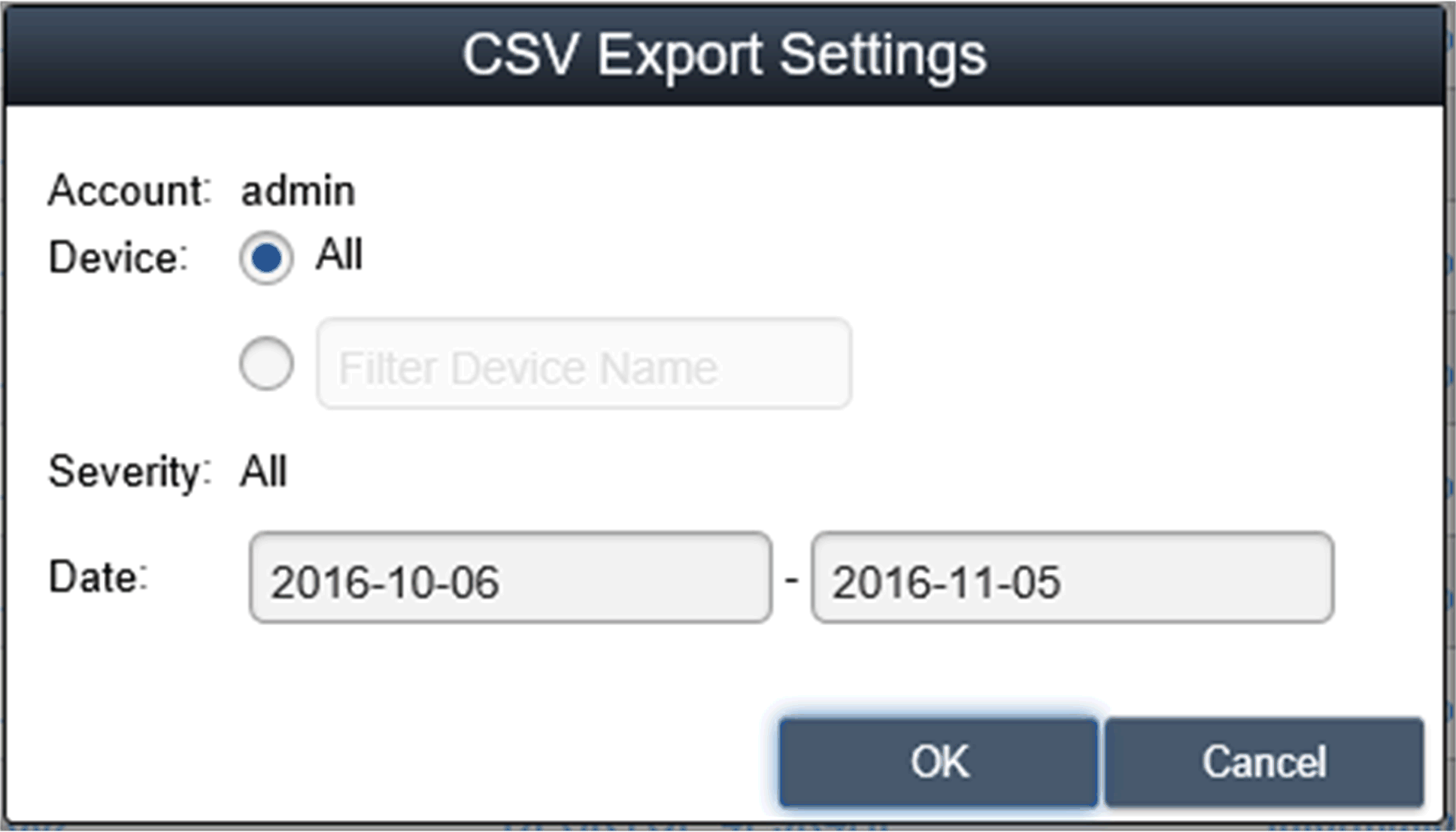
|