Display e comportamento del tocco
Comportamento Display per HMIBMU/HMIBMP/HMIBMI
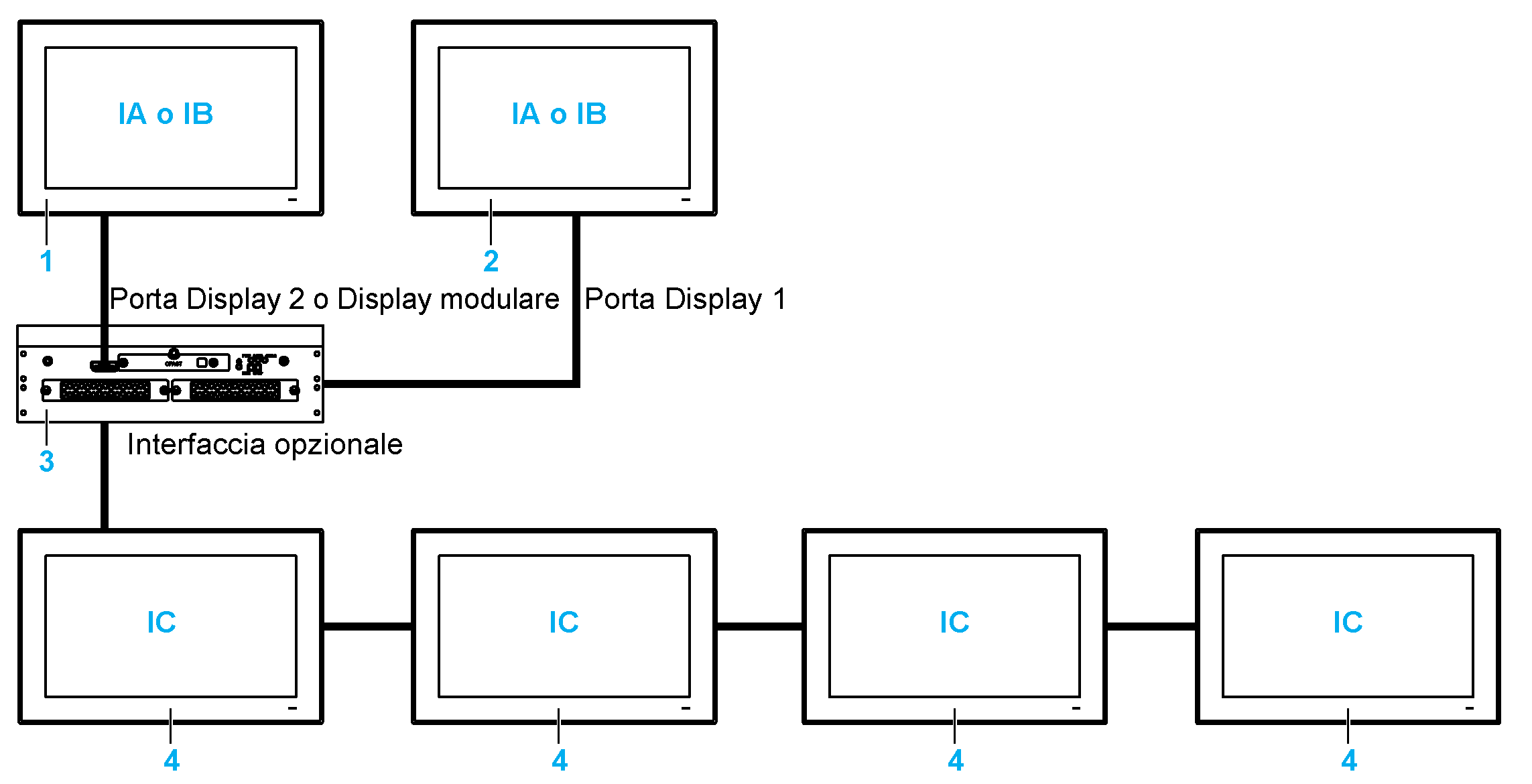
IA, IB, IC Immagini (con impostazione Windows)
1 display e Adattatori display locale
2 Adattatori display
3 Box iPC Universal/Performance/Optimized
4 display e Adattatori display remoto con ricevitore/Modulo trasmettitore
NOTA:
ola risoluzione è definita dal modulo ricevitore o dalle impostazioni di Windows.
oIl HMIBMI ha solo una DisplayPort.
Comportamento della funzione Tocco per HMIBMU/HMIBMP/HMIBMI

T1, T2, T3, T4, T5, T6 Funzioni tocco
1 display e Adattatori display locale
2 Adattatori display
3 Box iPC Universal/Performance/Optimized
4 display e Adattatori display remoto con ricevitore/Modulo trasmettitore
NOTA: Il HMIBMI ha solo una DisplayPort.
Comportamento di Display per HMIBMO
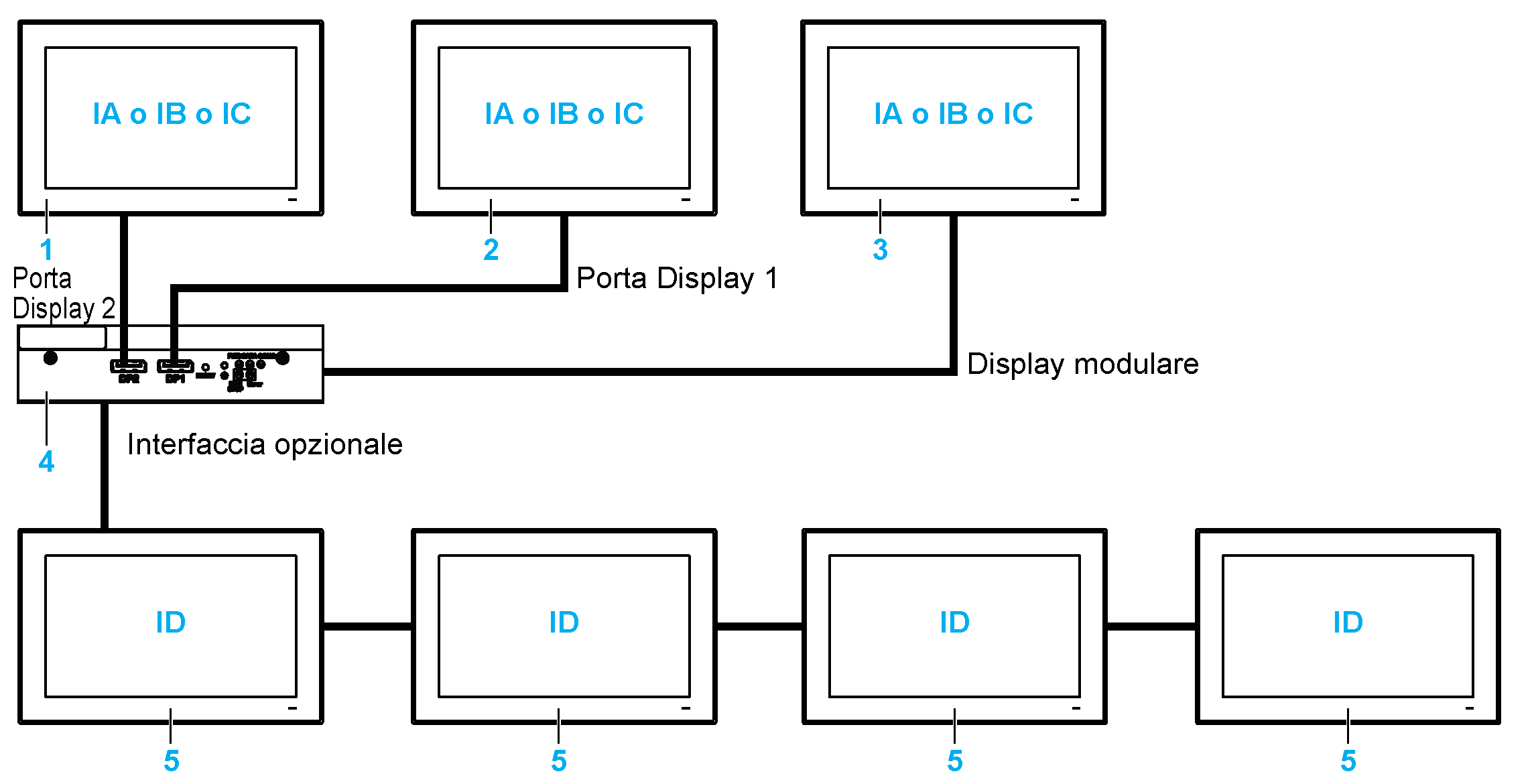
IA, IB, IC, ID Immagini (con impostazione Windows)
1 Adattatori display
2 Adattatori display
3 display locali
4 Box iPC Optimized
5 display e Adattatori display remoto con ricevitore/Modulo trasmettitore
NOTA: La risoluzione è definita dal modulo ricevitore o dalle impostazioni di Windows.
Comportamento della funzione Tocco per HMIBMO
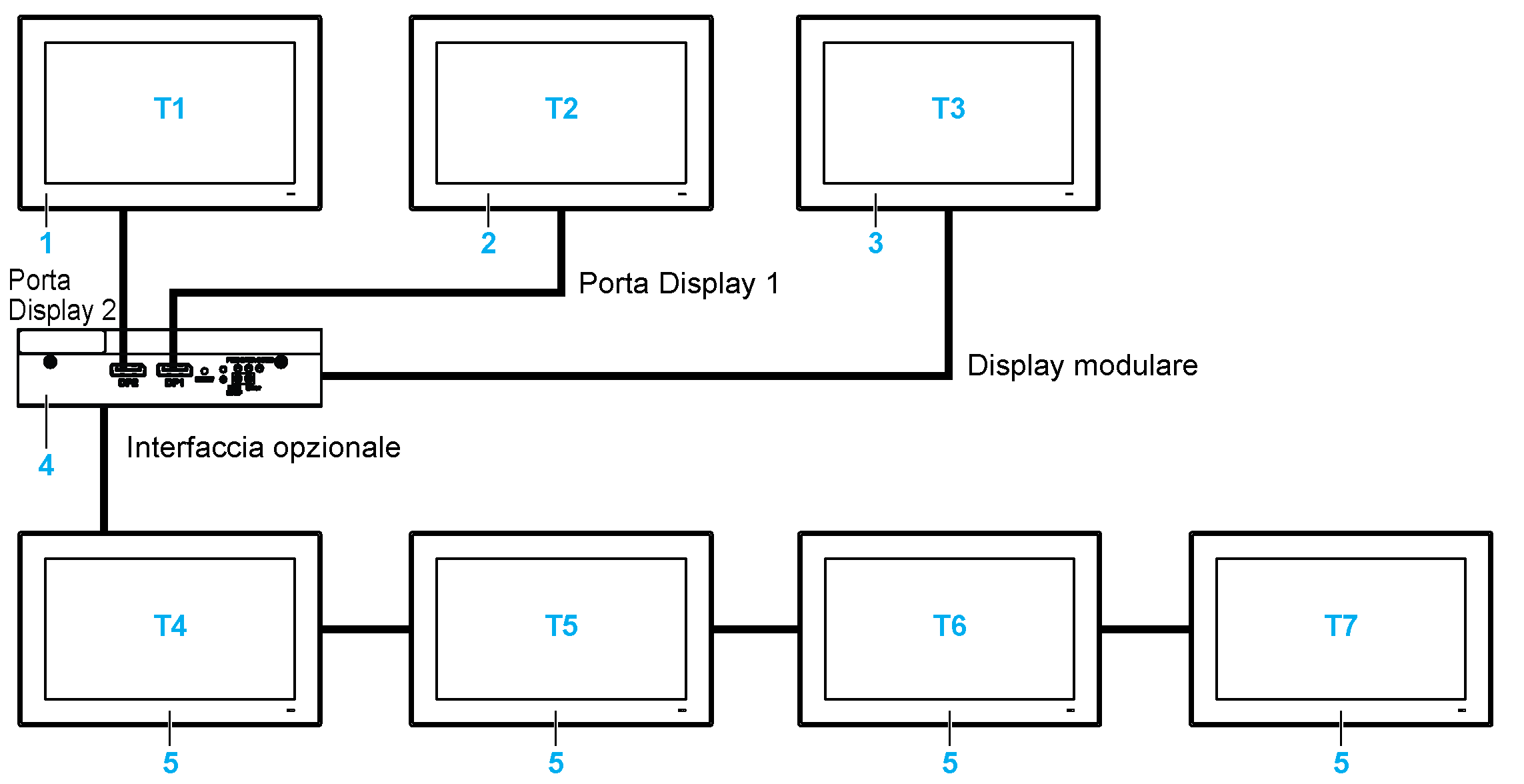
T1, T2, T3, T4, T5, T6, T7 Funzioni tocco
1 Adattatori display
2 Adattatori display
3 display locali
4 Box iPC Optimized
5 display e Adattatori display remoto con ricevitore/Modulo trasmettitore
Per ciascun display, è disponibile uno strumento software per attivare/disattivare il funzionamento del pannello tattile. È possibile disattivare fino a tre pannelli tattili per monopolizzare l'operazione di tocco, l'ordine display deve corrispondere allo strumento. Impostare l'esclusiva funzione Touch per un'attivazione di 100 ms anche dopo il sollevamento di un dito da display.
Verificare che BIOS Graphic del Box iPC sia impostato su {IGFX}, come indicato:
1.BIOS > Chipset > System Agent (SA) Configuration
2.Graphics configuration
3.Primary Display > IGFX
4.Salvare e uscire dal BIOS
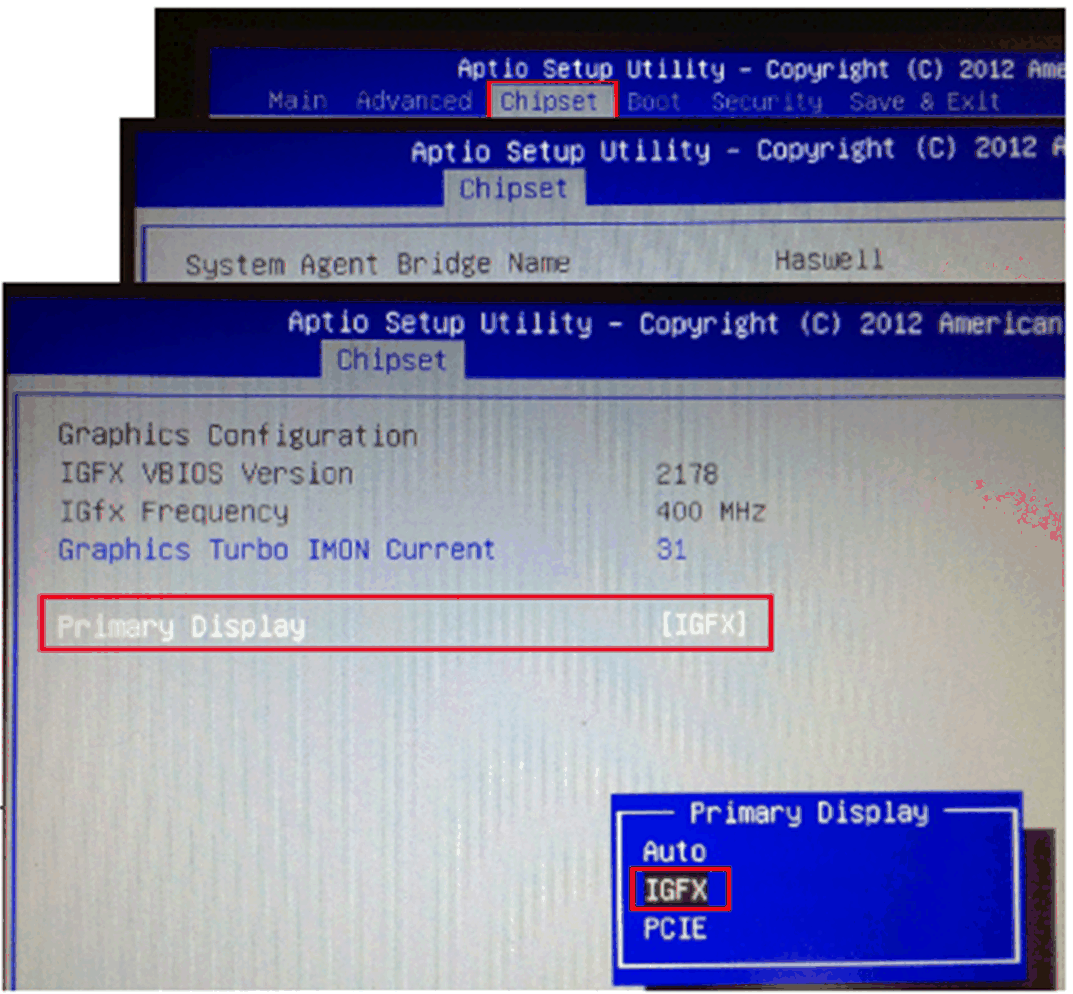
|
Passo |
Azione |
|---|---|
|
1 |
Fare clic sull'icona di Ricerca (ad esempio WE8.1). 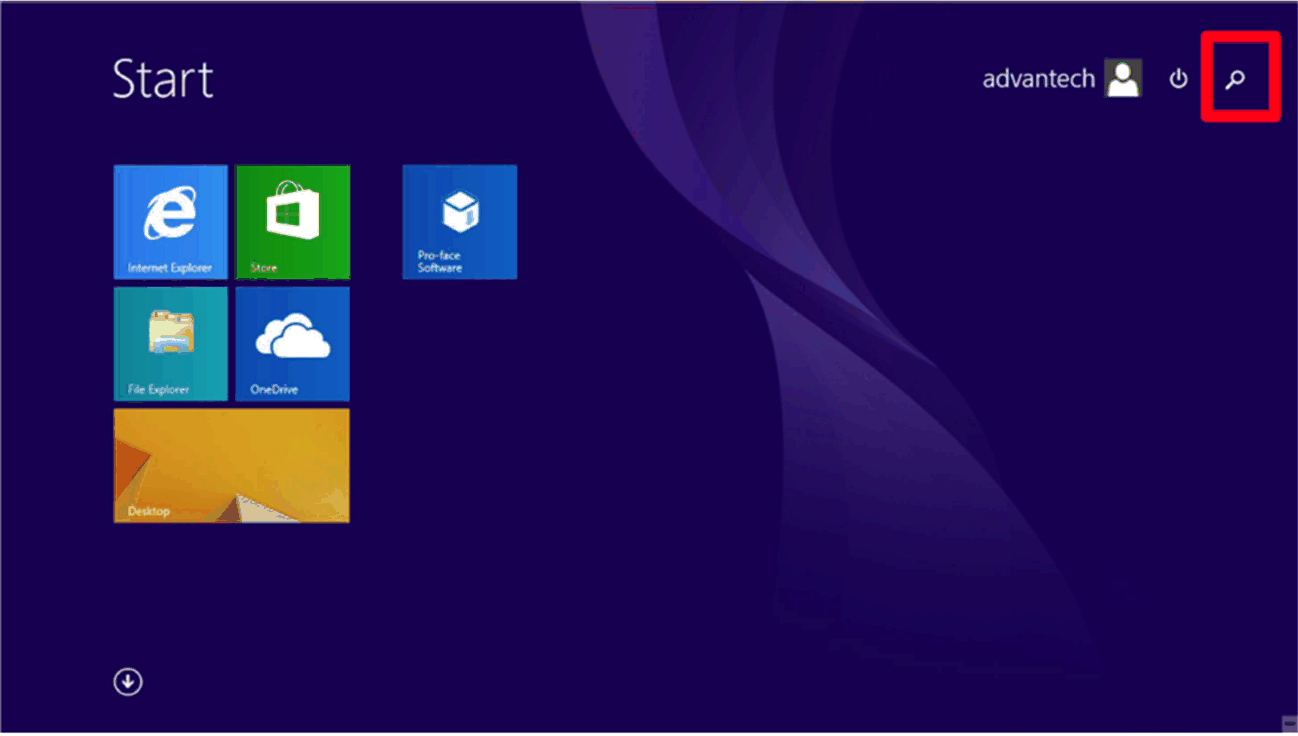
NOTA: oper display vicini, accertare in modalità estesa che il tablet PC sia per il display 2. oVedere modalità estesa |
|
2 |
Digitare Tablet nel campo di Ricerca e selezionare Impostazioni PC Tablet. 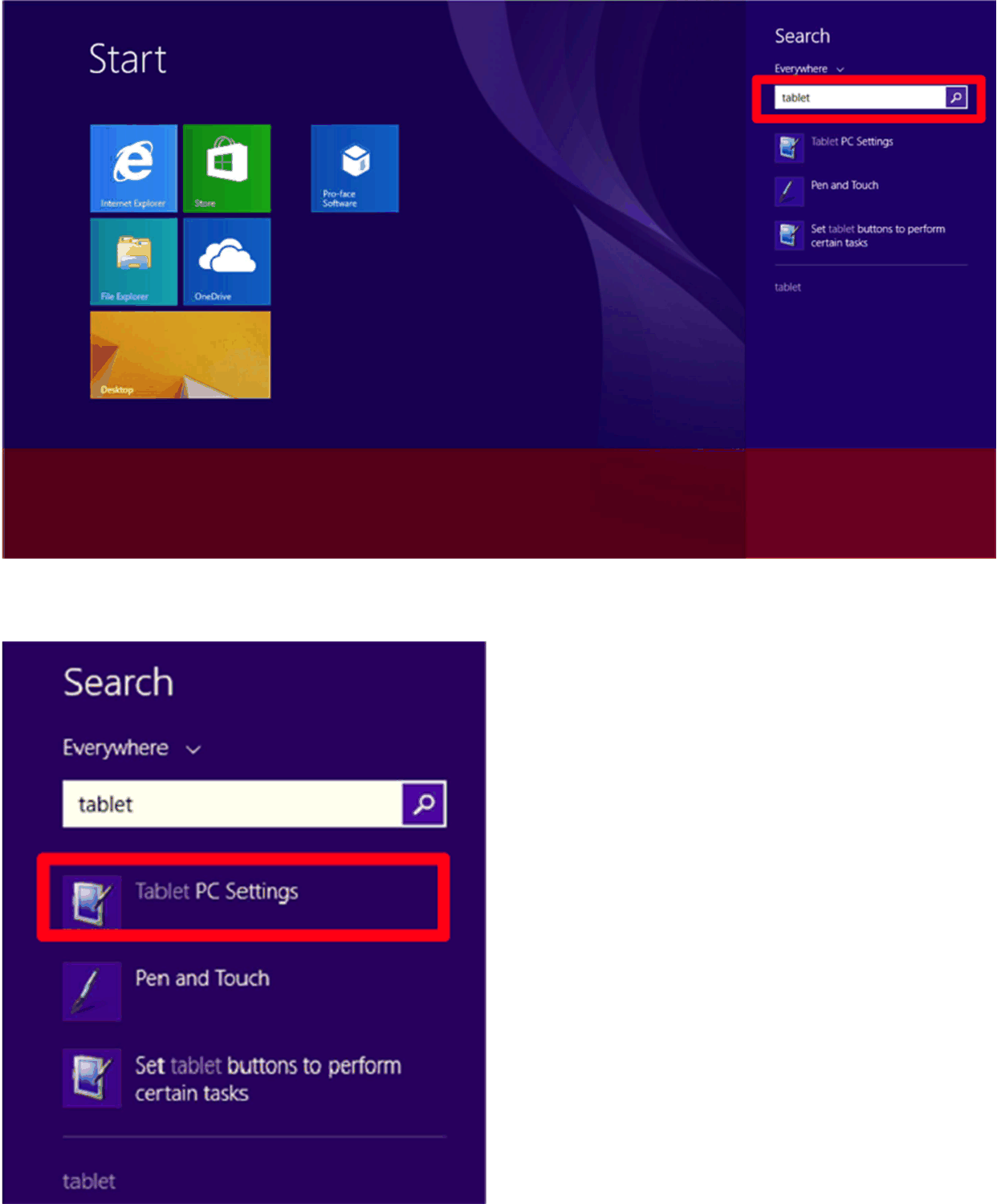
|
|
3 |
Fare clic su Setup. 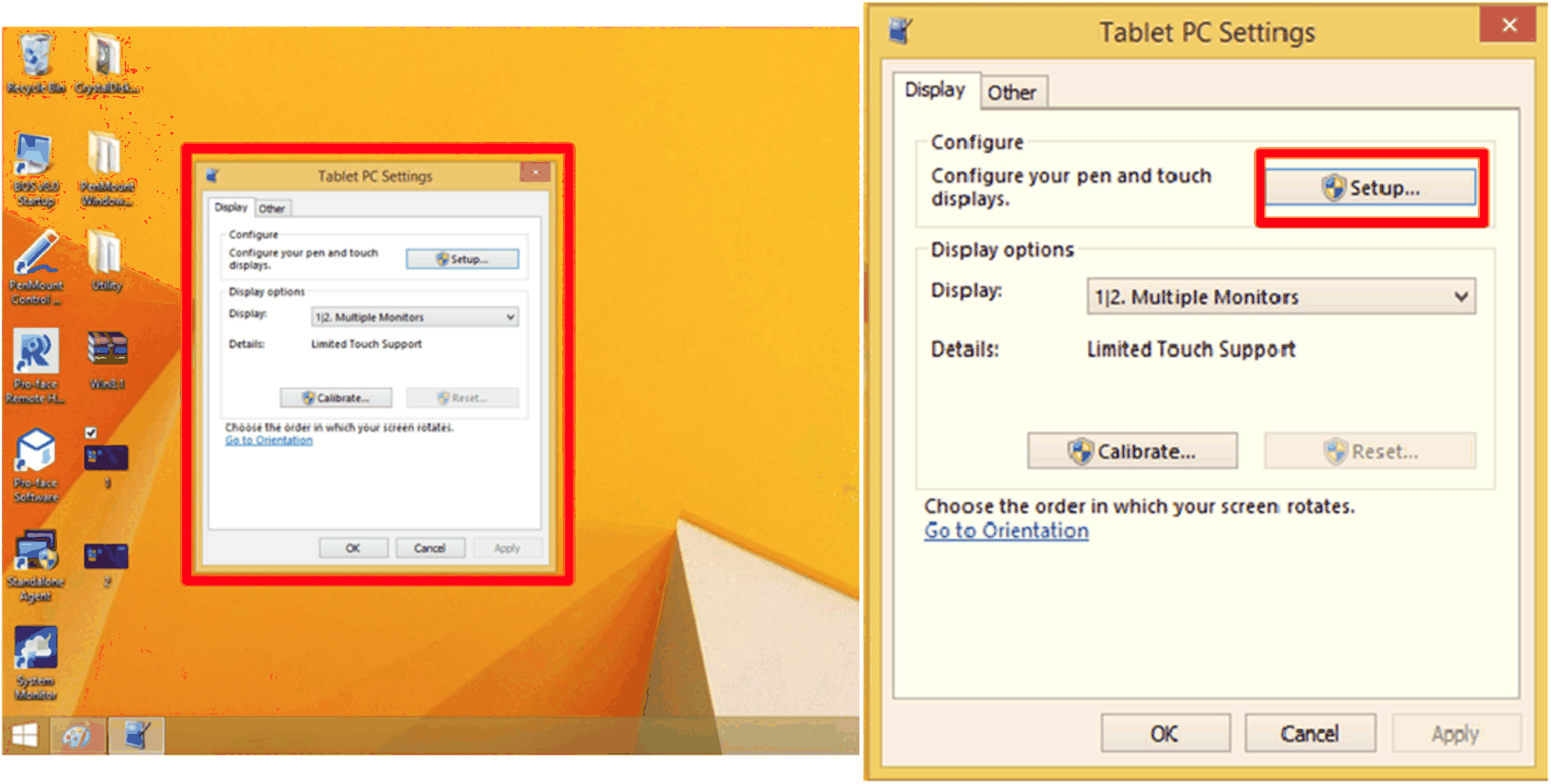
|
|
4 |
Impostare i due touchscreen separatamente seguendo le istruzioni visualizzate sul display. 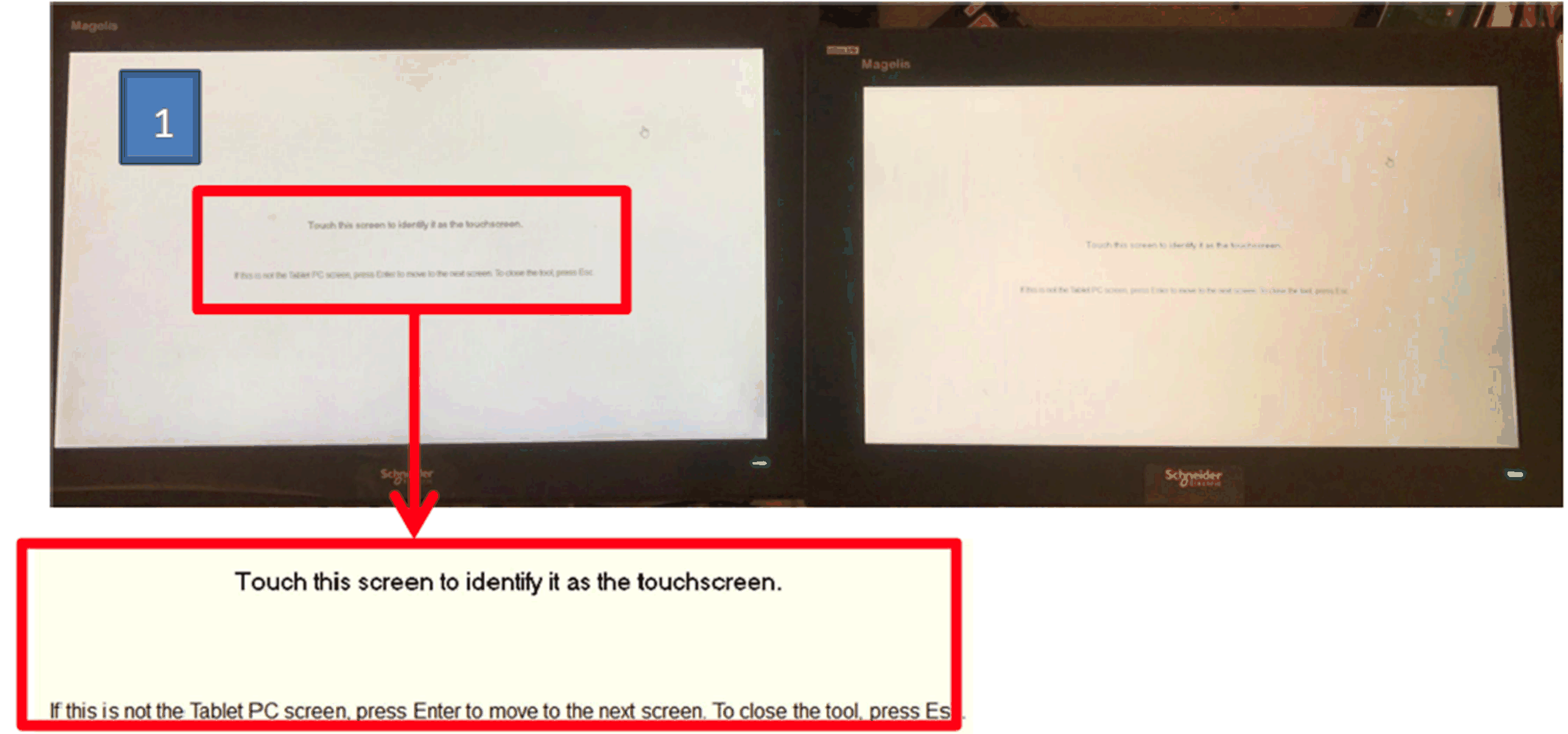
|
|
5 |
Impostare un altro touchscreen. 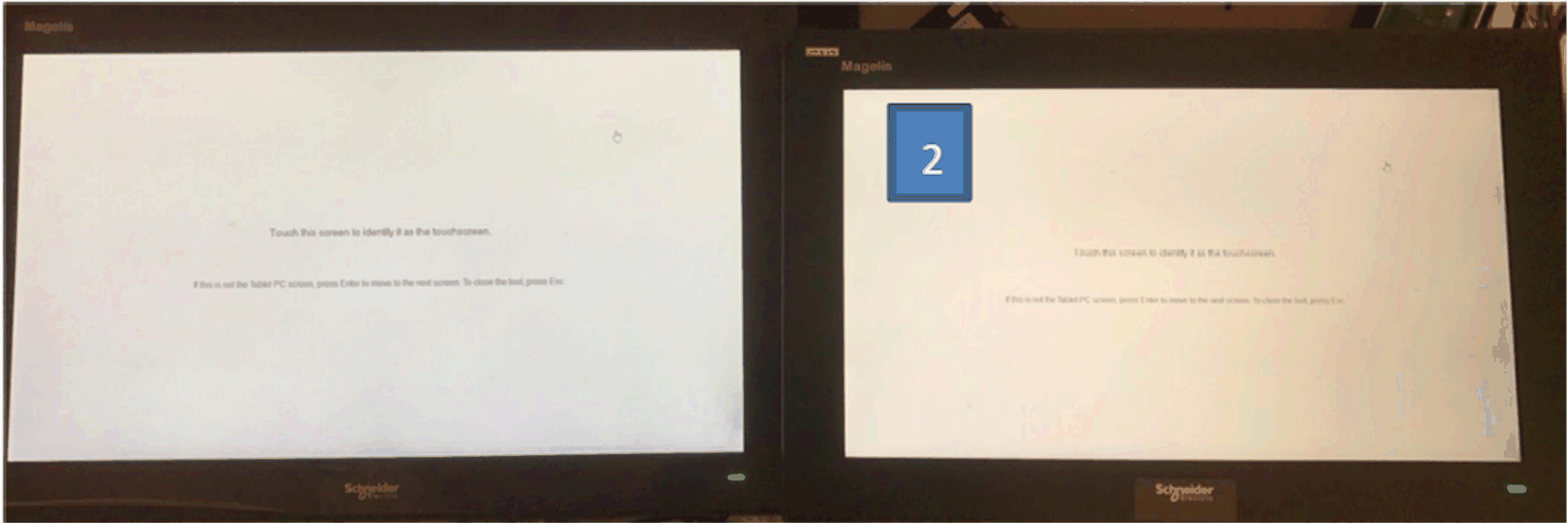
|
|
6 |
Terminare |
Calibrazione dei Display 4:3 12” e 4:3 15” resistivo
NOTA:
oNon è necessario effettuare la calibrazione, solo se il tocco non è preciso.
oVerificare di eseguire Tablet PC Settings. Per informazioni, consultare Impostazione Touch.
oAprire PenMount Control Panel dalla barra delle applicazioni e fare clic sul pulsante Assign ID.
oVerificare quale ID controller è correlato a quale display (scollegando il cavo e così via,…)
|
Passo |
Azione |
|---|---|
|
1 |
Modificare le impostazioni per display multiplo: selezionare il display 2 e show only on 2. 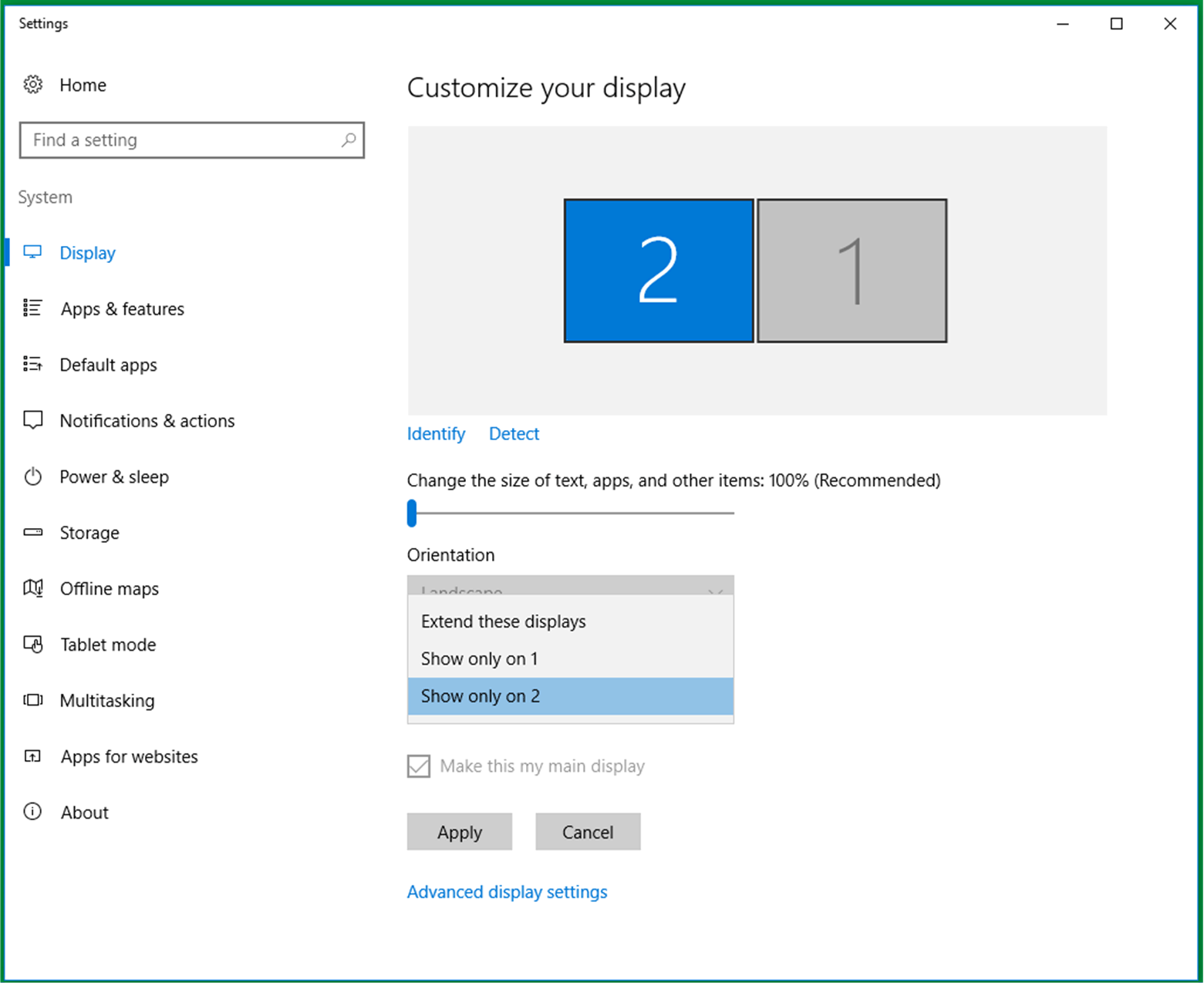
|
|
2 |
Utilizzare PenMount Control Panel per disattivare l'altro tocco che non richiede calibrazione.
|
|
3 |
Fare clic su Standard Calibration. 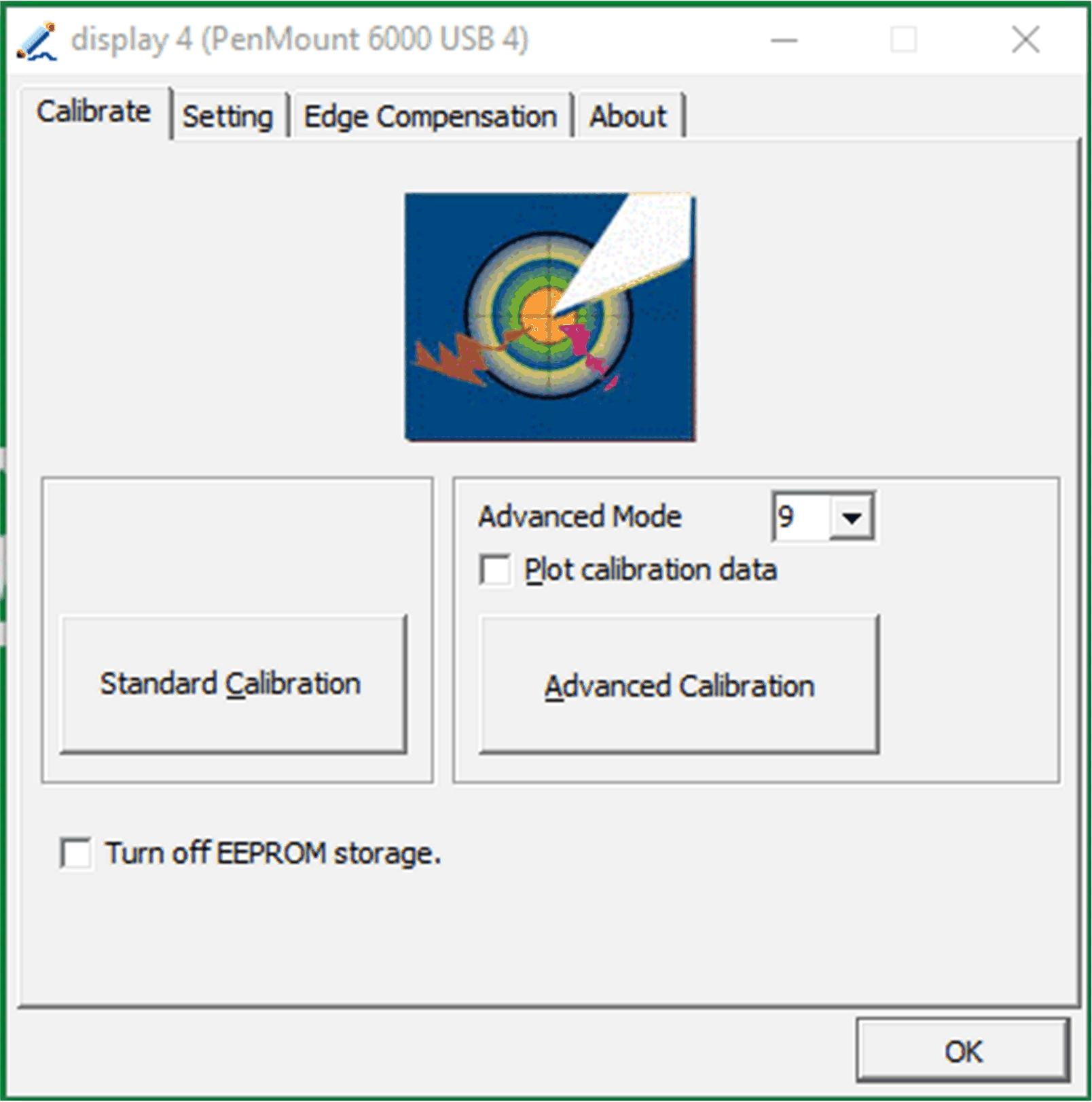
|
|
4 |
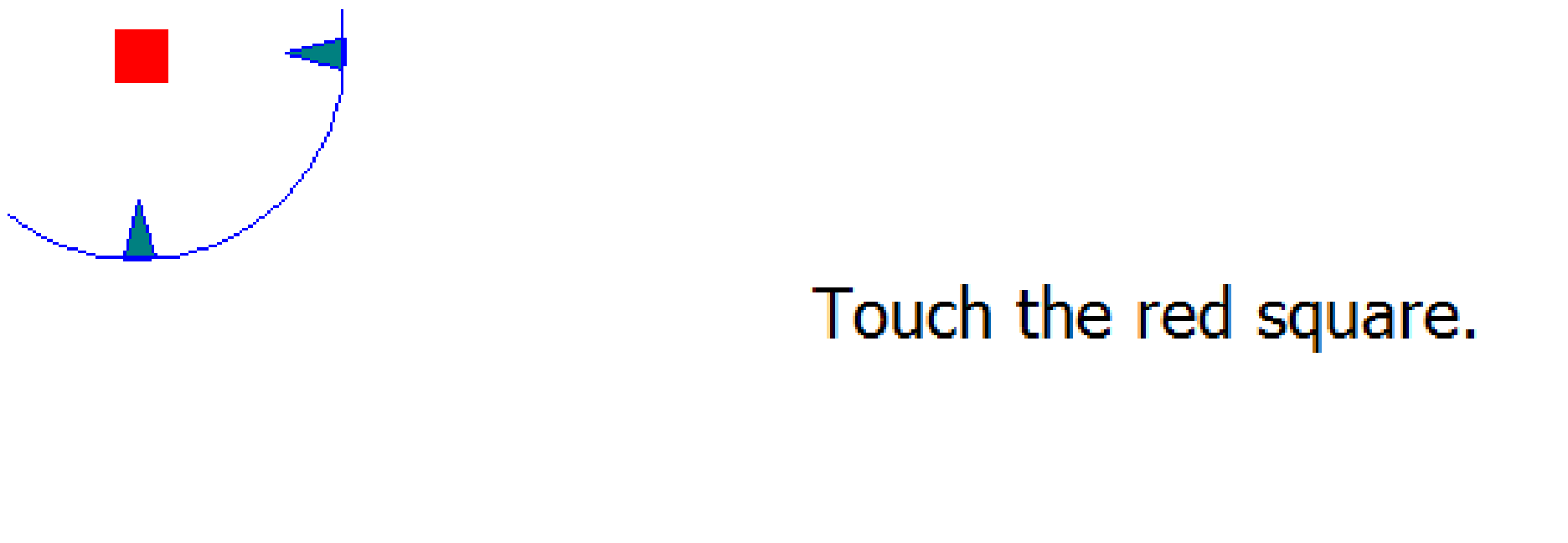
Calibrazione touch screen: |
|
5 |
Attendere l'elaborazione dei dati di posizionamento. Tocco finale e calibrazione completata:. 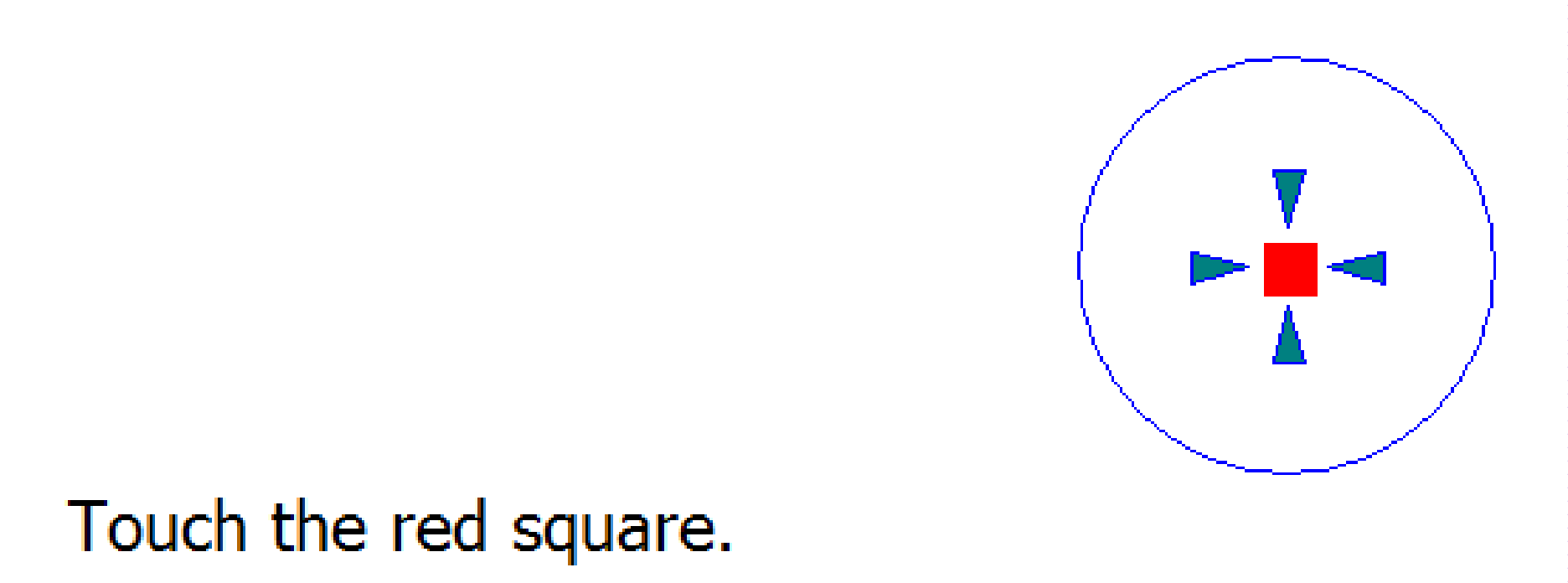
NOTA: Ripetere i passi 1...5 se si desidera calibrare altri display. |
|
6 |
Utilizzare PenMount Control Panel per attivare il tocco.
|
|
7 |
Modificare le impostazioni per display multiplo: selezionare il display 1 ed Extend these displays. 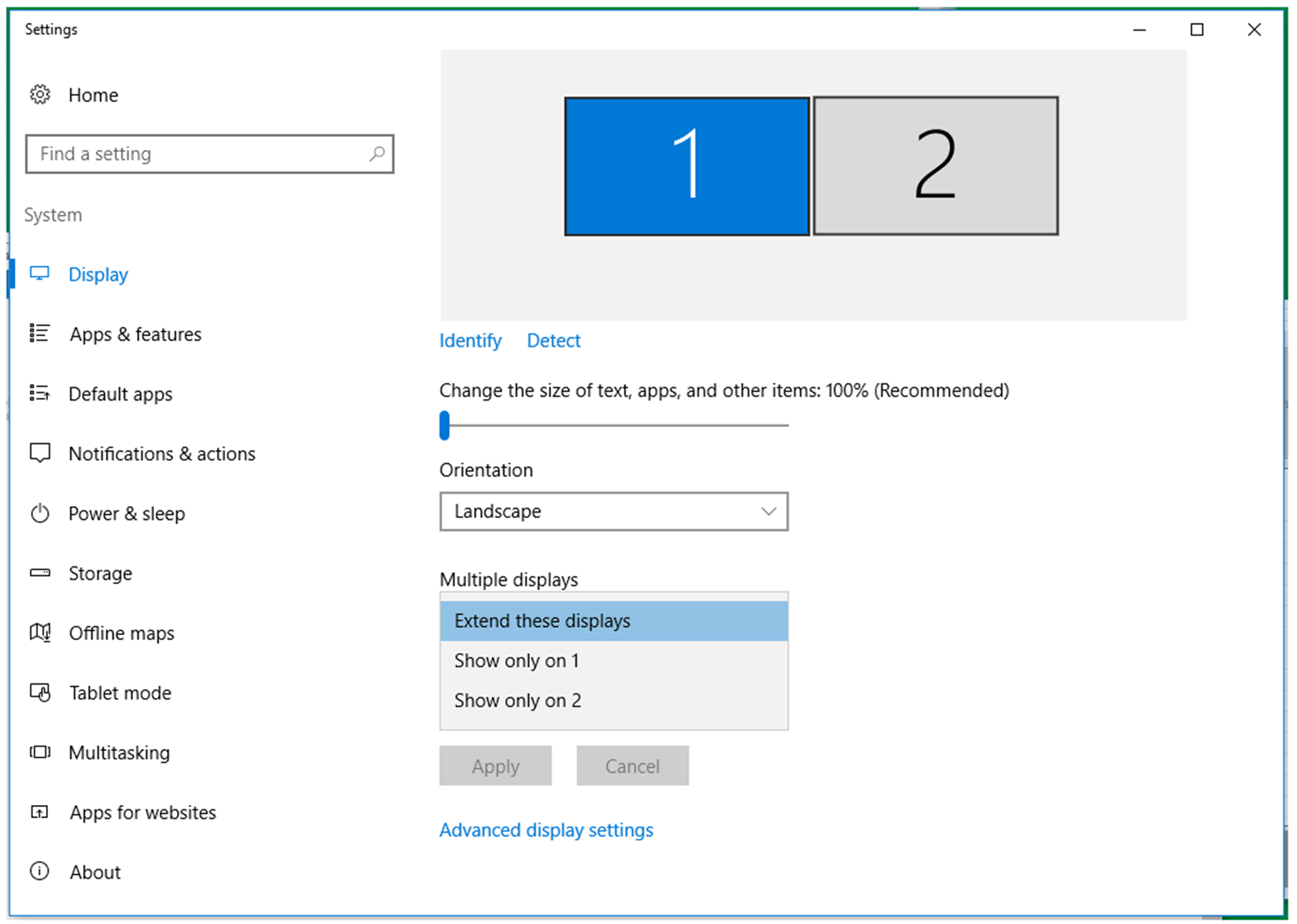
|
NOTA: i display ad ampia capacità (W12”, W15”, W19”, W22”) hanno calibrazioni predefinite.
Installazione driver di tocco PenMount per PC di terza parte
Quando si collega un PC di terza parte, deve essere installato il driver di tocco. Il driver è già installato sul Magelis Box iPC.
Seguire questo processo per installare il driver PenMount e il Pannello di controllo. Il pacchetto di installazione e l'utility sono solo in versione inglese (vedere il DVD fornito con l'Adattatore di visualizzazione).
|
Passo |
Azione |
|---|---|
|
1 |
Fare doppio clic Setup.exe sul pacchetto di installazione PenMount Windows Universal Driver e fare clic su Next per iniziare. 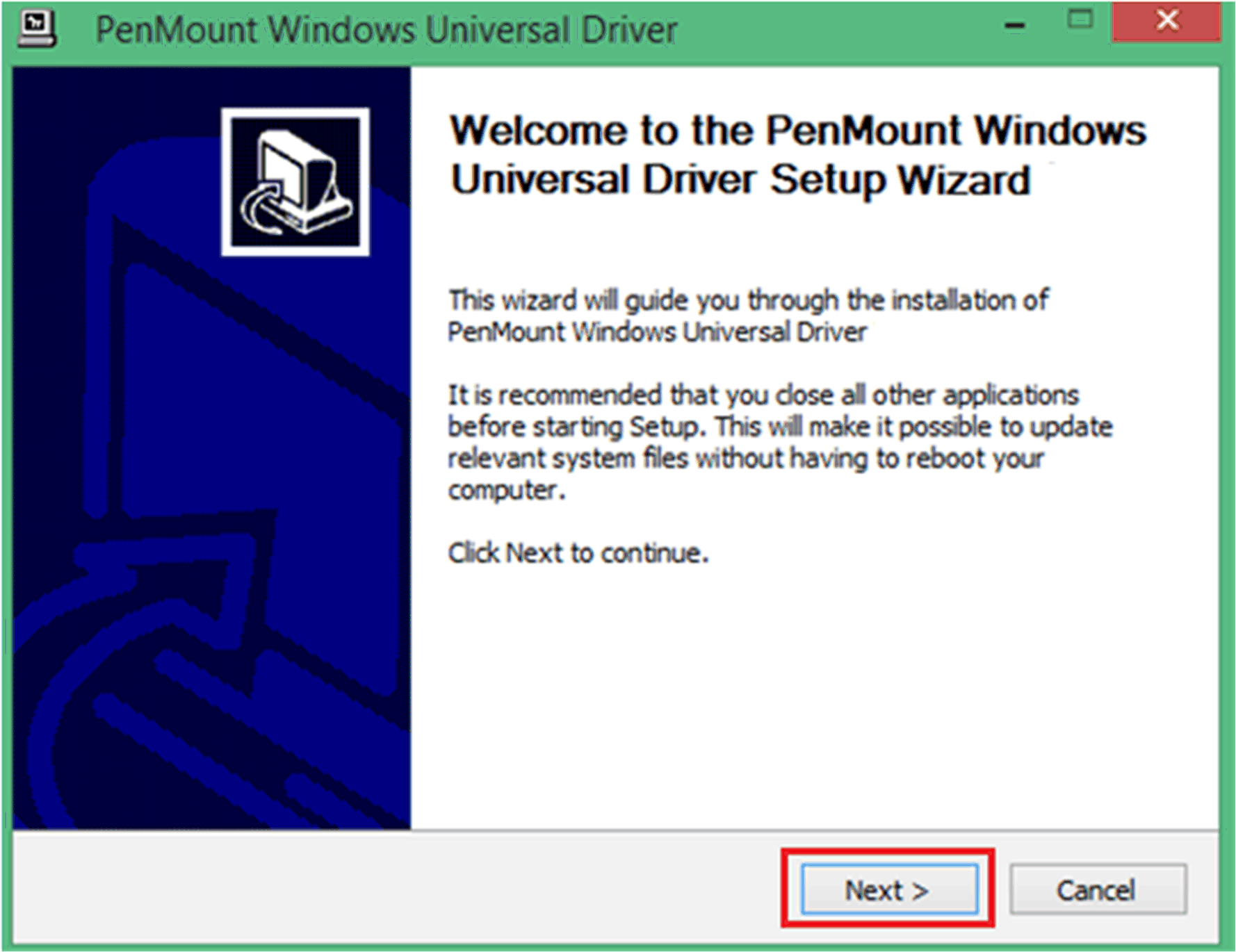
|
|
2 |
Fare clic su I Agree per continuare. 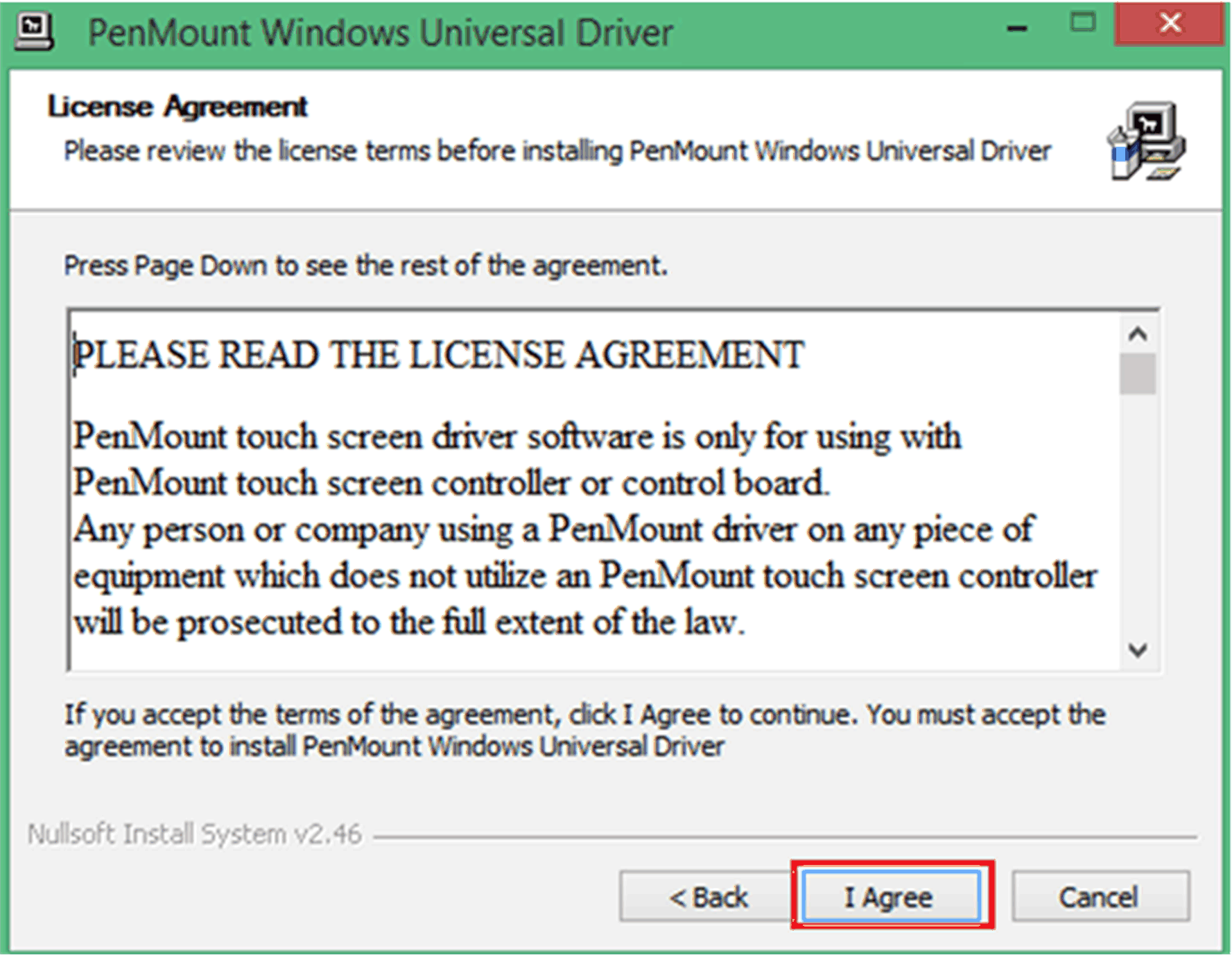
|
|
3 |
Fare clic su Browse… per selezionare la cartella in cui installare e fare clic su Install per continuare. 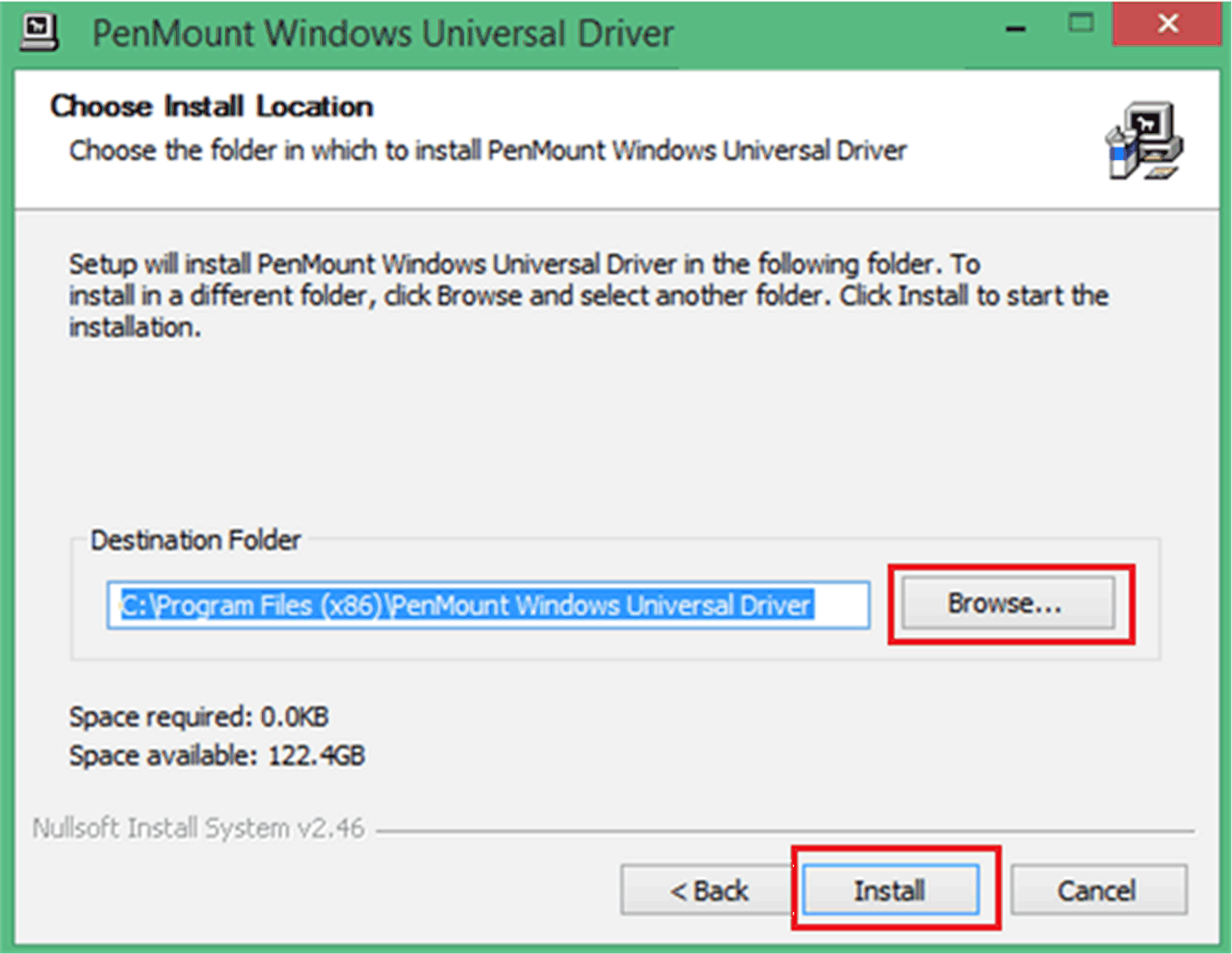
Risultato: attenere fino al termine dell'installazione. 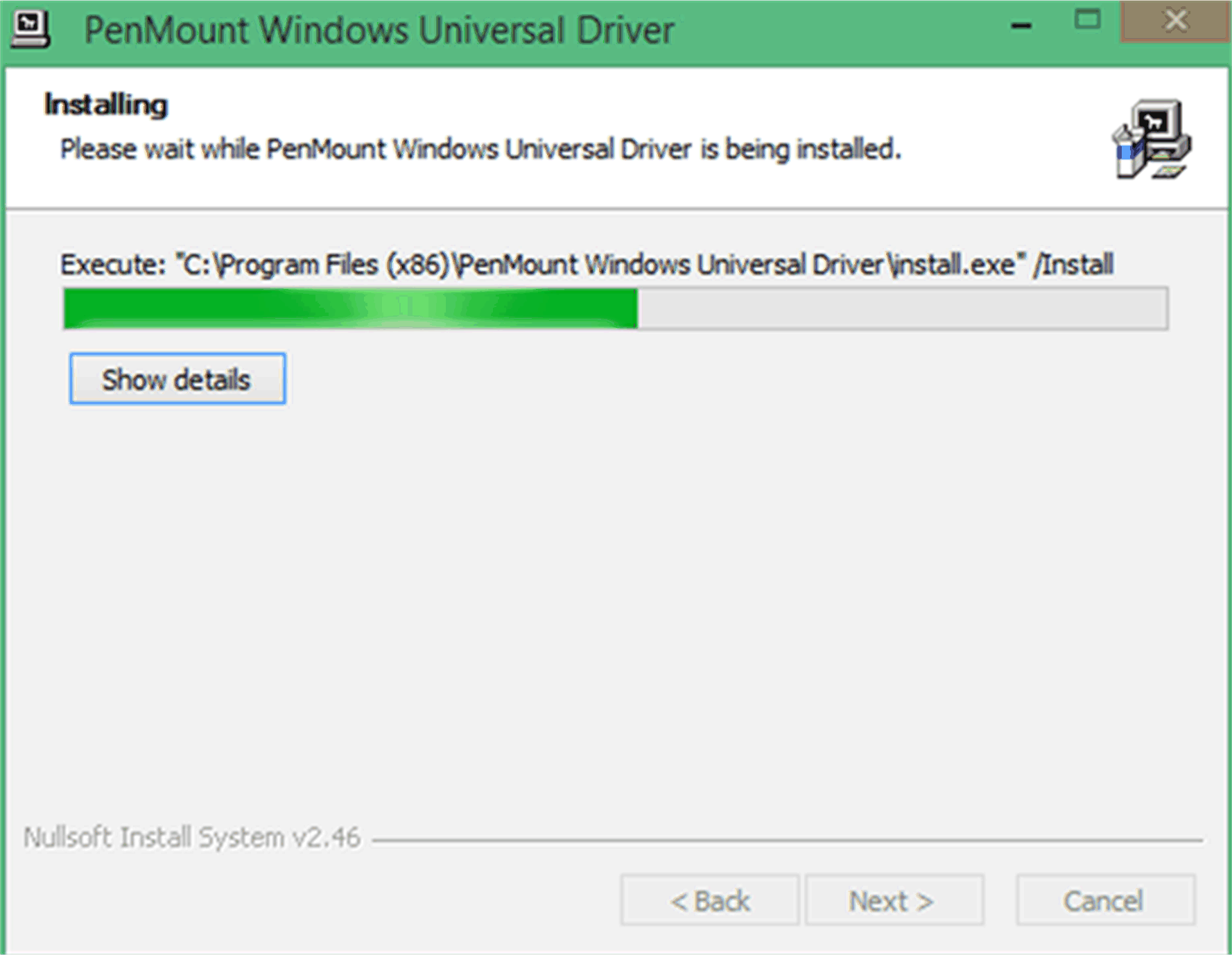
|
|
4 |
Fare clic su Finish per riavviare il sistema. 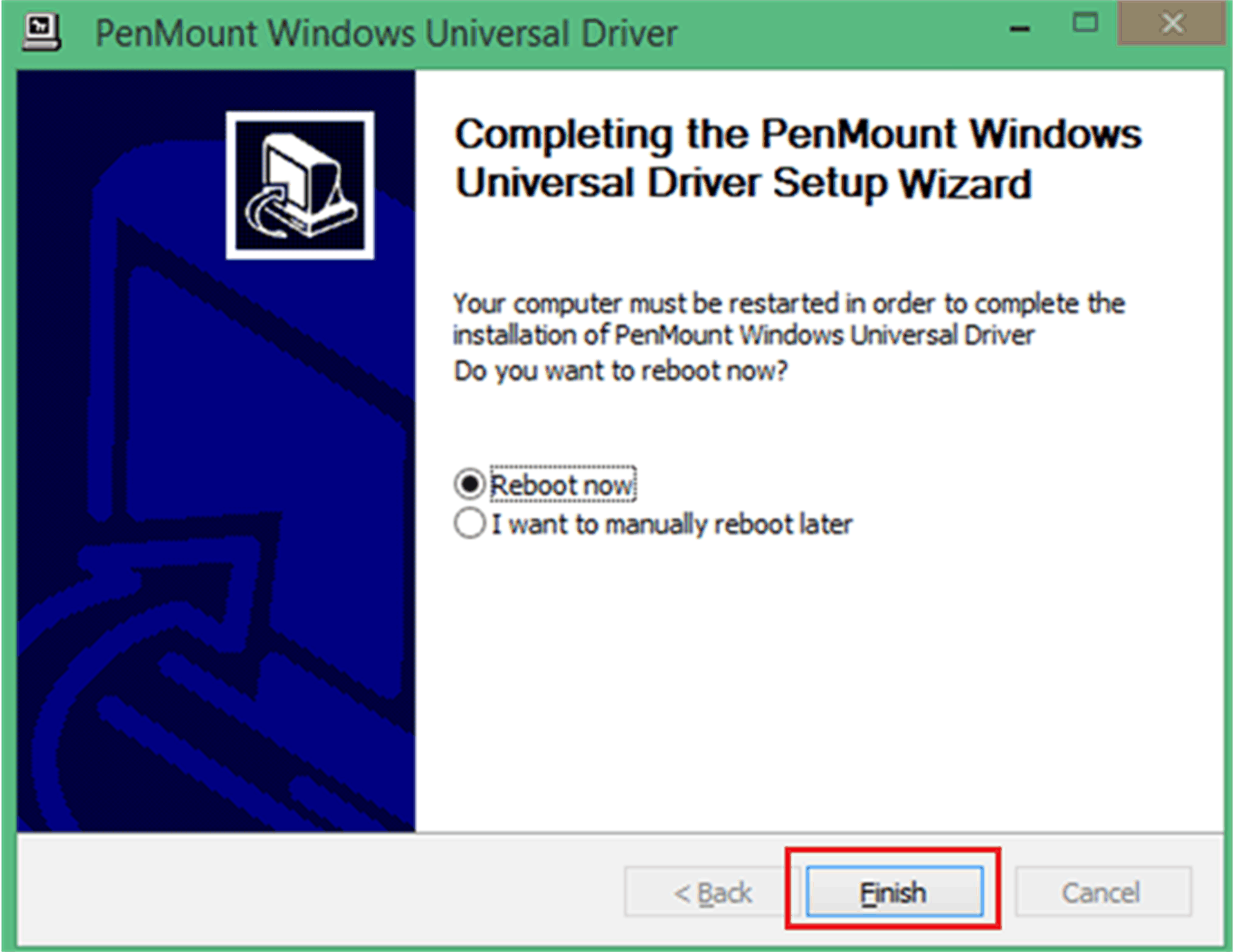
|
|
5 |
Dopo il riavvio, il processo di installazione è terminato. È quindi possibile fare clic su PenMount Control Panel per regolare le impostazioni del pannello tattile. 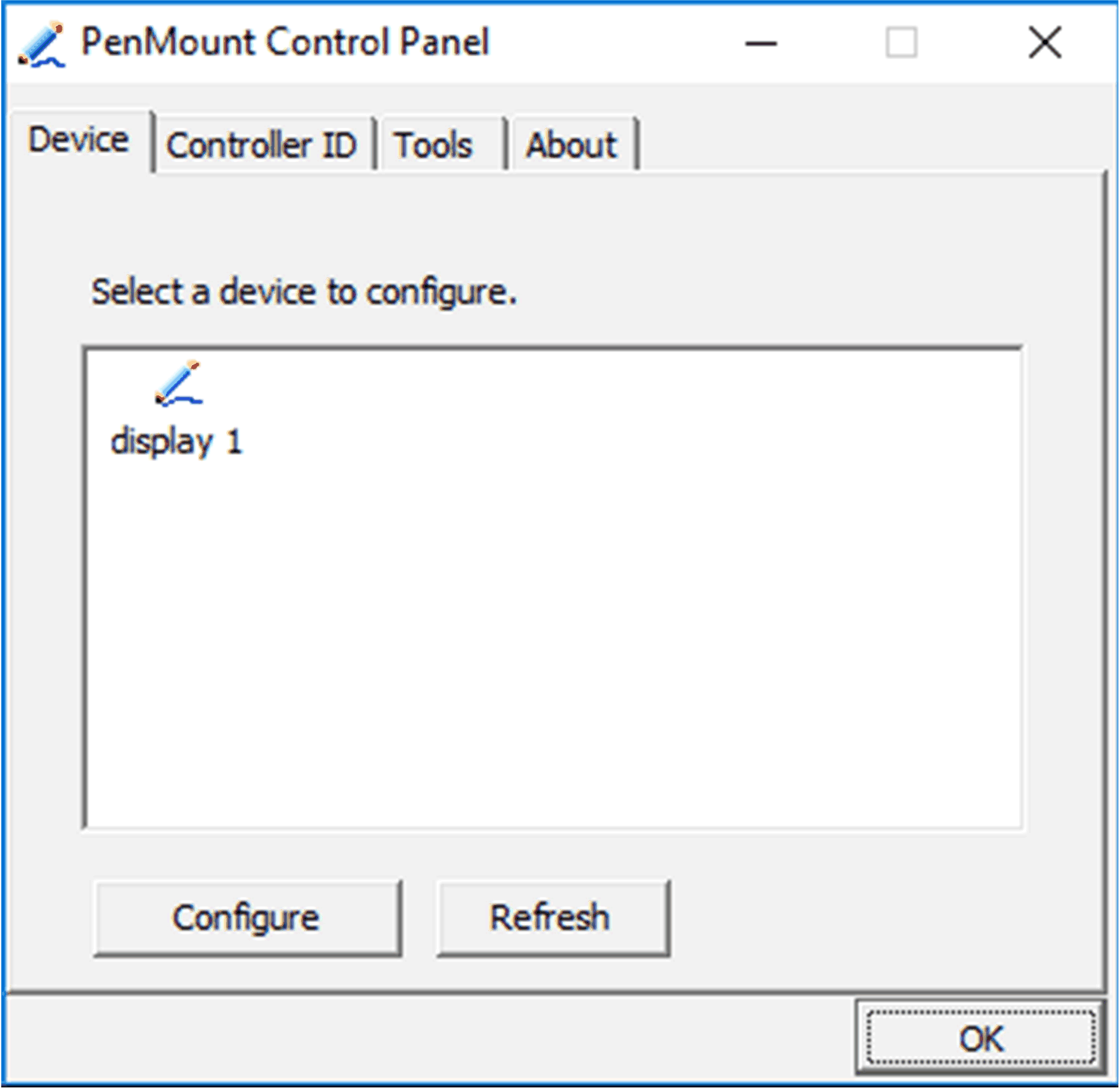
|
|
6 |
Assegnare il Controller ID per la prima volta. 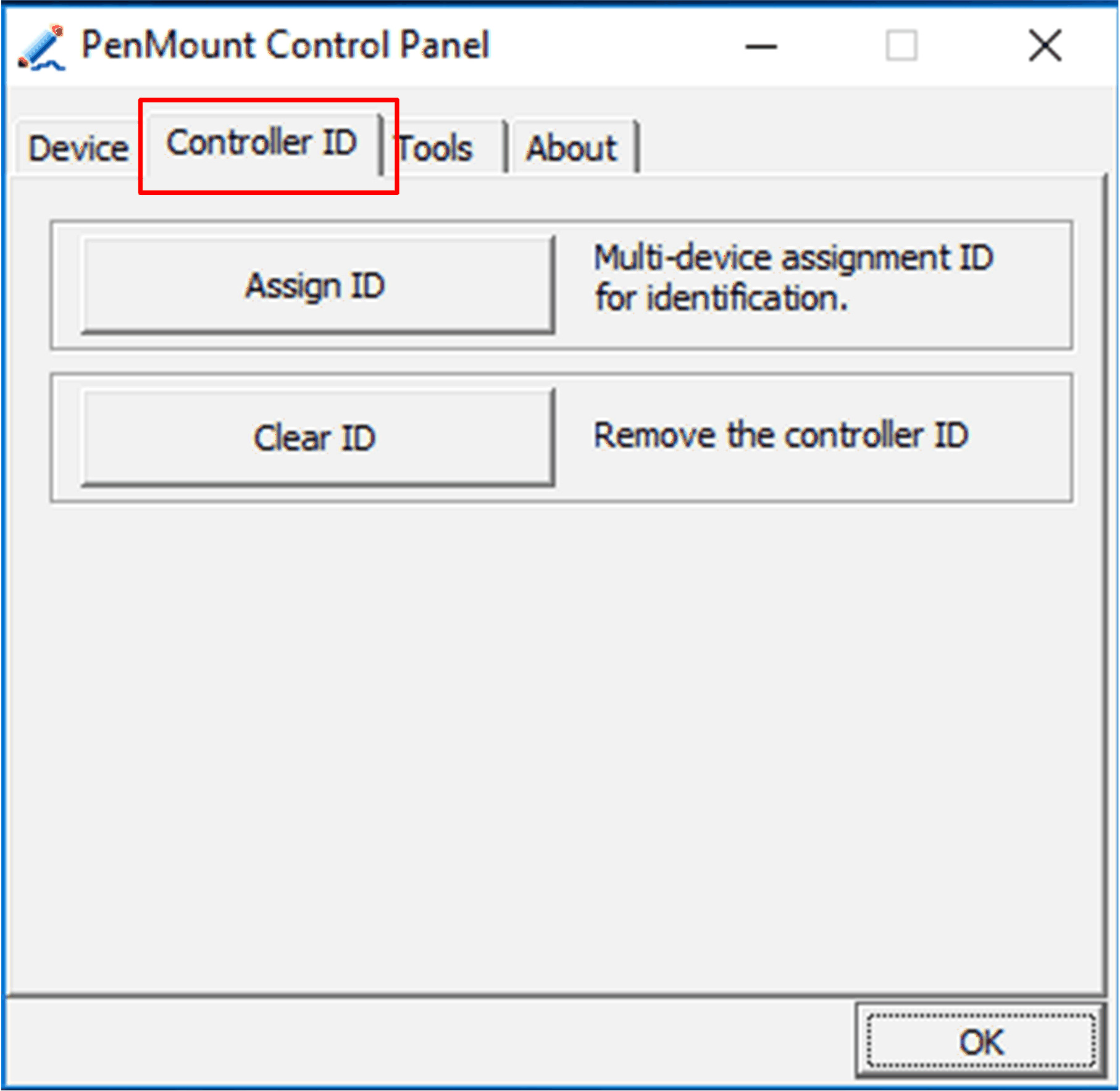
|
|
7 |
Se il PC host ha un monitor (DM o pannello di terza parte), modificare Table PC Settings per la prima volta. 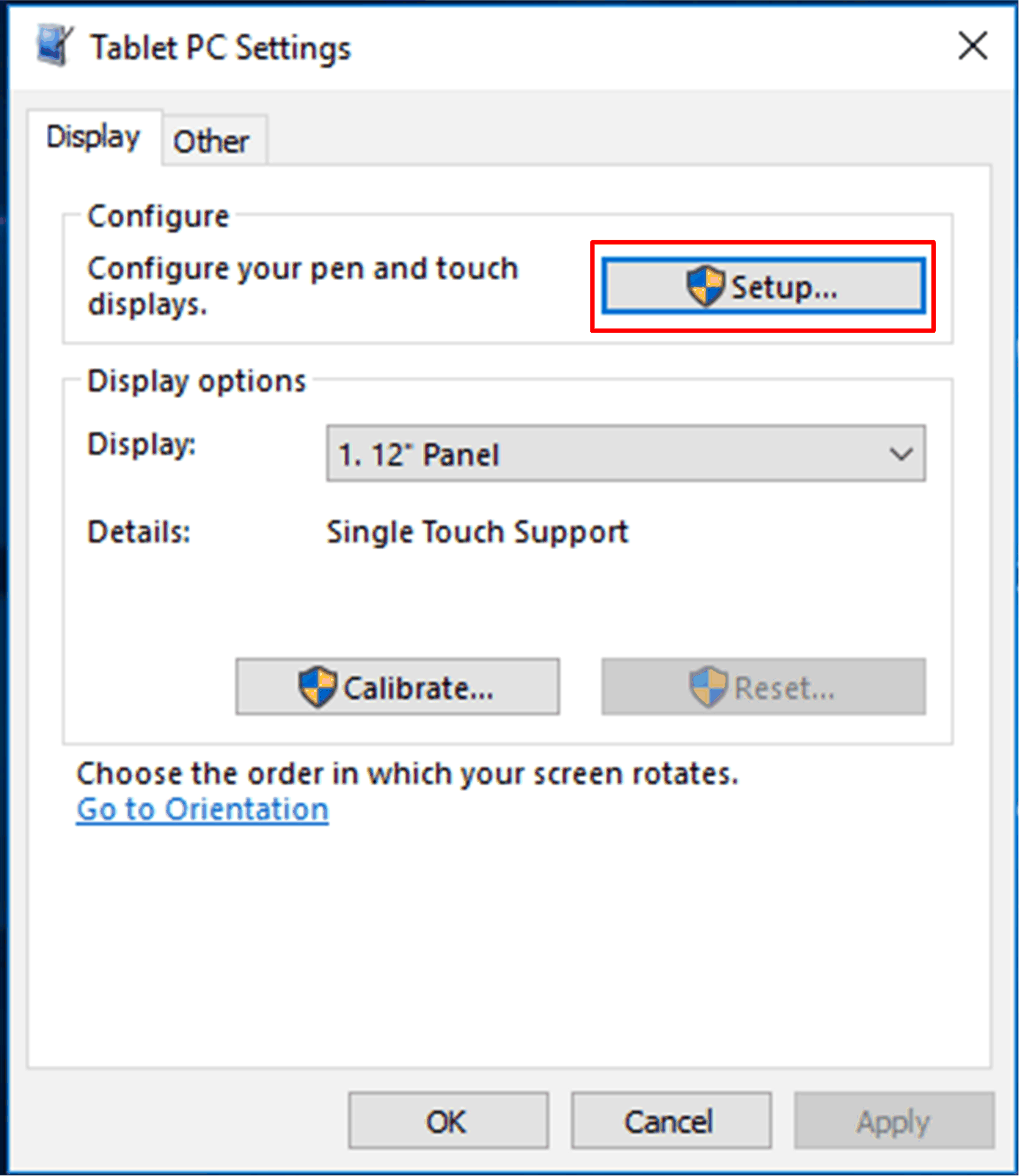
|
Disattivazione della funzione tocco per un display
|
Passo |
Azione |
|---|---|
|
1 |
Fare clic sull'icona del monitor PenMount nella barra delle applicazioni, viene visualizzato il menu contestuale del Pannello di controllo. |
|
2 |
Fare clic sul Pannello di controllo. |
|
3 |
Selezionare il display e fare clic su Configure. |
|
4 |
Selezionare Exclusive Touch Utility. |
|
5 |
Strumento tocco esclusivo: 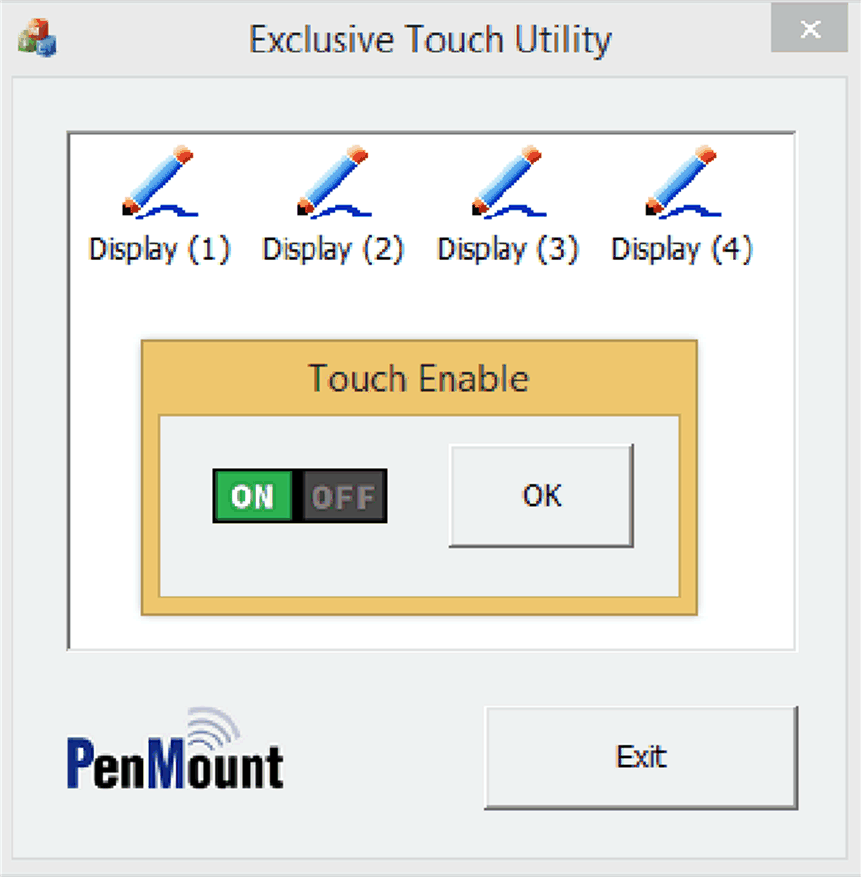
NOTA: lo strumento tocco esclusivo non può disattivare il pannello tattile stesso durante il funzionamento. |
|
6 |
Impostare Touch Enable su Off per ogni display. |