Finestra di dialogo Gateway Management Console
Finestra di dialogo Gateway Management Console
Per avviare Gateway Management Console, fare doppio clic sull'icona Gateway Management Console nell'area di notifica di Windows, oppure fare clic sull'icona ed eseguire il comando Gateway Management Console dal menu.
La finestra di dialogo Gateway Management Console è composta da 3 schede:
oscheda Generale
oscheda Configurazione Gateway
oscheda Connessioni remote statiche
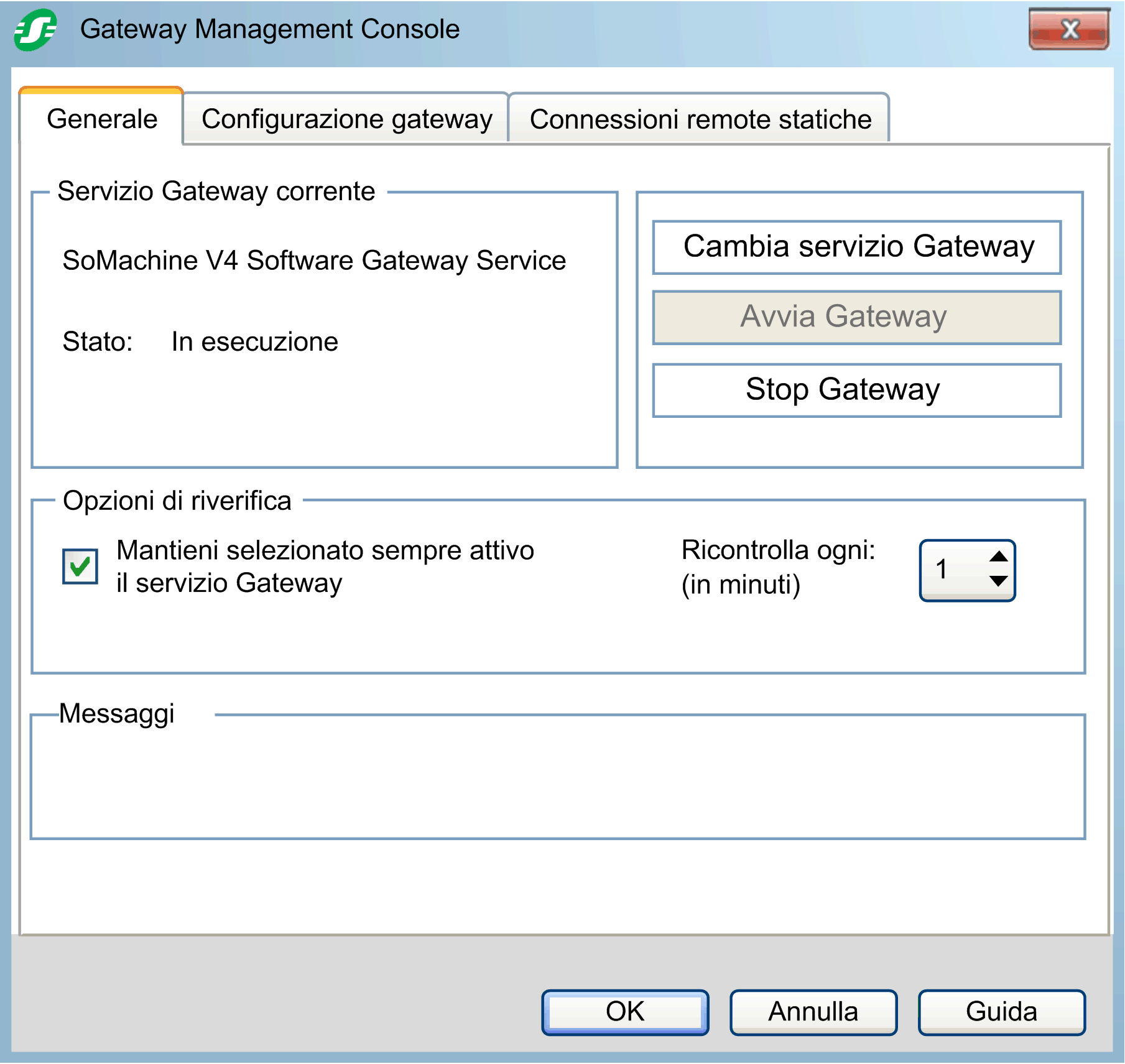
|
Sezione |
Elemento |
Descrizione |
|---|---|---|
|
Servizio Gateway corrente |
La sezione Servizio Gateway corrente mostra il nome del servizio gateway selezionato e ne fornisce lo stato. |
|
|
Opzioni di riverifica |
La sezione Opzioni di riverifica fornisce le opzioni per l'osservazione del servizio gateway. |
|
|
– |
Mantieni selezionato sempre attivo il servizio Gateway |
Attivare l'opzione Mantieni selezionato sempre attivo il servizio Gateway per verificare automaticamente che il servizio gateway sia attivo. Selezionare l'intervallo di tempo idoneo con il parametro Ricontrolla ogni: (in minuti). |
|
– |
Ricontrolla ogni: (in minuti) |
Selezionare un intervallo di tempo per eseguire controlli sul servizio gateway se è attivata l'opzione Mantieni selezionato sempre attivo il servizio Gateway. |
|
Messaggi |
La sezione Messaggi fornisce uno spazio per suggerimenti o informazioni aggiuntive, ad esempio, sui servizi. |
|
|
Pulsante |
Descrizione |
|---|---|
|
Cambia servizio Gateway |
Fare clic sul pulsante Cambia servizio Gateway per selezionare un servizio gateway. Risultato: viene visualizzata la finestra di dialogo Seleziona nuovo servizio Gateway. Consultare il paragrafo Selezionare il Gateway attivo. |
|
Avvia Gateway |
Fare clic sul pulsante Avvia Gateway per avviare il servizio gateway selezionato. |
|
Stop Gateway |
Fare clic sul pulsante Stop Gateway per arrestare il servizio gateway selezionato. |
Qualsiasi configurazione o azione eseguita in Gateway Management Console e dal menu Gateway Management Console viene applicata al gateway correntemente selezionato.
|
Passo |
Azione |
|---|---|
|
1 |
Nella scheda Generale di Gateway Management Console, fare clic sul pulsante Cambia servizio Gateway. Risultato: viene visualizzata la finestra di dialogo Seleziona nuovo servizio Gateway. Viene visualizzato un elenco dei servizi gateway installati sul PC. |
|
2 |
Selezionare il servizio gateway prescelto e fare clic su OK. Risultato: la sezione Servizio Gateway corrente della scheda Generale di Gateway Management Console mostra il nome e lo stato del gateway selezionato. |
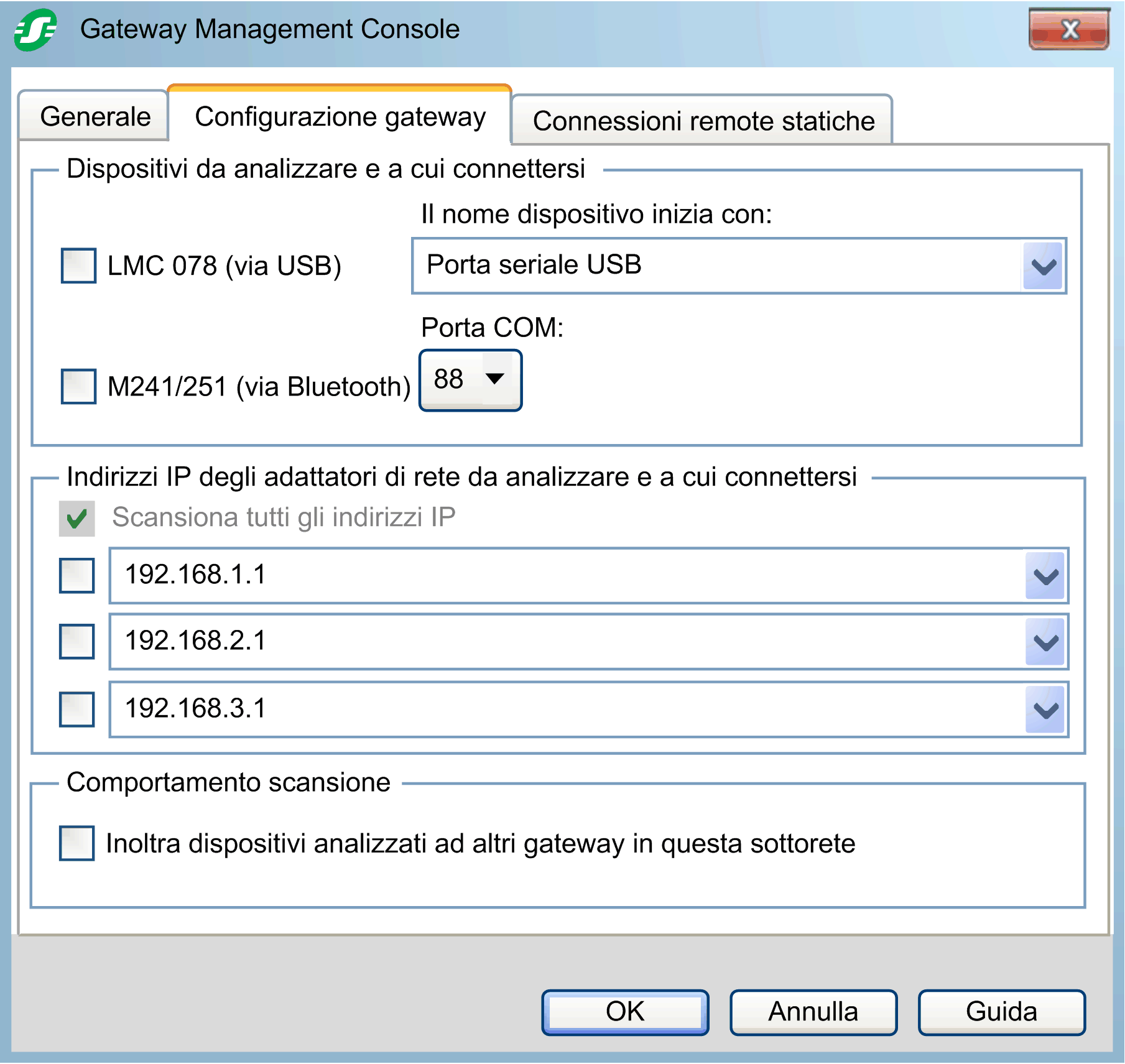
|
Sezione |
Elemento |
Descrizione |
|---|---|---|
|
Dispositivi da analizzare e a cui connettersi |
La sezione Dispositivi da analizzare e a cui connettersi consente di attivare/disattivare e configurare la possibilità di collegarsi ai controller tramite una modalità di connessione specifica. |
|
|
– |
LMC 078 (via USB) |
Selezionare l'opzione LMC 078 (via USB) per stabilire una connessione a un controller LMC078 collegato tramite USB. È possibile cercare tale controller tramite Windows Gestione dispositivi. 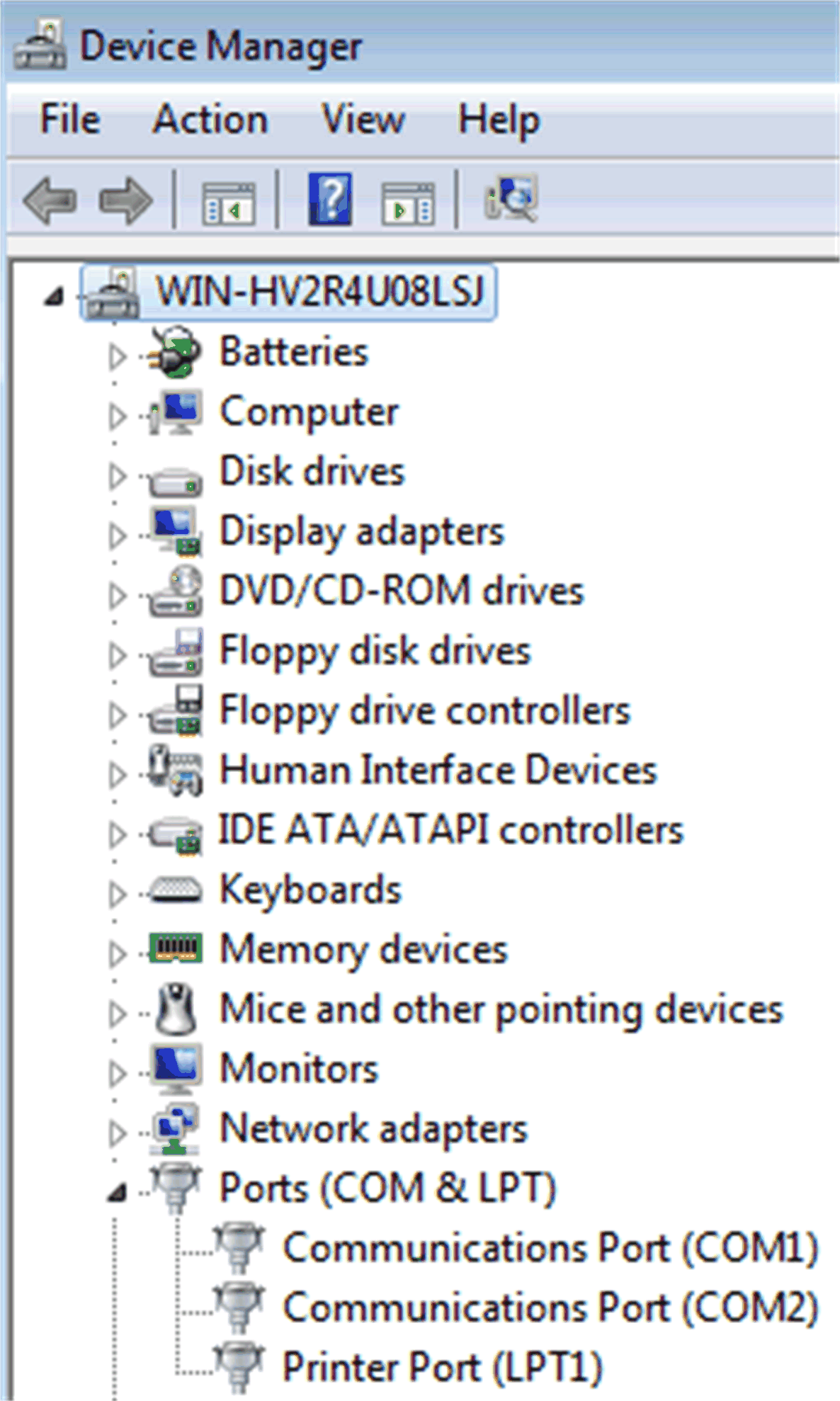
|
|
– |
Il nome dispositivo inizia con: |
Nella casella Il nome dispositivo inizia con:, immettere una stringa da cercare in Windows Gestione dispositivi. Risultato: la figura di seguito mostra i nomi, presentanti in Windows Gestione dispositivi, collegato al PC. La porta COM rispettiva è indicata tra parentesi. Al termine dell'elenco, sono presenti due voci Porta seriale USB e Porta seriale, cavo multifunzione USB per rilevare i dispositivi indipendenti dalla porta COM. NOTA: In caso di presenza di diversi dispositivi con nomi simili collegati al PC, immettere il nome completo compresa la porta COM del controller LMC078 a ci collegarsi. |
|
– |
M241/251 (via Bluetooth) |
Selezionare l'opzione M241/251 (via Bluetooth) per collegarsi a un controller M241 o M251 collegato tramite Bluetooth. Per questo scopo, specificare la rispettiva Porta COM:. |
|
– |
Porta COM: |
Selezionare la porta COM utilizzata a cui è collegato l'adattatore Bluetooth utilizzato dal controller M241 o M251. La porta COM è assegnata da Windows quando si collega il modem TCSWAAC13FB. È possibile leggerla da Gestione dispositivi di Windows. |
|
Indirizzi IP degli adattatori di rete da analizzare e a cui connettersi |
La sezione Indirizzi IP degli adattatori di rete da analizzare e a cui connettersi consente di limitare la ricerca (scansione) dei controller per gateway EcoStruxure Machine Expert selezionando indirizzi IP specifici di schede di rete del PC. In questo modo è possibile lavorare solo con i controller collegati a una scheda di rete aggiuntiva che funge, ad esempio, da rete sviluppatore. |
|
|
|
Scansiona tutti gli indirizzi IP |
Selezionare l'opzione Scansiona tutti gli indirizzi IP per eseguire una ricerca dei controller su tutte le schede di rete disponibili nel PC. |
|
|
Elenchi degli indirizzi IP |
Gli elenchi mostrano gli indirizzi IP possibili e le rispettive schede di rete a destra. Selezionare una voce per limitare la ricerca dei controller a questo indirizzo IP specifico. 
Risultato: l'opzione viene attivata e l'indirizzo IP selezionato scritto nel campo di testo dell'elenco. A destra dell'indirizzo IP, la scheda di rete viene aggiunta come commento preceduto da un carattere di punto e virgola. È possibile modificare o rimuovere tale commento, in entrambi i casi, non eliminare il punto e virgola. Questa opzione per la limitazione della ricerca a indirizzi IP specifici assicura l'uso di nomi di nodo univoci nella rete. |
|
Comportamento scansione |
– |
|
|
|
Inoltra dispositivi analizzati ad altri gateway in questa sottorete |
Attivare l'opzione Inoltra dispositivi analizzati ad altri gateway in questa sottorete per inoltrare automaticamente il risultato della scansione di rete ad altri gateway del PC nella stessa sottorete. Consultare il paragrafo Esempio di inoltro dei dispositivi rilevati. |
Esempio di inoltro dei dispositivi rilevati
Viene eseguita la scansione di un controller PLC 2 collegato a PC 2 tramite USB o anche di una scheda di rete aggiuntiva Ethernet dal gateway di PC 1.
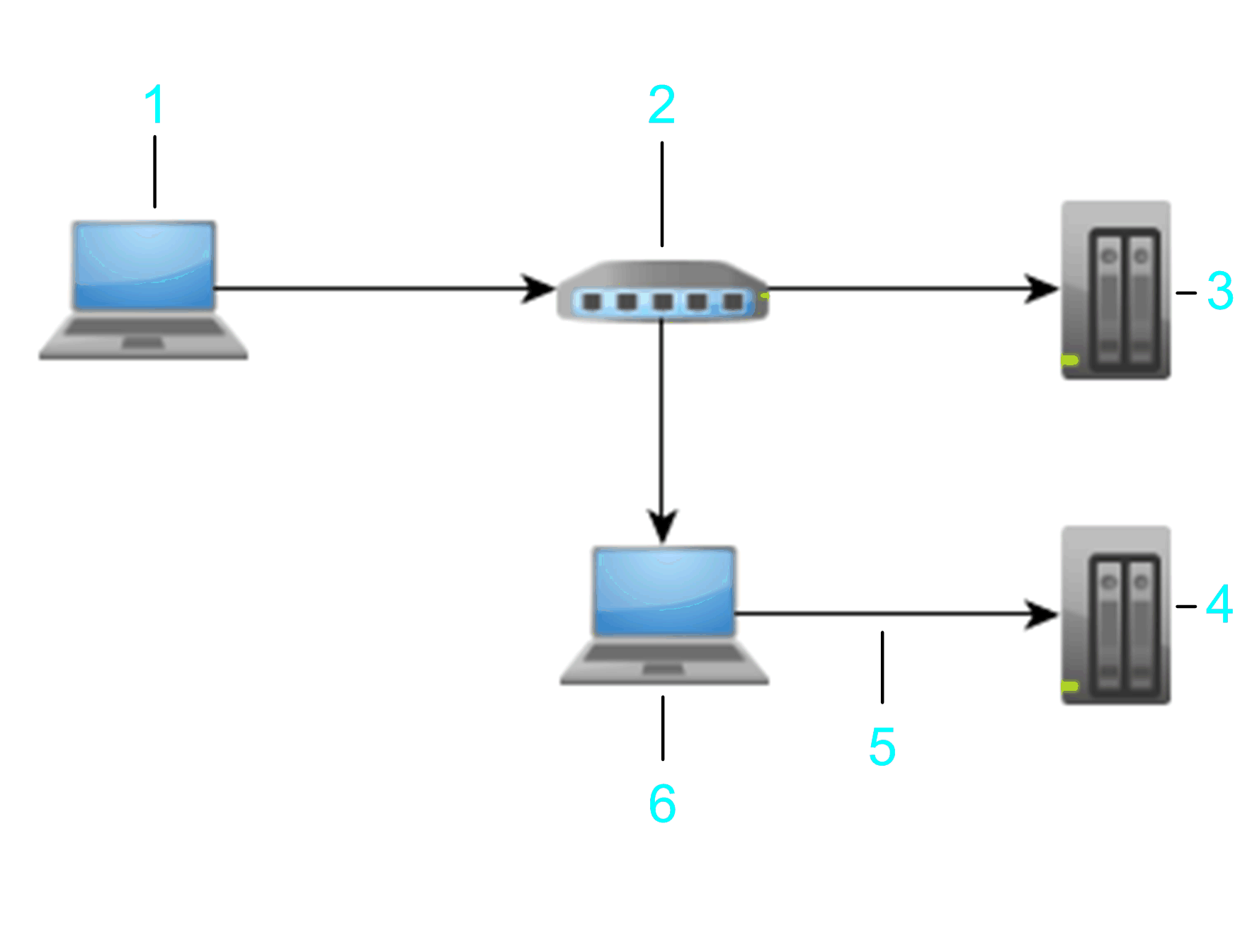
1 PC 1
2 Switch 1
3 PLC 1
4 PLC 2
5 USB / Ethernet
6 PC 2
NOTA: Nelle versioni precedenti del software gateway (precedenti a quella rilasciata con SoMachine o SoMachine Motion V4.2), l'elenco dei dispositivi collegati non era modificabile e la scansione della rete era sempre attivata. In tali versioni precedenti, questo era la conseguenza di avere tutti i dispositivi visualizzati, compresi quelli che non dovevano far parte dell'elenco di dispositivi. Inoltre, ciò lasciava aperta la possibilità di visualizzare dispositivi con gli stessi nomi di nodo ma collegati ad altri gateway (vedere l'illustrazione precedente).
È possibile evitare tali situazioni nella sottorete in uso sostituendo le installazioni dei gateway precedenti nella sottorete con installazioni di gateway EcoStruxure Machine Expert oppure SoMachine / SoMachine Motion della versione V4.2 o successiva.
Scheda Connessioni remote statiche, scheda
La scheda Connessioni remote statiche permette di stabilire una connessione con i controller che sono posizionati in sottoreti diverse da quella in cui si trova il PC che esegue EcoStruxure Machine Expert. A questo scopovengono stabiliti delle connessioni al tunnel IP tra il PC locale e i controller remoti.
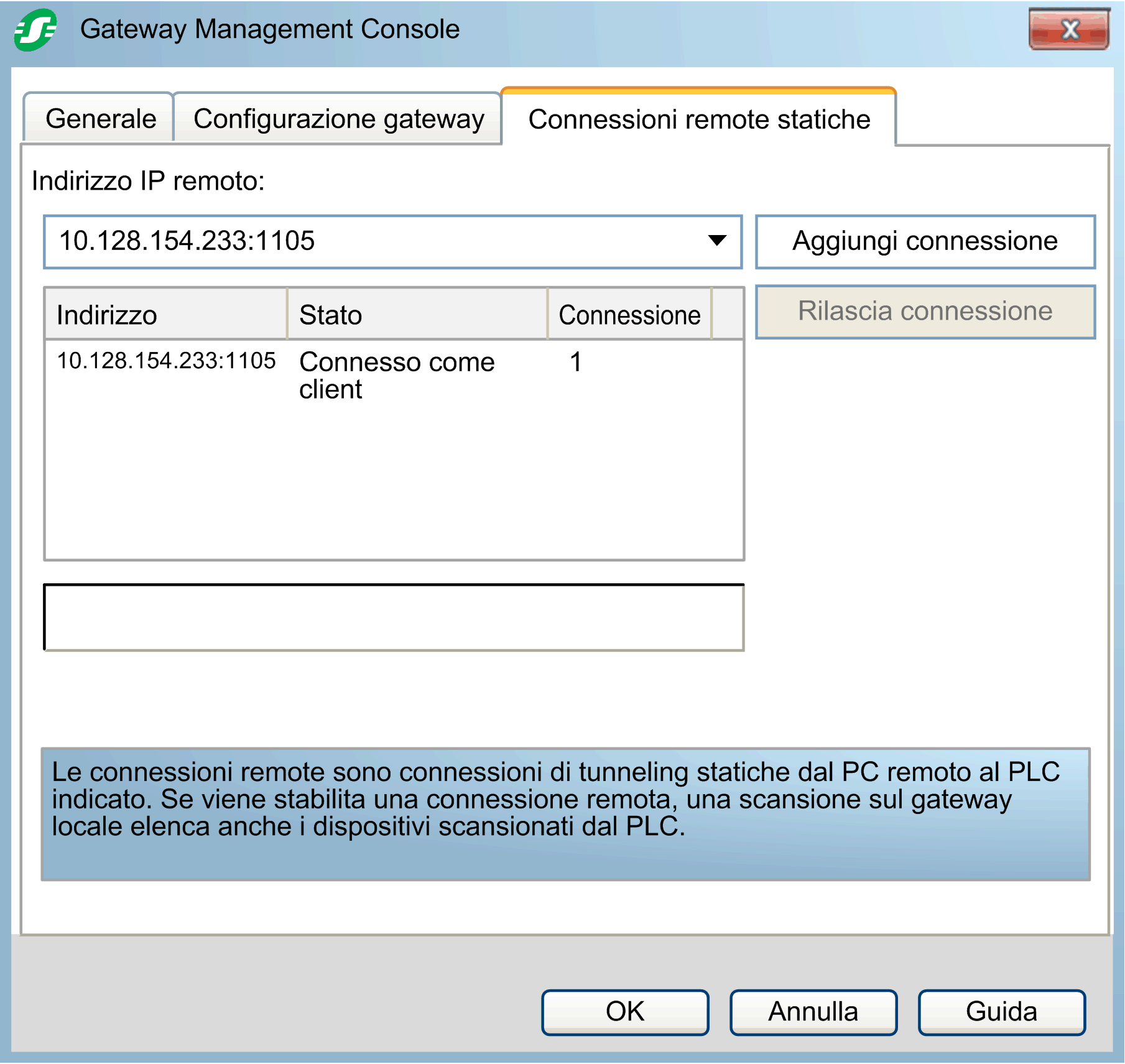
|
Elemento |
Descrizione |
|---|---|
|
Indirizzo IP remoto |
Immettere l'indirizzo IP e la porta del controller remoto separati da due punti, oppure selezionare un indirizzo IP dalla lista. Esempio: 10.128.234.17:1386 Se si usa la porta predefinita 1105, è sufficiente immettere l'indirizzo IP. |
|
Tabella che elenca le connessioni remote statiche |
La tabella elenca le connessioni ai controller remoti tramite l'indirizzo IP impostato nella casella Indirizzo IP remoto. |
|
Colonna Indirizzo |
Contiene l'indirizzo IP e la porta del controller remoto. |
|
Colonna Stato |
Indica lo stato della connessione. Vengono indicati i seguenti stati: oViene visualizzato Connessione in corso... a condizione che sia stabilita la connessione tra il PC EcoStruxure Machine Expert e il controller remoto. oViene visualizzato Connesso come client dopo che la connessione è stata stabilita correttamente. oViene visualizzato brevemente Connessione rilasciata dopo che la connessione tra il PC EcoStruxure Machine Expert e il controller remoto è terminata. |
|
colonna Connessione |
Tramite una connessione tunnel IP è possibile connettersi più volte dal PC ad un determinato controller oppure ad un controller connesso a questo stesso controller. La colonna Connessione indica il numero di istanze quali Logic Builder, Controller Assistant, Diagnostica , che sono collegate al controller. |
|
Pulsante Rilascia connessione |
Fare clic sul pulsante Rilascia connessione per chiudere la connessione con il controller selezionato. |
|
Pulsante Aggiungi connessione |
Fare clic sul pulsante Aggiungi connessione per stabilire la connessione con il controller selezionato o impostare nella finestra Indirizzo IP remoto. |
Stabilire una connessione con un controller in un'altra subnet
|
Passo |
Azione |
|---|---|
|
1 |
Nella finestra Indirizzo IP remoto, impostare l'indirizzo IP e la porta del controller remoto separati da due punti. |
|
2 |
Fare clic sul pulsante Aggiungi connessione. Risultato: Nella tabella, l'indirizzo IP del controller è visualizzato come nuovo dato nella colonna Indirizzo e lo Stato è indicato in Connessione in corso.... Quando la connessione è stata correttamente stabilita, lo Stato cambia in Connesso come client. |
Appena è stata stabilita la connessione, il corrispondente controller remoto e qualsiasi controller collegato vengono elencati nella vista Selezione controller dell'editor del dispositivo ogni volta che la vista viene aggiornata.
Per poter chiudere la connessione al controller, selezionare la voce dall'elenco e fare clic sul pulsante Rilascia connessione.