Il comando File > Impostazioni pagina consente di aprire la finestra di dialogo Impostazioni pagina per la configurazione del layout di una pagina stampata che è possibile ottenere mediante il comando Progetto > Documento.
Il pulsante Anteprima consente di verificare l'impostazione della pagina configurata in un'anteprima. Consente di aprire la finestra di dialogo Anteprima di stampa dove è possibile scorrere tra le pagine configurate.
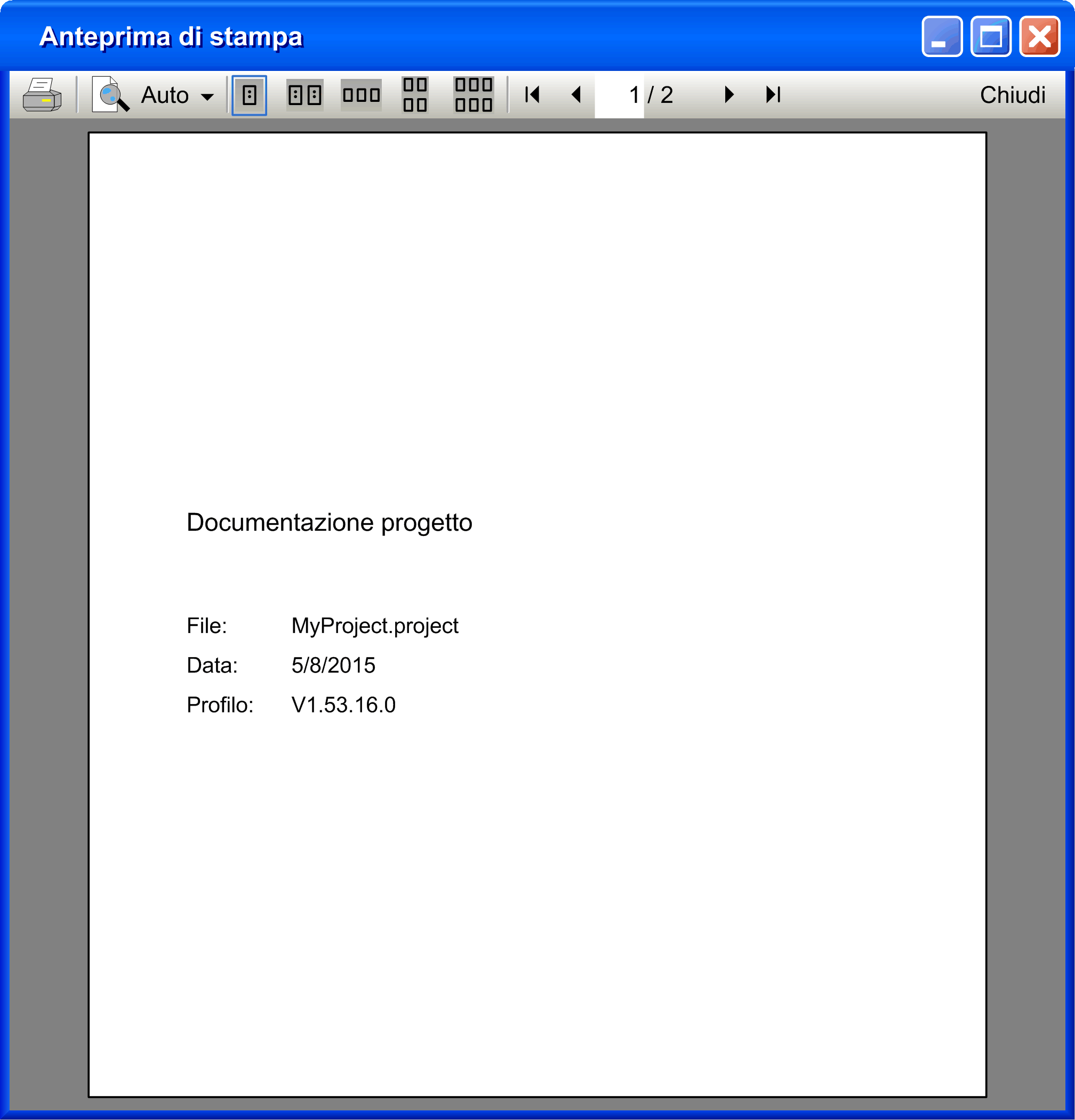
Selezionare il numero di pagina desiderato nel campo pagina nell'angolo superiore destro. Impostare il fattore di zoom desiderato dall'elenco zoom, oppure scegliere una delle modalità di visualizzazione 1 pagina, 2 pagine, 4 pagine, 6 pagine (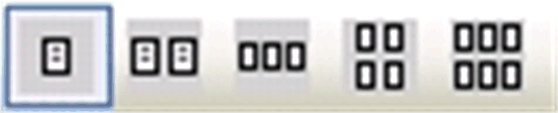 ). Per stampare l'anteprima sulla stampante predefinita, fare clic sul pulsante
). Per stampare l'anteprima sulla stampante predefinita, fare clic sul pulsante  . Fare clic sul pulsante Chiudi per chiudere l'anteprima.
. Fare clic sul pulsante Chiudi per chiudere l'anteprima.
Le seguenti sottofinestre di dialogo sono disponibili sulle schede della finestra di dialogo Impostazioni pagina:
Scheda Carta
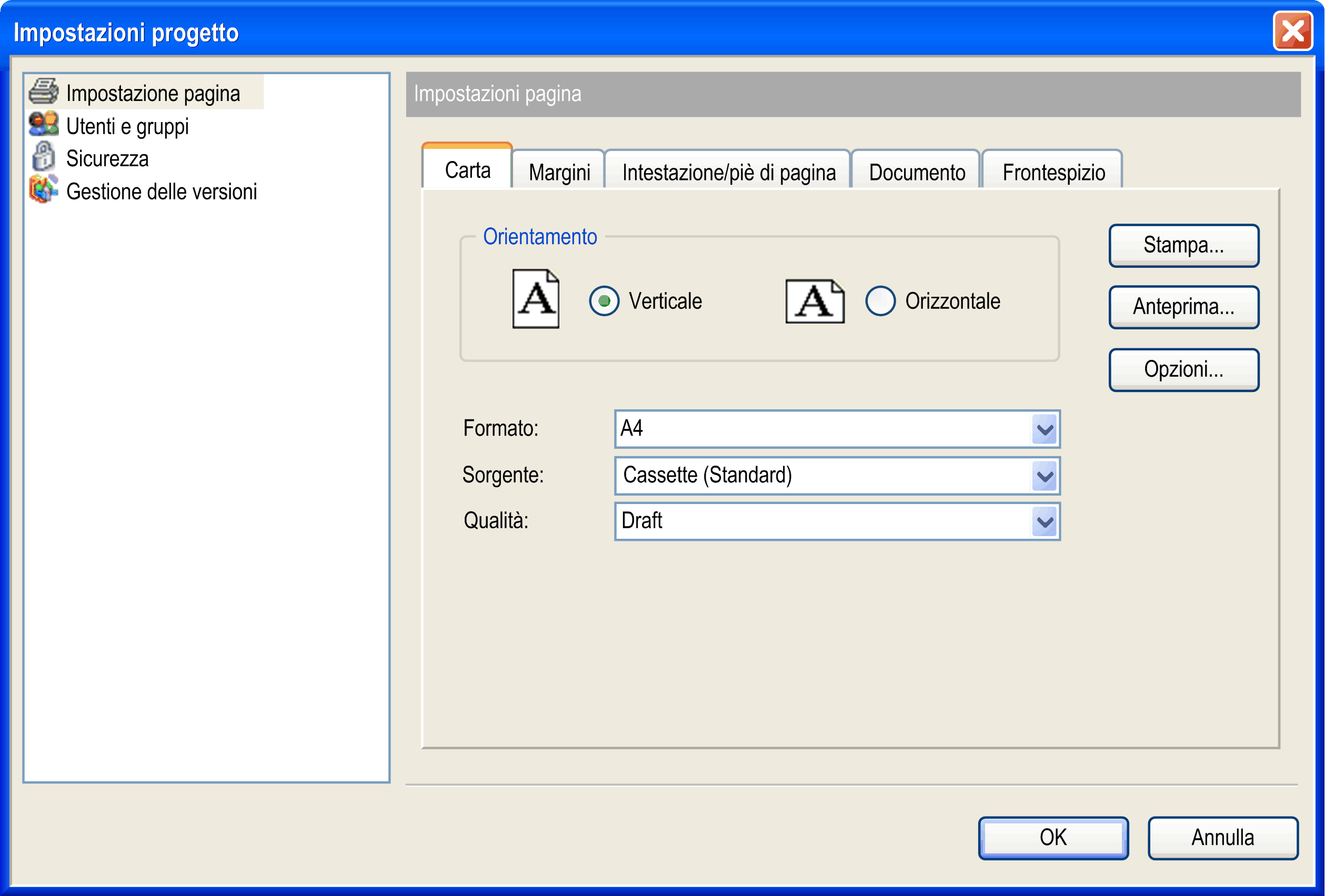
|
Orientamento |
Scegliere l'orientamento della pagina, Verticale o Orizzontale. |
|
Formato |
Scegliere dall'elenco di selezione il formato desiderato, ad esempio A4. |
|
Sorgente |
Scegliere dall'elenco di selezione quale sorgente utilizzare per l'alimentazione carta, ad esempio, Cassette (Standard). |
|
Qualità |
Scegliere la qualità di stampa desiderata, ad esempio, Bozza per la stampa preliminare. |
Scheda Margini
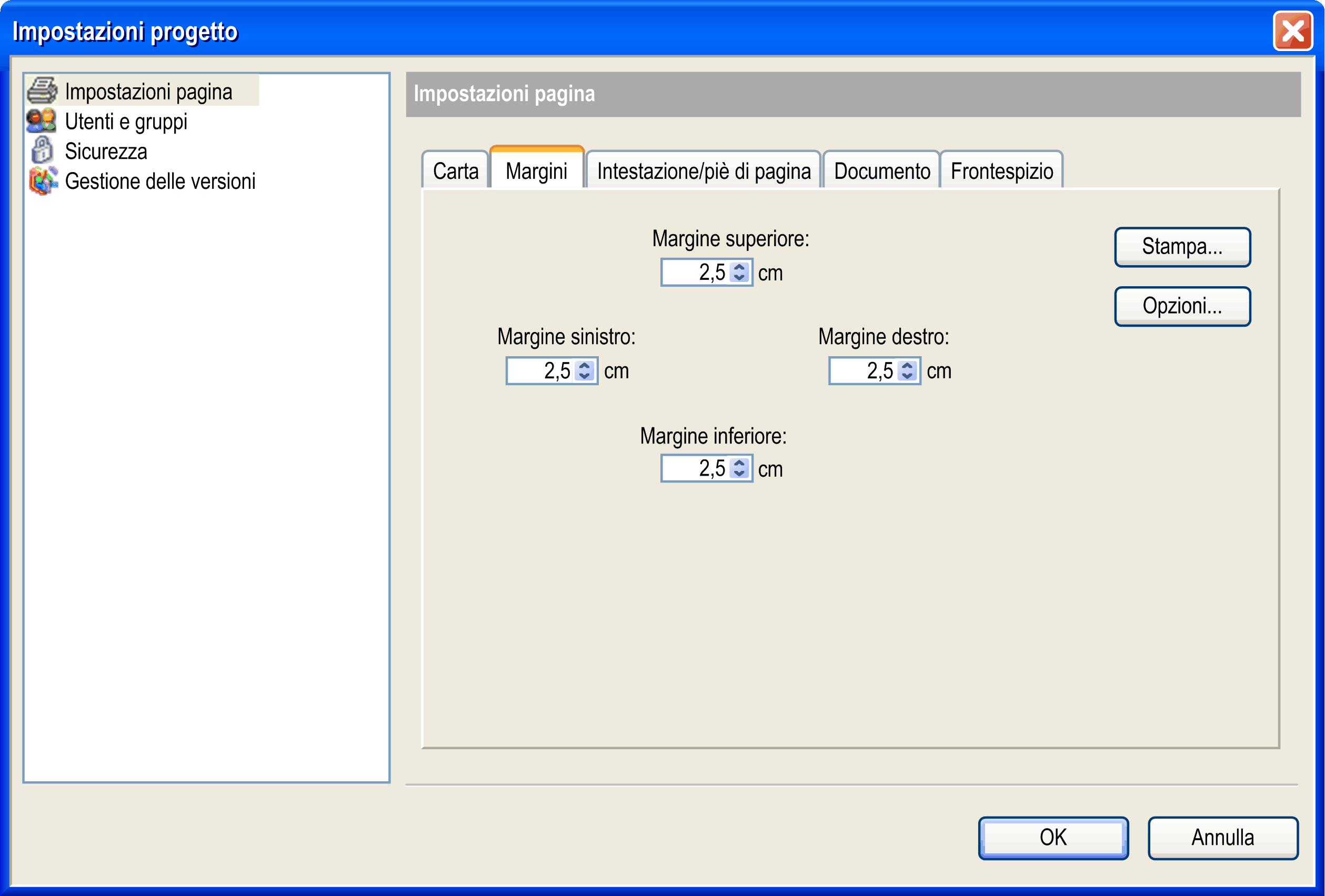
Definire qui i margini superiore, inferiore, sinistra e destra della pagina stampata in centimetri. Utilizzare le frecce per impostare il valore aumentando o diminuendo in passi di 0,5 cm o modificare direttamente i campi valore.
Scheda Intestazione piè di pagina
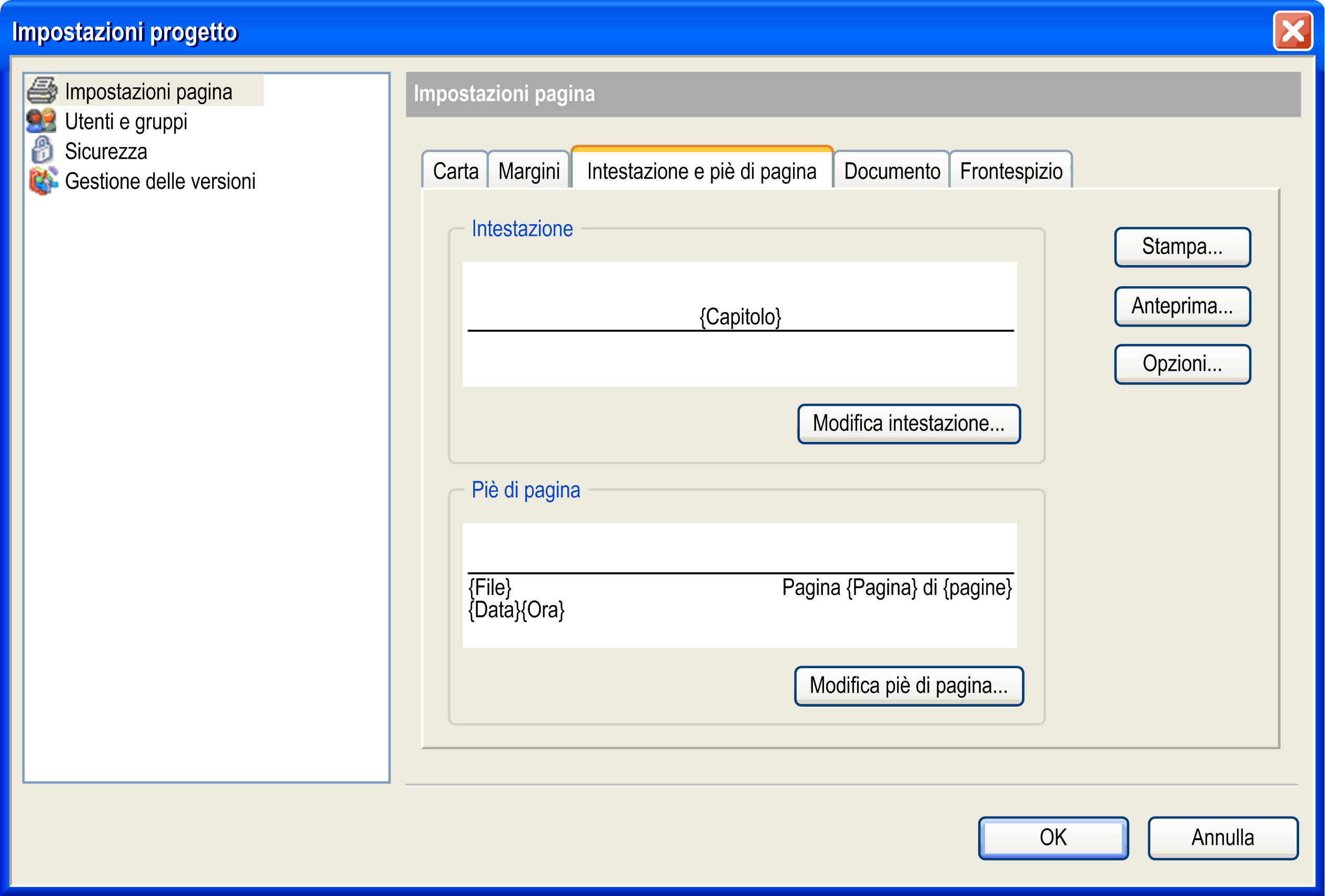
È possibile definire l'area di intestazione e piè di pagina. Utilizzare il pulsante Modifica intestazione o Modifica piè di pagina per aprire una finestra di dialogo in cui configurare i dettagli per il layout:
Finestra di dialogo Modifica intestazione (corrisponde a Modifica piè di pagina)
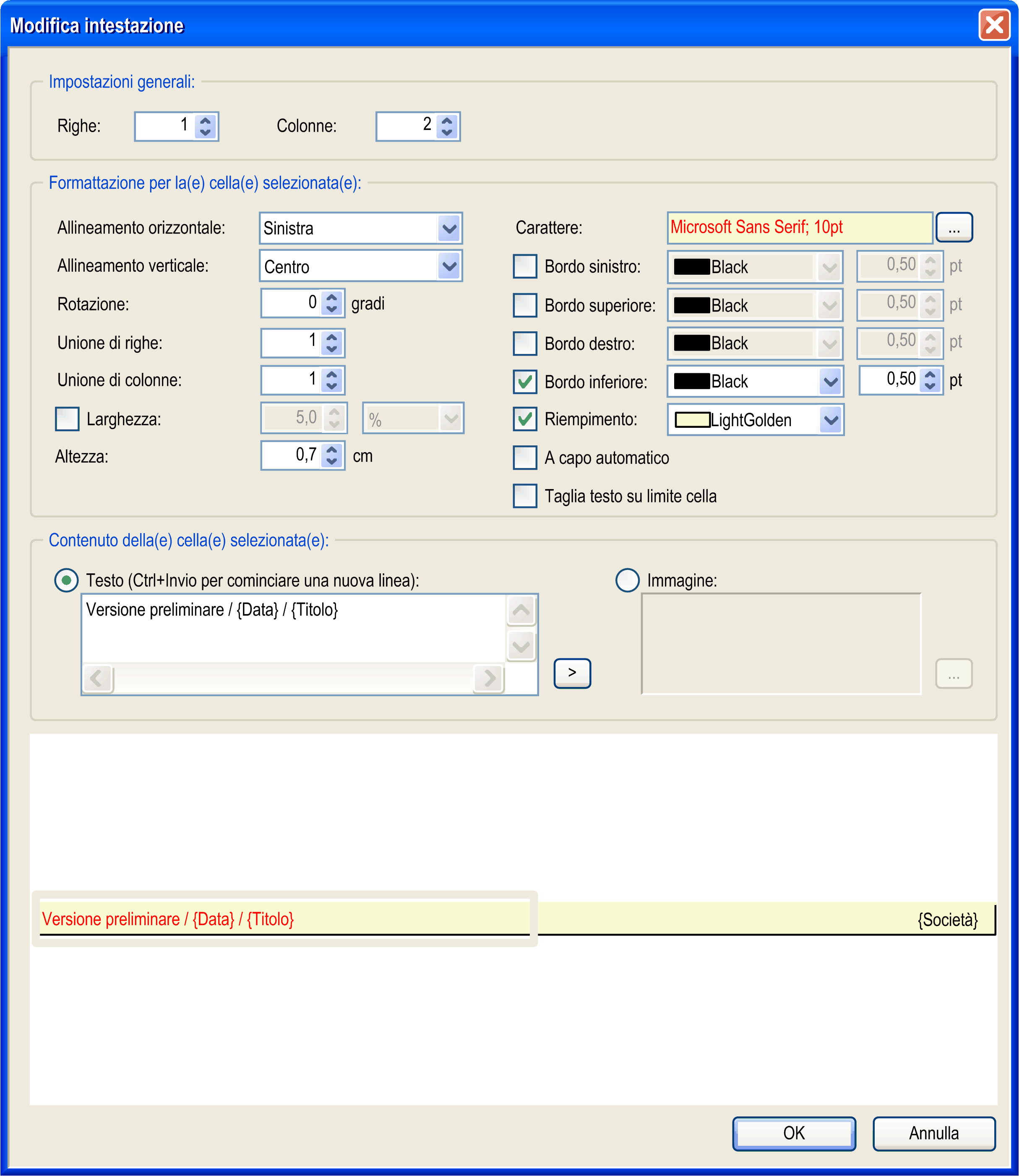
Le aree intestazione e piè di pagina sono ciascuna organizzate come tabella. Quindi è possibile configurare righe e colonne particolari e le celle risultanti possono essere riempite con testo o immagini. Selezionare una cella facendo clic nell'area rispettiva. Una cella selezionata è indicata da una cornice grigia a strisce.
|
Righe |
numero di righe Se si aumenta il numero, vengono aggiunte ulteriori righe sotto quelle esistenti. |
|
Colonne |
numero di colonne Se si aumenta il numero, ulteriori colonne vengono aggiunte a destra di quelle esistenti. |
|
Formattazione per la(e) cella(e) selezionata(e): |
Selezionare le celle da configurare facendo clic sul campo layout nella parte inferiore della finestra di dialogo. |
|
Allineamento orizzontale |
Scegliere se il contenuto della cella selezionata deve essere allineato a destra, al centro o a sinistra. Impostazione predefinita: Centrato. |
|
Allineamento verticale |
Scegliere se il contenuto della cella selezionata deve essere allineato in alto, al centro o in basso. Impostazione predefinita: Centrato. |
|
Orientamento |
Specificare il numero di grado a cui il contenuto della cella selezionata deve essere ruotato attorno alla base. La base è determinata dall'allineamento orizzontale (ad esempio, allineamento = sinistra -> il testo o l'immagine viene ruotato attorno al punto centrato in verticale più a sinistra). La rotazione avviene in senso antiorario. Valori validi: 0...359 Valore predefinito: 0 |
|
Insieme di righe |
Specificare il numero di righe da unire in una riga singola nella colonna corrente. Esempio: se si immette 3, la cella selezionata verrà unita con le 2 celle sottostanti. Valore predefinito: 1 |
|
Unione di colonne |
Specificare il numero di colonne da unire in una colonna singola nella riga corrente. Esempio: se si immette 3, la cella selezionata verrà unita con le 2 celle a destra. Valore predefinito: 1 |
|
Larghezza |
Se questa opzione è disattivata, tutte le colonne ottengono automaticamente la stessa larghezza e la somma della larghezze di colonna corrisponde alla larghezza della pagina impostata. Se si desidera modificare la larghezza per una colonna particolare, selezionare una delle celle della colonna, attivare l'opzione Larghezza e immettere la larghezza desiderata in cm o come percentuale della larghezza di intestazione o piè di pagina completa. |
|
Altezza |
Definisce l'altezza della riga, dove è selezionata qualsiasi cella, in centimetri. Valore predefinito: 0.5 |
|
Carattere |
Vengono visualizzati nome e dimensione del carattere definito per il contenuto testuale della cella selezionata. Per modificare le impostazioni per il carattere, utilizzare la finestra di dialogo di configurazione carattere standard che è possibile aprire facendo clic sul pulsante .... |
|
Bordo sinistro, Bordo superiore, Bordo destro, Bordo inferiore |
È possibile definire visibilità, colore e spessore linea dei bordi della cella selezionata. Per impostazione predefinita, i bordi sono neri con larghezza 0,5 punti. Inoltre, per impostazione predefinita, le intestazioni nel bordo inferiore e i piè di pagina nel bordo superiore sono attivati (visibili). |
|
Riempimento |
Se questa opzione è attivata. è possibile scegliere un colore di riempimento per la cella selezionata dall'elenco di selezione. Per impostazione predefinita, alla cella non è applicato alcun riempimento. |
|
A capo automatico |
Se questa opzione è attivata, il contenuto della cella selezionata va a capo alla fine della riga se eccede la larghezza della cella. Per impostazione predefinita, l'opzione non è attivata, ossia il contenuto viene tagliato ai margini della cella. |
|
Contenuto della(e) cella(e) selezionata(e) |
Nella cella selezionata può essere inserito testo o immagini. Attivare l'opzione desiderata. |
|
Testo |
Nella finestra di modifica, immettere il testo da visualizzare nella cella selezionata. Utilizzare CTRL + INVIO per iniziare una nuova riga. È possibile utilizzare segnaposto che verranno sostituiti dai valori effettivi al momento della stampa della pagina. Il pulsante > apre l'elenco dei segnaposto disponibili. |
Segnaposto per informazioni comuni
|
{Page} |
Numero di pagina progressivo, ad esempio, 3 |
|
{Pages} |
Numero di pagine totali, ad esempio, 23 |
|
{Date} |
Data corrente gg-mm-aaaa, ad esempio, 07.07.2006 |
|
{Time} |
Ora corrente hh-mm, ad esempio, 17:55 |
Segnaposto per informazioni definite nelle informazioni progetto
|
{Path} |
Ubicazione del file di progetto, ad esempio, D:\projects |
|
{File} |
Nome del file di progetto, ad esempio, mach1.project |
|
{Chapter} |
Numero di capitolo + nome capitolo: il numero di capitolo è ricavato dalla posizione dell'oggetto nella struttura della finestra di dialogo Documenta progetto. Il livello intestazione 1 viene utilizzato per oggetti che nei navigatori vengono posizionati direttamente sotto la radice. Agli oggetti indicati di seguito con un rientro sono assegnati i livelli di intestazione 2 e inferiori. Esempio: 3.1 POU PLC_PRG.action1 PLC_PRG è il terzo oggetto dalla struttura Applicazioni da documentare, action1 è assegnato a PLC_PRG |
|
{Size} |
Dimensione del file di progetto, ad esempio, 65,42 KB (66.989 bytes) |
|
{MS-DOS Name} |
Nome MS-DOS del file di progetto, ad esempio, D:\COD~1.0PR\UN2A48~1.PRO |
|
{Created} |
Data di creazione del file di progetto, ad esempio, 07.07.2006 17:36 |
|
{Changed} |
Data dell'ultima modifica del file di progetto, ad esempio, 07.07.2006 17:36 |
|
{Last Access} |
Data dell'ultimo accesso al file di progetto, ad esempio, 07.07.2006 17:36 |
|
{Attributes} |
Attributi del file: R = sola lettura / H = nascosto / A = archivio / S= sistema |
|
{Profile} |
Nome del profilo corrente |
|
{Company} |
Nome società |
|
{Title} |
Titolo del progetto |
|
{Version} |
Numero di versione del progetto |
|
{Default Namespace} |
Spazio dei nomi predefinito, rilevante se il progetto è usato come libreria |
|
{Author} |
Nome dell'autore |
|
{Description} |
Descrizione |
|
Immagine |
Fare clic sul pulsante ... per aprire la finestra di dialogo standard di selezione file. Selezionare un file di immagine desiderato per inserirlo nella cella selezionata. |
Scheda Documento
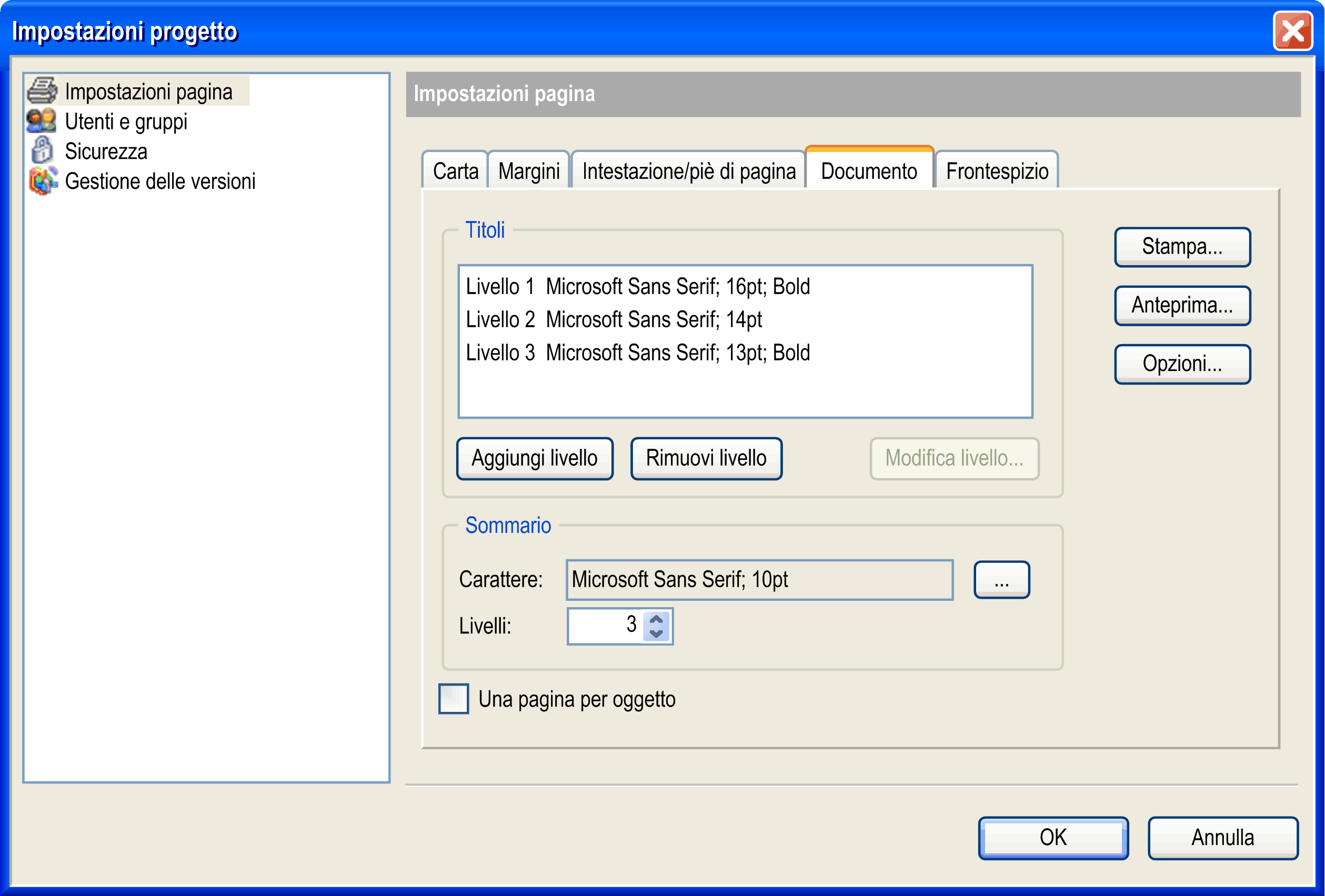
Qui si definisce il formato delle intestazioni e i livelli di intestazione da presentare nel sommario.
Il livello di intestazione definisce il modo in cui gli oggetti sono stampati nella pagina. Ad ogni livello sono assegnati degli attributi. Gli oggetti nella struttura Dispositivi o nella struttura Applicazioni sono stampati in funzione dei livelli di intestazione e con gli attributi ad essi assegnati. Gli oggetti che si trovano subito sotto la radice sono assegnati al livello di intestazione 1 per la stampa. I successivi oggetti con rientro nella struttura sono assegnati a livelli di intestazione successivi.
|
Titoli |
Per impostazione predefinita, i livelli di intestazione 1...3 sono già configurati con le impostazioni predefinite di carattere (come visualizzato nell'illustrazione precedente). Essi sono visualizzati nell'elenco Titoli. Ulteriori livelli, che possono essere utilizzati nella documentazione del progetto, vengono visualizzati automaticamente in base alle impostazioni definite per l'ultimo livello descritto nell'elenco (ad esempio, l'aspetto predefinito delle lettere di livello 4 e superiori è simile a quello del livello 3). Tuttavia, per configurare esplicitamente questi ulteriori livelli, utilizzare il pulsante Aggiungi livello per aggiungerli nell'elenco intestazioni. in quanto, tutti i livelli intestazione visualizzati nell'elenco possono essere modificati relativamente alle impostazioni dei caratteri. Per questo scopo, selezionare la voce elenco e fare clic sul pulsante Modifica livello.... Si apre la finestra di dialogo standard per la configurazione dei caratteri in qui è possibile eseguire le impostazioni appropriate. L'ultima voce nell'elenco intestazioni può essere rimossa facendo clic sul pulsante Rimuovi livello. |
|
Sommario |
Definire le impostazioni dei caratteri (fare clic sul pulsante Carattere > ... per aprire la finestra di dialogo di configurazione dei caratteri) e il numero di livelli di intestazione (impostare il numero desiderato dall'elenco Livelli) che devono comparire nel Sommario della documentazione del progetto. |
|
Una pagina per oggetto |
Attivare questa opzione se ciascun oggetto deve essere stampato su una pagina separata. Per impostazione predefinita, non vengono inserite interruzioni di pagina. |
Scheda Frontespizio
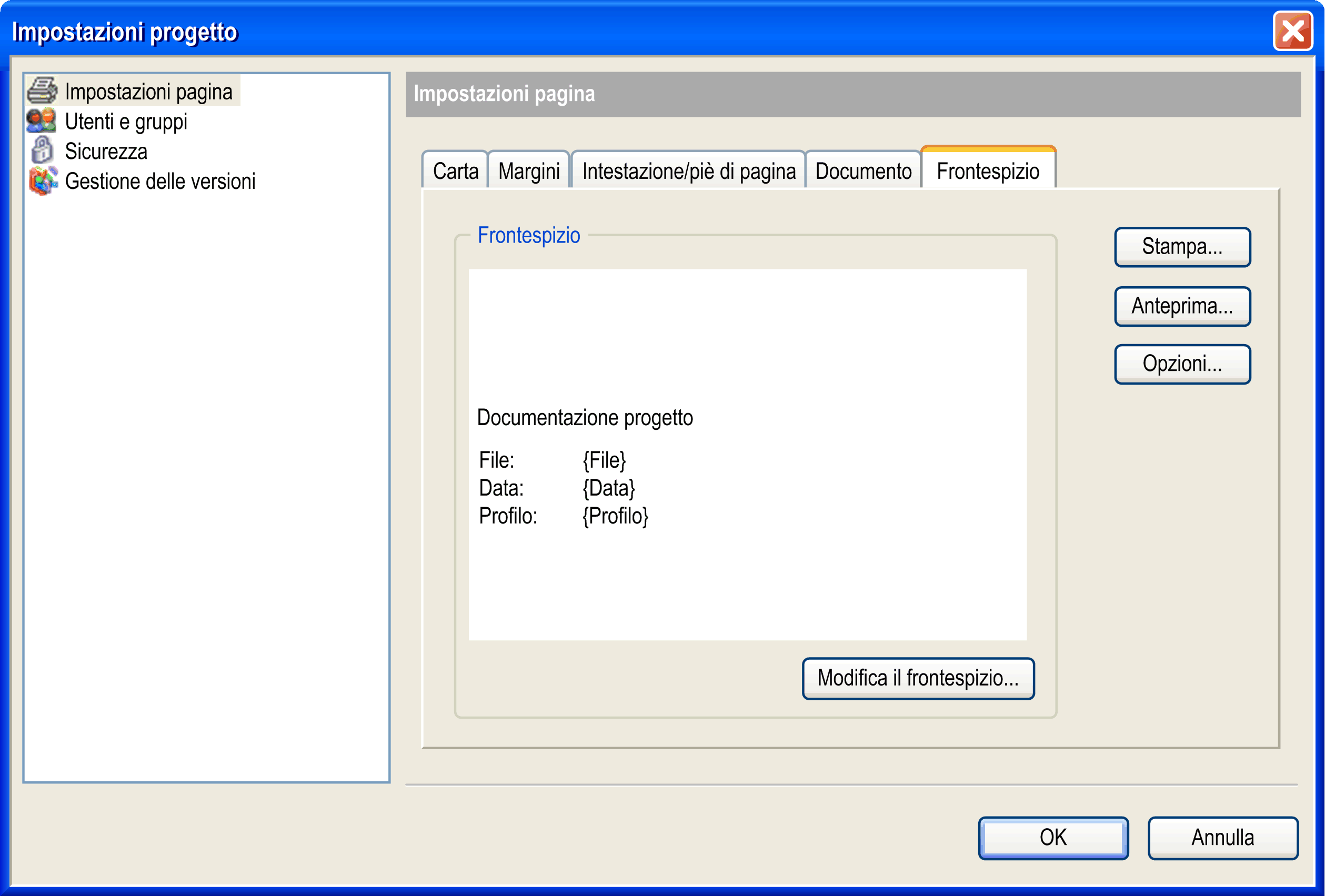
Qui è possibile definire il layout del frontespizio della documentazione progetto. Questa pagina verrà aggiunta in un documento stampato solo se è stata selezionata l'opzione Frontespizio nella finestra di dialogo Documenta progetto.
Il pulsante Modifica il frontespizio... consente di aprire la finestra di dialogo corrispondente per definire il layout. Per una descrizione della finestra di dialogo, consultare il paragrafo Modifica intestazione o Modifica piè di pagina.