Uso di Logic Builder Shell con estensione Microsoft Visual Studio Code e Python
Con EcoStruxure Machine Expert e LogicBuilderShell.exe, è possibile sviluppare ed eseguire il debug di script Python. Per sviluppare uno script EcoStruxure Machine Expert Python, si possono utilizzare gli editor presentati nel capitolo Introduzione.
È consigliabile utilizzare un IDE di produttori terza parte come Microsoft Visual Studio Code con l'estensione Python installata. Visual Studio Code è un prodotto open source di Microsoft. Non fa parte della fornitura di EcoStruxure Machine Expert ma può essere scaricato da https://code.visualstudio.com. Visual Studio Code può essere utilizzato su piattaforme diverse e supporta Windows, macOS, e diverse distribuzioni di Linux.
NOTA: Poiché le estensioni di Python (vedere https://marketplace.visualstudio.com/items?itemName=donjayamanne.python) sono gratuite e open source, è possibile che non tutte le versioni siano completamente compatibili con le versioni di EcoStruxure Machine Expert LogicBuilderShell.exe.
Nell'illustrazione seguente, è possibile vedere i due strumenti che lavorano insieme con EcoStruxure Machine Expert LogicBuilderShell.exe.
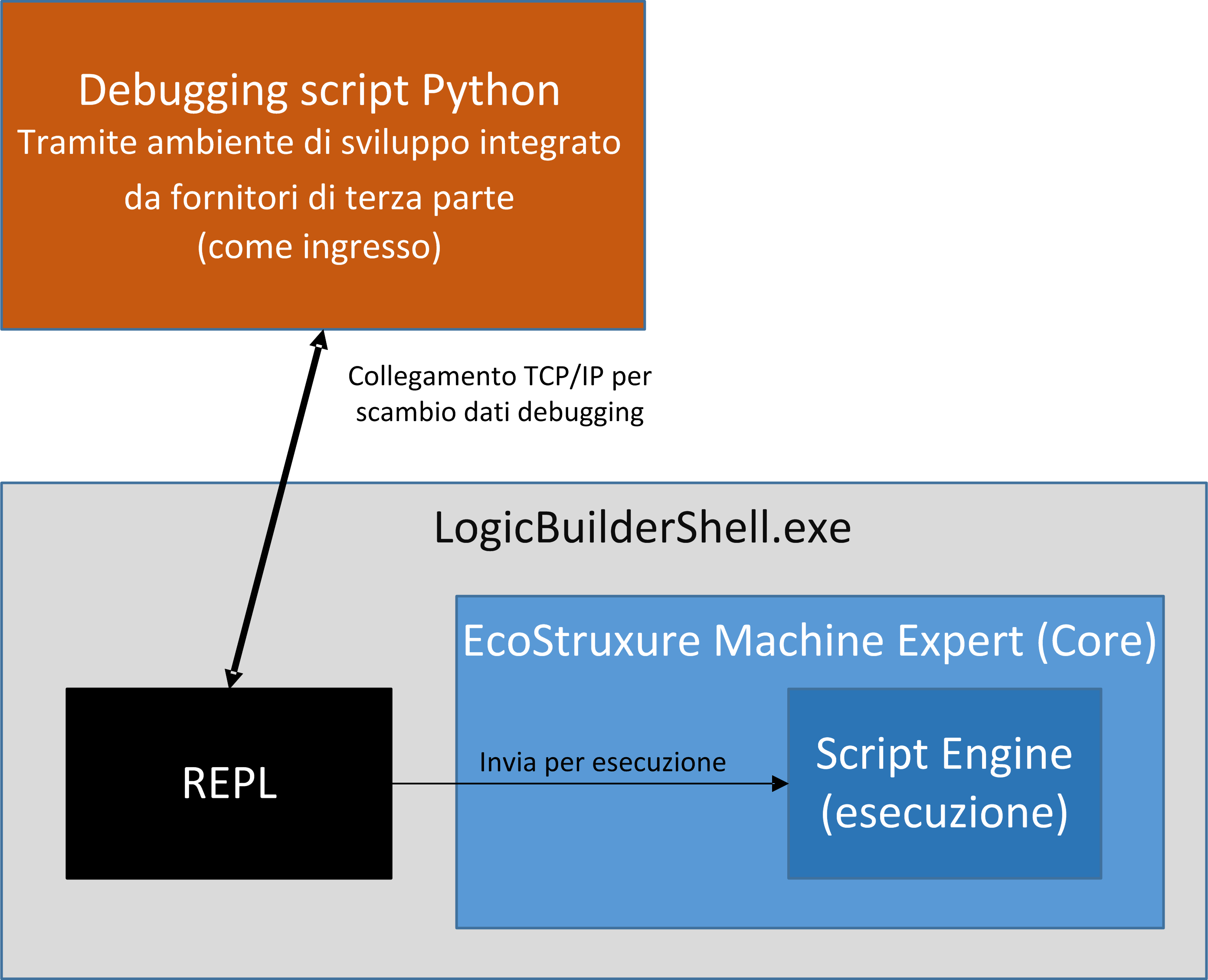
|
Passo |
Azione |
|---|---|
|
1 |
Avviare Visual Studio Code. |
|
2 |
Creare o aprire un file Python. |
|
3 |
Sviluppare lo script ed eseguirlo in Visual Studio Code. Risultato: Visual Studio Code esegue i task seguenti: oAvvio di LogicBuilderShell.exe. oIstituzione di una connessione TCP/IP tra Visual Studio Code e LogicBuilderShell.exe. oInvio delle istruzioni Python alla shell. oFeedback dei risultati. |
Sviluppo degli script con Microsoft Visual Studio Code
Visual Studio Code con l'estensione Python consente di sviluppare gli script EcoStruxure Machine Expert Python.
Sono supportate le seguenti funzionalità:
oEseguire il debug impostando punti di interruzione e utilizzando i comandi del debugger Step Into, Step Over, Step Out e Continue.
oRisalto della sintassi dello script Python.
oIntelliSense per elementi locali e snippet di codice. (NOTA: il codice all'interno dei moduli esterni non può essere risolto.)
Dopo aver eseguito il comando Debug > Start Debugging o aver premuto F5 in Visual Studio Code, viene avviato LogicBuilderShell.exe e si avvia l'estensione dello script. Se è stato impostato un punto di interruzione nello script e viene raggiunto, Visual Studio Code contrassegna l'istruzione corrente ed è possibile utilizzare i comandi del debugger. Il risultato dello script viene visualizzato in Debug Console.
Debug dello script Python con Visual Studio Code:
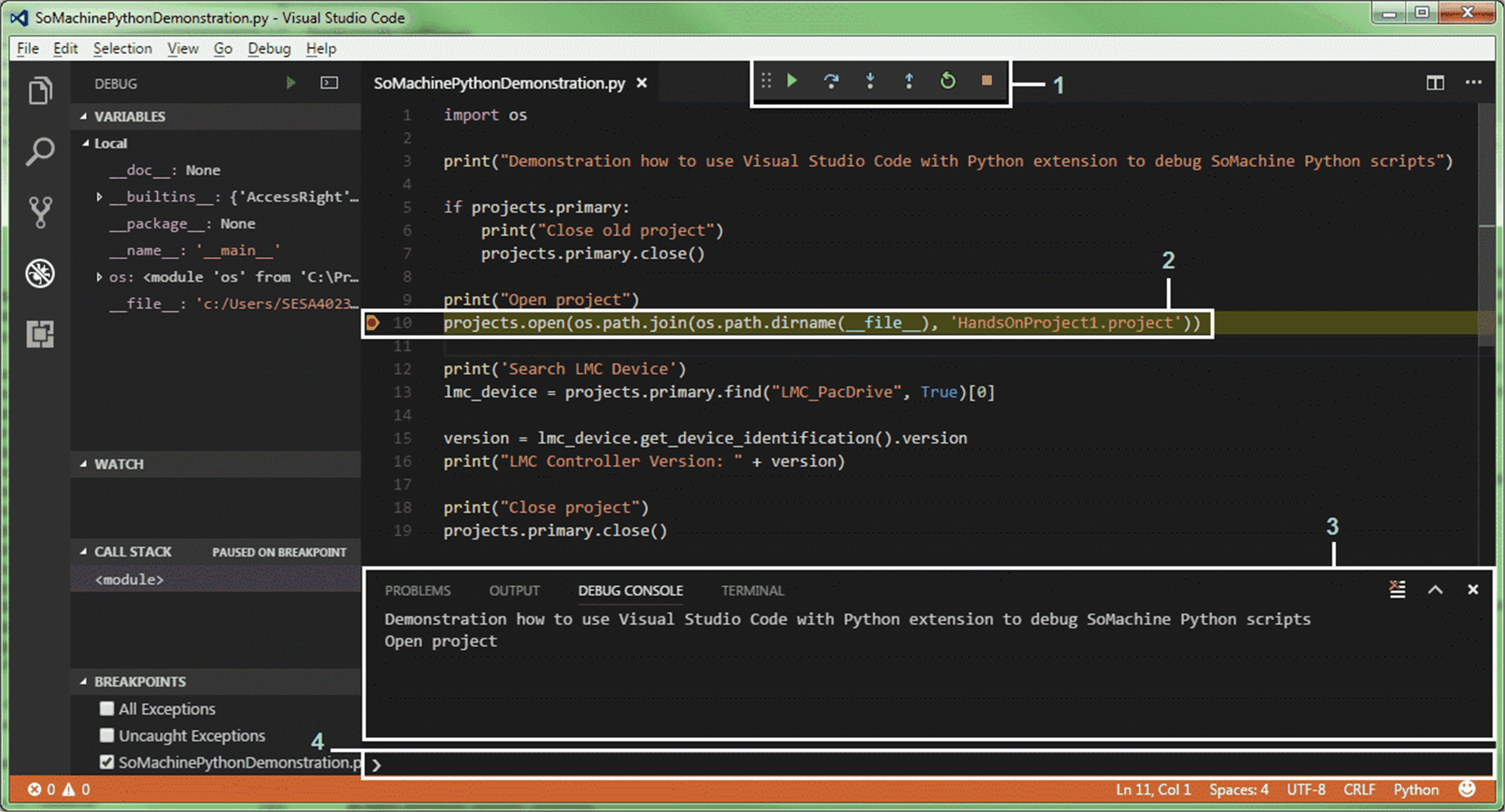
1 Comandi debugger
2 Punto di interruzione nello script Python
3 Console di debug di LogicBuilderShell.exe avviata da Visual Studio Code
4 Casella di immissione per emettere direttamente istruzioni Python
Per ulteriori informazioni su come utilizzare il debug Visual Studio Code, consultare https://code.visualstudio.com/docs/editor/debugging.
Requisiti di sistema per il debug degli script
Per il debug degli script EcoStruxure Machine Expert Python, il sistema deve rispettare i seguenti prerequisiti.
oEcoStruxure Machine Expert con funzionalità Logic Builder Shell installata.
oVisual Studio Code installato.
oEstensione Visual Studio Code Python installata e configurata (vedere la sezione successiva Installazione e configurazione dell'estensione Python in Visual Studio Code).
Installazione e configurazione dell'estensione Python in Visual Studio Code
|
Passo |
Azione |
|---|---|
|
1 |
Avviare Visual Studio Code. |
|
2 |
Eseguire il comando View > Extensions o premere Ctrl+Maiusc+X e digitare python nella casella di ricerca. Risultato: si apre la vista dell'estensione e viene visualizzato un elenco di estensioni corrispondenti. 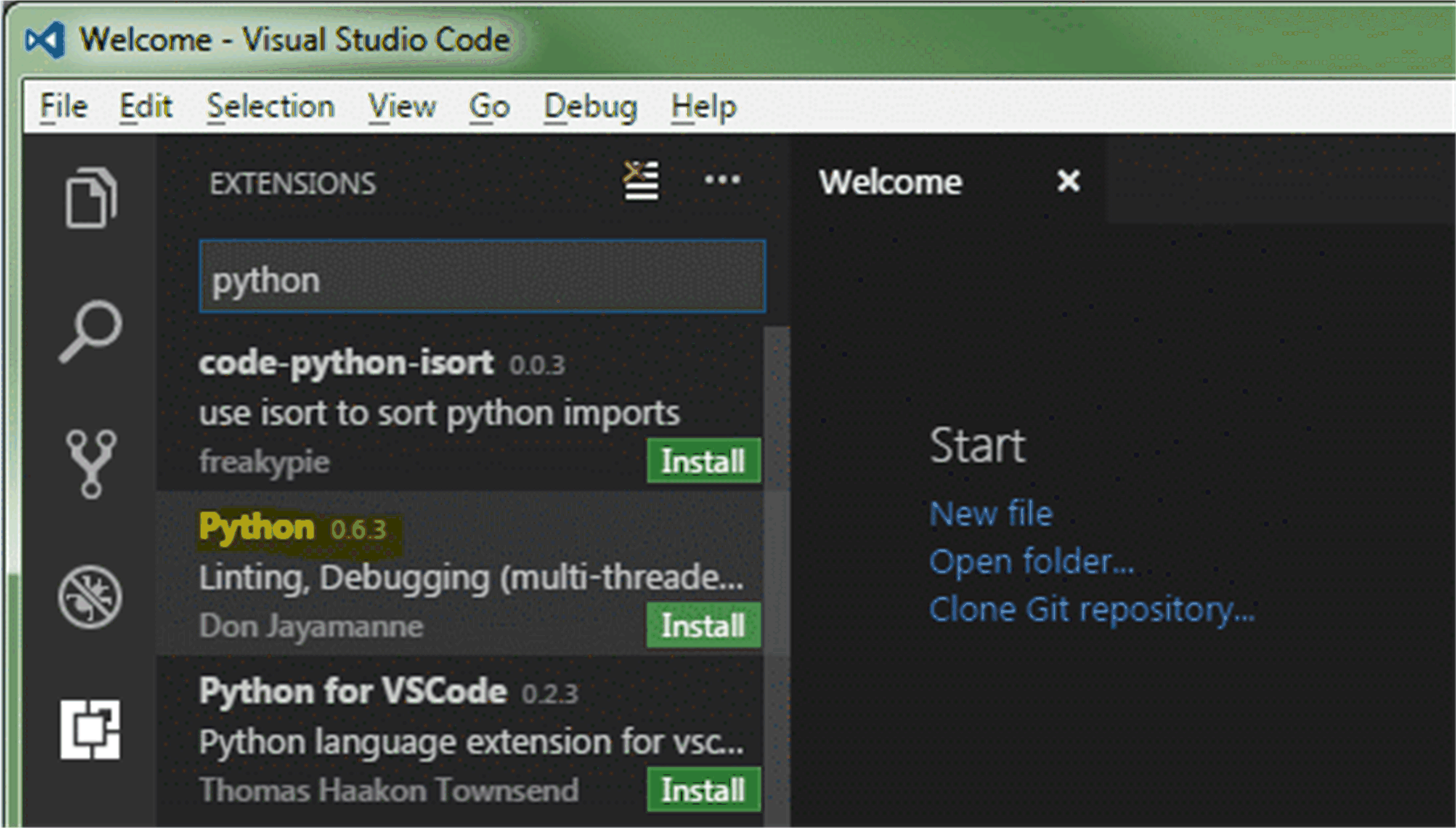
|
|
3 |
Installare l'estensione Python facendo clic sul pulsante Install della voce corrispondente. NOTA: Verificare di installare l'estensione corretta poiché esistono diverse implementazioni di Python. NOTA: Se viene rilevato un errore durante l'installazione, verificare la connessione a Internet: un proxy esistente della rete a cui si è collegati deve essere configurato in Visual Studio Code mediante le impostazioni http.proxy*. Per ulteriori informazioni sulle impostazioni Visual Studio Code, consultare https://code.visualstudio.com/docs/getstarted/settings. |
|
4 |
Dopo aver completato correttamente il processo di installazione dell'estensione Python, riavviare Visual Studio Code manualmente o premere il pulsante Reload. |
|
5 |
Configurare il percorso di LogicBuilderShell.exe (ad esempio, C:\Program Files (x86)\Schneider Electric\SoMachine Software\V4.40 Motion\LogicBuilderShell.exe) nelle impostazioni Visual Studio Code. Aprire il file settings.json eseguendo il comando File > Preferences > Settings o premere Ctrl+, e aggiungere le seguenti righe tra parentesi graffe (adattare il percorso in base all'installazione): "python.pythonPath": "C:\\Program Files (x86)\\Schneider Electric\\SoMachine Software\\V4.40 Motion\\LogicBuilderShell.exe", Se il file delle impostazioni contiene già voci, aggiungere una virgola finale alla riga precedente. L'aspetto dovrebbe essere il seguente: 
|
Per ulteriori informazioni sulle impostazioni Visual Studio Code, consultare https://code.visualstudio.com/docs/getstarted/settings.