HMIYMINATPM201属于工业模块。它兼容低针数模块。Trusted Platform Module (TPM) 是安全密码处理器的国际标准,密码处理器是一种专门用于通过将密码密钥集成到设备中来保障硬件安全的微控制器。
Magelis Box iPC 的主板和 BIOS 让您能够安装 TPM 模块并利用 Windows BitLocker 激活加密。然后,存储盘和操作系统会根据在硬件模块中管理的密码和密钥加密。
根据部件号,HMIYMINATPM201 TPM 模块可以依照 CTO (configured to order) 进行缺省安装,或者可以在随后作为选配附件模块进行用户安装。加密可以通过 Windows BitLocker 来激活。

将模块插入到 Box iPC 排针上。
|
部件号 |
描述 |
HMIBMU/HMIBMP |
HMIBMI/HMIBMO |
|---|---|---|---|
|
HMIYMINATPM201 |
TPM 2.0 模块 |
有(1) |
有 |
|
注意: (1) 需要降级到 TPM 1.2 模块。 |
|||
Box iPC Optimized:

Box iPC Universal/Box iPC Performance:
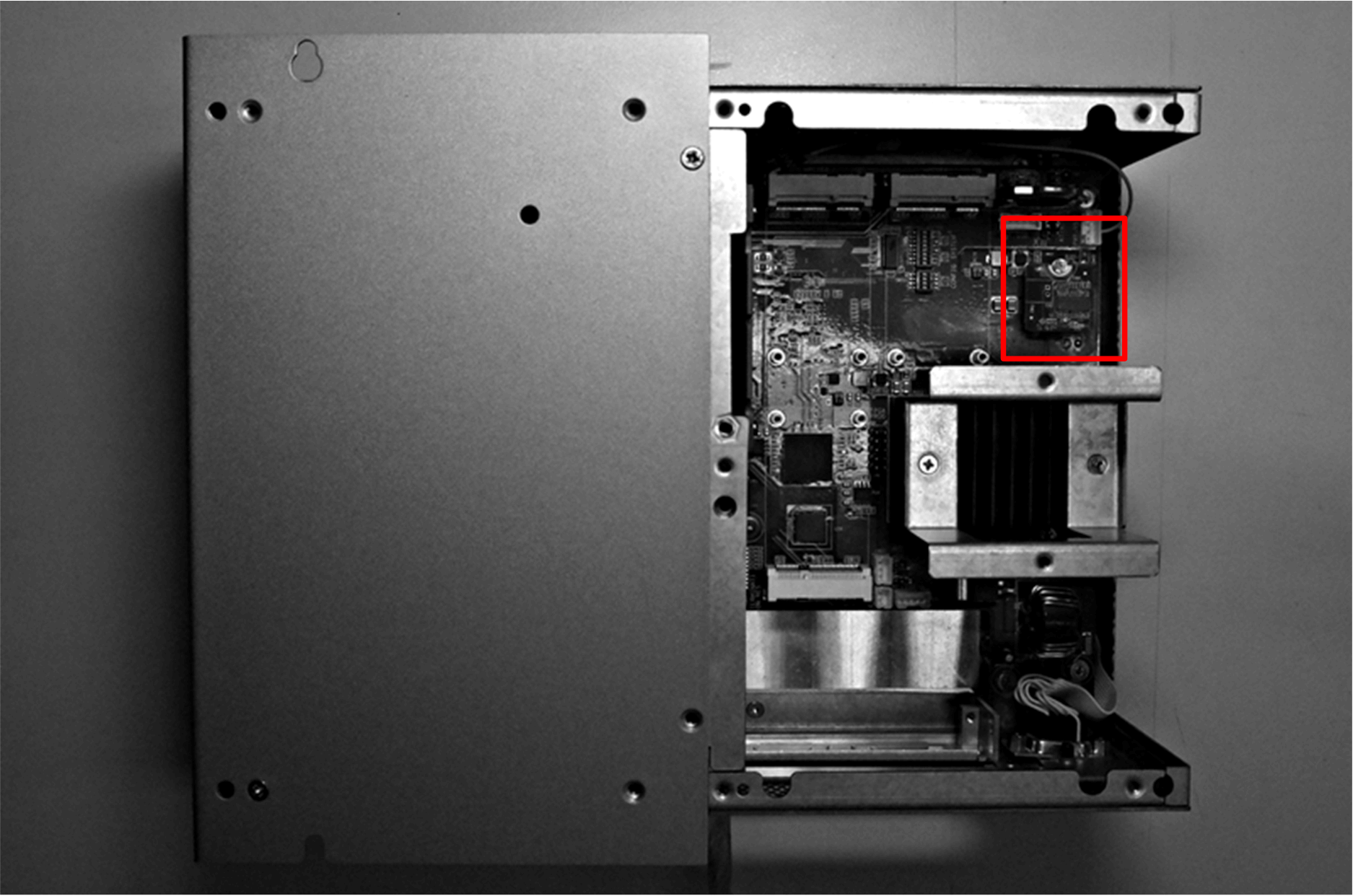
在安装或移除 mini PCIe 卡之前,按正常顺序关闭 Windows 操作系统,然后断开设备电源。
|
注意 |
|
静电释放 |
|
尝试拆除 Magelis Industrial PC 盖之前,采取必要的静电释放防护措施。 |
|
不遵循上述说明可能导致设备损坏。 |
|
|
|
过转矩和硬件松动 |
|
o在旋紧安装紧固件、机箱、附件或端子块螺钉时,扭矩不得超过 0.5 Nm(4.5 磅英寸)。固定螺钉时如果用力过猛容易损坏安装紧固件。 o紧固或拆除螺钉时,确保它们不会掉落到 Magelis Industrial PC 机壳中。 |
|
不遵循上述说明可能导致人身伤害或设备损坏。 |
注意: 执行此过程前关闭所有电源。
|
步骤 |
操作 |
|---|---|
|
1 |
安装 TPM 卡: 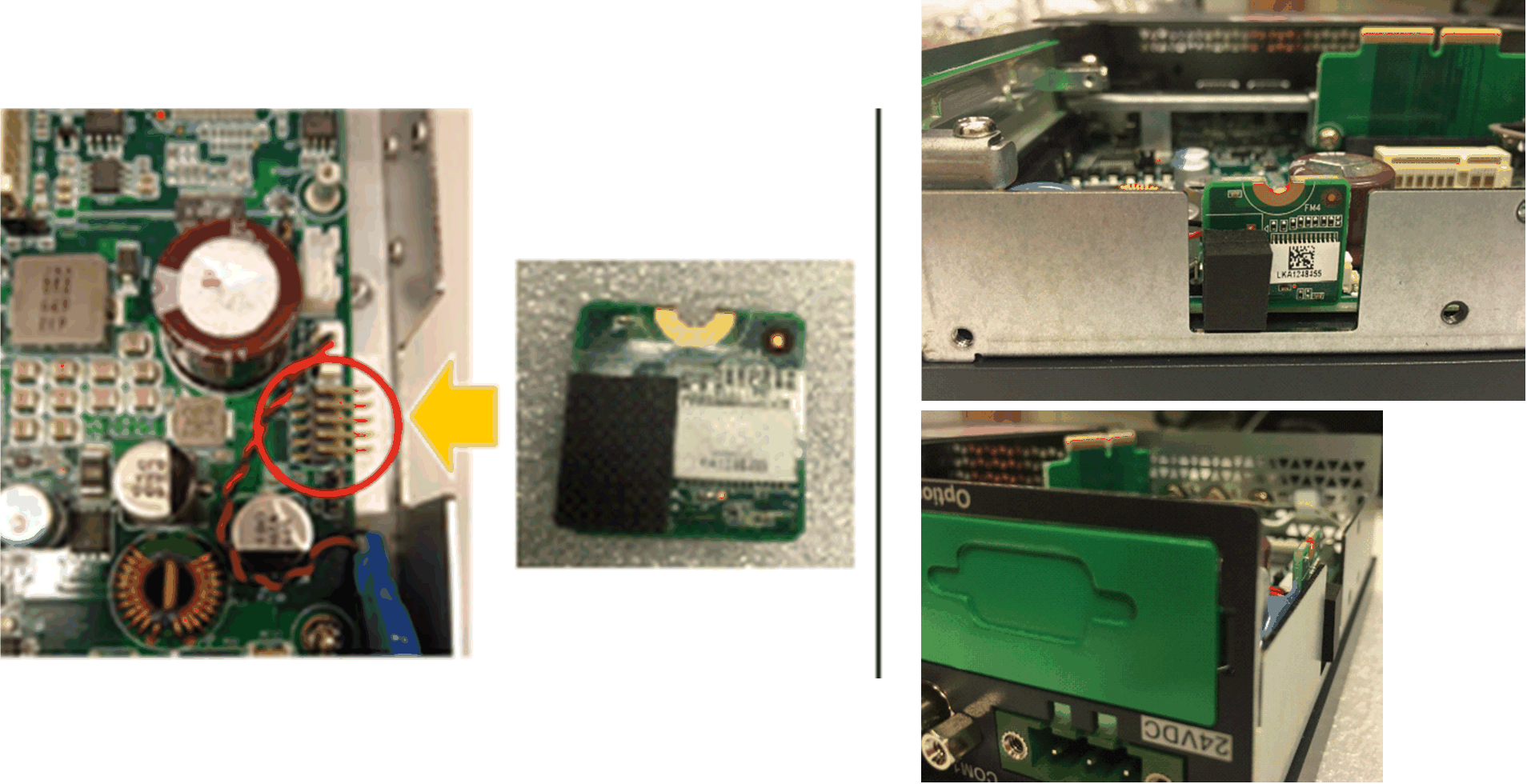
|
|
步骤 |
操作 |
|---|---|
|
1 |
拧下螺钉: 
|
|
2 |
安装 TPM 卡: 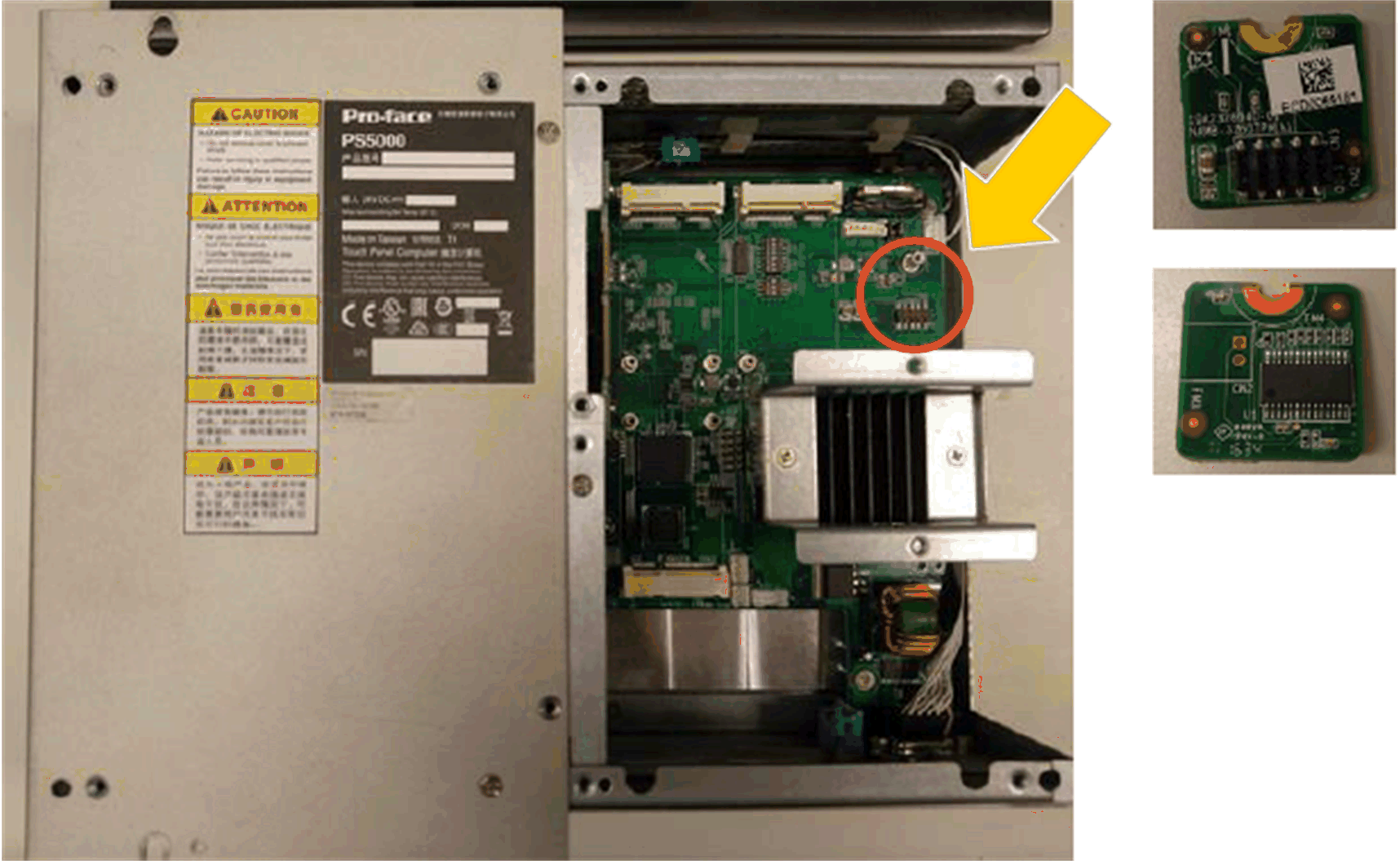
锁紧螺钉: 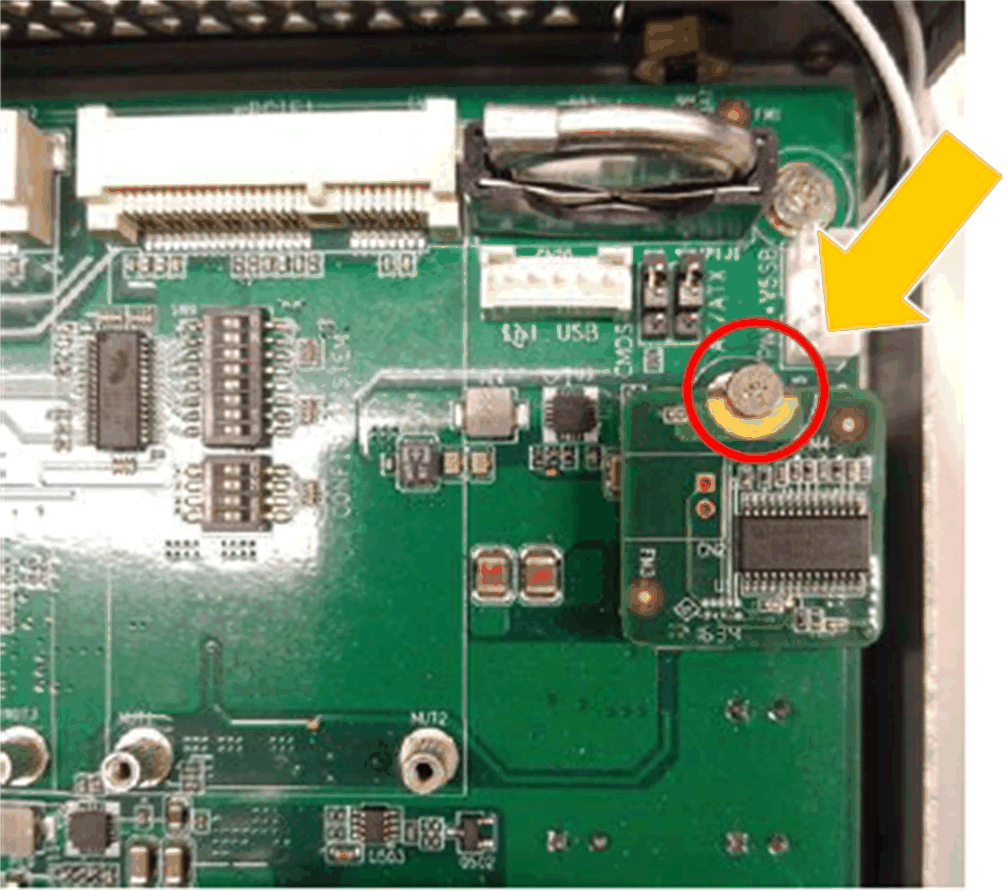
|
|
|
TPM 1.2 |
TPM 2.0 |
|---|---|---|
|
BIOS 支持 |
旧版或 UEFI |
UEFI |
|
BitLocker 支持 |
有 |
有 |
注意: TPM 模块缺省为 TPM 2.0 固件。对于 HMIBMU/HMIBMP,需要降级到 TPM 1.2 固件。
|
型号 |
缺省 BIOS |
TPM 1.2 |
TPM 2.0 |
|---|---|---|---|
|
HMIBMU/HMIBMP |
旧版本 |
支持(需要将 TPM 降级至 1.2) |
不支持 |
|
HMIBMI/HMIBMO |
UEFI |
支持 |
支持 |
BitLocker 是 Windows 中的全盘加密功能。它旨在通过对所有卷进行加密的方式来保护数据。所有 OS 缺省具有此功能,但对于 WES7,如果 System Reserved 分区与 C:\ 分区相组合,则 BitLocker 无法用于保护固定驱动器。
注意: 在 Box 启动期间,需要使用键盘,才能输入 BitLocker PIN。此步骤期间,触摸屏功能处于禁用状态。
|
步骤 |
操作 |
|---|---|
|
1 |
打开控制面板 → BitLocker Drive Encryption。 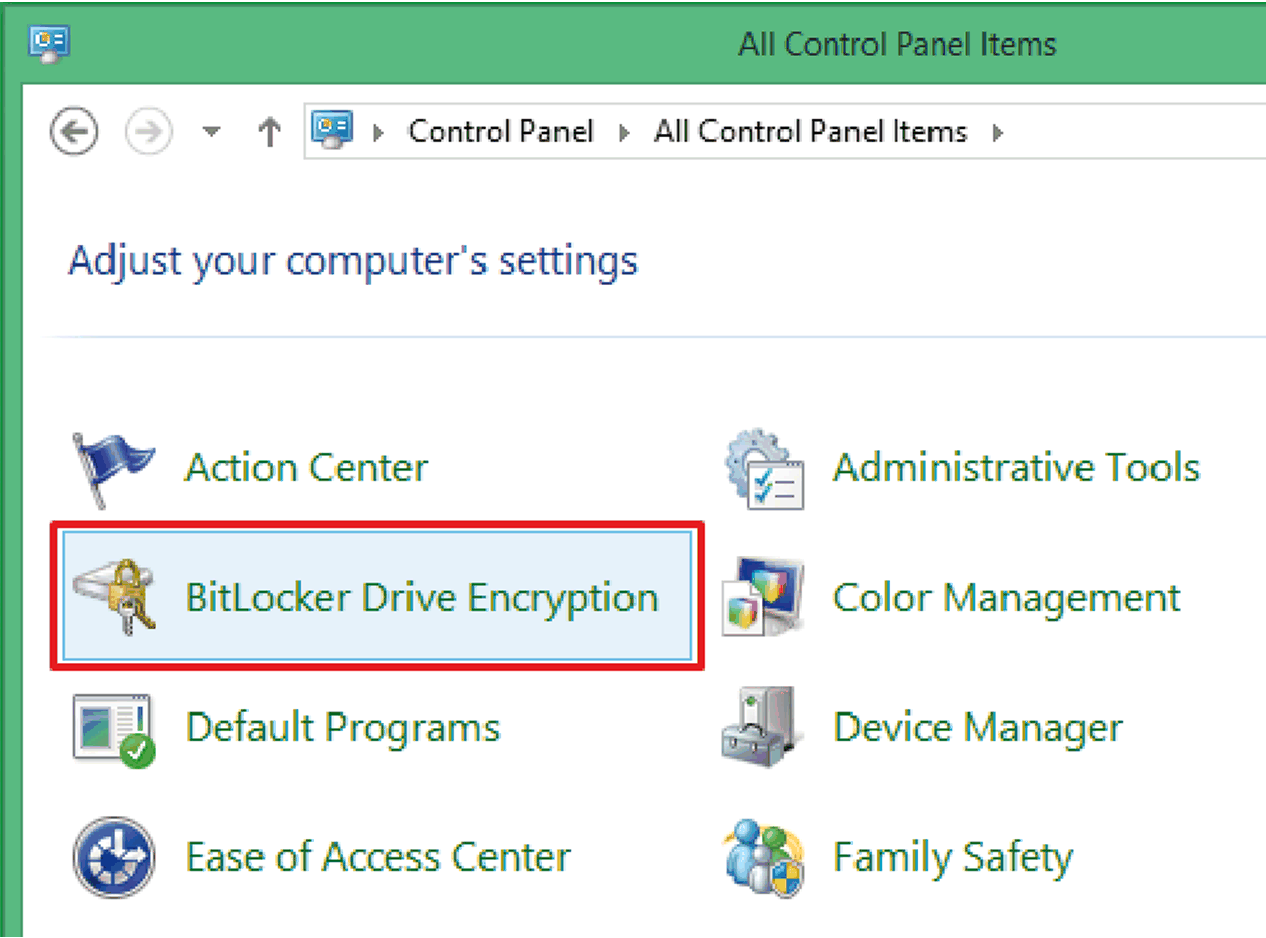
|
|
2 |
单击 TPM Administration,以Change Owner Password。 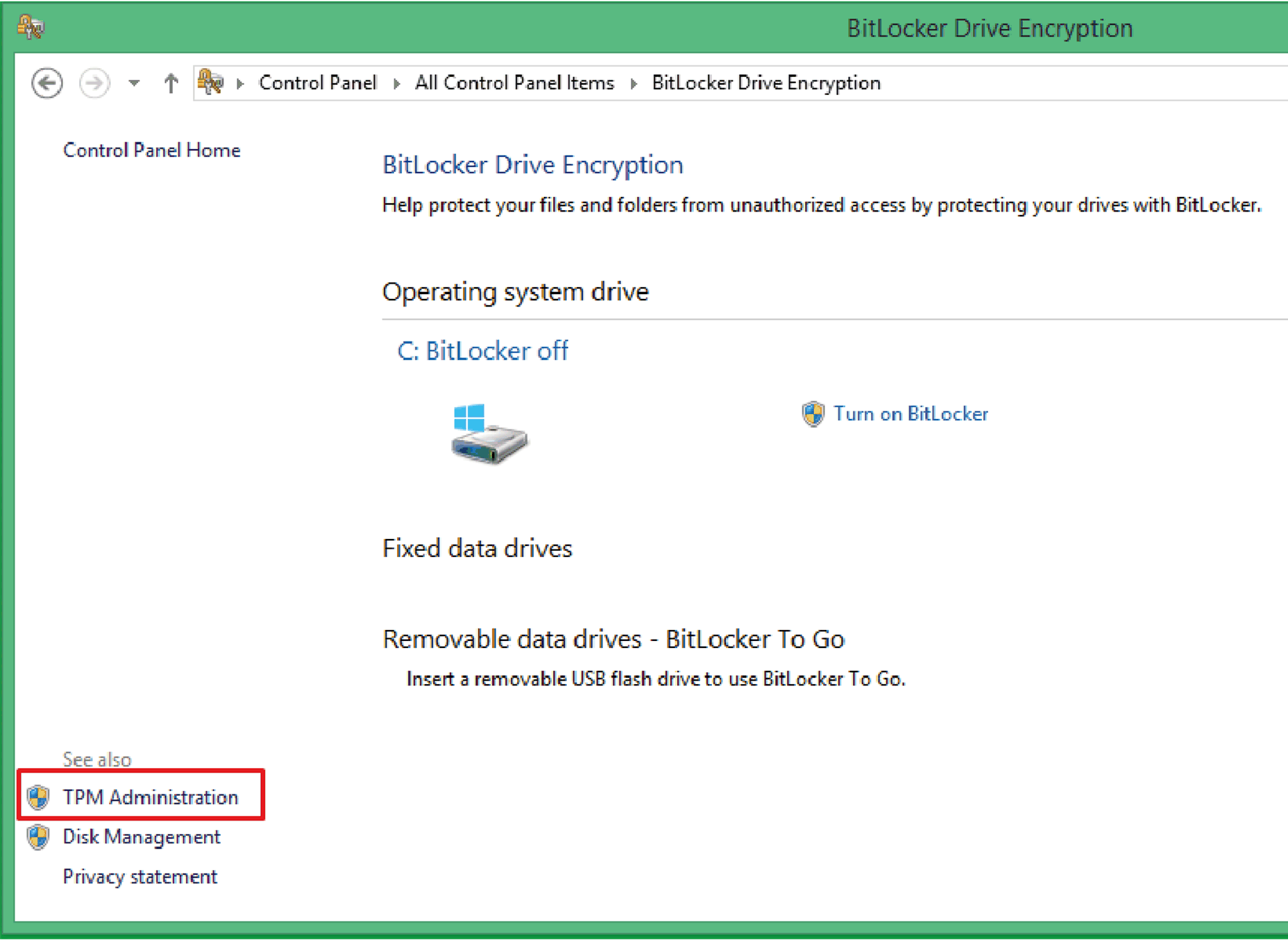
|
|
3 |
选择 Change Owner Password。 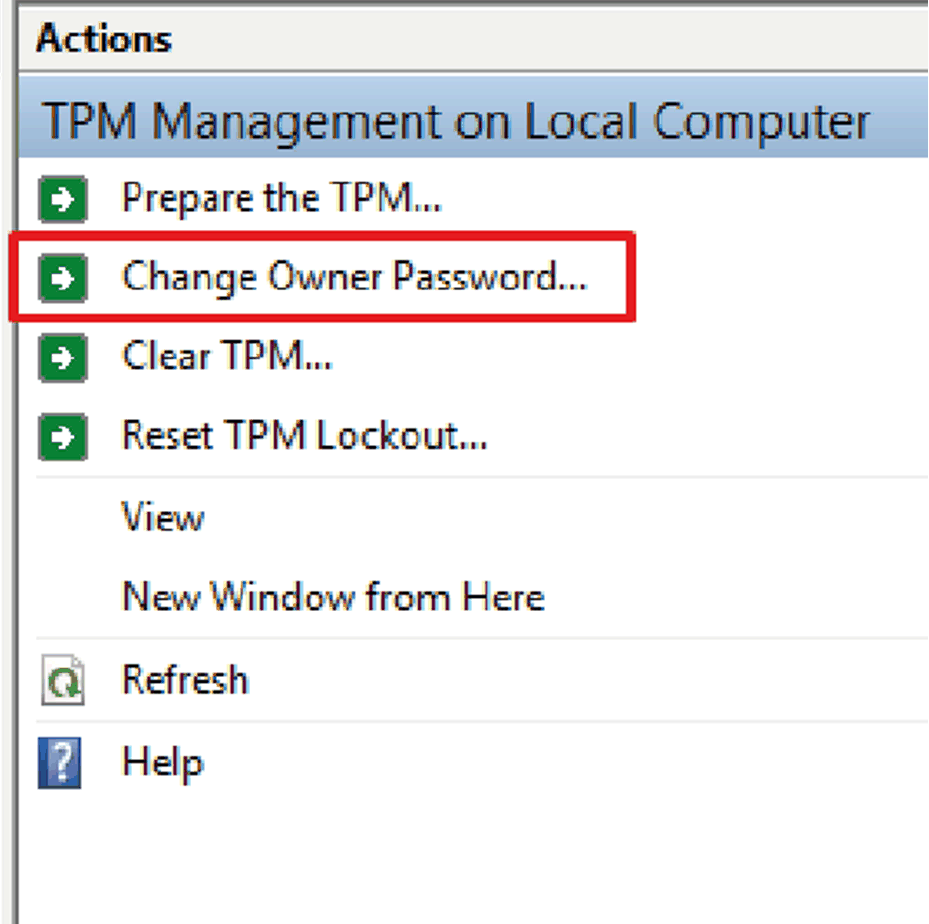
|
|
4 |
选择 Automatically create the password 或 Manually create the password。 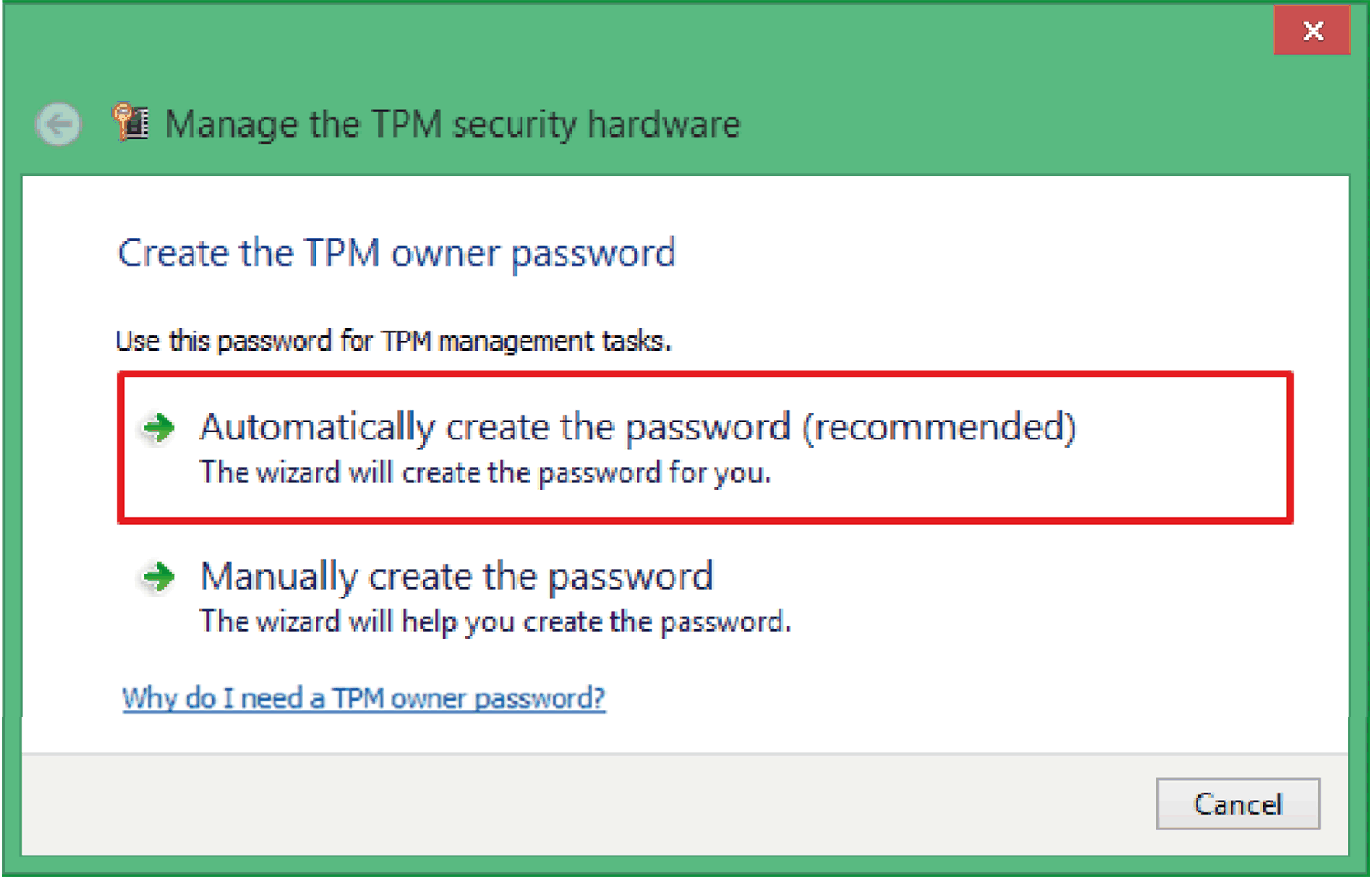
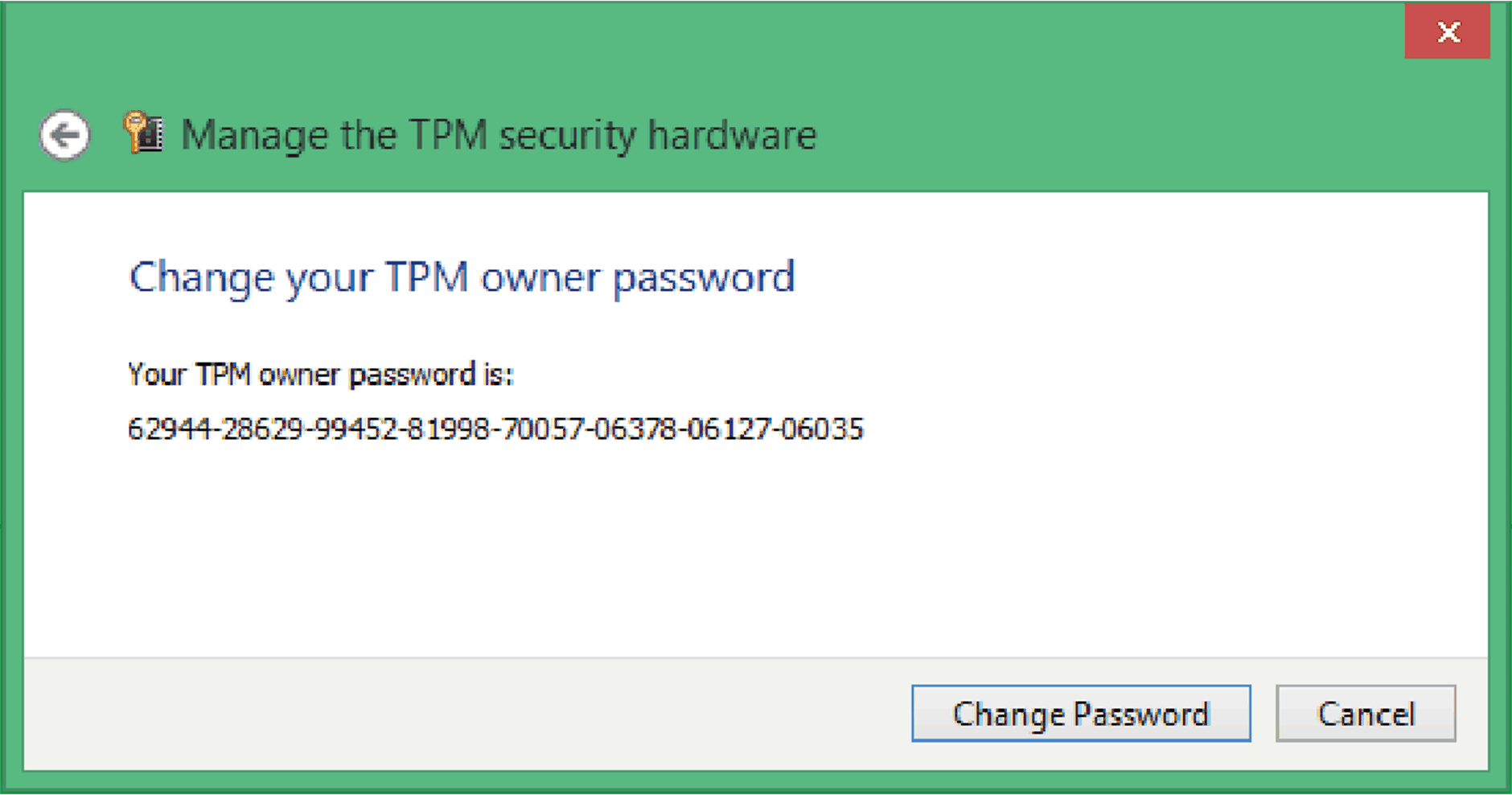
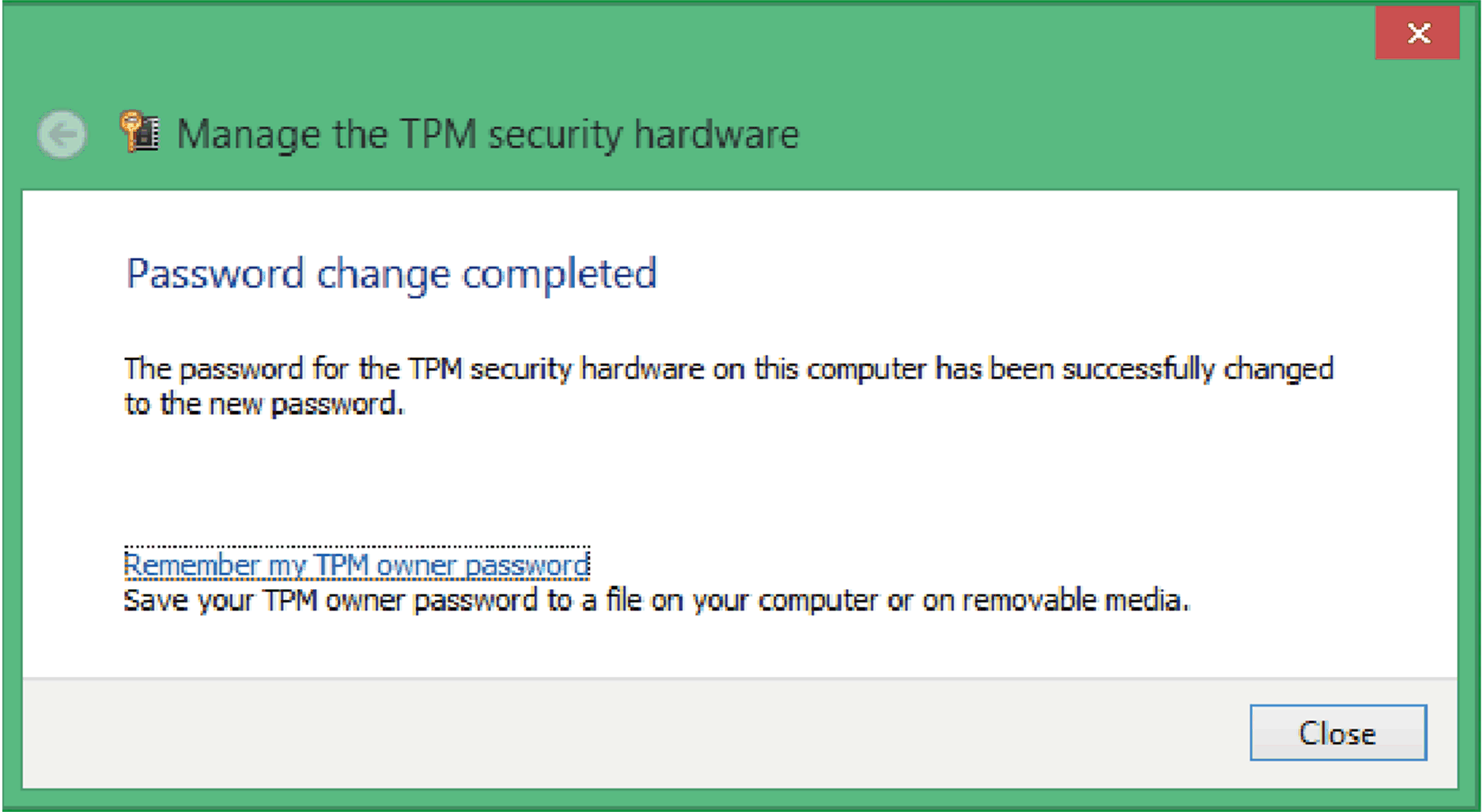
|
注意: 如果密码输入出错超过 30 次,TPM 会锁定。
从 Windows 10 版本 1607 开始,在预置 TPM 时,Windows 不会保留 TPM 所有者密码。密码被设置为随机高熵值,然后被弃用。
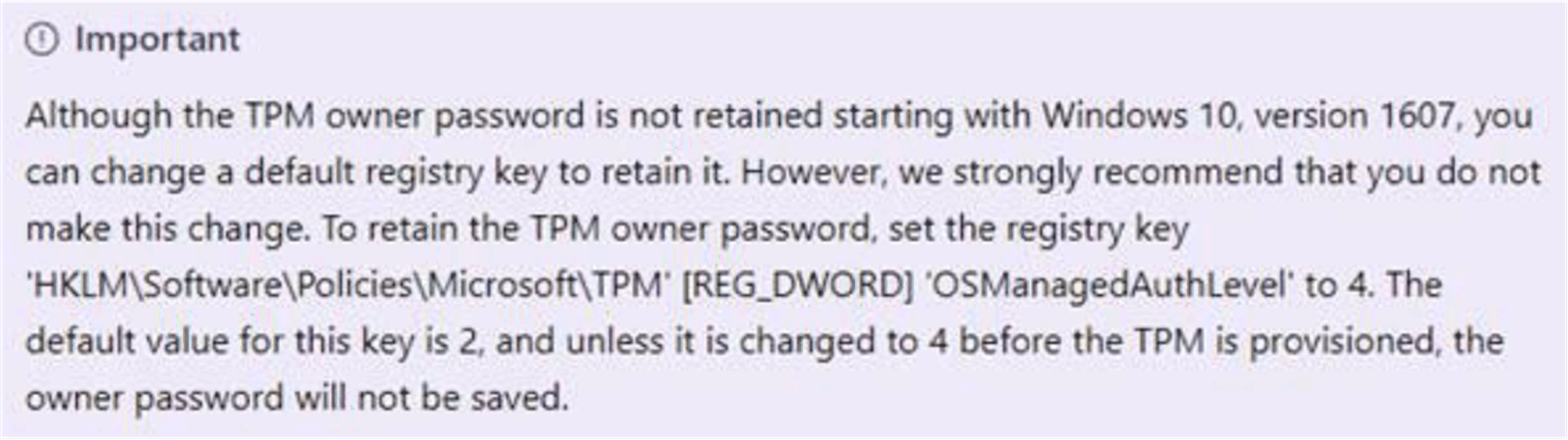
Microsoft 相关链接: https://docs.microsoft.com/en-us/windows/security/hardware-protection/tpm/change-the-tpm-owner-password
|
|
|
意外的设备运行 |
|
遵循 Microsoft 的建议。我们强烈建议您不要执行这种更改。如果更改了寄存器值,则手动设置密码。会发生不良影响,Microsoft 和 Schneider 不对此给与保证和支持。您需要自行负责执行这种更改的后果。 |
|
不遵循上述说明可能导致人身伤害或设备损坏。 |
注意: 在 Box 启动期间,需要使用键盘,才能输入 BitLocker PIN。此步骤期间,触摸屏功能处于禁用状态。
|
步骤 |
操作 |
|---|---|
|
1 |
打开控制面板 → BitLocker Drive Encryption。 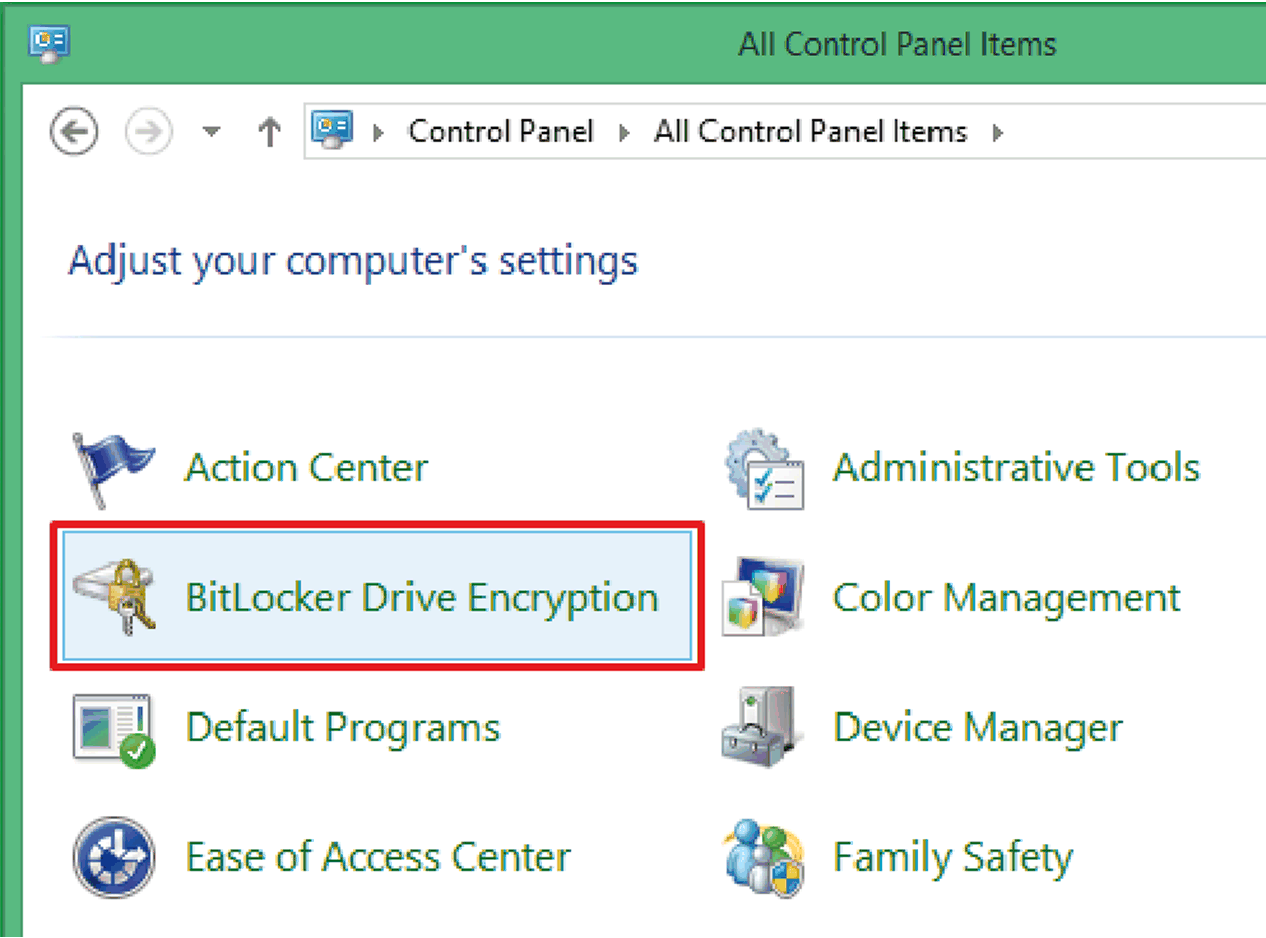
|
|
2 |
单击打开 BitLocker。 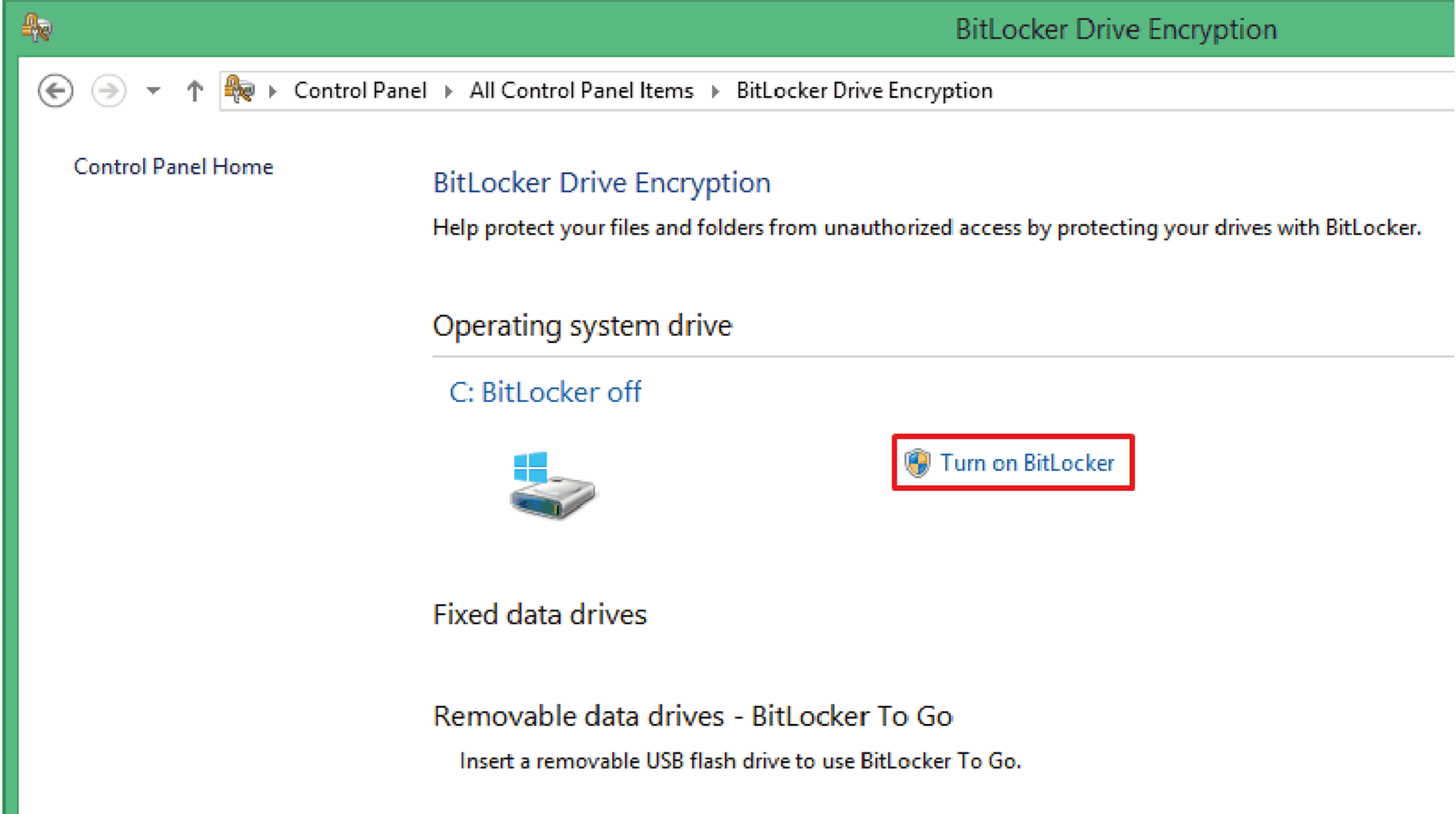
|
|
3 |
选择 Enter a PIN 或 Insert a USB flash drive 或 Let BitLocker automatically unlock my drive。 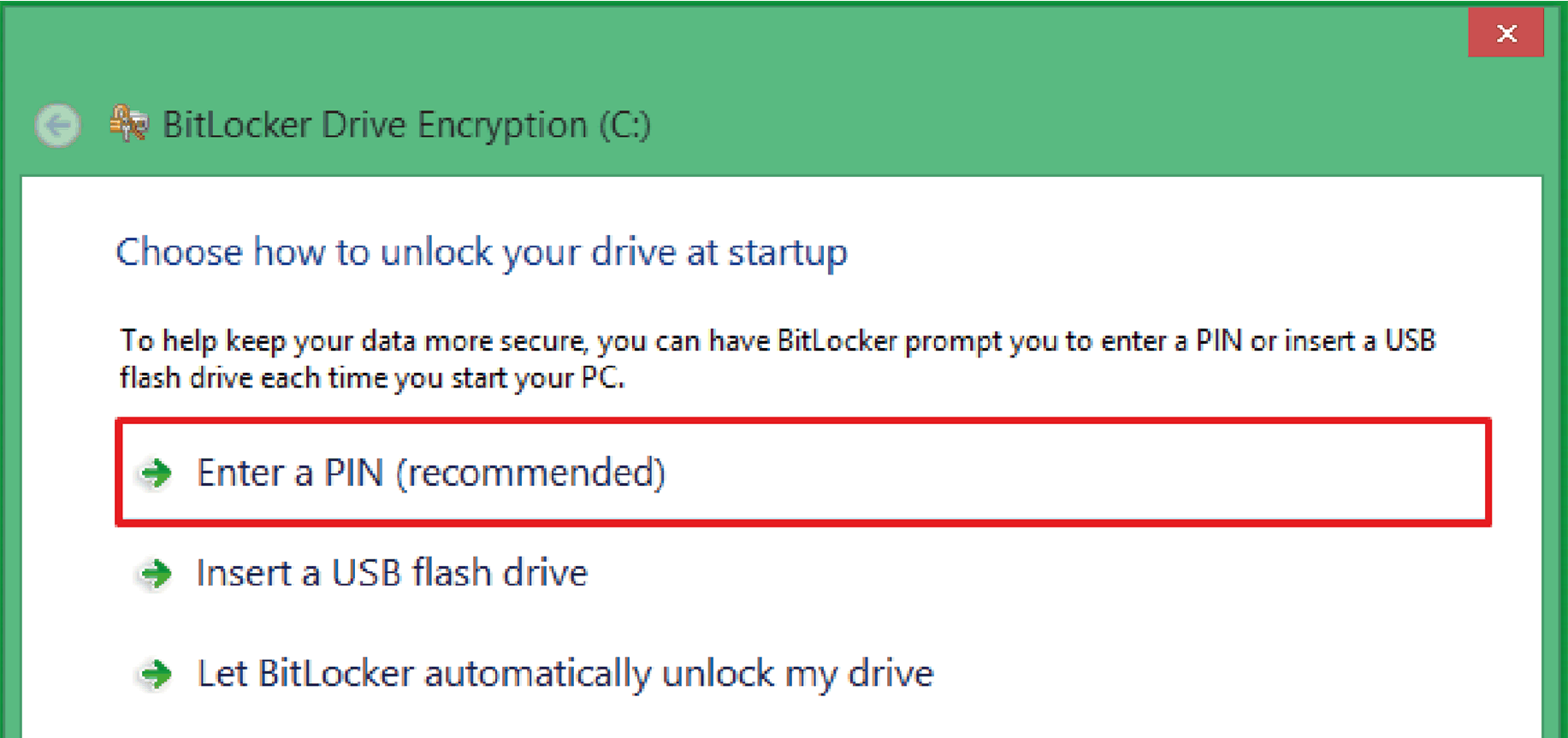
注意: 在 Box 启动期间,需要使用键盘,才能输入 BitLocker PIN。此步骤期间,触摸功能处于禁用状态。 |
|
4 |
输入 PIN。 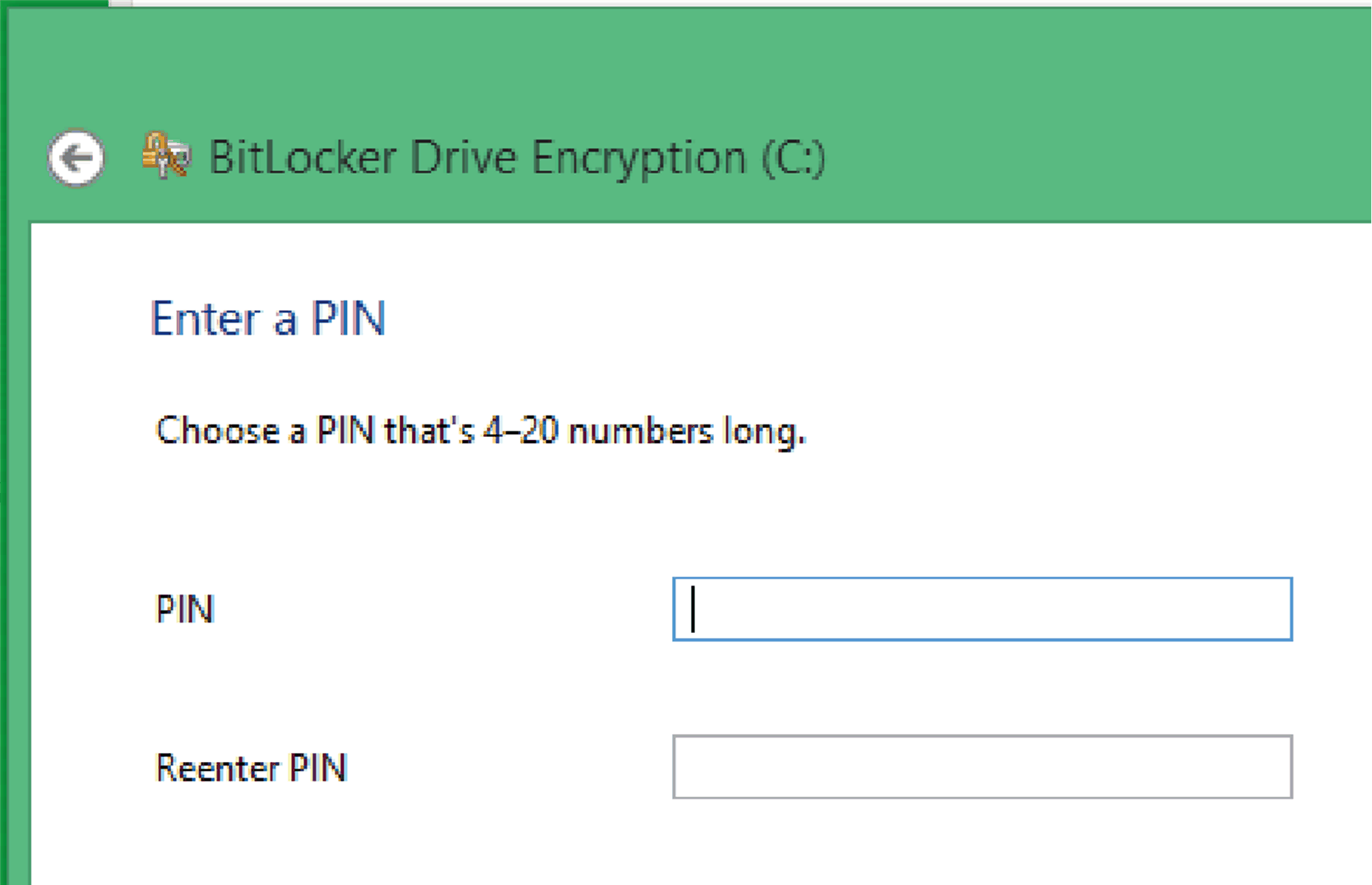
|
|
5 |
选择以下任意一个选项:Save to your Microsoft account 或 Save to a file 或 Print the recovery key。 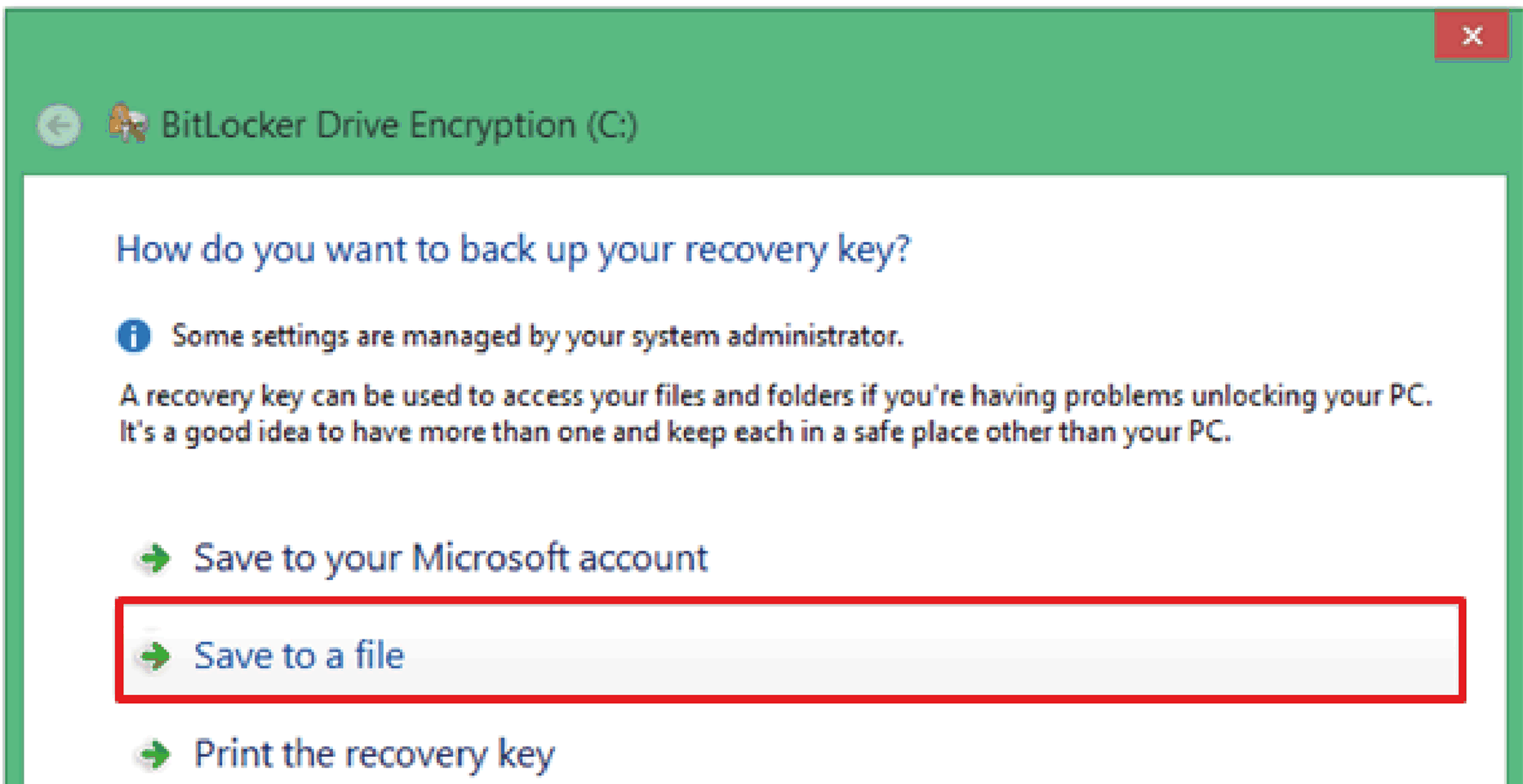
|
|
6 |
选择 Encrypt used disk space only 或 Encrypt entire drive。 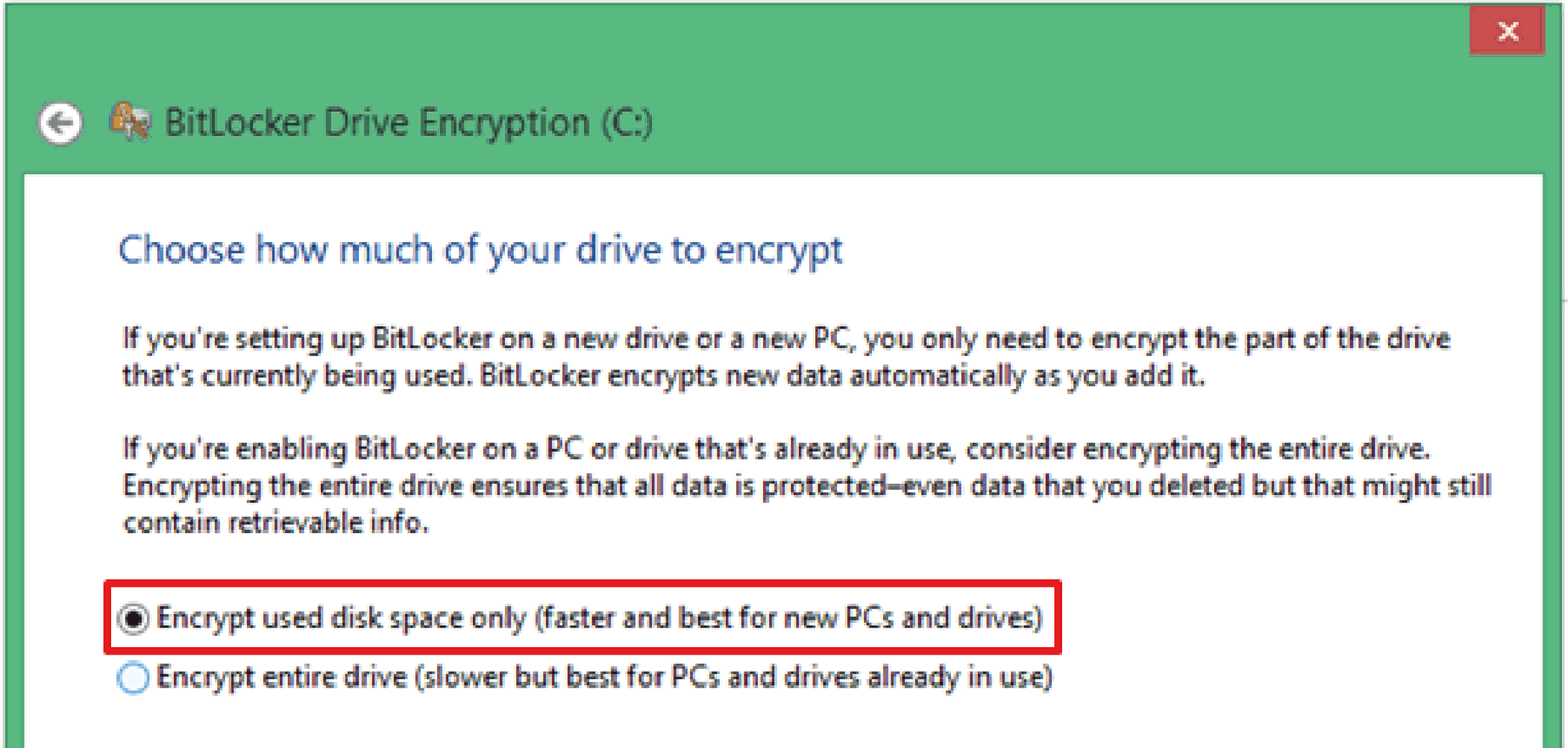
|
|
7 |
勾选 Run BitLocker system check 复选框,然后选择 Continue。 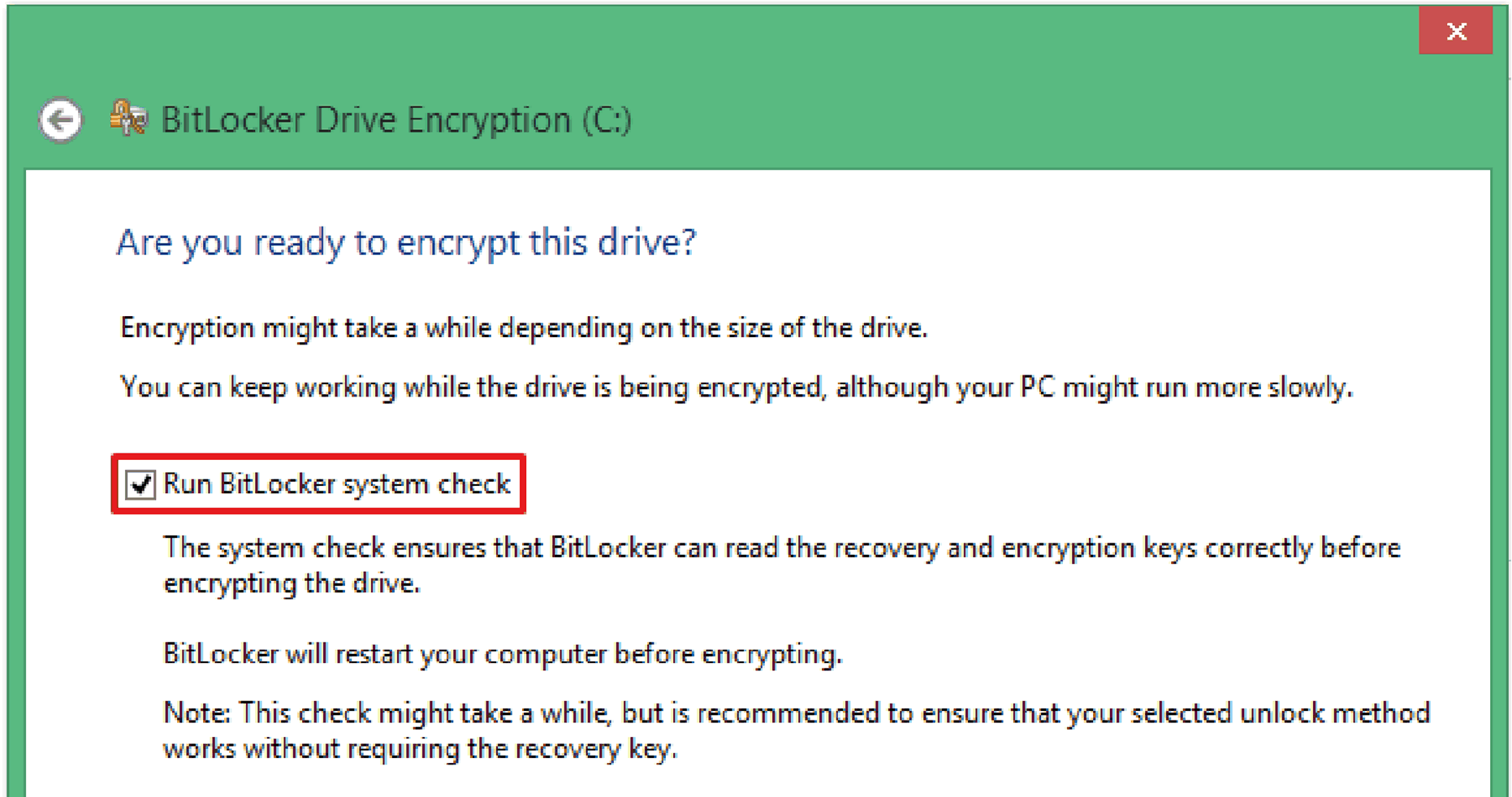
|
|
8 |
下图显示了 Encryption 的过程: 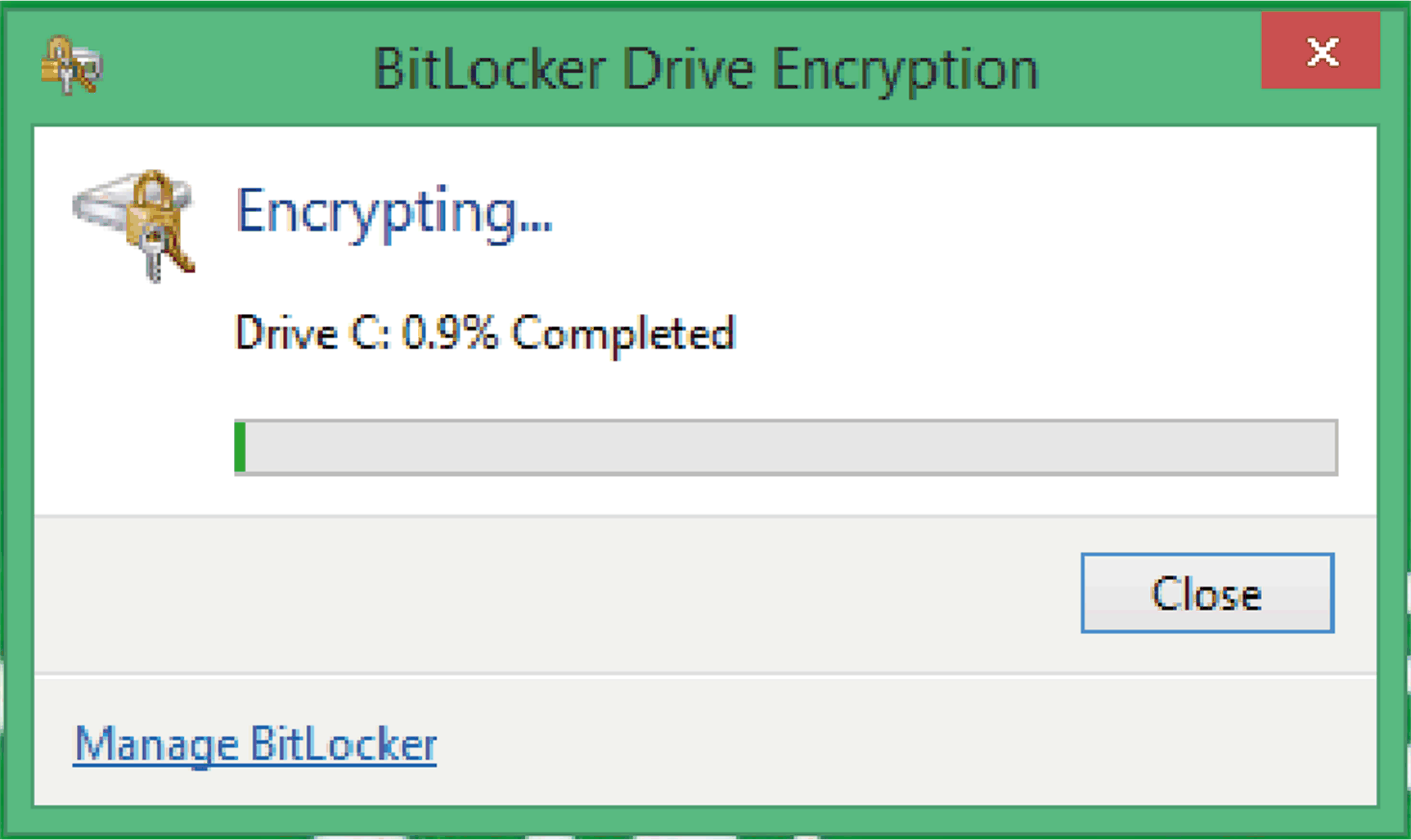
Encryption 完成。 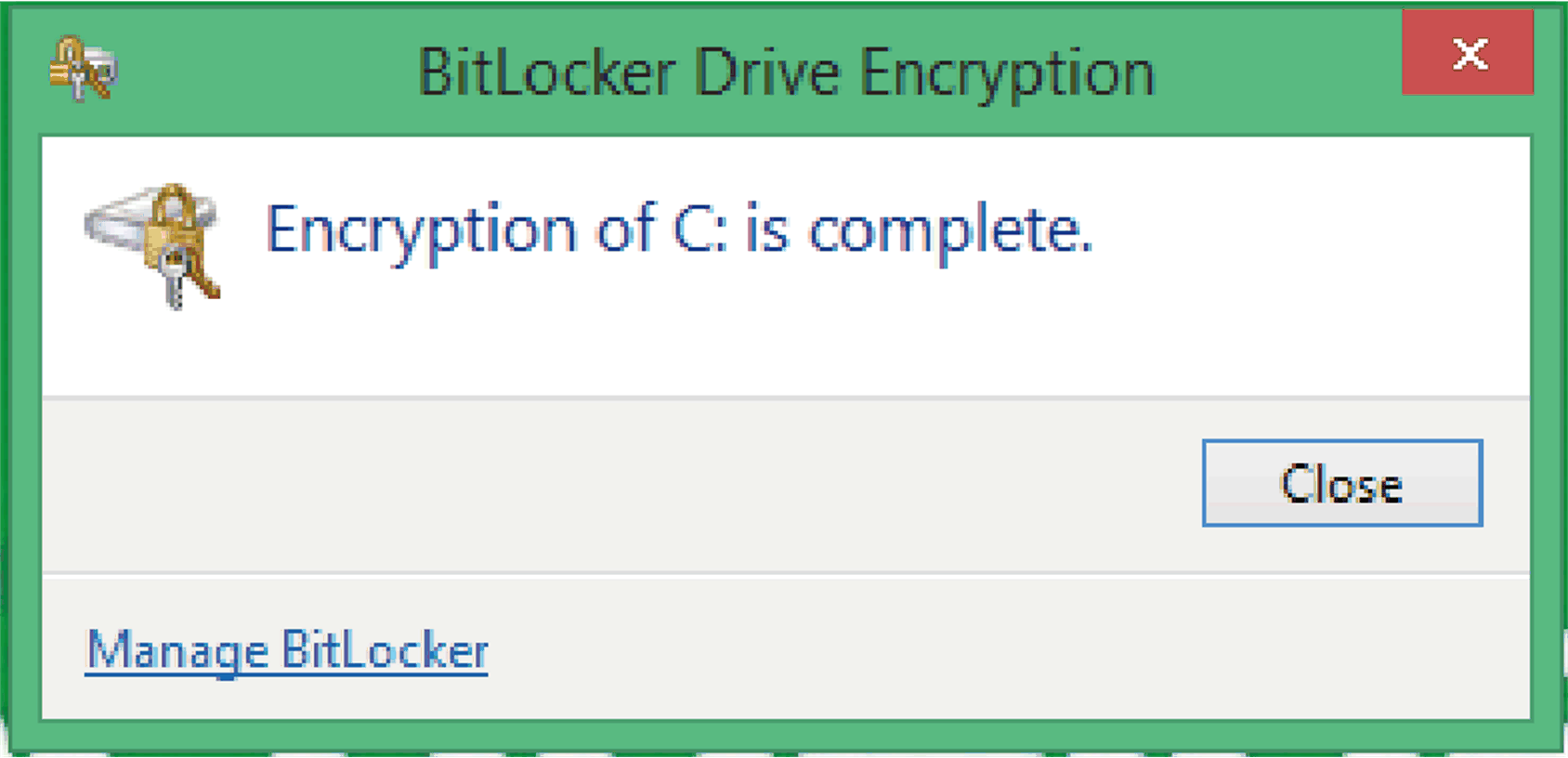
|
|
步骤 |
操作 |
|---|---|
|
1 |
打开控制面板 → BitLocker Drive Encryption。 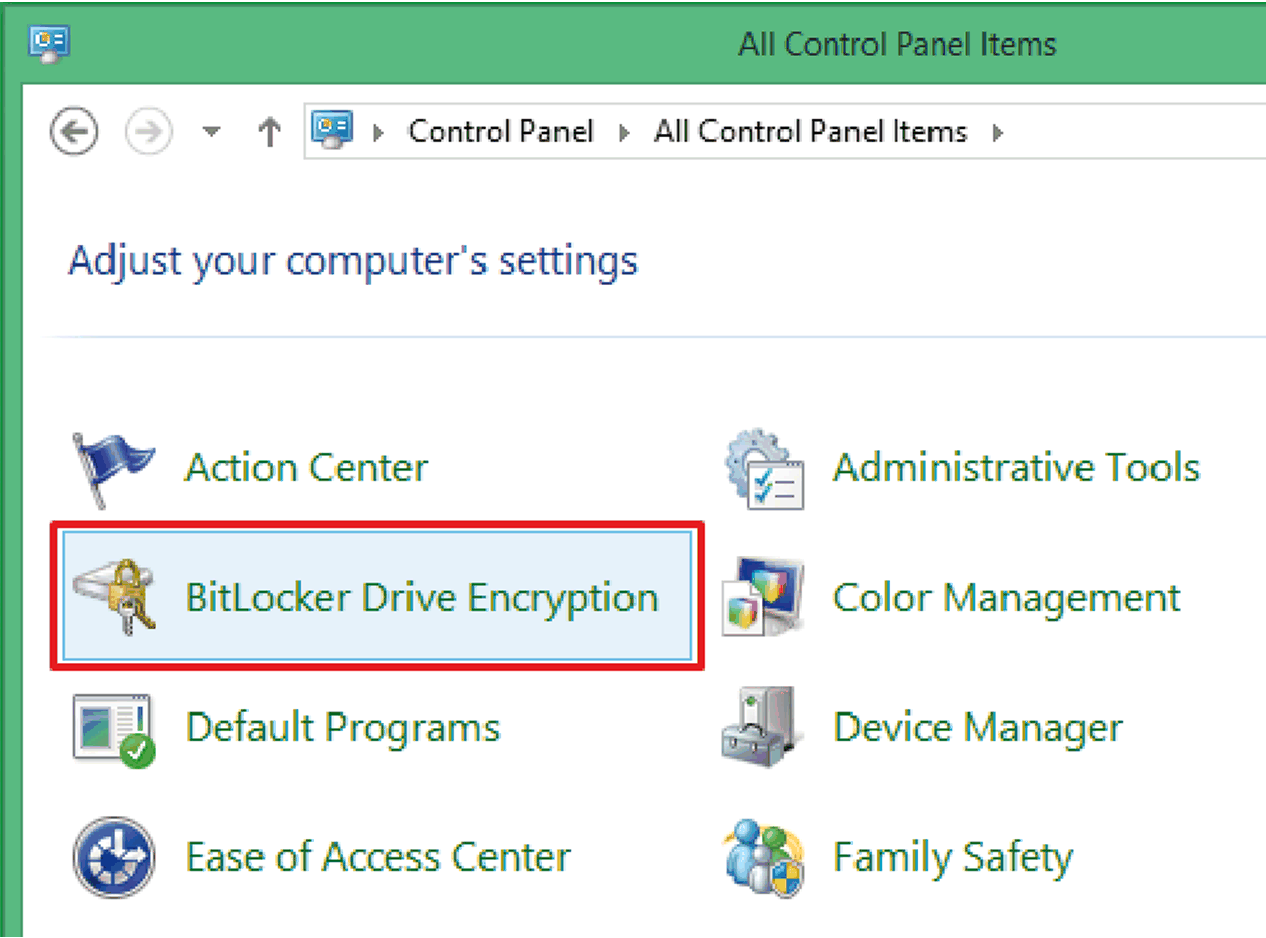
|
|
2 |
单击 Turn off BitLocker。 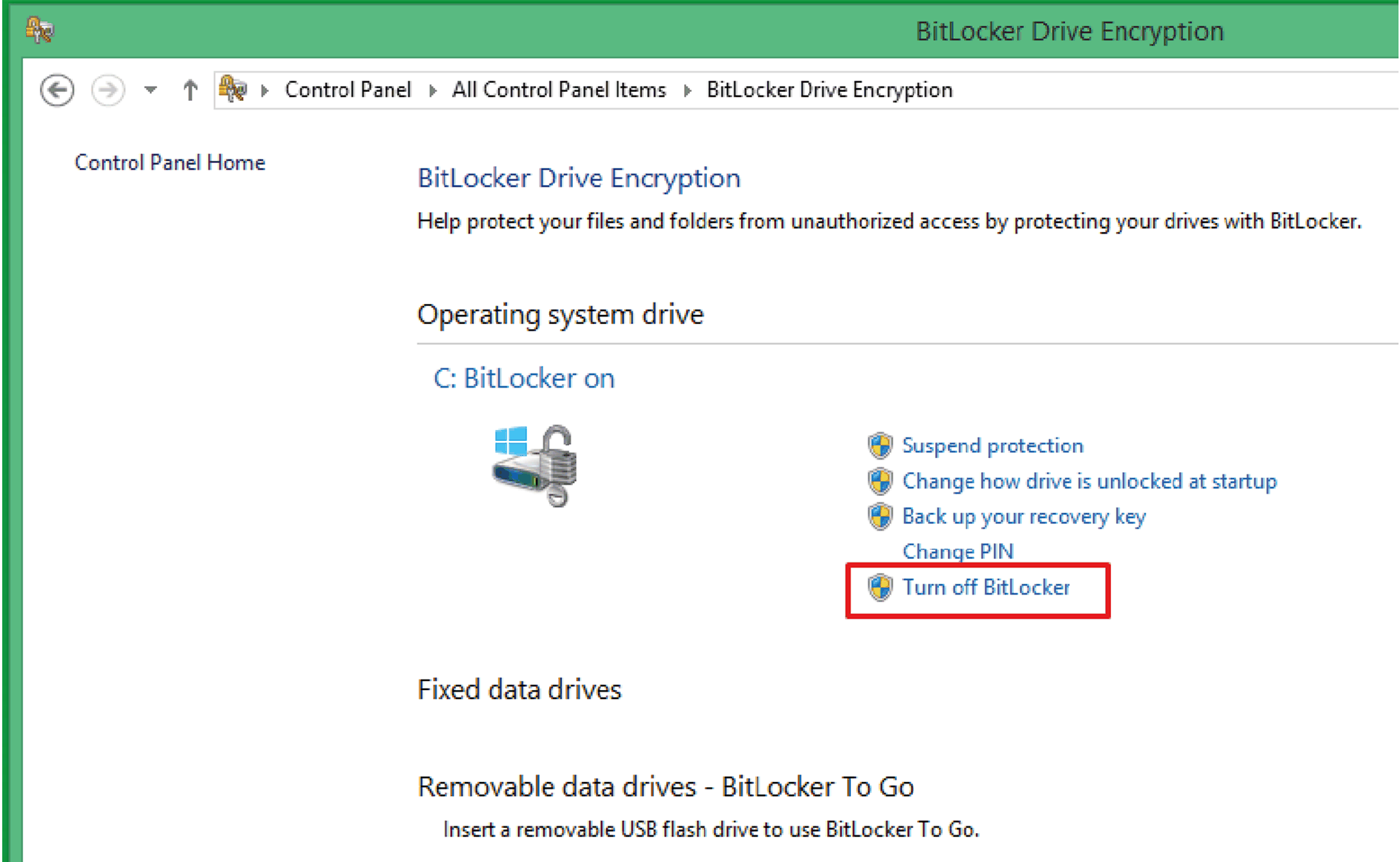
|
TPM 模块缺省为 TPM 2.0 固件。对于 HMIPCCU2B/HMIPCCP2B 系列,需要降级到 TPM 1.2 固件。
|
步骤 |
操作 |
|---|---|
|
1 |
禁用 BIOS 中的 TPM: 1.转到 Advanced > Trusted Computing。 2.禁用 Security Device Support。 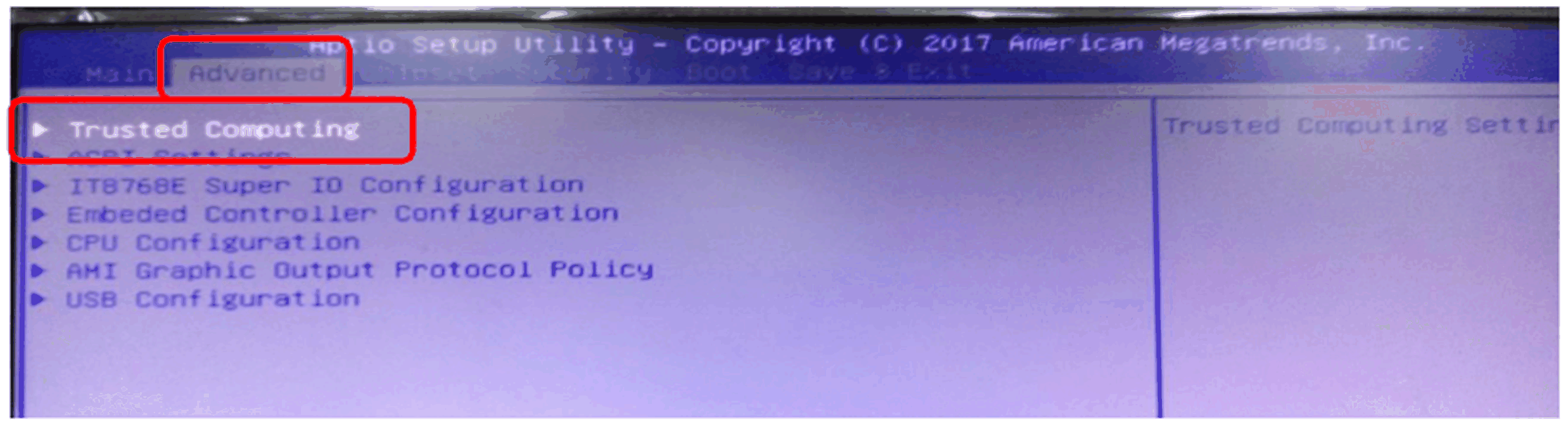
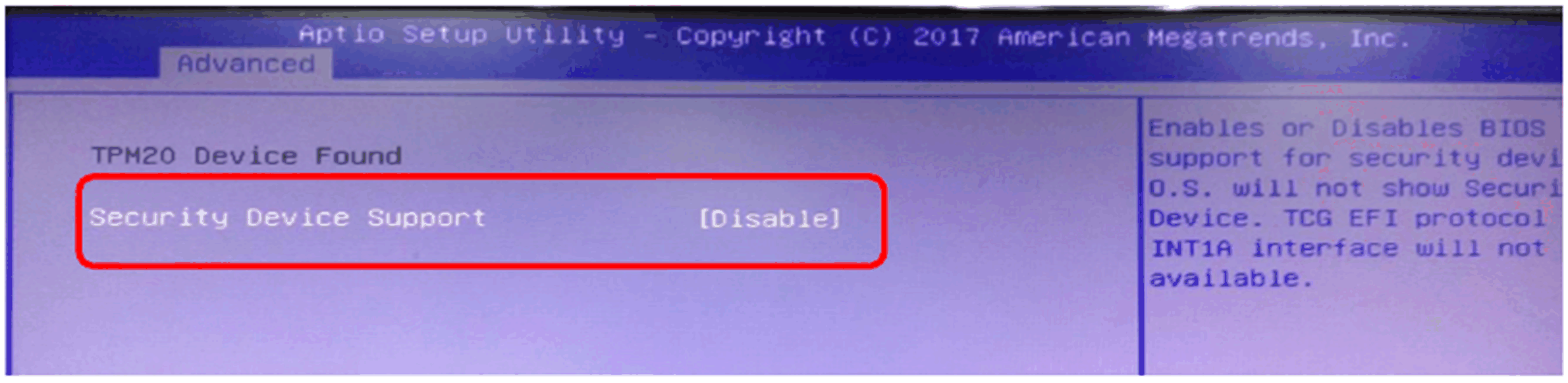
|
|
2 |
启动恢复 USB 存储盘: 1.从恢复 USB 存储盘引导。 2.单击取消,退出恢复过程。 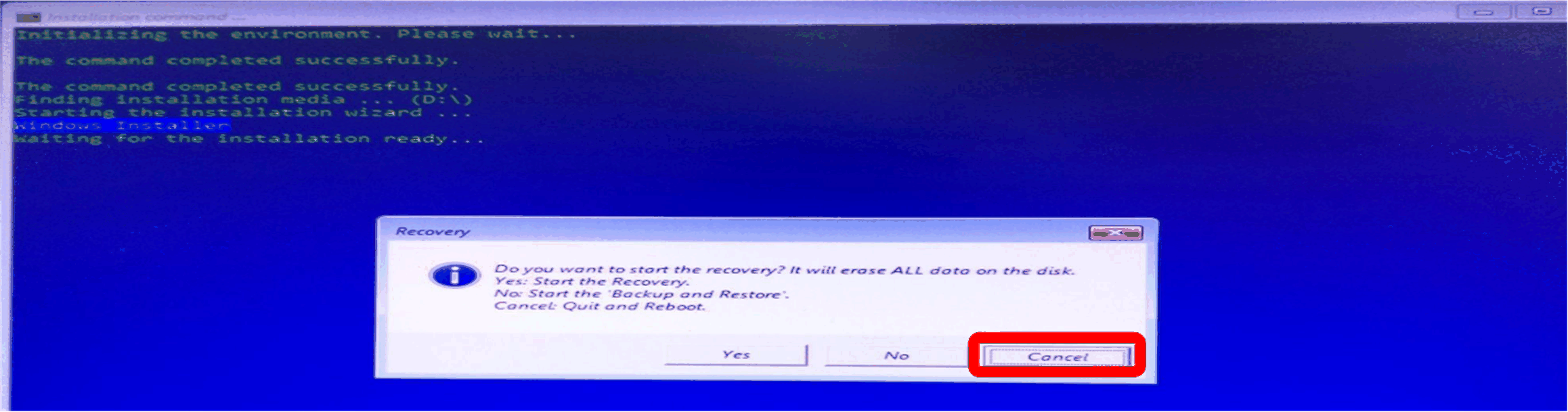
启动 TPM 降级工具。 键入 Alt + T 启动 TPM 降级工具: 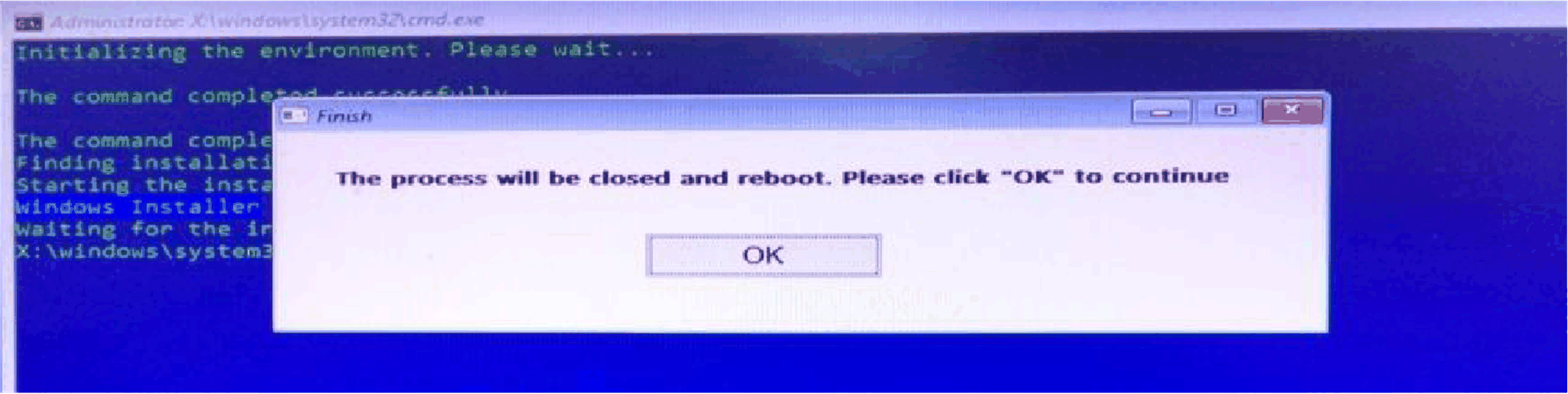
|
|
3 |
单击是,启动降级过程 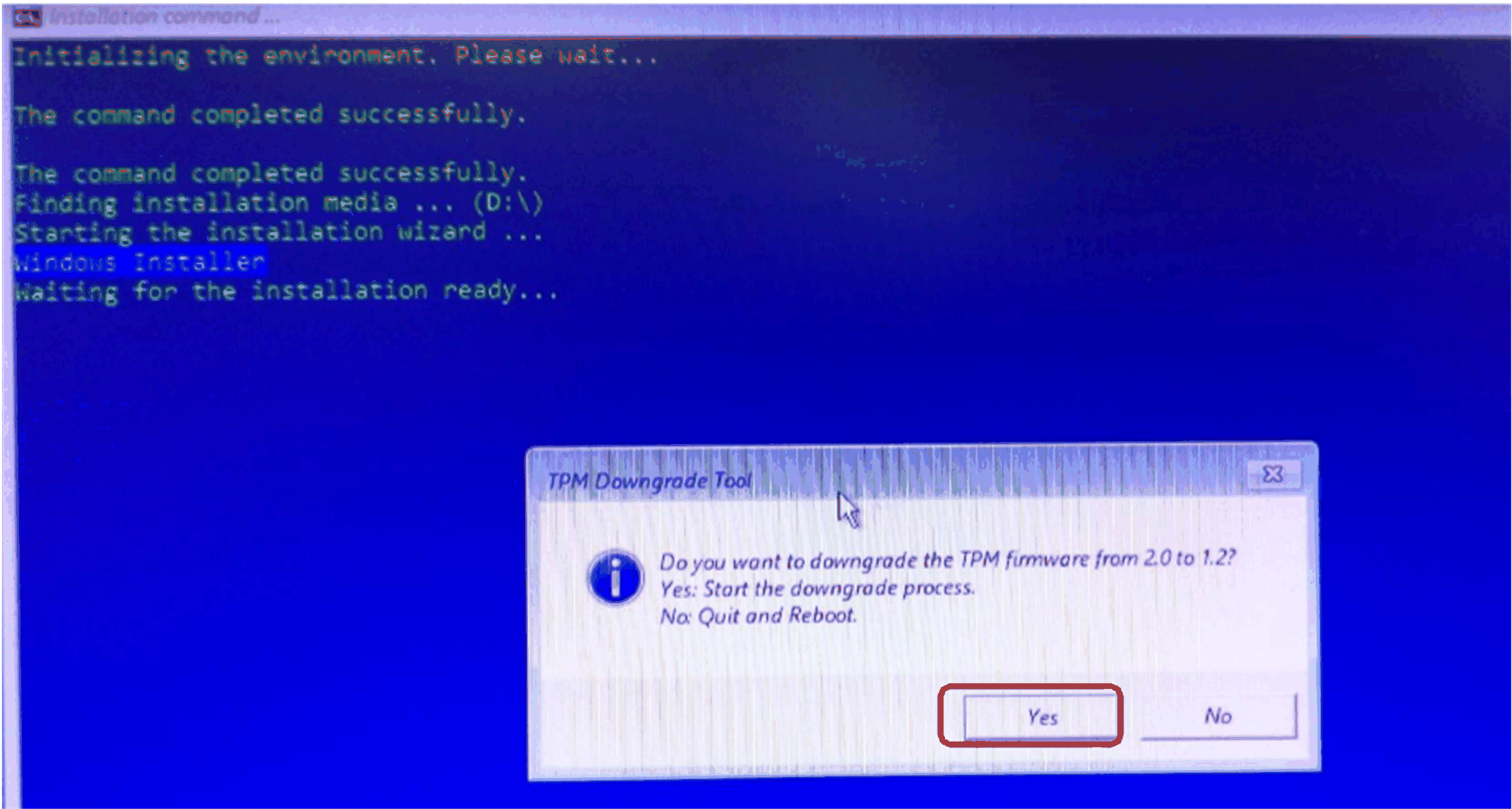
|
|
4 |
降级开始。 该过程完成后,按 Enter 以继续: 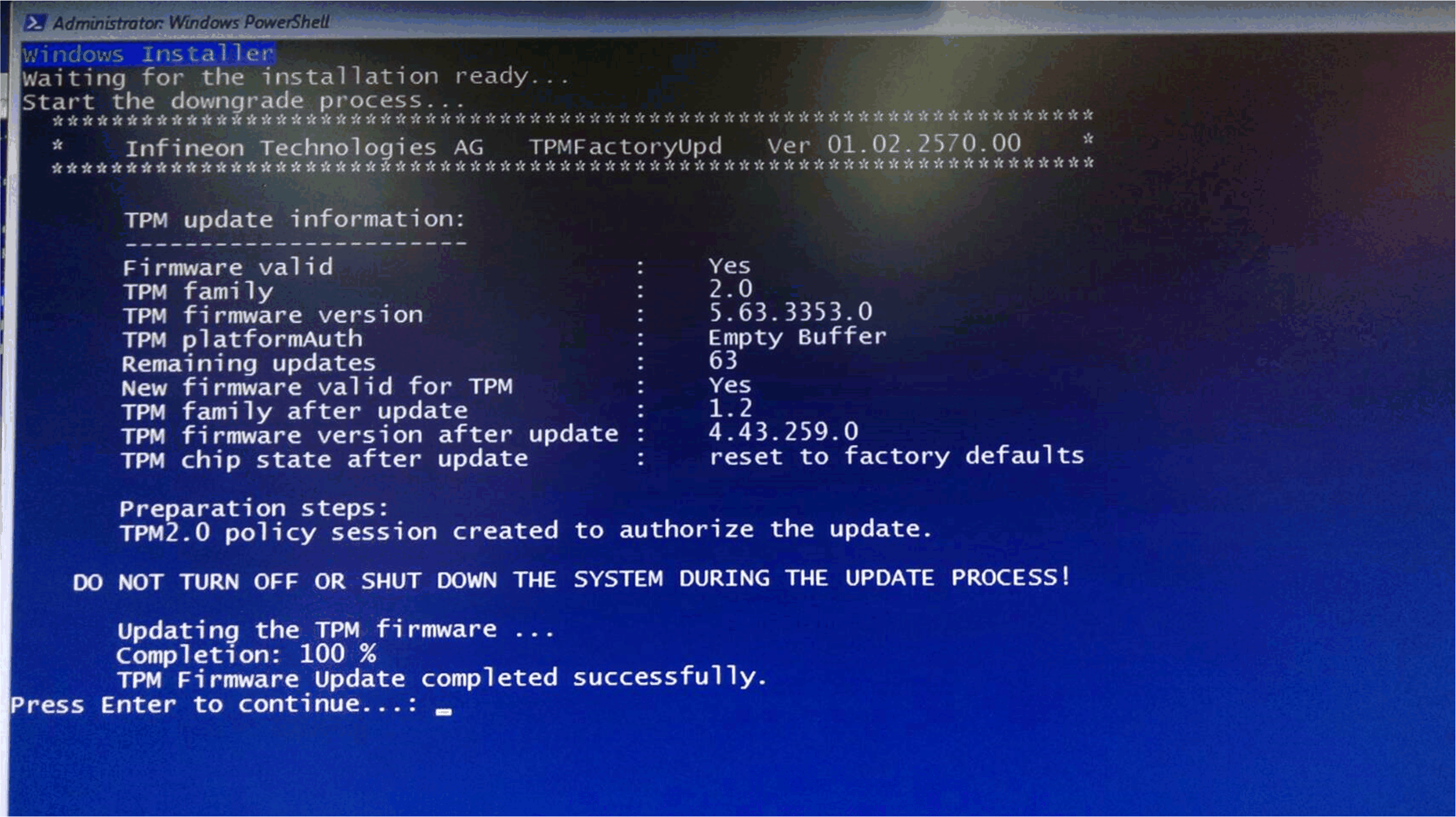
|
|
5 |
单击 OK 以重新引导: 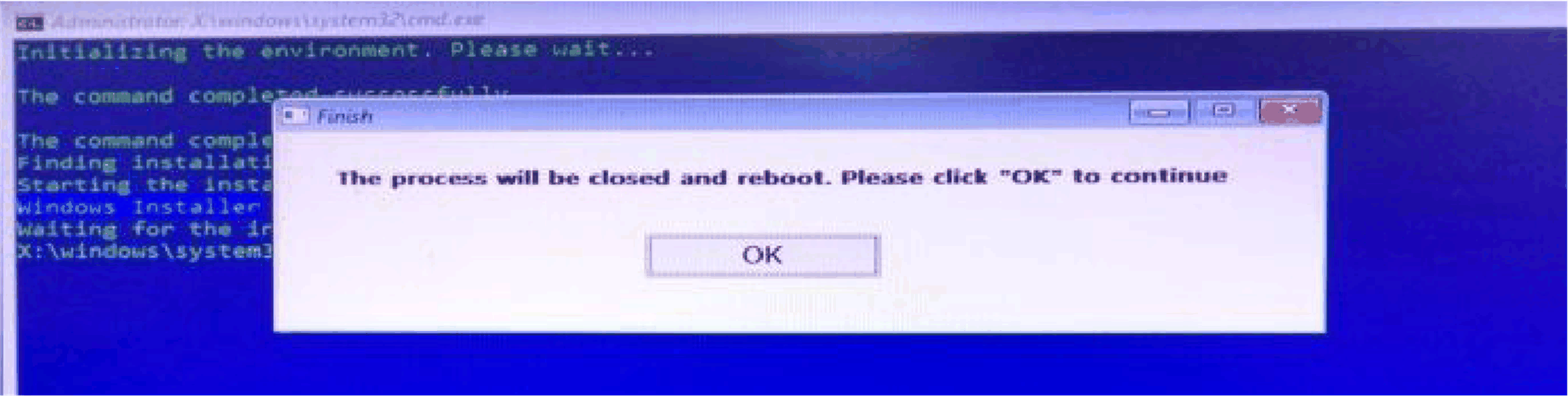
|
|
6 |
启用 BIOS 中的 TPM: 1.转到 Advanced > Trusted Computing。 2.启用 Security Device Support。 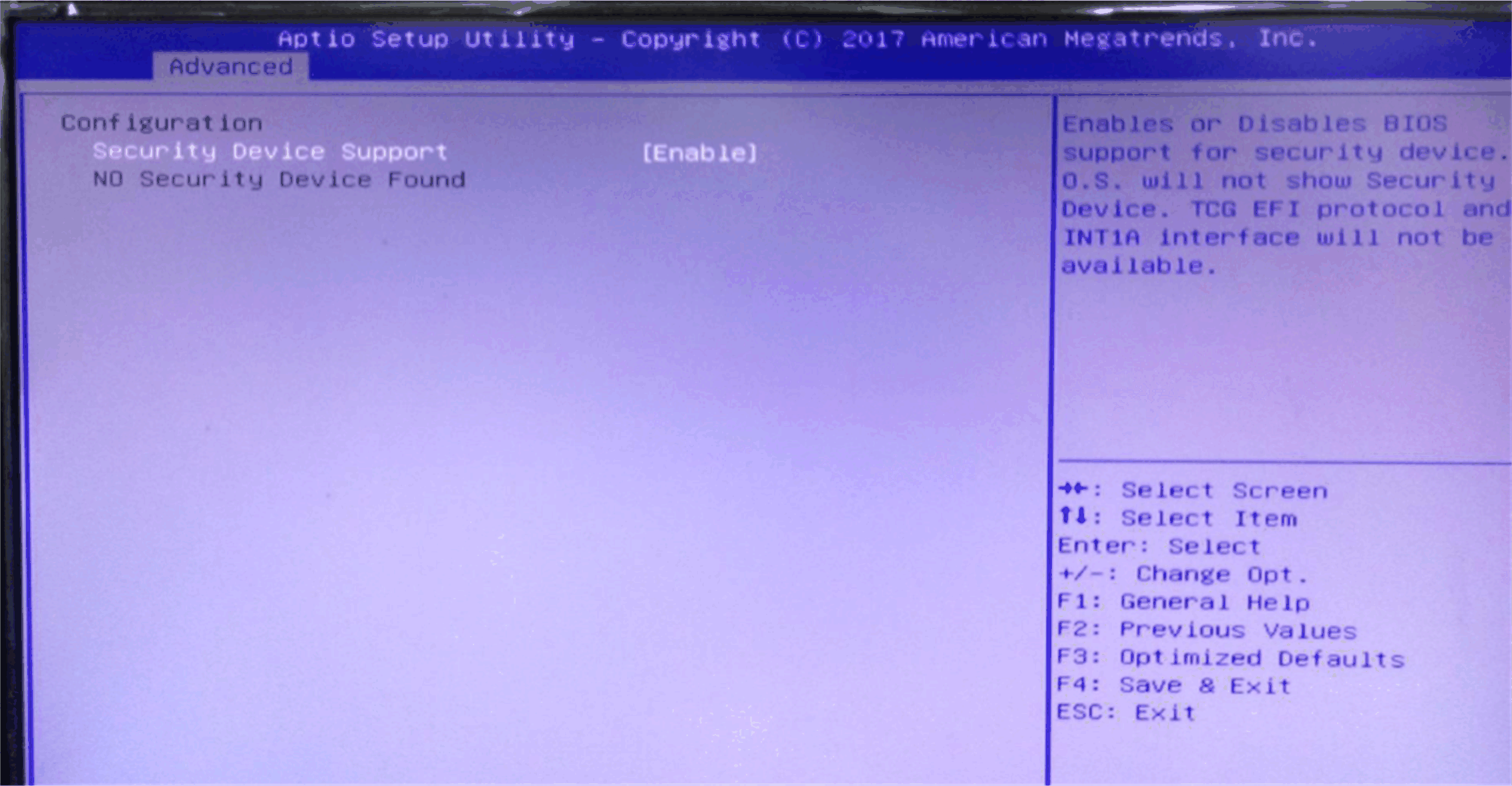
|
|
7 |
单击 Windows 中的 TPM 版本: o转到控制面板 > BitLocker Drive Encryption > TPM Administrator。 o确认 TPM 版本为 1.2。 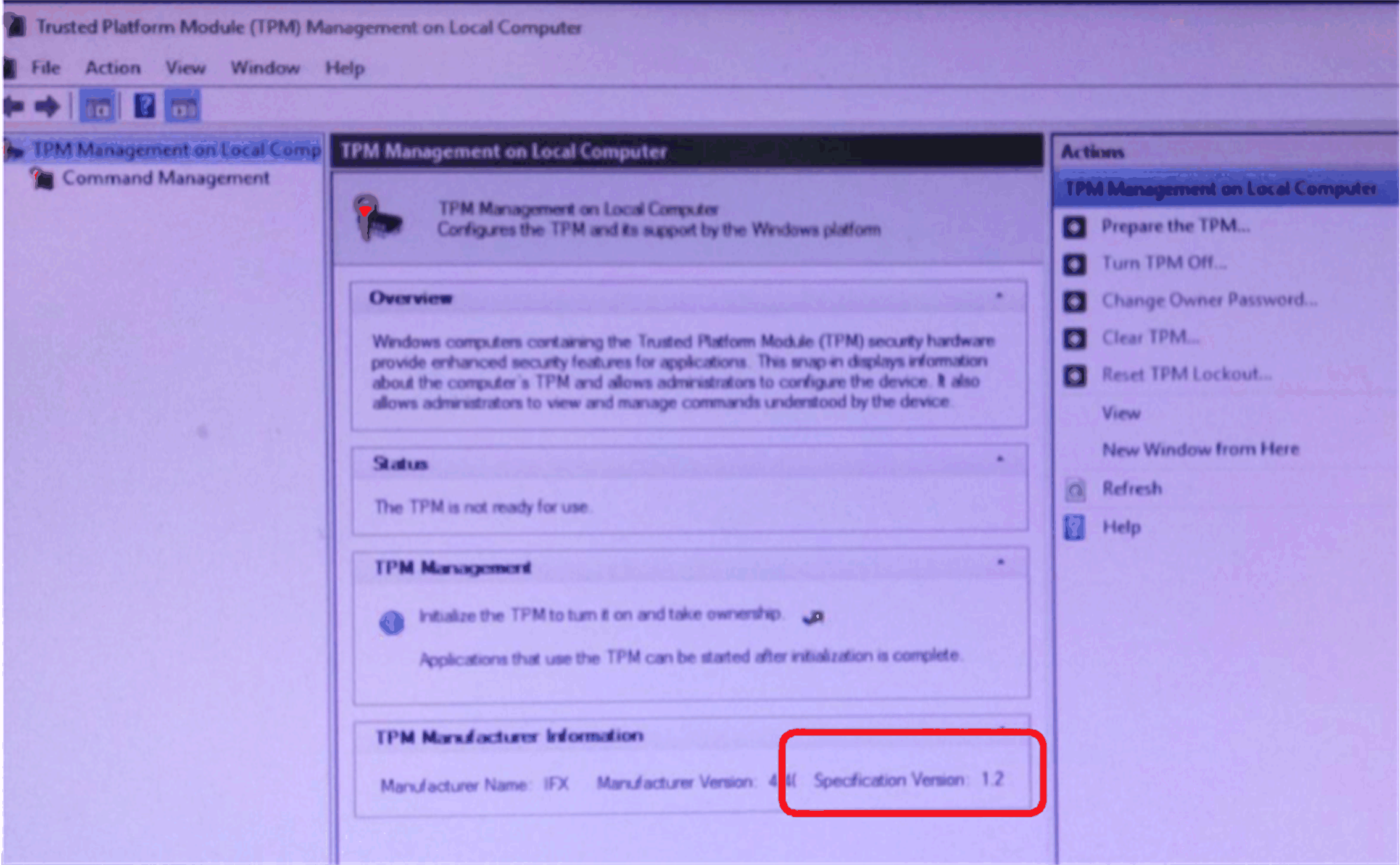
|
|
步骤 |
操作 |
|---|---|
|
1 |
选择该复选框可接受许可证协议。 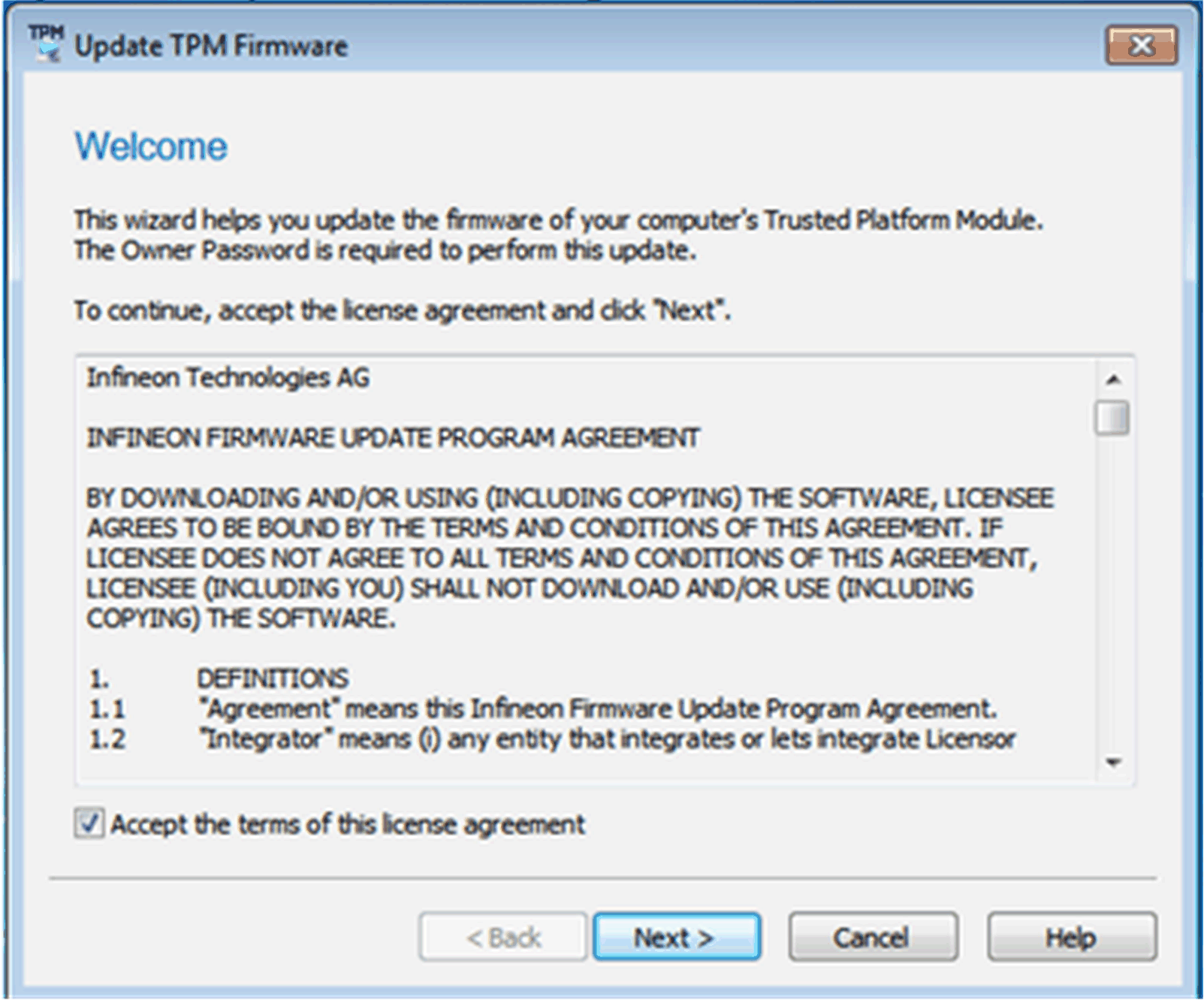
|
|
2 |
如有必要,安装 TPM 还原驱动器。 注意: 安装时,可能需要重启计算机。 |
|
3 |
查看平台详细信息。 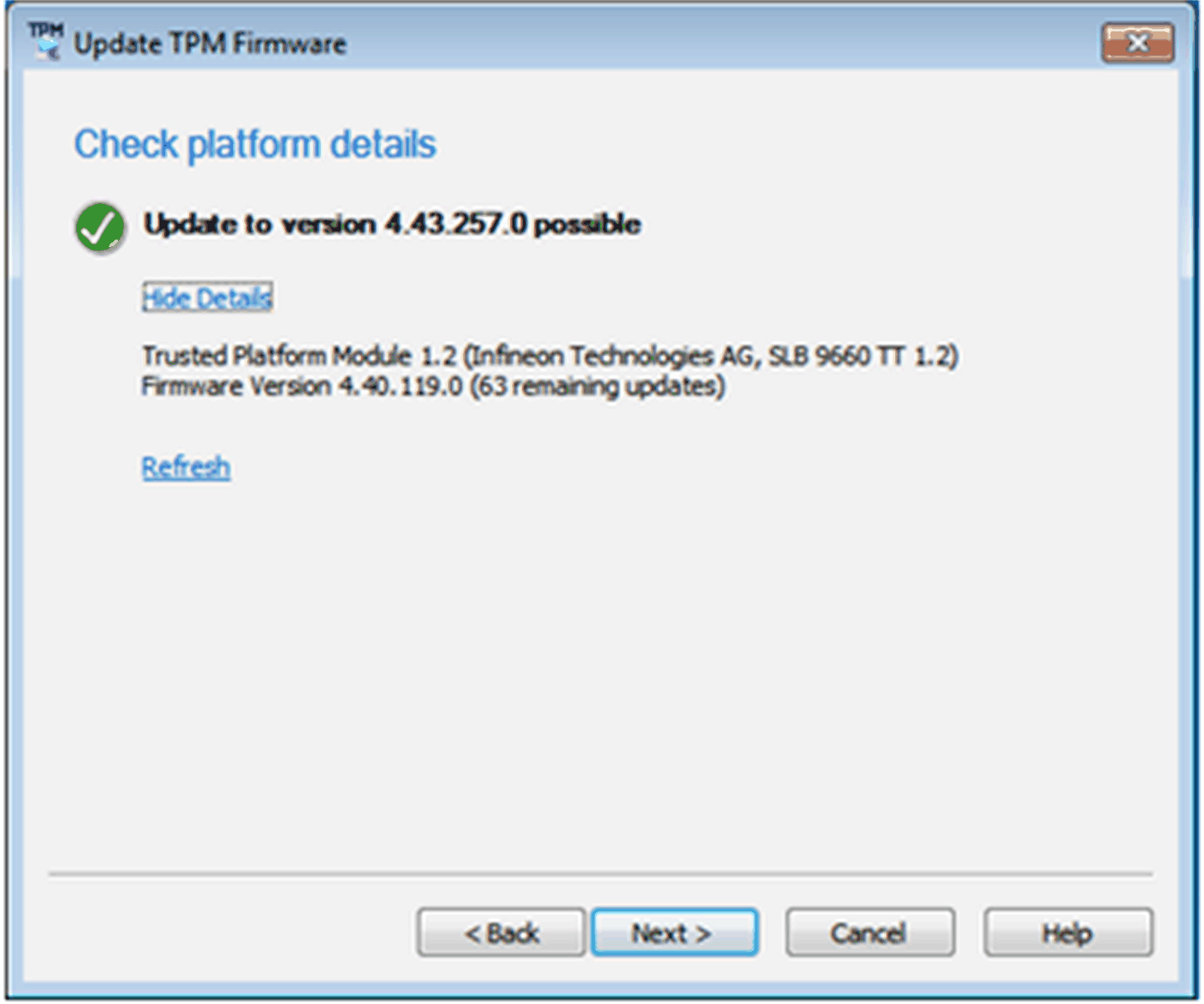
|
|
4 |
如果操作系统不管理 Owner Password,则输入 Owner Password 或 Owner Password Backup File。 执行以下步骤: o选择 I have the Owner Password Backup File。 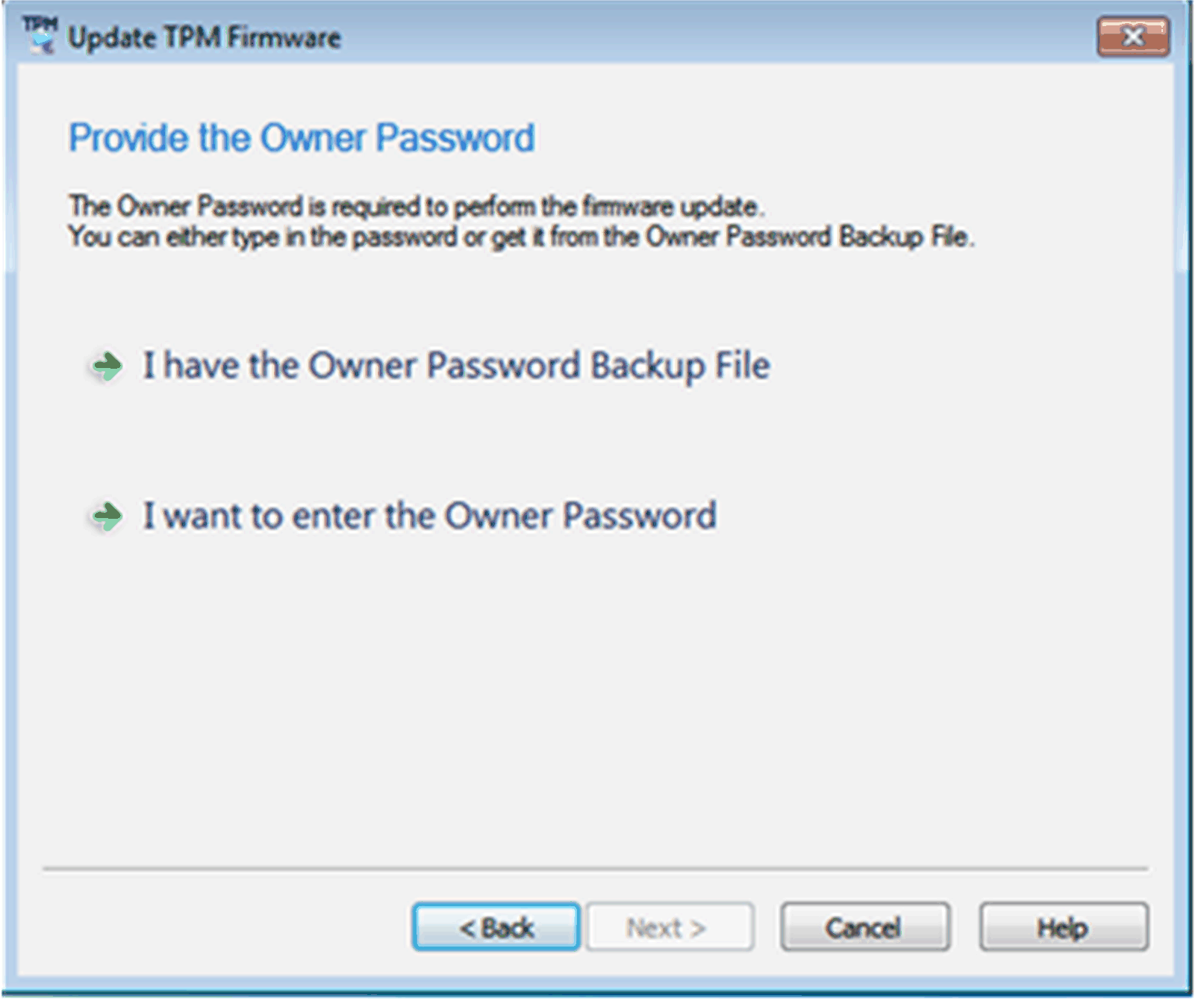
o选择 *.tpm 文件。 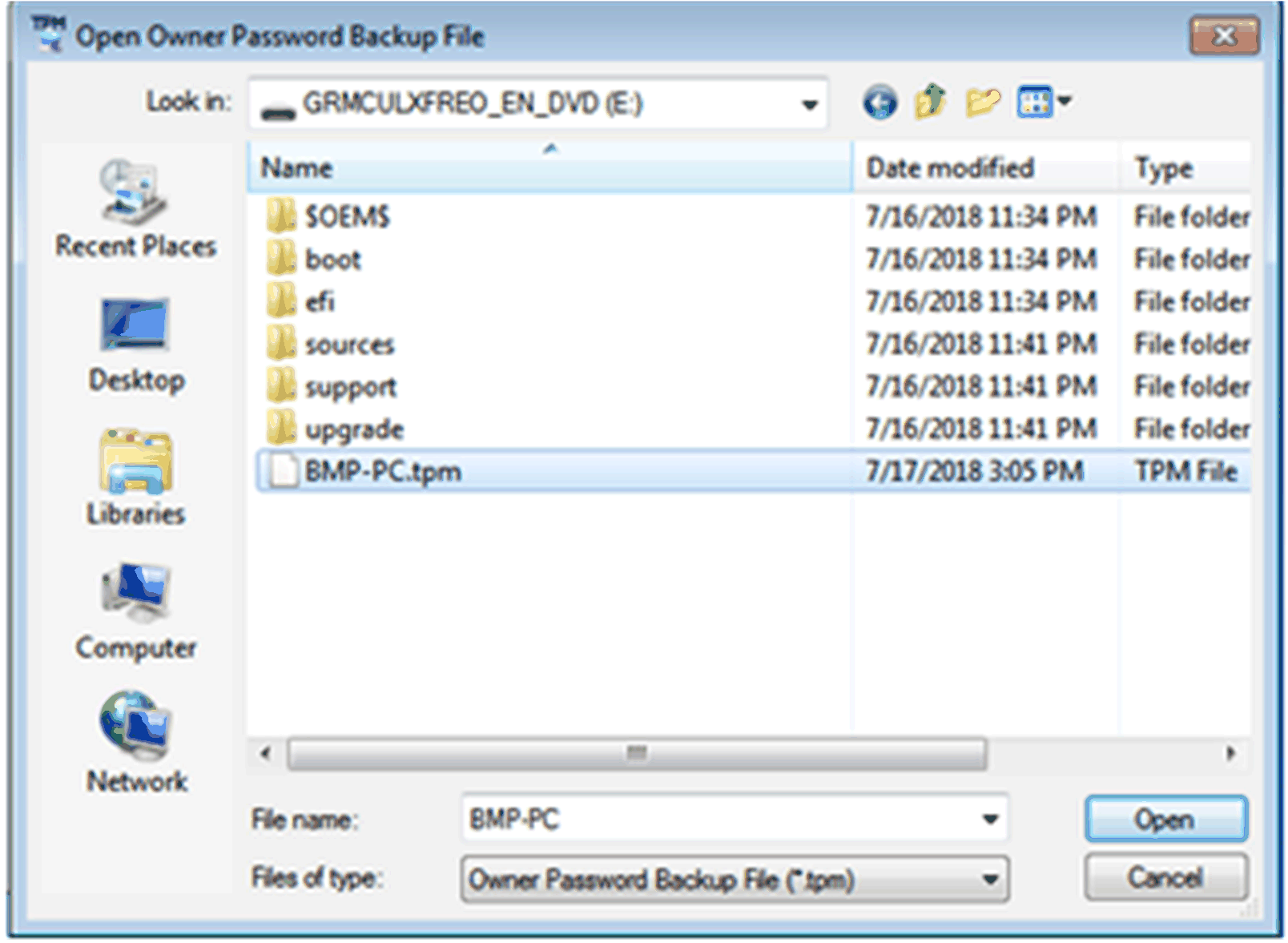
o选择 Next。 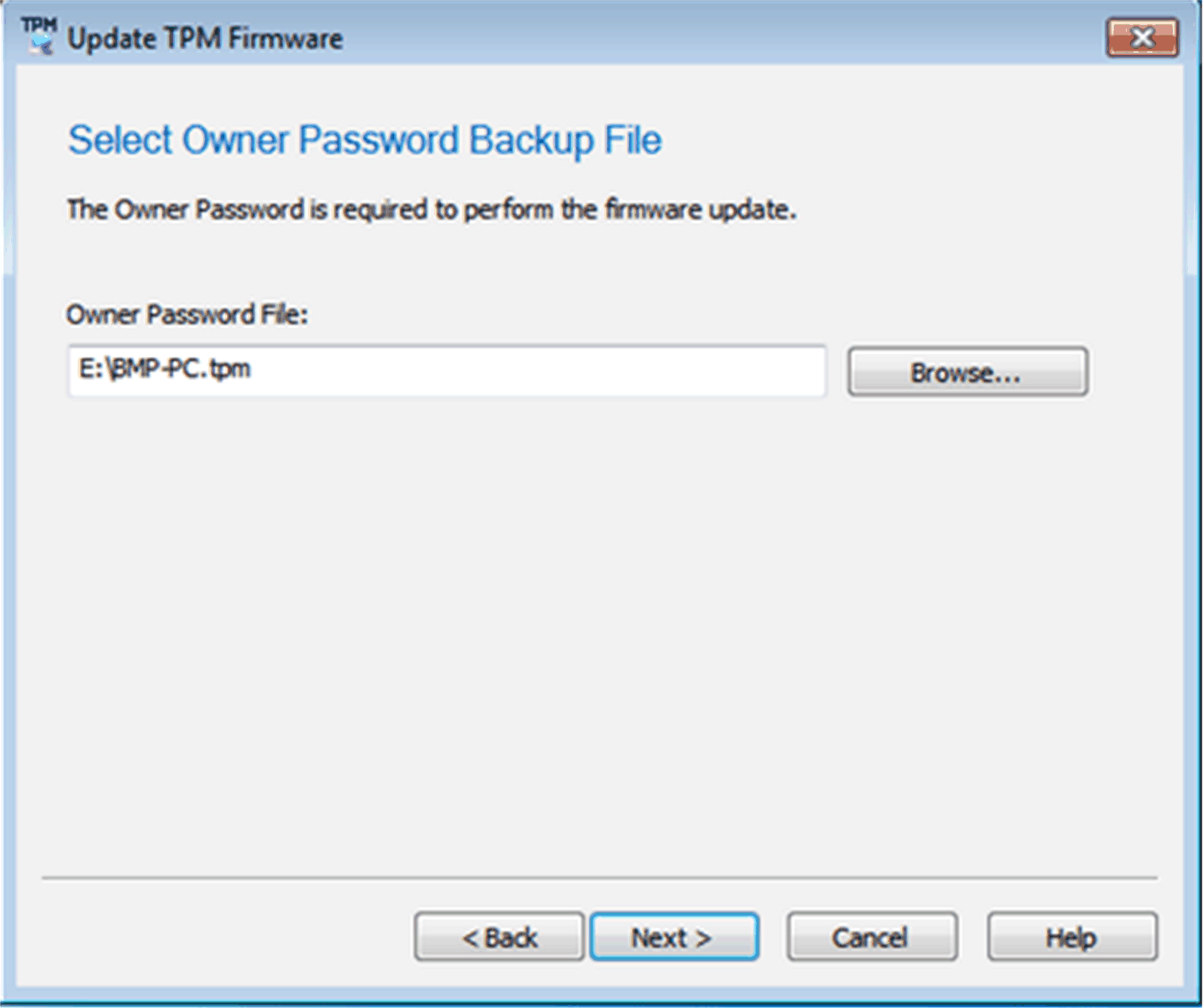
|
|
5 |
执行更新,如下所示: 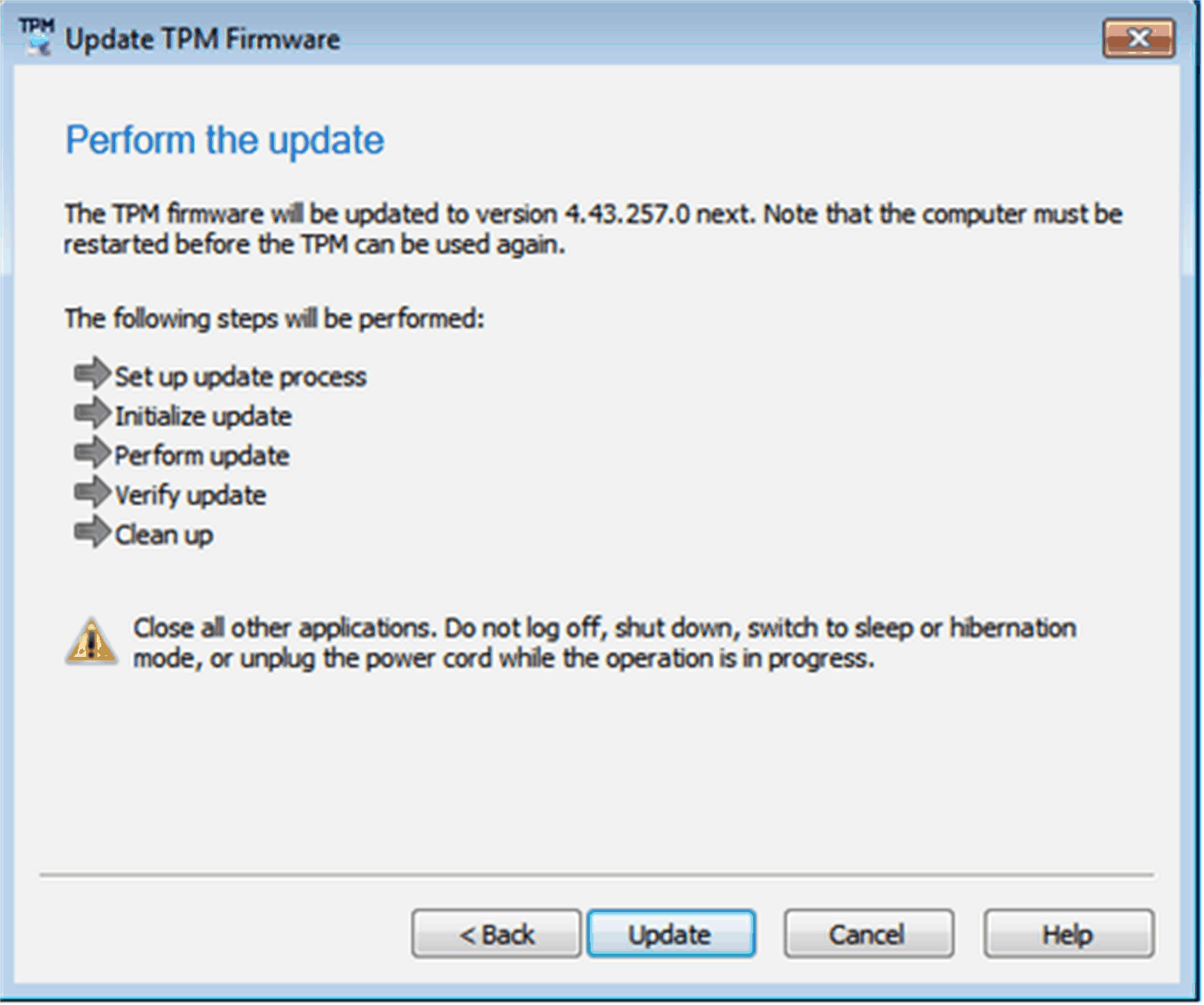
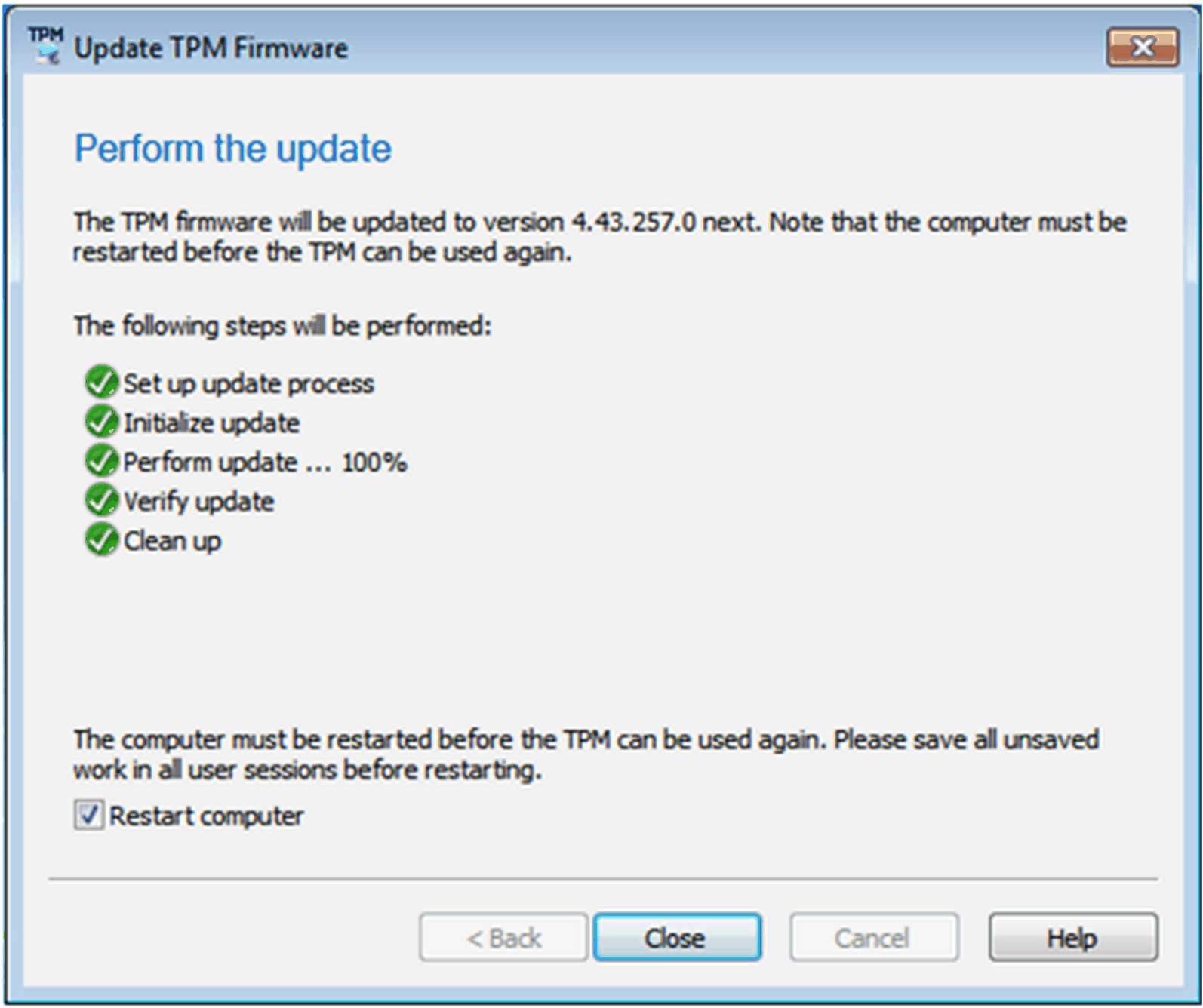
|
|
6 |
重新启动计算机。 注意: 在重启前,保存所有用户会话中的所有未保存的工作,以免数据丢失。 |
在为更新推荐了这个版本的 Infineon TPM 固件更新中所含的更新路径后,清除并重新初始化 TPM。有关更多信息,请参阅 Microsoft 安全通报 ADV170012 或访问 www.infineon.com/tpm-update。
|
|
|
高数据丢失风险 |
|
清除 TPM 时,会将其复位为工厂缺省设置。您将丢失所有已创建的密钥以及这些密钥所保护的所有数据。 |
|
不遵循上述说明可能导致人员伤亡或设备损坏。 |
Windows 8.1 环境中 TPM 1.2 固件更新说明
|
步骤 |
操作 |
|---|---|
|
1 |
选择该复选框可接受许可证协议。 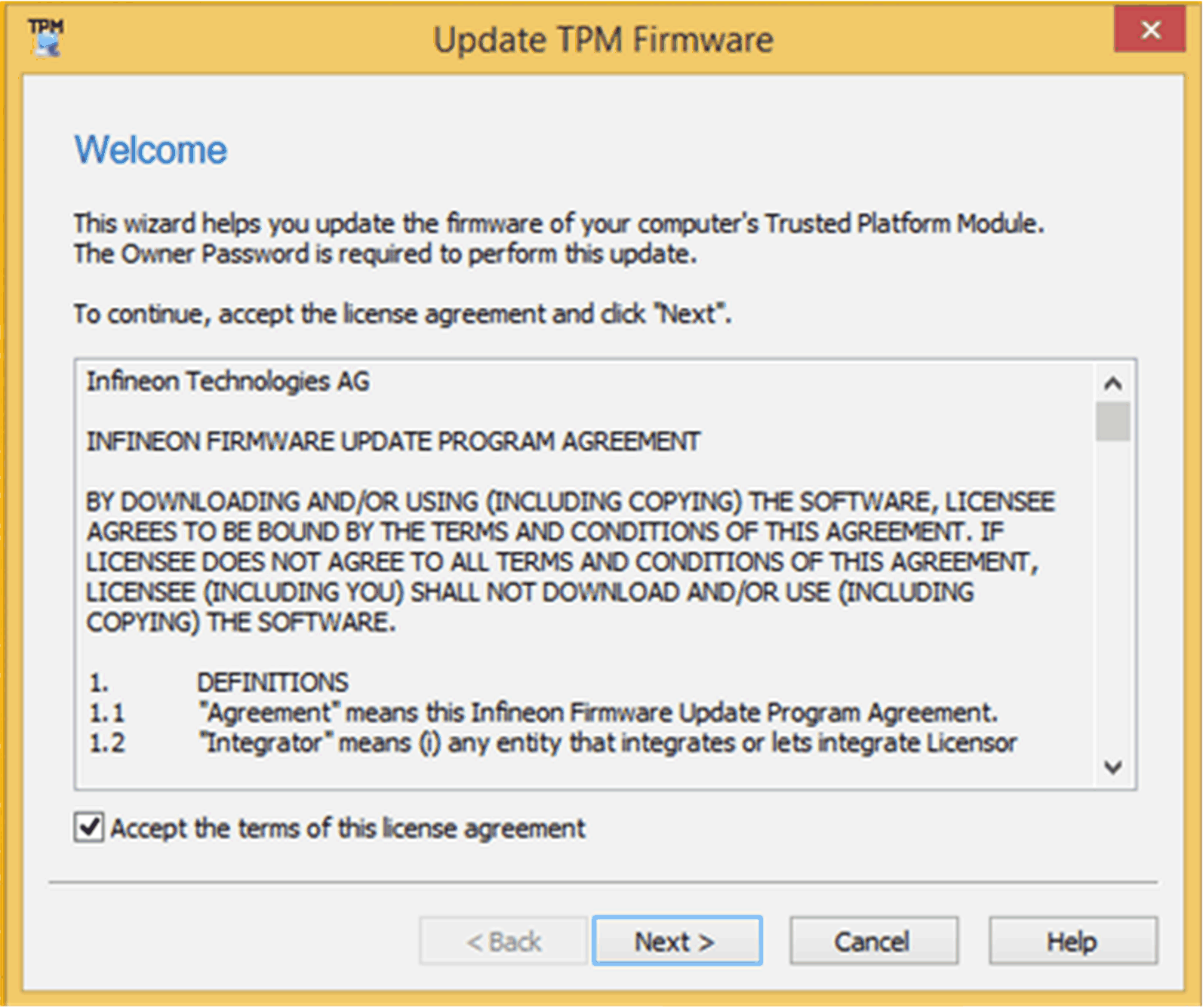
|
|
2 |
如有必要,安装 TPM 还原驱动器。 注意: 安装时,可能需要重启计算机。 |
|
3 |
查看平台详细信息 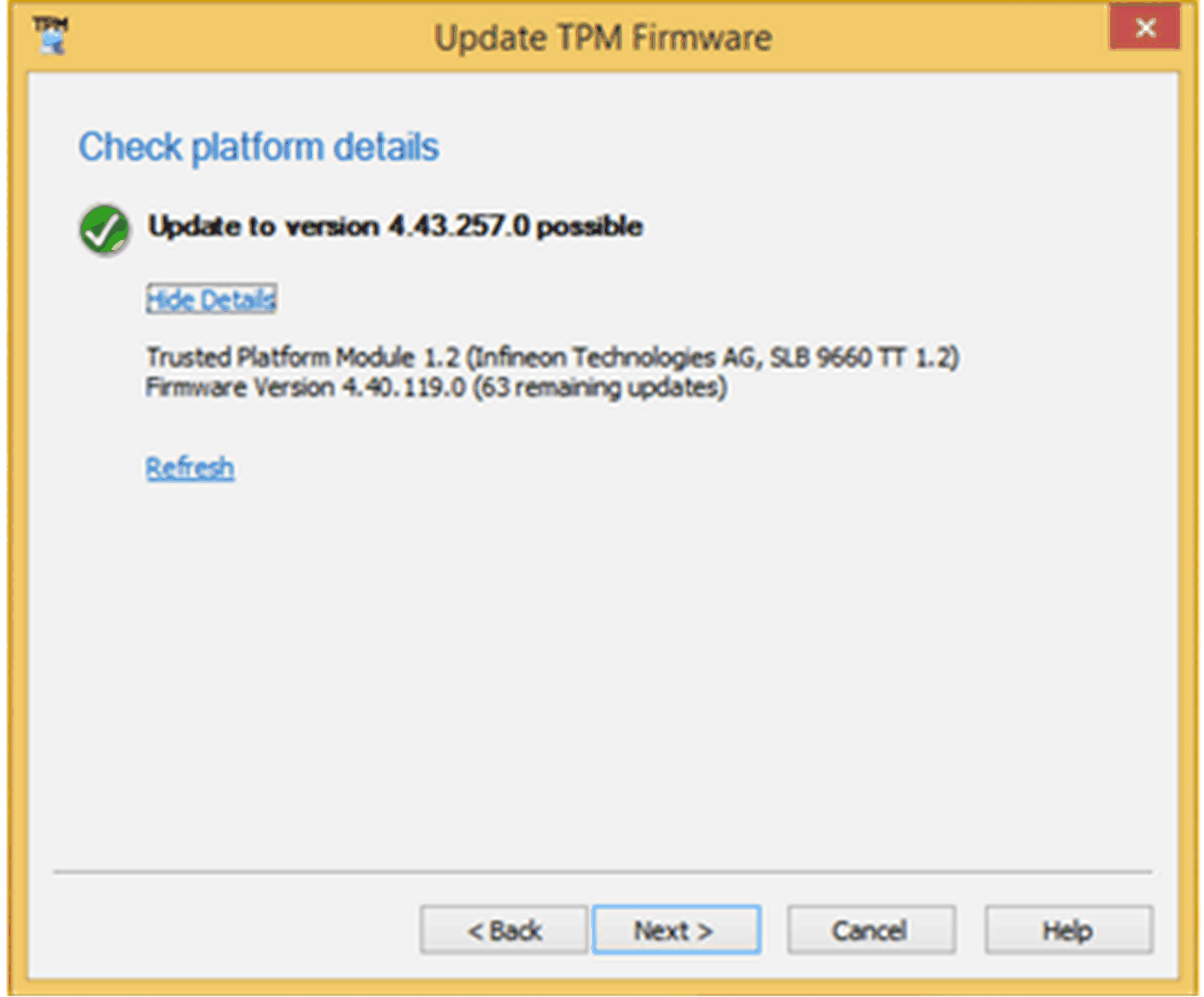
|
|
4 |
执行更新,如下所示: 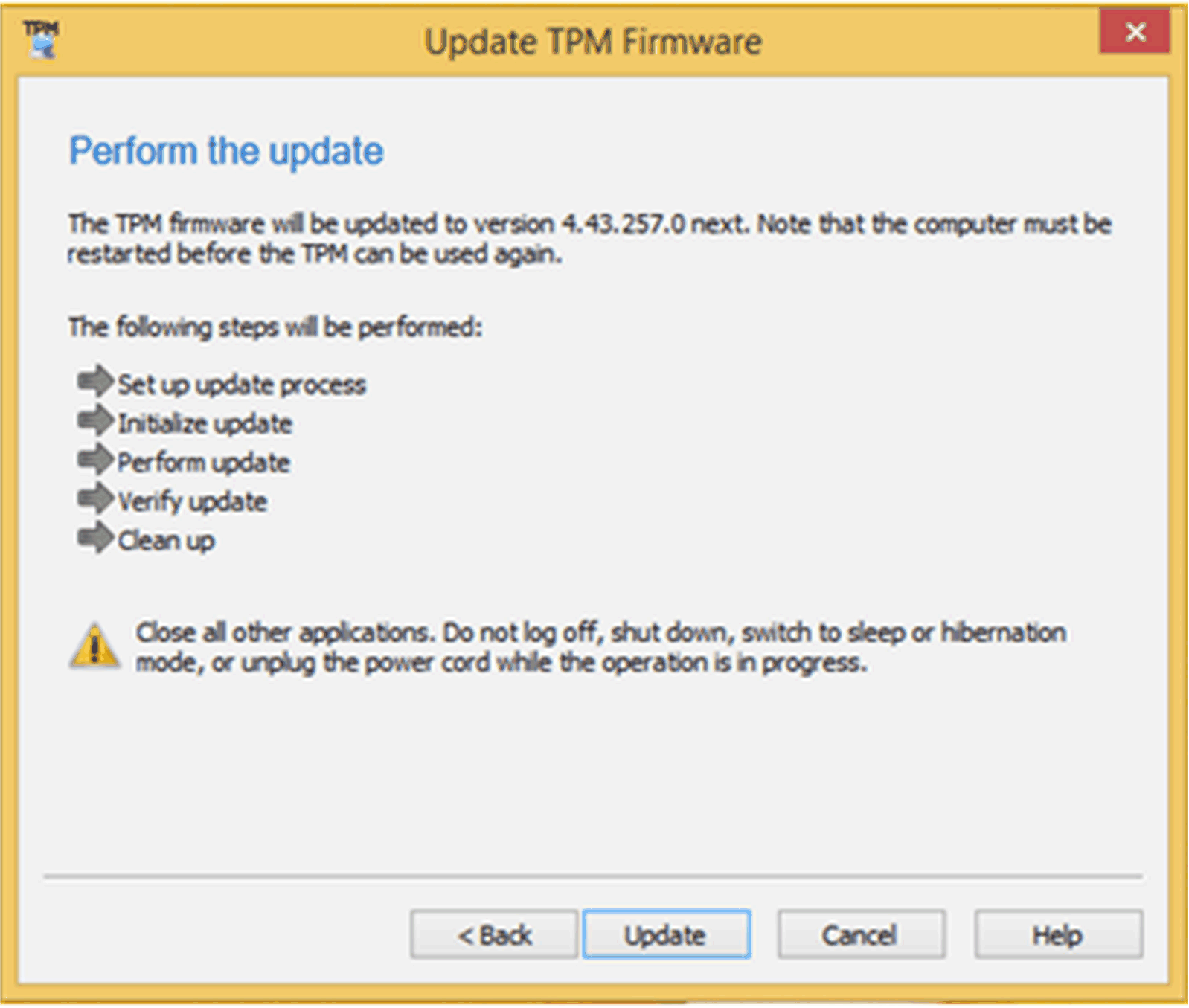
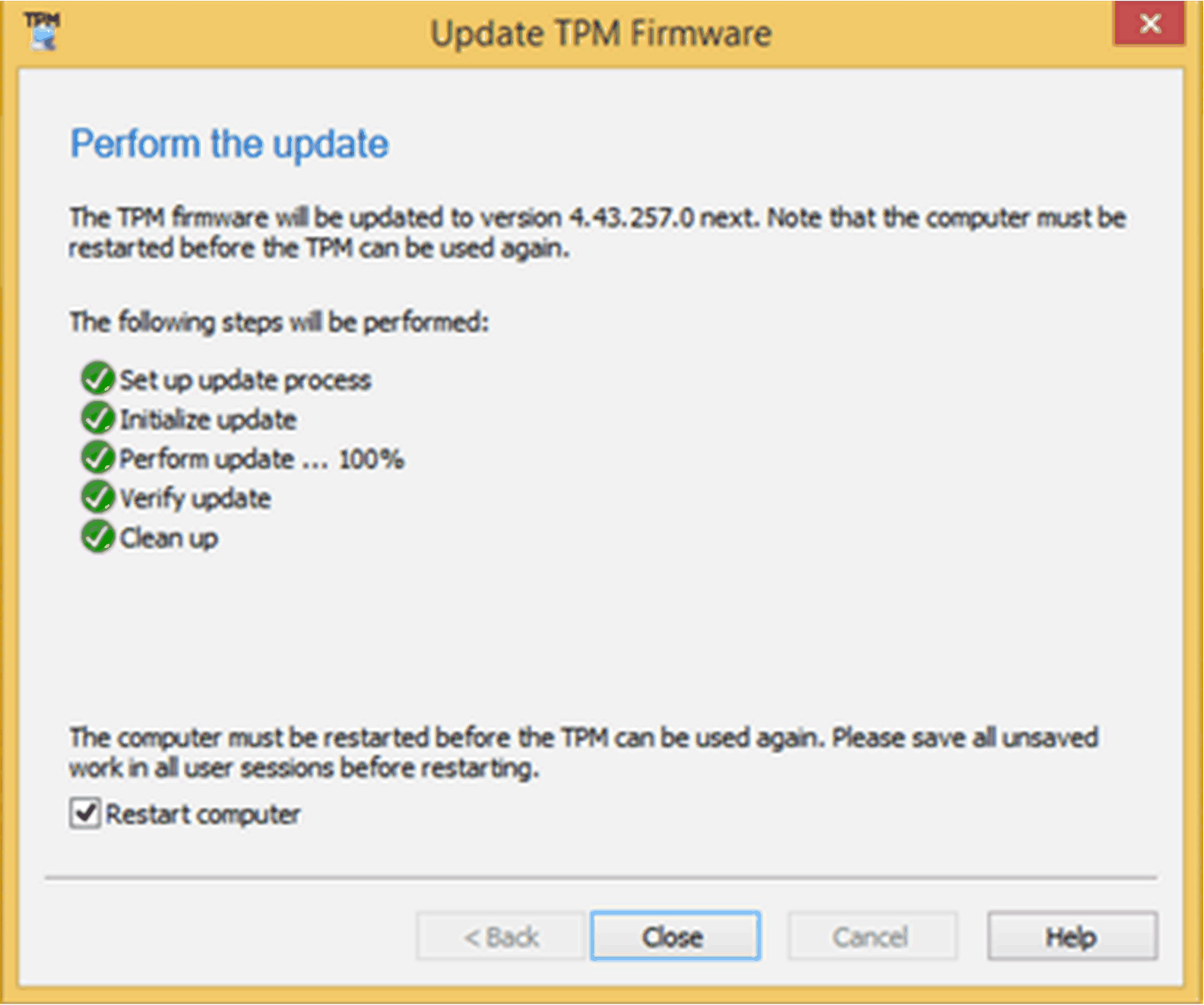
|
|
5 |
重新启动计算机。 注意: 在重启前,保存所有用户会话中的所有未保存的工作,以免数据丢失。 |
在为更新推荐了这个版本的 Infineon TPM 固件更新中所含的更新路径后,清除并重新初始化 TPM。有关更多信息,请参阅 Microsoft 安全通报 ADV170012 或访问 www.infineon.com/tpm-update。
|
|
|
高数据丢失风险 |
|
清除 TPM 时,会将其复位为工厂缺省设置。您将丢失所有已创建的密钥以及这些密钥所保护的所有数据。 |
|
不遵循上述说明可能导致人员伤亡或设备损坏。 |
Windows 10 环境中的 TPM 1.2 Firmware 更新
如果 Windows 10® 版本 1607 或更高版本拥有 TPM 所有权,则缺省情况下,所有者授权不再存储在本地系统上。有关更多信息,请参阅 Microsoft article。如要更新 firmware,您需要清除 TPM,并在修改后的 Windows 设置下重新获得所有权。因此,所有者授权存储在本地系统上。
|
|
|
高数据丢失风险 |
|
清除 TPM 时,会将其复位为工厂缺省设置。您将丢失所有已创建的密钥以及这些密钥所保护的所有数据。 |
|
不遵循上述说明可能导致人员伤亡或设备损坏。 |
|
步骤 |
操作 |
|---|---|
|
1 |
将注册密钥 HKLM\Software\Policies\Microsoft\TPM [REG_DWORD] OSManagedAuthLevel 设置为 4。 o选择 Run,然后输入文本注册表,如下所示: 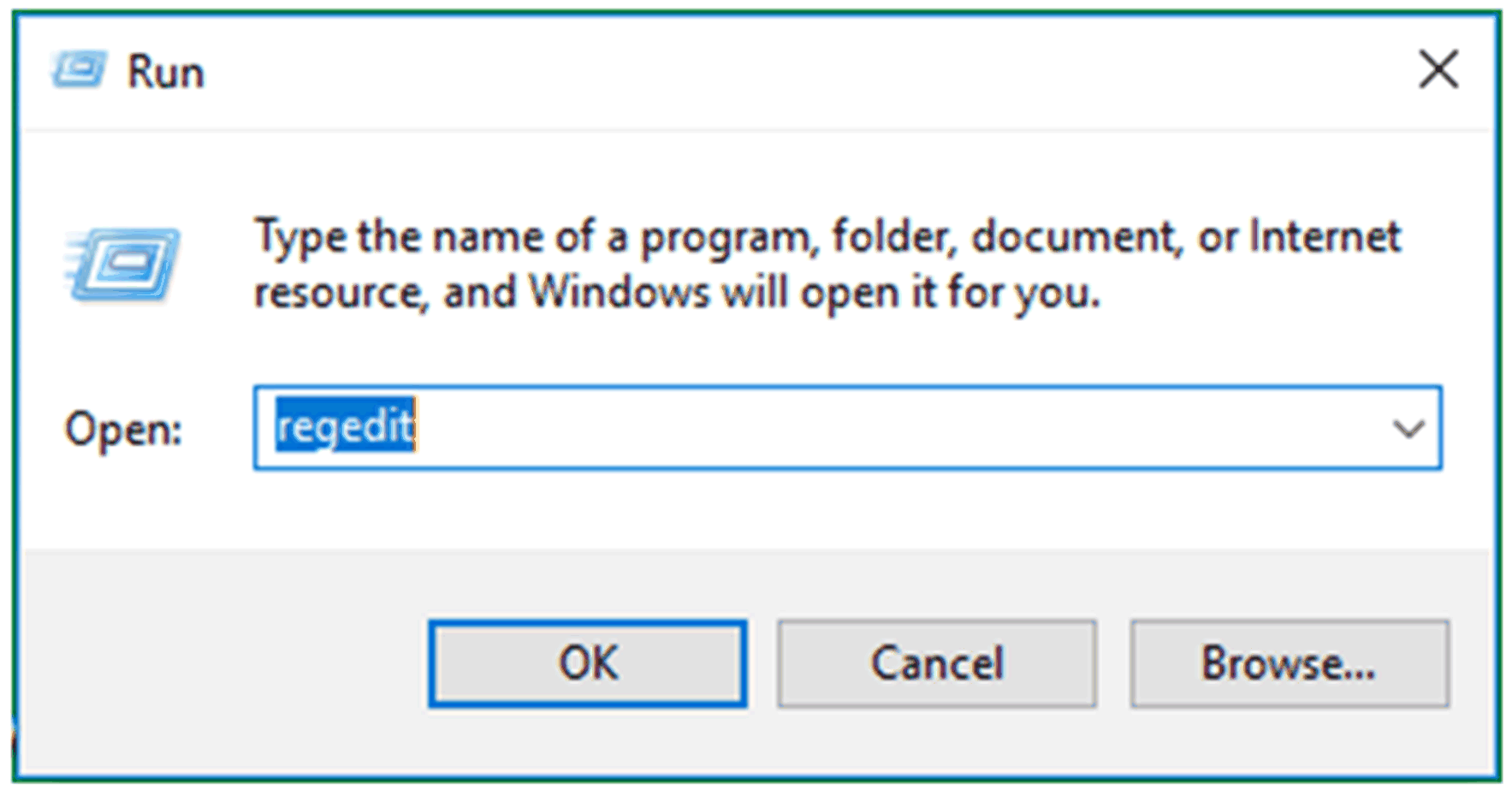
单击 OK。 o将 OSManagedAuthLevel 的值数据更改为 4。 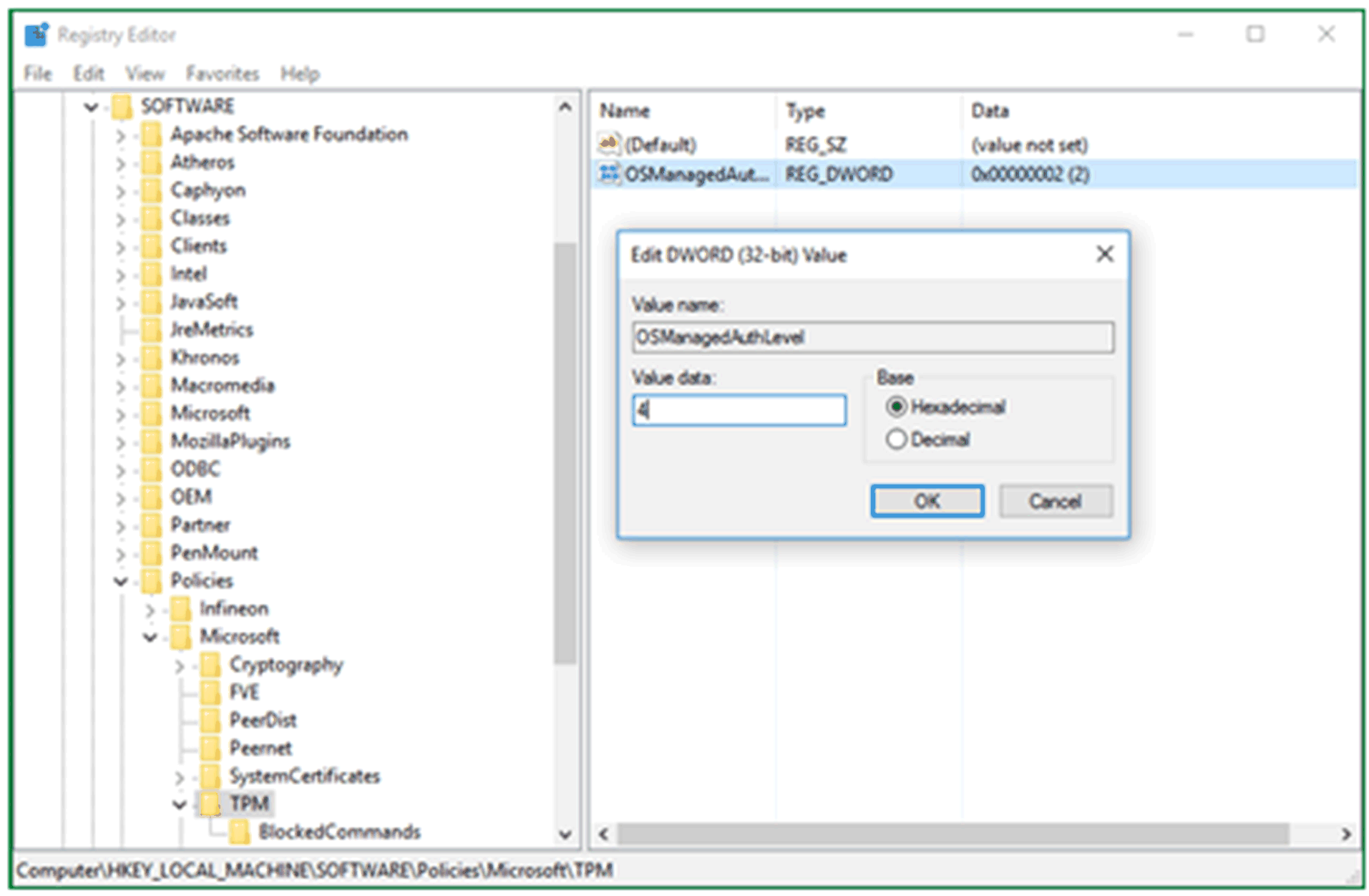
单击 OK。 |
|
2 |
启动 tpm.msc ,然后单击 Clear TPM...。 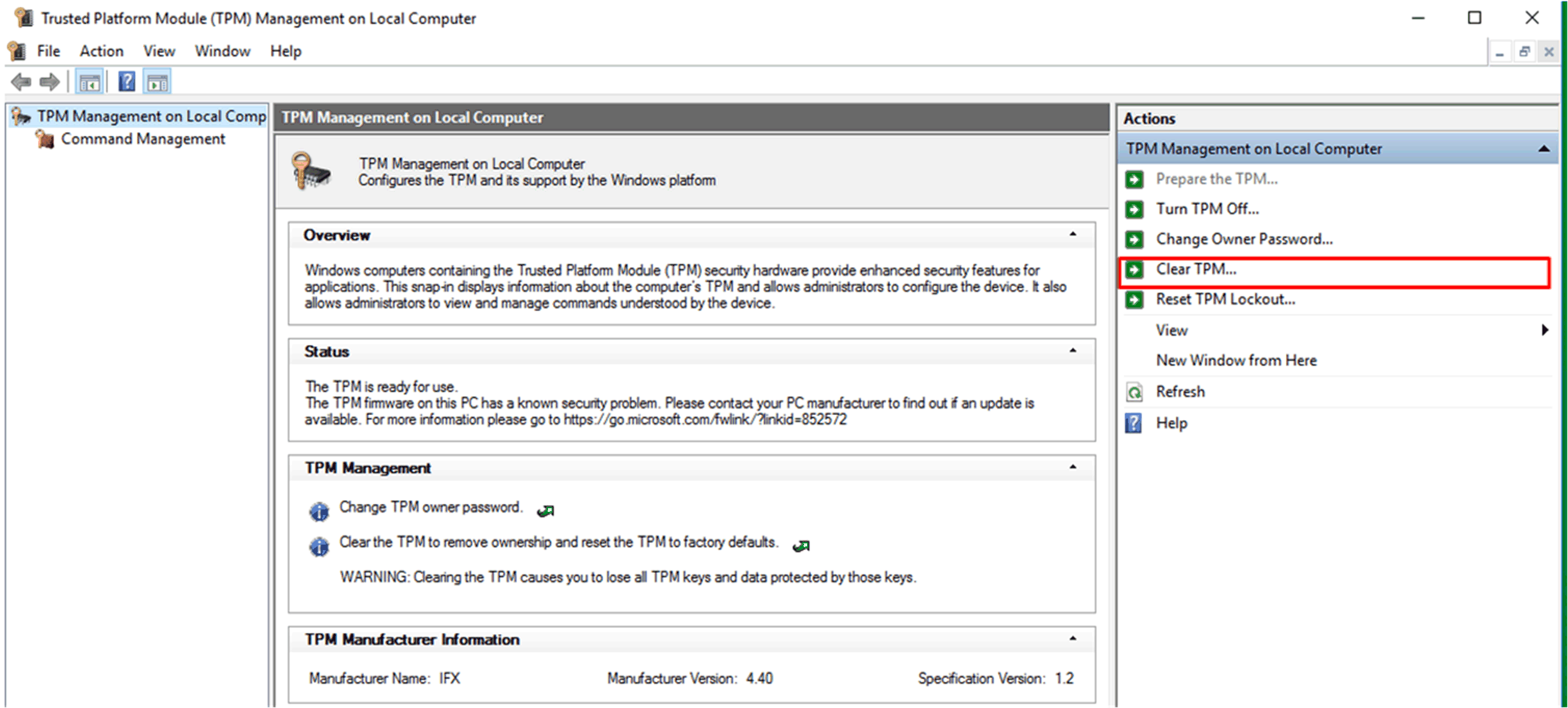
|
|
3 |
重新启动计算机。 注意: 在重启计算机前,保存所有用户会话中的所有未保存的工作,以免数据丢失。 |
|
4 |
启动 tpm.msc ,然后单击 Prepare the TPM...。 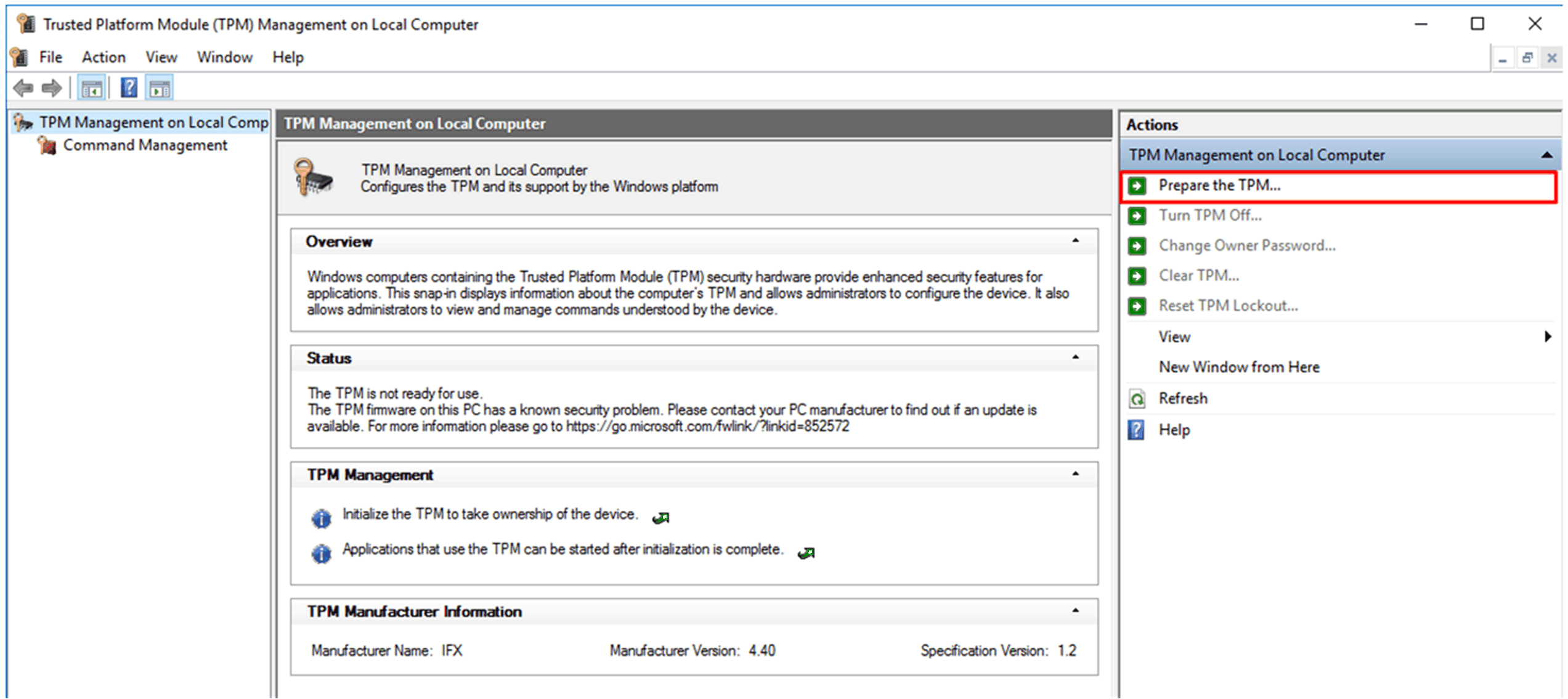
|
|
5 |
等待 Windows 准备 TPM(Windows 将所有者授权存储在本地系统上)。准备完成后,tpm.msc 中的状态字段显示 The TPM is ready。 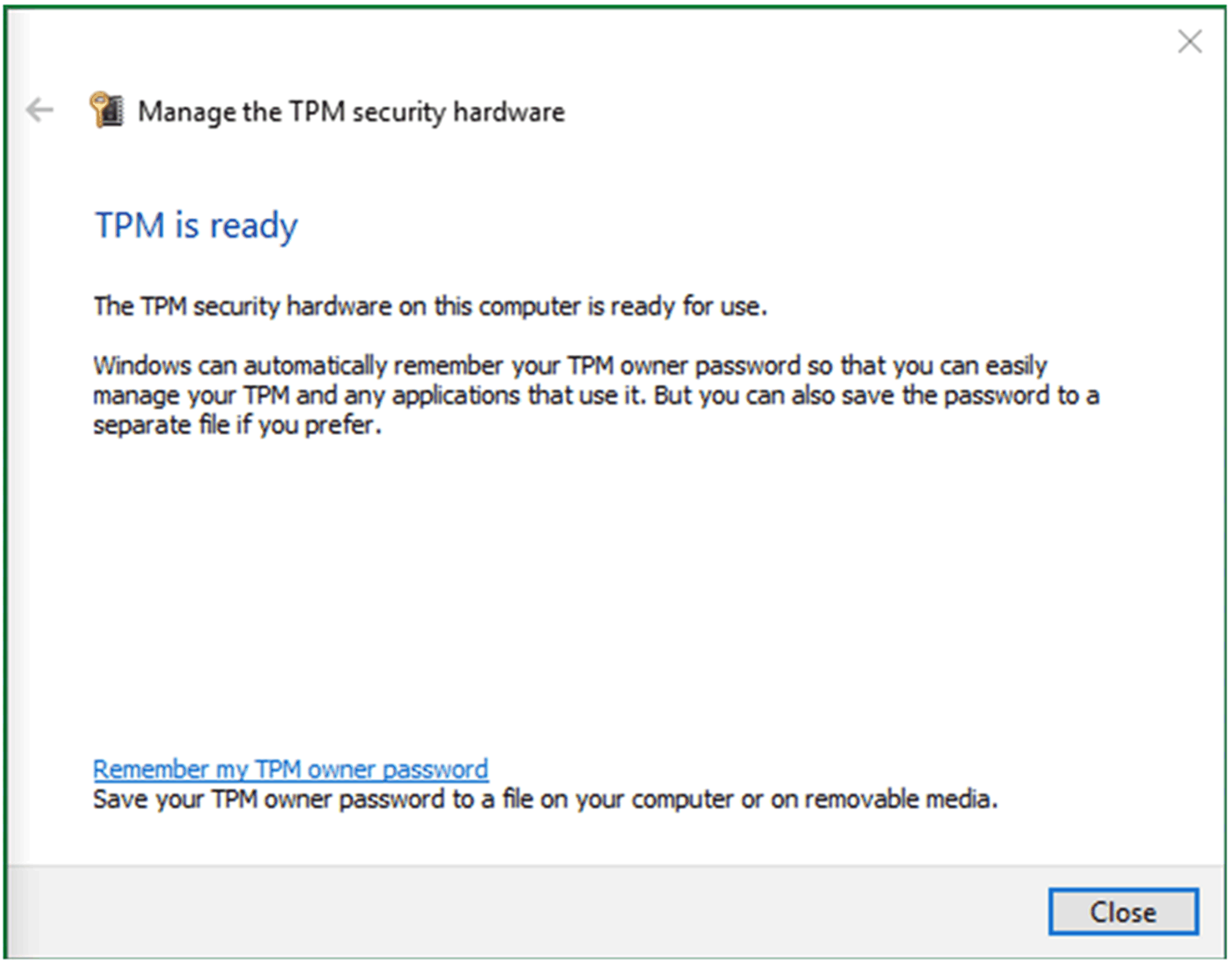
|
|
6 |
运行 TPM 固件更新工具,更新 TPM 的固件,如下所示: 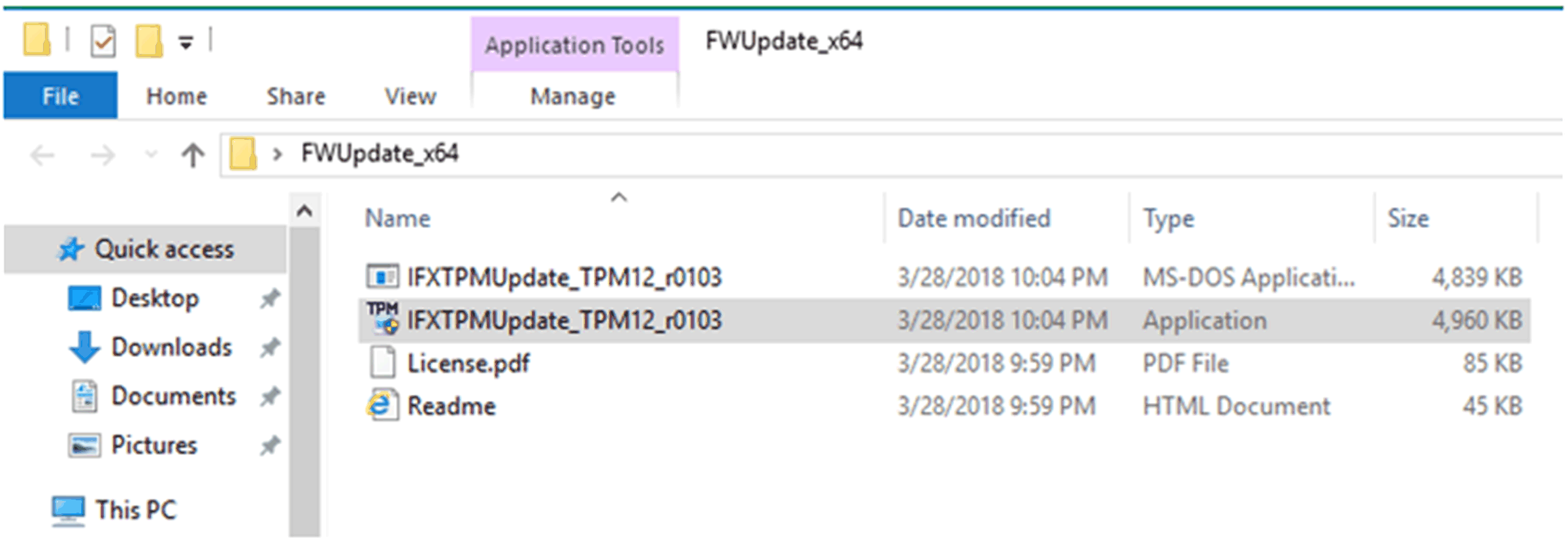
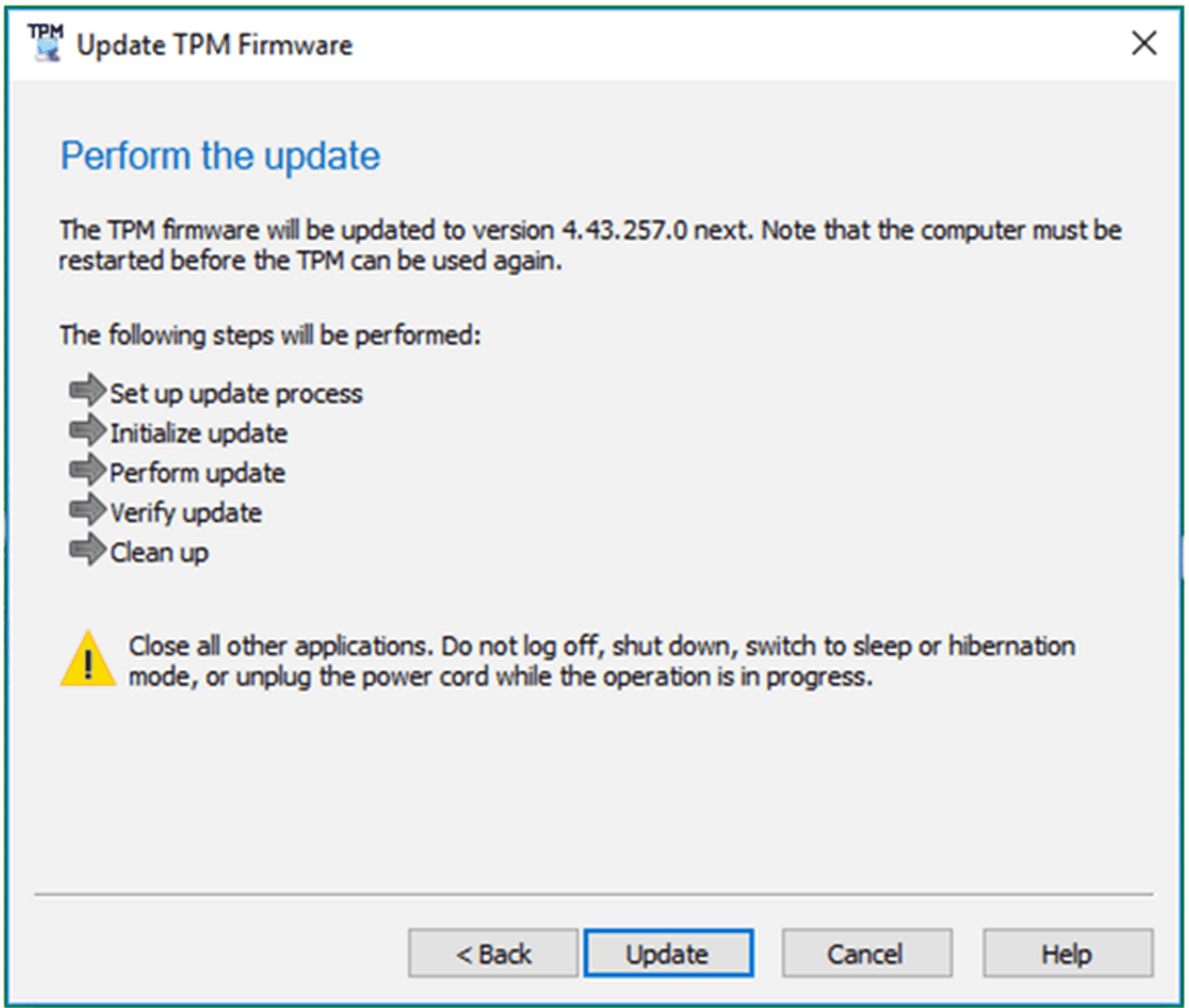
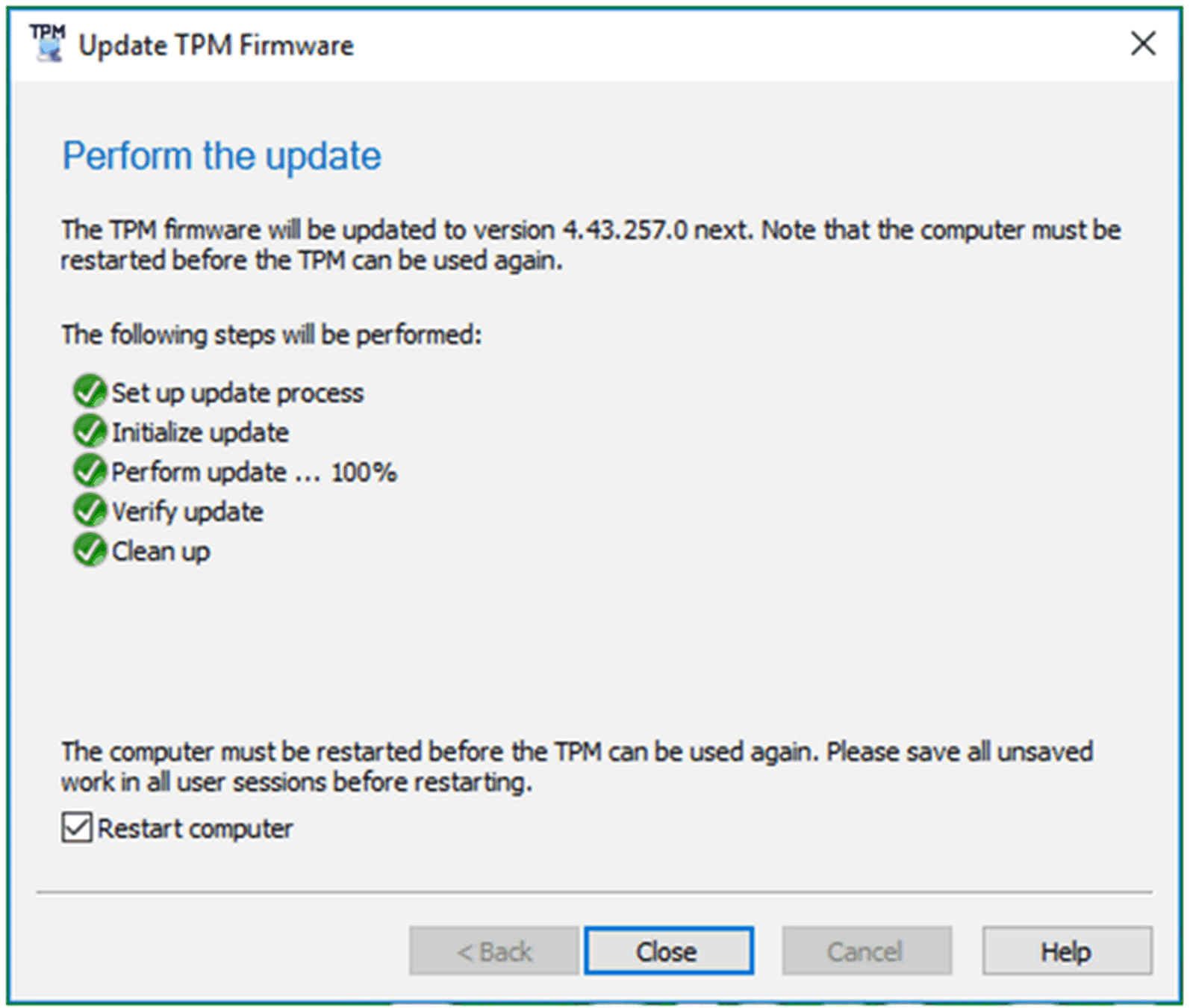
|
|
7 |
重新启动计算机。 注意: 在重启计算机前,保存所有用户会话中的所有未保存的工作,以免数据丢失。 |
|
8 |
将注册密钥 HKLM\Software\Policies\Microsoft\TPM [REG_DWORD] OSManagedAuthLevel 恢复成其先前的值数据 2。 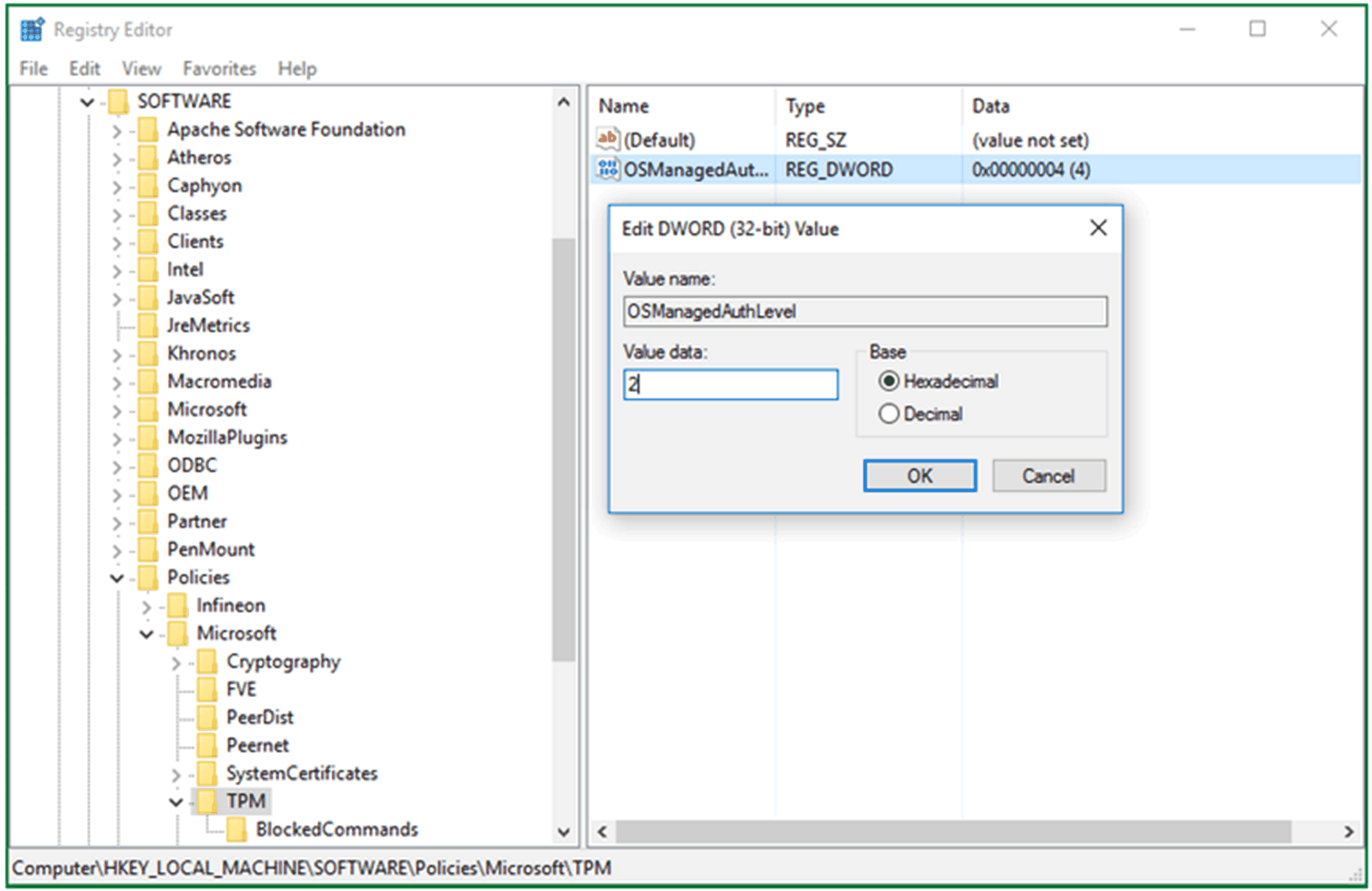
单击 OK。 |
|
9 |
启动 tpm.msc ,然后单击 Clear TPM...。 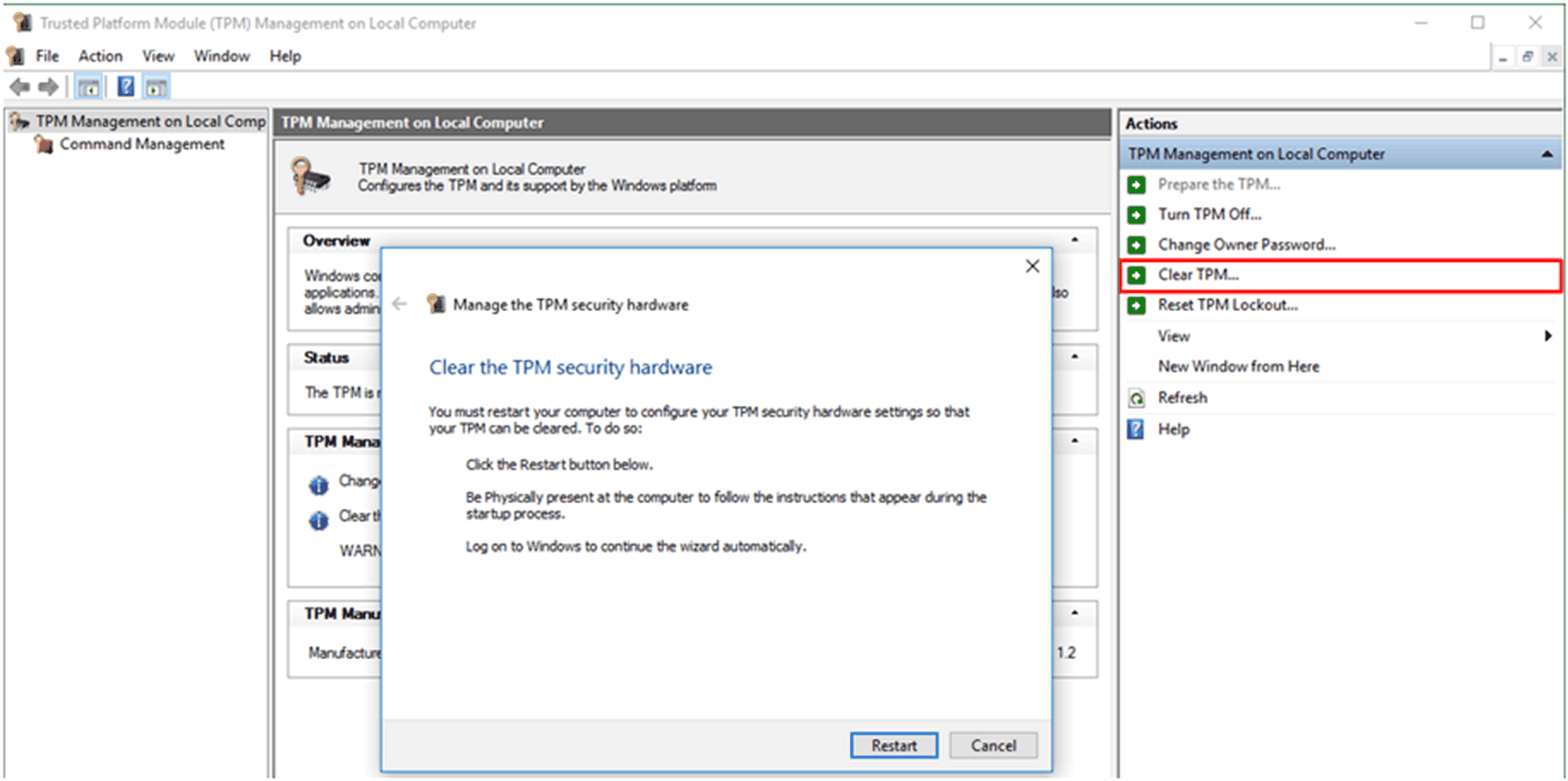
|
|
10 |
重新启动计算机。 注意: 在重启计算机前,保存所有用户会话中的所有未保存的工作,以免数据丢失。 |
|
11 |
启动 tpm.msc ,然后单击 Prepare the TPM...。 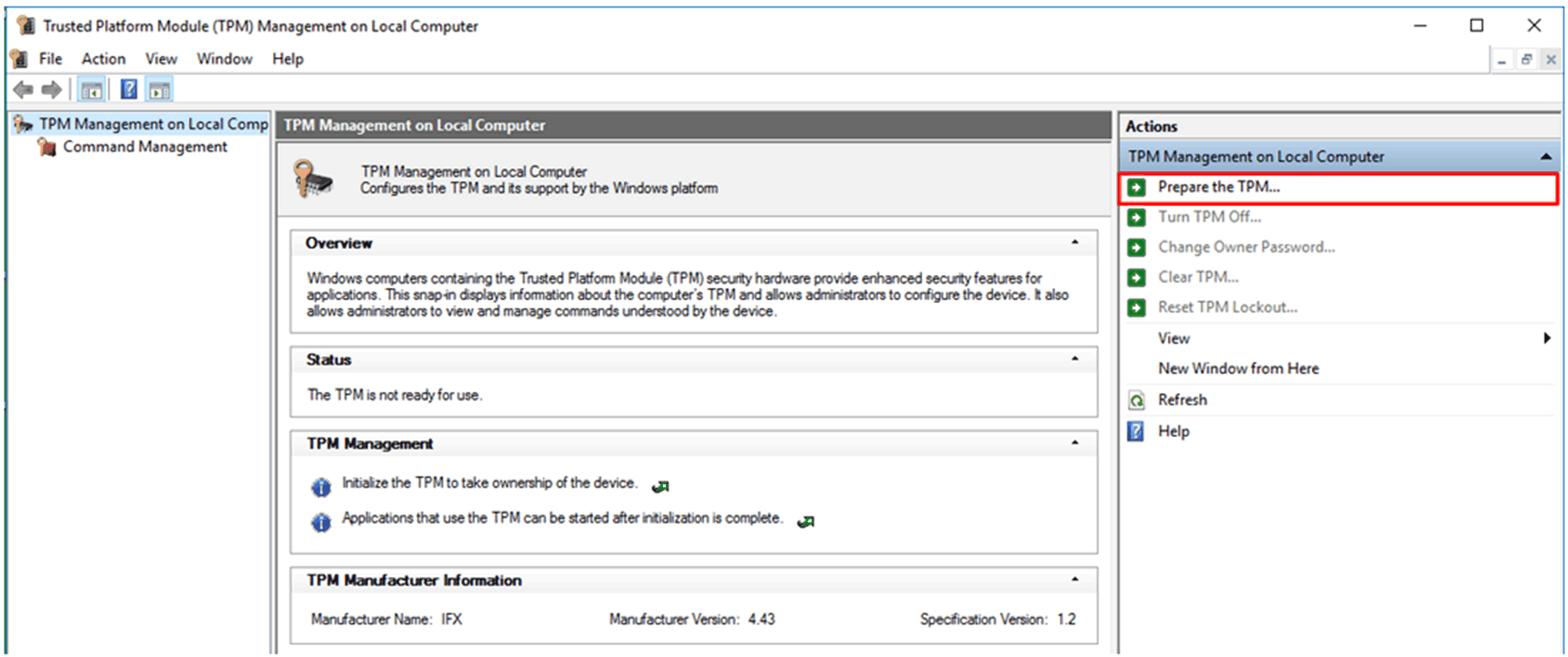
|
|
12 |
等待 Windows 重新准备 TPM(使用 Windows 10 安全措施)。重新准备完成后,tpm.msc 中的状态字段显示 The TPM is ready for use。 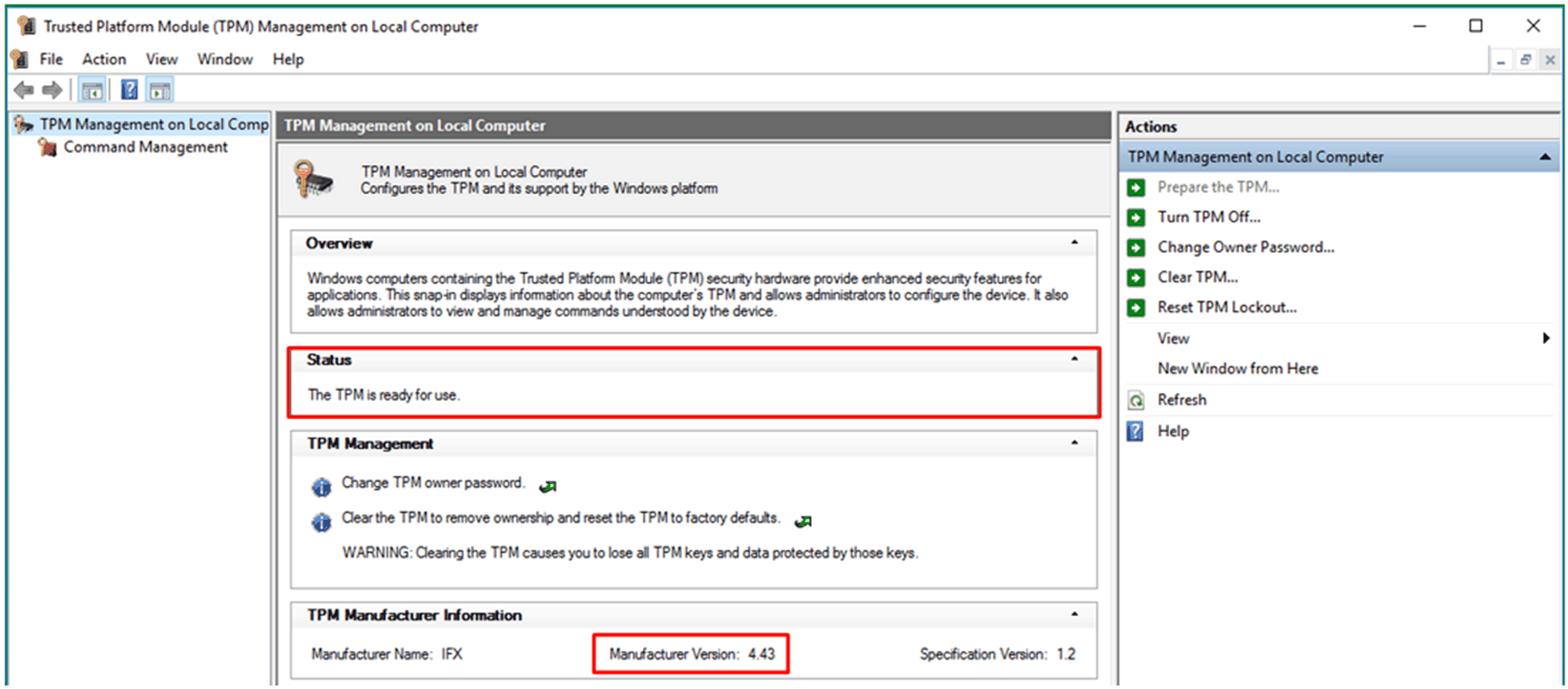
确认制造商版本为 4.43。 |